ECDL modulo 3
ECDL modulo 3
Questo sito utilizza cookie, anche di terze parti. Se vuoi saperne di più leggi la nostra Cookie Policy. Scorrendo questa pagina o cliccando qualunque suo elemento acconsenti all’uso dei cookie.I testi seguenti sono di proprietà dei rispettivi autori che ringraziamo per l'opportunità che ci danno di far conoscere gratuitamente a studenti , docenti e agli utenti del web i loro testi per sole finalità illustrative didattiche e scientifiche.
Le informazioni di medicina e salute contenute nel sito sono di natura generale ed a scopo puramente divulgativo e per questo motivo non possono sostituire in alcun caso il consiglio di un medico (ovvero un soggetto abilitato legalmente alla professione).
ECDL modulo 3
Esercitazioni per test a valutazione automatica
Di seguito sono segnalate alcune domande di esempio simili a quelle cui potreste dover rispondere durante l’esame reale. Le domande riprendono la tipologia di quelle presentate in sede d’esame con uno scopo puramente esemplificativo. In nessun caso il lettore dovrà aspettarsi di trovare le stesse domande presentate.
Modulo 3
Testo 3.1
1. Apri il programma di elaborazione dei testi.
2. Apri il documento Patente, contenuto nella cartella Modulo3.
3. Quale funzione deve essere utilizzata per salvare il documento, senza cambiare nome, ma cambiando formato?
Salva
Salva con nome
Invia a
4. Seleziona tutto il testo del documento utilizzando il menu dei comandi.
5. Giustifica il testo su entrambi i lati, usando il pulsante della barra degli strumenti.
6. Seleziona il titolo.
7. Metti il titolo in grassetto, utilizzando il pulsante della barra degli strumenti.
8. Aumenta le dimensioni dei caratteri del titolo a 14 punti, con l’apposito pulsante della barra degli strumenti.
9. Metti il titolo al centro della pagina, con il pulsante della barra degli strumenti.
10. Cambia il tipo di carattere del titolo ad Arial, usando il comando della barra dei menu.
11. Inserisci due spazi tra il titolo e la prima riga.
12. Inserisci una spazio tra i periodi.
13. Aggiungi la data in coda al documento.
14. Seleziona i sette moduli.
15. Inserisci la numerazione automatica ai sette moduli, usando il comando della barra dei menu.
16. Inverti il modulo Data base con il modulo Foglio di calcolo elettronico, usando i pulsanti della barra degli strumenti.
17. Porta ad 1.5 l’interlinea tra i moduli.
18. Apri il documento Patente2.
19. Seleziona tutto il testo con lo scorrimento del mouse.
20. In coda al testo precedente, prima della data, aggiungi il documento Patente 2, che costituisce la seconda parte del testo.
21. Metti come elenco puntato i compiti dell’AICA, usando il pulsante della barra degli strumenti.
22. Porta a 4 cm il margine superiore della pagina, usando il comando della barra dei menu.
23. Sostituisci la parola WWW con World Wide Web; usa la funzione sostituzione.
24. Aggiungi il numero di pagina nell’intestazione (angolo destro in alto). Usa la numerazione alfabetica.
25. Crea un nuovo documento con un nuovo nome.
26. Copia il documento precedente in questo nuovo.
27. Nell’ultimo periodo sostituisci la parte dei prezzi di acquisto con la seguente tabella
… acquistate dai Test Center ai seguenti prezzi:
Prezzo Volume di skills card
100.000 100
50.000 1000
28. Inserisci nella giusta posizione una nuova riga nella tabella con i seguenti dati:
Prezzo 75.000 Volume di skills card 750
29. Inserisci le parole AICA e ECDL in fondo alla pagina; usando la tabulazione, centra queste parole a 5 e 10 cm.
30. Inserisci alla fine del documento un disegno simile a quello che segue.
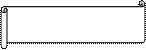
31. Colora il disegno in giallo, usando l’apposito pulsante.
32. Usa la funzione stampa unione.
33. Apri il file Indirizzarioe inserisci i campi Nome e Cognome in testa al documento.
34. Salva il documento con un nuovo nome e chiudi il programma.
35. Indica in quale menu si trova la funzione intestazione e piè di pagina.
Testo 3.2
1. Apri il programma di elaborazione dei testi.
2. Apri il documento Campagna, contenuto nella cartella Modulo3.
3. Salva il documento cambiandogli nome.
4. Seleziona tutto il testo mediante l’apposito comando della barra dei menu.
5. Giustifica il testo su entrambi i lati.
6. Metti l’intestazione della lettera in corsivo, usando l’apposito pulsante della barra degli strumenti.
7. Cambia il tipo di carattere dell’intestazione della lettera ad Arial, con il pulsante della barra degli strumenti.
8. Inserisci tre spazi tra l’intestazione della lettera e l’oggetto.
9. Inserisci due spazi tra l’oggetto della lettera ed il testo.
10. Seleziona la data in coda al documento.
11. Cambia la data, mettendo la data del 30 giugno 2000.
12. Sposta la data in alto, allineata a destra, dopo l’intestazione della lettera, usando i pulsanti taglia e incolla.
13. Inserisci uno spazio tra ogni periodo della lettera.
14. Metti in grassetto la percentuale dello sconto, usando il pulsante della barra degli strumenti.
15. Sostituisci la percentuale del 10 con la percentuale del 15; usa la funzione sostituzione.
16. Seleziona la firma.
17. Seleziona la Tabulazione Centrata.
18. Posiziona tale tabulazione sul righello a 9 cm.
19. Allinea la firma a tale tabulazione.
20. Centra sotto la firma la scritta Direttore Commerciale.
21. Salva il documento.
22. Crea un nuovo documento con un nuovo nome, usando il pulsante della barra degli strumenti.
23. Seleziona tutto il documento precedente.
24. Copia il documento precedente in questo nuovo, usando gli appositi pulsanti della barra degli strumenti.
25. Aggiungi il numero di pagina in basso a destra; usa la numerazione araba.
26. Inserisci la percentuale di sconto su una nuova riga.
27. Posizionala al centro della riga con l’apposito pulsante della barra degli strumenti.
28. Usa il controllo automatico dell’ortografia; attivalo con il relativo pulsante della barra degli strumenti.
29. Fai rientrare la prima riga di ogni paragrafo di un centimetro, usando il comando della barra dei menu.
30. Aggiungi, dopo il periodo che si chiude con “…l’anno in corso”, la seguente parte:
Vengono inoltre praticati degli sconti aggiuntivi, in funzione dell’ammontare dei fatturati, secondo quanto indicato dalla seguente tabella:
Fatturato Sconto %
<2.000.000 2,5
2.000.000-5.000.000 5,0
>5.000.000 12,5
31. Seleziona le caselle con lo sconto.
32. Usa il righello per inserire una tabulazione decimale per allineare i prezzi nel modo seguente:
Fatturato Sconto %
<2.000.000 2,5
2.000.000-5.000.000 5,0
>5.000.000 12,5
33. Inserisci le parole CCC S.r.l. a piè di pagina.
34. Centra queste parole a 2 cm, usando il righello.
35. Attiva la funzione stampa unione.
36. Apri il file Aziendee inserisci i campi Società, Indirizzo1, Cittàe Provincia, come intestazione della lettera al posto della attuale intestazione.
37. Salva il documento con un nuovo nome.
38. Chiudi il programma.
39. Indica in quale menu si trova la funzione controllo ortografia e grammatica.
Testo 3.3
1. Apri il programma di elaborazione dei testi.
2. Apri il documento Corso Base Dati, contenuto nella cartella Modulo3.
3. Salva il documento cambiandogli nome.
4. Apri il documento Progettazione.
5. Seleziona l’intero testo, usando il comando della barra dei menu.
6. Inserisci il testo selezionato in coda al documento Corso Base Dati.
7. Seleziona tutto il testo.
8. Giustifica il testo su entrambi i lati, usando il comando della barra dei menu.
9. Seleziona il titolo del corso.
10. Metti il titolo del corso in grassetto, usando il comando nella barra dei menu.
11. Aumenta le dimensioni dei caratteri del titolo del corso a 14 punti, usando il pulsante della barra degli strumenti.
12. Metti il titolo al centro della pagina, usando il pulsante della barra degli strumenti.
13. Cambia il tipo di carattere del titolo ad Arial, con l’apposito pulsante.
14. Metti il titolo dei paragrafi in grassetto, sempre usando il pulsante relativo.
15. Numera i paragrafi con il sistema di numerazione automatico.
16. Seleziona il primo paragrafo.
17. Porta a 1,5 l’interlinea del primo paragrafo.
18. Modifica in elenco puntato le fasi di progettazione riportate nel paragrafo 2.
19. Fai in modo che ci siano tre spaziature tra il titolo del corso ed il titolo del primo paragrafo.
20. Fai in modo che ci siano due spaziature tra i titoli dei paragrafi ed i testi.
21. Salva il documento.
22. Crea un nuovo documento con un nuovo nome, usando il comando della barra dei menu.
23. Seleziona tutto il documento precedente, usando il comando della barra dei menu.
24. Copia il documento precedente in questo nuovo, usando i comandi della barra dei menu.
25. Inserisci interruzione di pagina tra il primo ed il secondo capitolo.
26. Aggiungi il numero di pagina in basso al centro.
27. Sostituisci le parole query languages con linguaggi di interrogazione, usando la funzione Trova e Sostituisci.
28. Salva il documento.
29. Crea un documento con un nuovo nome, usando il pulsante della barra degli strumenti.
30. Seleziona tutto il testo del documento precedente, usando il mouse.
31. Copia il documento precedente in questo nuovo, con i pulsanti della barra degli strumenti.
32. Inserisci le parole Basi di Dati a piè pagina su tutte le pagine.
33. Inserisci alla fine del documento una immagine prelevata da Clipart.
34. Inserisci in testa una nuova pagina.
35. Scrivi al centro della nuova pagina “appunti dell’allievo”.
36. Attiva la funzione stampa unione.
37. Apri il file Indirizzarioe inserisci i campi Nome e Cognome al centro della nuova pagina, sotto la scritta.
38. Salva il documento con un nuovo nome.
39. Chiudi il programma.
40. Indica in quale menu e sottomenu si trova la funzione sillabazione.
Testo 3.4
1. Apri il programma di elaborazione dei testi.
2. Apri il documento Convocazione, contenuto nella cartella Modulo3.
3. Salva il documento cambiandogli nome.
4. Seleziona l’oggetto della lettera.
5. Metti l’oggetto della lettera in corsivo, usando il pulsante della barra degli strumenti.
6. Seleziona giorno ed ora delle due convocazioni.
7. Metti al centro della pagina giorno ed ora delle due convocazioni, andando a riga nuova; usa il pulsante della barra degli strumenti.
8. Cambia il tipo di carattere del giorno e dell’ora delle convocazioni ad Arial, sempre usando la barra degli strumenti.
9. Inserisci due spaziature tra le nuove righe.
10. Seleziona la nuova convocazione.
11. Mettila in grassetto, usando il comando della barra dei menu.
12. Usa il carattere Verdana per la seconda convocazione; effettua l’operazione con il pulsante della barra degli strumenti.
13. Sottolinea l’ordine del giorno, usando il pulsante della barra degli strumenti.
14. Numera i punti dell’ordine del giorno, usando il comando della barra dei menu.
15. Inserisci al secondo punto dell’ordine del giorno “conferma presidente”.
16. Copia il formato della scritta seconda convocazione sulla scritta conferma del presidente, usando il pulsante della barra degli strumenti.
17. Salva il documento.
18. Crea un nuovo documento con un nuovo nome, usando il pulsante della barra degli strumenti.
19. Seleziona tutto il documento precedente, usando il comando della barra dei menu.
20. Copia il documento precedente in questo nuovo, usando i comandi della barra dei menu.
21. Vai a pagina nuova.
22. Apri il documento Allegato.
23. Seleziona tutto il testo, con il comando della barra dei menu.
24. Inserisci il documento nella nuova pagina usando i comandi della barra dei menu.
25. Seleziona il testo della nuova pagina.
26. Cambia le dimensioni dei caratteri a 12 punti, usando il pulsante della barra degli strumenti.
27. Aggiungi la numerazione delle pagine in basso al centro.
28. Inserisci le parole Associazione API a piè pagina su tutte le pagine.
29. Inserisci alla fine del documento una immagine prelevata da Clipart.
30. Memorizza una copia del documento su file in formato prn, assegnando il titolo Convocazione.
31. Crea un documento con un nuovo nome.
32. Seleziona tutto il documento precedente, con il comando della barra dei menu.
33. Copia il documento precedente in questo nuovo, usando i pulsanti della barra degli strumenti.
34. Attiva la funzione stampa unione.
35. Apri il file Indirizzarioe aggiungi i tuoi dati.
36. Inserisci i campi Nome, Cognome, Indirizzo1, CodicePostale, Cittàe Provincia, sotto l’intestazione Al socio.
37. Apri il documento Introduzione e applica al titolo lo stile TITOLO2ECDL.
38. Salva tutti i documenti.
39. Chiudi il programma.
40. Indica in quale menu si trova la funzione di numerazione delle pagine.
Testo 3.5
1. Apri il programma di elaborazione dei testi.
2. Apri il documento La società dell’Informazione, contenuto nella cartella Modulo3.
3. Salva il documento cambiandogli nome.
4. Modifica l’impostazione della pagina in modo che il margine sinistro sia di 3 cm, usa il comando della barra dei menu.
5. Seleziona il titolo.
6. Mettilo al centro della pagina, usando il pulsante della barra degli strumenti.
7. Aggiungi un bordo nero intorno al titolo in modo che si presenti nel modo seguente:
La Società dell’Informazione
8. Cambia le dimensioni del carattere del titolo a 14 punti, usando il pulsante della barra degli strumenti.
9. Metti in grassetto il titolo, sempre usando il relativo pulsante.
10. Inserisci due spaziature tra titolo e testo.
11. Inserisci una spaziatura tra i periodi del testo.
12. Fai rientrare di un centimetro le righe iniziali di ogni periodo, usando il comando della barra dei menu.
13. Metti in neretto le parole dato, informazione, sistema informativo, usando il pulsante della barra degli strumenti.
14. Attiva il controllo automatico dell’ortografia, usando il comando della barra dei menu.
15. Salva il documento.
16. Crea un nuovo documento con un nuovo nome, usando il pulsante della barra degli strumenti.
17. Seleziona tutto il documento precedente, usando il comando della barra dei menu.
18. Copia il documento precedente in questo nuovo, usando i pulsanti della barra degli strumenti.
19. Seleziona tutto il testo ad eccezione del titolo.
20. Cambia tutti i caratteri del testo, trasformandoli in Courier; usa il pulsante della barra degli strumenti.
21. Seleziona, nella seconda frase, il termine postindustriale.
22. Sottolinea il termine, usando l’apposito pulsante.
23. Sostituisci il termine tecnologie dell’informazione con il termine tecnologie informatiche, usando la funzione trova e sostituisci.
24. Usa la divisione in sillabe per giustificare meglio il testo.
25. Crea un documento con un nuovo nome, tenendo aperto il documento precedente; usa il pulsante della barra degli strumenti.
26. Seleziona tutto il documento precedente, utilizzando il comando della barra dei menu.
27. Copia il documento precedente in questo nuovo.
28. Inserisci le parole Società dell’Informazione a piè pagina.
29. Inserisci alla fine del documento una immagine prelevata da Clipart.
30. Inserisci a fondo del testo la seguente tabella:
Dato Rappresentazione non interpretata di un evento
Informazione Insieme di dati interpretati per un utente, in un determinato momento ed in un determinato luogo
Elaborazione Processo di trasformazione dei dati in informazioni
31. Imposta in modo adeguato la larghezza delle colonne.
32. Inserisci uno sfondo grigio chiaro alla prima riga.
33. Imposta lo spessore dei bordi della tabella a 1 punto e ½.
34. Imposta le pagine cambiandone l’orientamento da verticale a orizzontale.
35. Salva tutti i documenti.
36. Chiudi il programma.
37. Indica in quale menu si trova la funzione sostituisci.
Fonte: http://www.istitutodorso-ariano.it/downloads/ECDL/lezioni/modulo3.doc
Autore del testo: non indicato nel documento di origine
Parola chiave google : ECDL modulo 3 tipo file : doc
European Computer Driving License
L'ECDL è un certificato, riconosciuto a livello internazionale, attestante l'insieme minimo delle abilità necessarie per poter lavorare con un personal computer - in modo autonomo o in rete - nell'ambito di una azienda, di un ente pubblico, uno studio professionale ecc.
In altre parole questa patente definisce senza ambiguità, proprio per la oggettività e corretta delle procedure adottate per il suo conseguimento, la capacità di saper usare il personal computer.
GARANTI INTERNAZIONALI
La European Computer Driving License è un programma che fa capo al CEPIS (Council of European Professional Informatics Societies), l'ente che unisce le associazioni europee di informatica. L'Italia è uno dei paesi membri ed è rappresentata dall'AICA ( Associazione Italiana per l'Informatica ed il calcolo Automatico) socio fondatore del CEPIS. Il programma della patente europea del computer è sostenuto dalla Unione Europea, che l'ha inserito tra i progetti comunitari diretti a realizzare la Società dell'Informazione.
LA PUBBLICA AMMINISTRAZIONE E L'ECDL
Il decreto legge 387/98 presentato dal Ministro per la Funzione Pubblica, prevede, quale requisito per l'accesso agli impieghi nella Pubblica Amministrazione, a partire dal 1° gennaio 2000 "?l'accertamento della conoscenza dell'uso delle apparecchiature e delle applicazioni informatiche più diffuse?". Non dice nulla su come questo accertamento debba essere condotto. L'unico standard europeo oggi esistente per la certificazione della capacità di utilizzo del computer nelle sue applicazioni usuali è costituito dalla ECDL.
COME SI OTTIENE
Il candidato, deve acquistare presso questo Istituto o presso qualsiasi centro Accreditato una tessera (Skills Card), una sorta di libretto universitario, su cui verranno via via registrati gli esami superati. La Skills card ha una validità di tre anni nell'arco dei quali è possibile sostenere le prove previste dal programma nella nostra sede o presso le altre sedi di esame autorizzate italiane ed estere.
Gli esami sono in totale sette, di cui uno solo basato su test teorici mentre gli altri sono costituiti da test pratici. Il livello dei test è semplice, ma nello stesso tempo efficace per accertare se il candidato sa usare il computer nelle applicazioni standard di uso quotidiano. Il tempo concesso per ogni prova è di 45 minuti.
COSA BISOGNA SAPERE PER CONSEGUIRLAIl candidato che vuole superare gli esami deve conoscere i concetti di base della tecnologia dell'informazione e deve possedere le competenze e le abilità necessarie per un uso adeguato del personal computer; in particolare ciascun esame tenderà a verificare la conoscenza e la competenza su:
Concetti di base della Tecnologia dell'Informazione
Uso del computer e gestione dei documenti
Elaborazione di testi
Fogli elettronici di calcolo
Basi di dati
Presentazioni
Servizi in rete (Internet, posta elettronica)
Non esiste alcun ordine di esame prestabilito; il candidato, di volta in volta, tenuto conto della propria preparazione, potrà sostenere l'esame su cui si sente maggiormente preparato senza alcun vincolo di priorità.
A CHI SERVE Agli studenti, il cui curriculum scolastici non prevedano tecnologie informatiche;
Ai giovani e non in cerca di occupazione quale referenza di competenze informatiche acquisite;
Ai lavoratori dipendenti che vogliano migliorare le proprie competenze e la propria posizione in azienda;
Ai lavoratori autonomi desiderosi di migliorare la qualità del proprio lavoro;
Ai pensionati desiderosi di stare al passo con i tempi;
A chiunque desideri migliorare il proprio bagaglio conoscitivo attraverso gli strumenti messi a disposizione dalla moderna tecnologia.
Fonte: http://www.itdallachiesa.gov.it/it/images/stories/descrizione%20ecdl.doc
Autore del testo: non indicato nel documento di origine
Parola chiave google : ECDL modulo 7 tipo file : doc
Contenuti
I sette moduli che compongono la patente ECDL sono:
- Modulo 1 – Concetti di base della Tecnologia dell’Informazione
- Modulo 2 – Uso del computer e gestione dei file
- Modulo 3 – Elaborazione testi (WORD)
- Modulo 4 – Fogli elettronici (EXCEL)
- Modulo 5 – Data base (ACCESS)
- Modulo 6 – Strumenti di presentazione (POWER POINT)
- Modulo 7 – Reti informatiche (INTERNET e POSTA ELETTRONICA)
Fonte: http://www.piccolominisiena.it/formazione/documenti%20vari/progetto%20ECDL%202011.docx
Esercizi ECDL, modulo 3 elaborazione di testi
[1]
-
Dal pulsante Avvio o Start apri il programma Word
-
Imposta il carattere del testo ad Arial, dimensione 12.
-
Scrivi il seguente testo:
Tipi di software. I software si suddividono in due grandi categorie:software di sistema gestisce le risorse hardware del computer;software applicativo serve per utilizzare il computer a scopi pratici.
-
Seleziona il testo “Tipi di software” e impostalo a grassetto.
-
Imposta a corsivo le parole “software di sistema” e “software applicativo”.
-
Utilizzando l’apposito pulsante della barra degli strumenti passa a uno Zoom del 75%.
-
Utilizzando l’apposito pulsante della barra degli strumenti centra il testo “Tipi di software”.
-
Imposta una spaziatura di 18 pt dopo il testo
-
Utilizzando il righello imposta un rientro di 1 cm per la prima riga di ogni paragrafo.
-
Inserisci un’interruzione di pagina dopo il testo.
-
Dopo “software di sistema” inserisci un’interruzione di riga all’interno del paragrafo.
-
Dalla barra dei menu seleziona tutto il testo
-
Imposta l’interlinea a 2
-
Inserisci una Immagine di un computer scelta in rete (GOOGLE, ricerca per immagini) prima di “software applicativo”.
-
Imposta il testo incorniciato intorno all’immagine.
-
Copia il testo “I software si suddividono” nella seconda pagina del documento.
-
Salva il file nella cartella “DocEcdl”, creata sul vs. Desktop, con il nome “Esercizio modulo 3”.
-
Inserisci la seguente intestazione di pagina in alto a sinistra “modulo 3”.
-
Inserisci la data nel piè di pagina in modo che si aggiorni.
-
Nel paragrafo della pagina 2 che contiene il testo “software applicativo” inserisci un tabulatore allineato a sinistra a 5 cm.
-
Attiva la visualizzazione dei simboli di fine paragrafo.
-
Inserisci alla fine del documento il simbolo ©.
-
Imposta i seguenti margini per la pagina: margine superiore 5 cm, margine inferiore 3 cm.
-
Attiva il controllo di ortografia e grammatica.
-
Annulla l’operazione di controllo.
-
Cerca un sinonimo della parola “software”.
-
Attiva l’anteprima di stampa.
-
Inserisci nel piè di pagina il percorso del file.
-
Salva il file con lo stesso nome e nella stessa cartella.
-
Esci dall’applicativo.
[2]
-
Apri il programma OPENOFFICE- Writer
-
Imposta il carattere del testo ad Arial, 12.
-
Scrivi il seguente testo:
Interfaccia grafica
Ogni sistema operativo ha una sua interfaccia, ossia un modo per comunicare con l’utente. Windows è un sistema operativo a interfaccia grafica. La schermata iniziale di Windows presenta una scrivania virtuale sulla quale sono disposti oggetti vari. Su questa scrivania, detta desktop, si distinguono i seguenti elementi:
icone sono immagini simboliche che rappresentano un oggetto;
pulsanti, come il pulsante di Avvio o Start.
-
Seleziona tutto il testo del documento utilizzando il menu dei comandi.
-
Cambia il carattere utilizzando l’apposito pulsante della barra degli strumenti trasformandolo in Times New Roman.
-
Giustifica il testo di tutto il documento utilizzando l’apposito pulsante della barra degli strumenti.
-
Porta a 14 punti e grassetto il carattere del testo “Interfaccia grafica”.
-
Inserisci un ritorno a capo dopo il testo “sono disposti oggetti vari.”
-
Inserisci la frase “oggetti sono programmi, cartelle, singoli file, o risorse fisiche;” prima della frase “pulsanti, come il pulsante…” in un rigo a parte.
-
Seleziona i tre paragrafi “icone sono immagini …”, “oggetti sono programmi …”, “pulsanti, come il pulsante …”.
-
Utilizzando il righello, allinea i paragrafi selezionati a 3 cm dal margine sinistro.
-
Imposta una interlinea doppia per i paragrafi selezionati.
-
Trasforma in elenco puntato i tre paragrafi selezionati utilizzando l’apposito pulsante della barra degli strumenti.
-
Modifica la spaziatura tra i paragrafi selezionati portandola a 12 punti sopra e 10 punti sotto.
-
Imposta a corsivo le parole “icone”, “oggetti” e “pulsanti” con le quali iniziano i paragrafi precedentemente selezionati.
-
Utilizza la funzione trova e sostituisci per sostituire tutte le occorrenze della parola “Windows” con la parola “Windows XP”.
-
Scrivi nell’intestazione del documento “Comprendere il termine GUI”.
-
Porta il margine sinistro e il margine destro della pagina a 3 cm.
-
Salva il documento con il nome “Esercizio_OOW” nella cartella DocEcdl sul Desktop.
-
Attiva il controllo ortografico, verifica tutto il documento senza accettare nessuna delle modifiche proposte.
-
Usa il documento come lettera base per la Stampa Guidata in serie ...
-
Crea un nuovo elenco di destinatari.
-
Personalizza l’elenco in modo che compaia sono Nome e Cognome.
-
Inserire tre destinatari a scelta.
-
Salva l’elenco nella cartella DocEcdl, con il nome “destinatari”.
-
Inserisci alla fine del documento la scritta “Per” inserisci il campo “Nome” e il campo “Cognome”.
-
Unisci il documento con la lista dei destinatari in un nuovo documento.
-
Togli l’impostazione della stampa unione dal documento principale “Esercizio_OOW”.
-
Salva il file nella stessa cartella con lo stesso nome.
-
Chiudi il file senza chiudere il programma.
[3]
-
Apri il programma OPENOFFICE-Writer
-
Scrivi il seguente testo così come è riportato
3.1.1 Primi passi con un elaboratore di testi I programmi per l’elaborazione dei testi, word processor, sono di grande utilità nei settori più disparati della vita quotidiana: scuola, ufficio, tempo libero, ecc. Infatti, possono essere utilizzati per scrivere lettere, relazioni, circolari, articoli, libri, ricerche scolastiche, tesi di laurea, manifesti, schemi, pagine web. I software più diffusi per l’elaborazione di testi sono: Microsoft Word, OpenOffice-Writer, Lotus Word Pro.
-
Dalla Barra dei menu seleziona tutto il testo
-
Porta a 1,5 righe l’interlinea del testo
-
Imposta ad Arial il font di caratteri
-
Inserisci un a capo alla fine della frase “3.1.1 Primi passi con un elaboratore di testi”
-
Seleziona la frase precedente
-
Imposta il carattere del paragrafo selezionato a grassetto
-
Porta il carattere del paragrafo selezionato a 14 punti
-
Allinea al centro il paragrafo selezionato
-
Trasforma in corsivo le parole “word processor”
-
Porta a capo l’ultima frase: “I software più diffusi per l’elaborazione di testi sono: Microsoft Word, OpenOffice-Writer, Lotus Word Pro.”
-
Metti in elenco puntato su tre righe differenti i tre software riportati: “Microsoft Word,
OpenOffice-Writer, Lotus Word Pro.” -
Dalla frase “I software più diffusi per l’elaborazione di testi sono:” elimina “per l’elaborazione di testi sono”
-
Copia il testo “per scrivere lettere, relazioni, circolari, articoli, libri, ricerche scolastiche, tesi di laurea, manifesti, schemi, pagine web” e incollalo nella frase “I software più diffusi :”, prima dei due punti
-
Esegui il controllo ortografico
-
Correggi gli eventuali errori di ortografia ma lascia inalterate le parole straniere del testo
-
Imposta il margine sinistro della pagina a 4 cm e il margine destro a 3 cm.
-
Inserisci alla fine del documento, ma non in elenco puntato, la clip art di un computer o
un’altra analoga tra quelle disponibili -
Allinea al centro l’immagine
-
Nell’intestazione di pagina inserisci “ECDL” a sinistra e il numero di pagina a destra
-
Nell’intestazione imposta una tabulazione di tipo “al centro” e posizionala al cm 4 del
righello -
Scrivi nella posizione appena fissata “Modulo 1”
-
Chiudi la barra delle intestazioni
-
Salva il documento con il nome “Modulo1” nella cartella “Ecdl” da creare all’interno della
cartella DocEcdl sul Desktop -
Chiudi il documento creato, senza chiudere il programma OPENOFFICE-Writer
-
Crea un nuovo documento vuoto
-
Crea una tabella di due colonne e sei righe la cui larghezza si deve adattare al contenuto
-
Allinea al centro la tabella
-
Nella prima colonna scrivi, una per riga, le seguenti parole “Cosa”, “lettere”, “relazioni”,
“circolari”, “articoli”, “libri” -
Nella seconda colonna scrivi, una per riga, le seguenti parole “Dove”, “scuola”, “ufficio”,
“tempo libero”, “lavoro”, “casa”
Fonte: http://www.webalice.it/walter.manzon/MIOWEB/ECDL/Es_Globali.odt
Autore del testo: non indicato nel documento di origine
Parola chiave google : ECDL modulo 7 tipo file : doc
Visita la nostra pagina principale
ECDL modulo 3
Termini d' uso e privacy