Excel tabelle pivot
Excel tabelle pivot
Questo sito utilizza cookie, anche di terze parti. Se vuoi saperne di più leggi la nostra Cookie Policy. Scorrendo questa pagina o cliccando qualunque suo elemento acconsenti all’uso dei cookie.I testi seguenti sono di proprietà dei rispettivi autori che ringraziamo per l'opportunità che ci danno di far conoscere gratuitamente a studenti , docenti e agli utenti del web i loro testi per sole finalità illustrative didattiche e scientifiche.
Excel tabelle pivot
Tabelle Pivot
1.0 Tabelle Pivot
1.1 Introduzione
1.2 Creazione di una tabella Pivot
1.3 Analisi ed interpretazione dei dati
1.4 Viste mirate
1.5 I campi calcolati
1.6 I formati
1.7 Le opzioni
1.8 Operazioni sulle tabelle pivot
1.9 I grafici pivot
1.0 Tabelle Pivot
1.1 Introduzione
Uno degli utilizzi più gettonati dei fogli elettronici in generale è quello relativo all'impostazione di tabelle.
Tuttavia siamo talmente abituati a lavorare con queste ultime che molte volte non ci rendiamo conto che con opportune manipolazioni è possibile ottenere da esse una grande quantità informazioni, il cui numero ed utilità va ben al di la di quanto non possano dire, così come sono tradizionalmente presentati, i dati che vi sono ospitati.
Il segreto per rendere eloquente una qualsiasi tabella sta nell'interpretarla non semplicemente come un insieme di numeri ordinati in righe e colonne ma come un vero e proprio data base, per la precisione come un "archivio tabellare".
Nelle celle della prima riga si trovano i nomi dei campi, mentre le righe sottostanti corrispondono ai singoli record. A questo punto, se interroghiamo il nostro archivio con gli strumenti opportuni, possiamo spremere da esso tutte le informazioni che custodisce potenzialmente, ma che altrimenti non si sarebbero mai palesate.
Facciamo subito un esempio pratico riferendoci al file mostrato in figura.
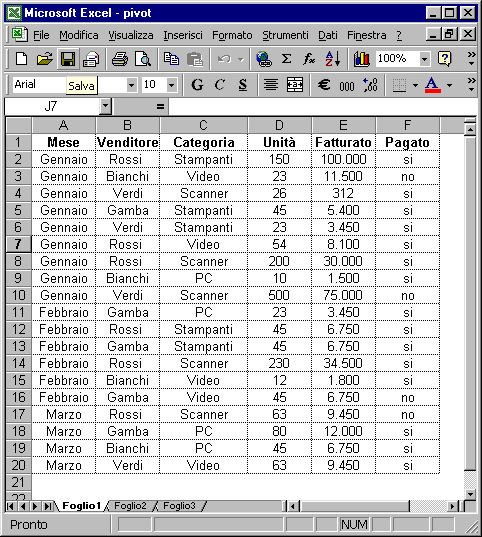
In essa sono riportati i dati relativi agli ordini pervenuti nei primi tre messi dell'anno dai venditori di una azienda che opera nel campo delle periferiche per computer. Così come si presenta, la nostra tabella non dice moltissimo e si limita a fotografare le situazioni relative ai singoli periodi temporali, ma se la esploriamo con lo strumento adatto, possiamo trasformarla in una miniera di informazioni. Si può andare dal fatturato globale per venditore a quello per venditore e prodotto, e dal giro di affari realizzato per un articolo a quello relativo ad uno solo di questi.
Inoltre, è possibile conteggiare quante stampanti ha piazzato un venditore nell'arco del trimestre, le vendite che si riferiscono ad un certo mese, e così via. Si noti che la struttura di tale tabella è volutamente semplice, al fine di consentirne una lettura immediata e di propiziare la comprensione degli esempi pratici che su di essa si basano. Ovviamente si può lavorare con grandi quantità dati strutturati in modo anche molto articolato, ed è proprio in queste condizioni che si apprezzano meglio le potenzialità delle tabelle pivot.
1.2 Creazione di una tabella Pivot
Considerando le loro caratteristiche molto variegate non è facile darne una sintetica descrizione. In linea di massima, possiamo dire che prendono origine da una tabella che ospita i dati da analizzare (o meglio, da un data base tabellare), e che sono in grado di trasformare successivamente la loro architettura per interpretare le informazioni originali sotto diverse ottiche.
La procedura, peraltro molto semplice, prevede che si crei dapprima una struttura vuota, e che successivamente si costruisca in tempo reale lo schema secondo il quale devono essere presentati i risultati dell'analisi, posizionando semplicemente nel suo ambito i riferimenti alle informazioni da analizzare.
Tutto risulterà più chiaro con un esempio pratico. Vediamo come si deve operare per ottenere dalla nostra tabella un report che sintetizzi per ogni mese e per ogni venditore, il fatturato totale conseguito sui tre articoli venduti. Il tutto, ovviamente corredato con gli opportuni totali generali.
Posizionare il cursore su una qualsiasi tabella da analizzare. Con questa semplice mossa si indica ad Excel quale sarà la zona su cui deve operare. Vale la pena di osservare che la tabella non deve presentare soluzioni di continuità, nel senso che non possono essere presenti righe o colonne vuote.
Apriamo il menu Dati e selezioniamo la voce Rapporto tabella pivot e grafico pivot. Così facendo viene visualizzata la prima maschera in cui si articola la procedura, in cui si deve indicare la tipologia dei dati da analizzare, e se si vuole procedere ad una analisi numerica o grafica. Per quanto ci riguarda selezioniamo i bottoni rispettivamente corrispondenti alle voci Elenco o data base Microsoft Excel e Tabella pivot.
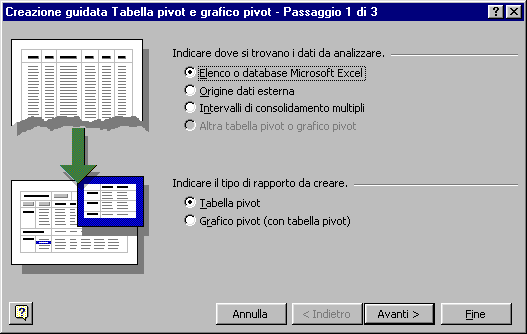
Nota - L'analisi può essere condotta anche su dati residenti all'esterno del foglio di lavoro corrente, su più zone differentemente posizionate, o partendo da un'altra tabella pivot. In ogni caso le procedure sono abbastanza analoghe e differiscono solo per alcuni dettagli, in particolare quelli relativi alla dichiarazione della posizione dei dati.
Clicchiamo sul pulsante Avanti ed accediamo così ad una nuova maschera. Dal momento che abbiamo già posizionato il cursore all'interno della tabella, Excel ci propone come zona di analisi le coordinate di quella occupata dalla tabella stessa. Fare clic sul pulsante Avanti per accettarle e proseguire. Così facendo si accede alla maschera in cui si deve indicare la posizione in cui devono essere visualizzati i risultati

Per quanto riguarda la loro posizione si può scegliere fra il foglio di lavoro in cui si trova la tabella originale o un altro foglio. Scegliamo la seconda proposta. Si può così operare più agevolmente. Premere il pulsante Fine.
A questo punto si determina l'apertura di un nuovo foglio di lavoro nel cui angolo superiore sinistro (in corrispondenza della cella A1, tanto per intenderci), è visualizzata la struttura vuota di una tabella a due entrate.
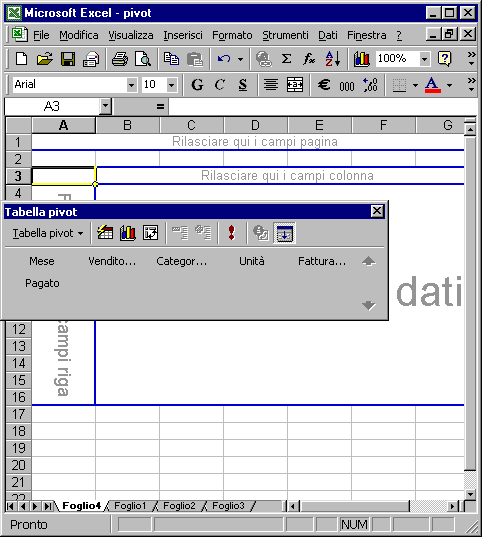
Contemporaneamente, nell'area di lavoro si apre un box che ospita un menu operativo e i riferimenti ai nomi dei campi del nostro archivio tabellare originale. Quando si porta il cursore su di essi si trasformano in pulsanti. L'area dei risultati è suddivisa in quattro zone ben distinte, e precisamente:
- L'area riservata ai riferimenti di riga in cui si trascineranno i pulsanti corrispondenti ai campi che devono figurare come righe della tabella
- L'area riservata ai riferimenti di colonna in cui si trascineranno i pulsanti corrispondenti ai campi che devono figurare come colonne della tabella
- L'area Dati in cui si trascina con il mouse il riferimento al pulsante corrispondente al campo che deve essere oggetto delle elaborazioni.
- L'area di Pagina in cui si trascina il pulsante corrispondente al campo al quale si deve riferire il contenuto della tabella quando se ne richiede la visualizzazione in modalità ridotta. Per esempio, se i dati originali si riferiscono ai dodici mesi dell'anno, portando il campo Mesi nell'area di pagina si possono attivare dodici viste singole ciascuna relativa ad un mese, diminuendo di conseguenza la zona occupata dai risultati dell'analisi.
A questo punto, sulla scorta di queste informazioni, si può impostare la struttura della tabella dei risultati.
Trasciniamo nella zona Righe i pulsanti Venditore e Mese. Quest'ultimo si affiancherà al primo. L'ordine in cui si inseriscono i pulsanti è molto importante perché determina come vengono visualizzati i dati. In questo caso verranno esibiti i fatturati conseguiti da ogni venditore nei tre mesi del trimestre
Trasciniamo nella zona delle Colonne il pulsante corrispondente al campo Categoria
Trasciniamo nell'area Dati il pulsante Fatturato, sul quale verranno eseguite le elaborazioni previste. Quella standard è la Somma (quella che ci interessa), ma è possibile condurre, come vedremo, altri tipi di elaborazione. Qui si conclude la procedura, dal momento che in questa occasione non abbiamo previsto l'utilizzo dell'area di pagina. Non appena si rilascia il pulsante Fatturato nell'area Dati viene creata la tabella con i risultati dell'analisi che, se abbiamo operato correttamente, si dovrebbe presentare nel modo seguente:
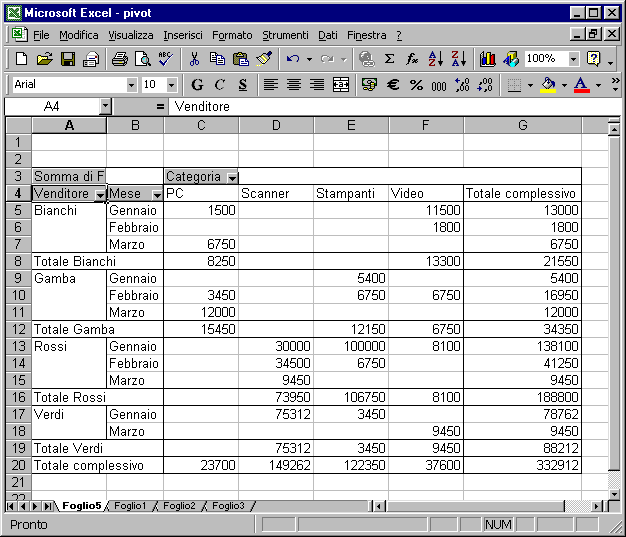
1.3 Analisi ed interpretazione dei dati
Quella che abbiamo appena creato è una tabella a due entrate che esprime l'analisi specificata tramite il posizionamento dei pulsanti.
La cosa stupefacente è che non si tratta di una analisi statica ma dinamica, nel senso che si può procedere a nuove interpretazioni dei dati, agendo semplicemente sui pulsanti che compaiono nella tabella stessa e, che per la precisione, sono i tre che abbiamo trascinato nell'area delle righe e delle colonne, più uno, posizionato in alto a sinistra, che indica il tipo di elaborazione che è stata condotta sui dati relativi al campo Fatturato (la somma) rispettando le condizioni che abbiamo stabilito impostando la tabella.
Se abbiamo dei ripensamenti sullo schema di presentazione dei dati possiamo sempre intervenire creando nuove situazioni: basta togliere o aggiungere pulsanti.
Ad esempio, aggiungendo il campo Pagato nella zona Colonne otterremo il seguente risultato:
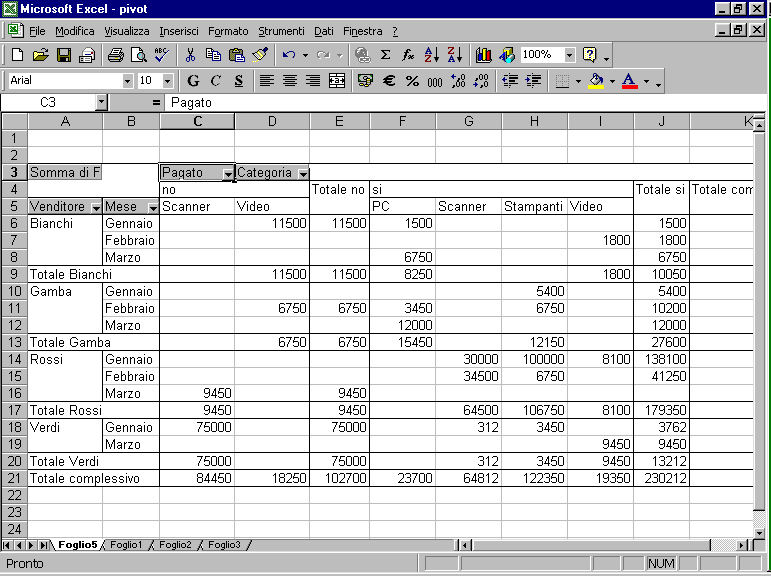
In questo caso la tabella si presenta articolata in due sezioni, ognuna delle quali riporta rispettivamente i dati delle transazioni andate a buon fine o ancora inevase.
Se, invece, tanto per continuare con gli esempi, eliminiamo il campo Mesi, semplicemente trascinandolo fuori dalla zona Righe, la struttura si autodimensiona per interpretare i dati solo relativamente ai tre venditori, consolidandoli nell'arco del trimestre.
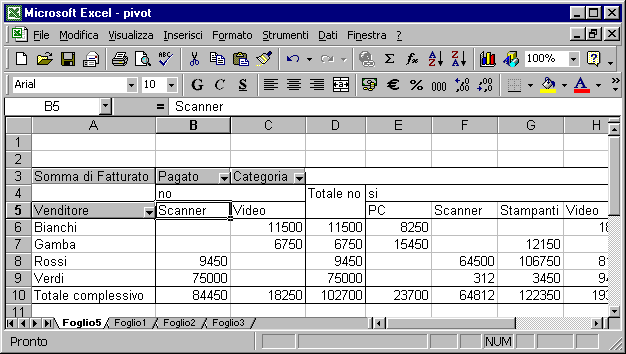
Una volta impostata la struttura definitiva, se ne possono ricreare altre agendo semplicemente sui pulsanti a disposizione.
Innanzitutto è possibile procedere ad una diverso tipo di elaborazione dei dati. Ecco come operare. Fare doppio clic sul pulsante con sopra impresso la scritta Somma di Fatturato. Così facendo viene aperto un box di in cui , nella finestra Riepiloga per, si sceglie il tipo di elaborazione desiderata fra quelle proposte (Conteggio, Media, Massimo, Minimo, e così via)
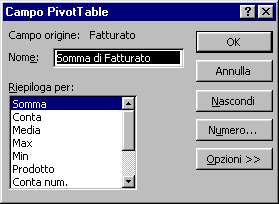
Nel box sono presenti due pulsanti, Numero e Opzioni. Facendo clic sul primo si accede alla maschera per l'assegnazione dei formati numerici
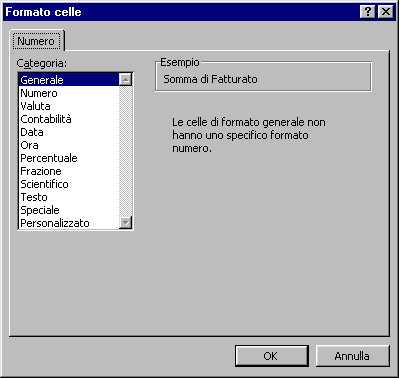
Tramite il secondo pulsante, invece, si determina l'estensione del box ed è possibile stabilire come deve essere interpretato il risultato dell'elaborazione dei dati, selezionando la corrispondente modalità nell'elenco a discesa associato alla casella Mostra dati. I valori possono essere espressi in percentuale di riga, di colonna, o del totale generale, oppure si può richiedere che vengano calcolati i delta rispetto ad un riferimento da specificare. E si potrebbe continuare a lungo. Chi vuole documentarsi su tutti i tipi di interpretazione possibili può accedere alla guida in linea di Excel, aprire la scheda di ricerca libera e digitare nella casella dedicata il termine
Tabelle pivot.
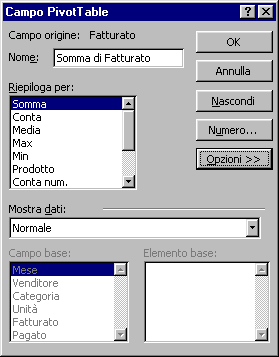
Se optiamo per la modalità di visualizzazione dei dati Discordanza da, e nelle finestre Campo base e Elemento base selezioniamo rispettivamente Mese e Precedente, i nostri risultati verranno interpretati non più in senso assoluto ma come la differenza (positiva o negativa) rispetto al dato precedentee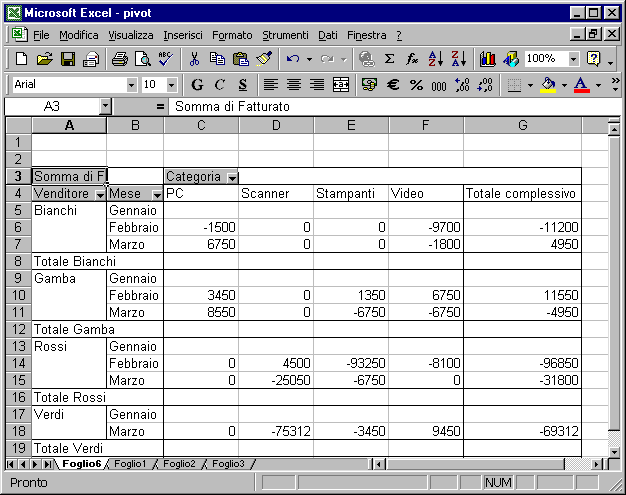
Provate ad immaginare una tabella di origine con centinaia di righe e pensate all'utilità di questo strumento!
1.4 Viste mirate
Se la tabella pivot interpreta l'analisi di un grande insieme di dati le sue dimensioni possono essere anche molto estese, e potrebbe essere difficile mettere nella dovuta evidenza quelle informazioni che ci interessano particolarmente.
Aprendo gli elenchi a discesa associati ai pulsanti di campo si può stabilire quali dati devono essere visualizzati. Se, per esempio, vogliamo vedere solo quelli relativi al venditore Verdi e al mese di Gennaio, aprendo gli elenchi a discesa associati ai pulsanti Venditore e Mese vengono rispettivamente aperti l'elenco dei nomi dei venditori e dei mesi.
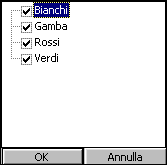
A questo punto, basta deselezionare quelli che non devono comparire nel rapporto, e il gioco è fatto. Ovviamente, si può ripercorrere il cammino a ritroso per ristabilire la situazione originale. Quando si analizzano archivi di grandi dimensioni si rivela preziosa anche la possibilità di visualizzare i risultati suddividendoli in pagine, ognuna delle quali è relativa a una determinata tipologia di informazioni. Così, se i dati sorgenti si riferiscono a più periodi temporali (anni, mesi, trimestri, settimane o giorni) si può creare una pagina riservata ad ogni periodo, e visualizzare solo quella desiderata selezionandola nell'elenco a discesa associato pulsante che la rappresenta nell'area Pagina.
Per fare un esempio pratico, rifacendoci sempre alla nostra tabella esemplificativa, potremmo creare tre pagine corrispondenti ai tre mesi cui si riferiscono i dati. In tal caso, quando si imposta la tabella pivot, anziché trascinare il campo Mese nell'area delle righe, lo si posiziona direttamente nell'Area di pagina.
1.5 I campi calcolati
I dati ospitati nella omonima area della tabella possono essere elaborati, come si è visto, solo secondo ben determinate tipologie di calcolo.
Se, però, fosse necessario manipolarli in modo personalizzato si può ricorrere ai cosiddetti campi calcolati. In pratica, è possibile aggiungere alla tabella pivot nuovi campi in cui sono ospitate le formule responsabili dei calcoli desiderati.
Come al solito, conviene fare un esempio pratico. Immaginiamo che dopo aver consolidato i dati della tabella originale si vogliano calcolare le provvigioni da riconoscere ai venditori valorizzandole nella misura del 5 percento del giro d'affari conseguito.
Per risolvere il problema possiamo aggiungere un campo calcolato che valorizzi tale percentuale .
- Portare il cursore su una qualunque cella della tabella pivot, e fare clic con il pulsante destro del mouse. Con questa operazione si determina l'esibizione di un menu in cui si opta per la voce Formule, e nel corrispondete sottomenu si seleziona Campo calcolato
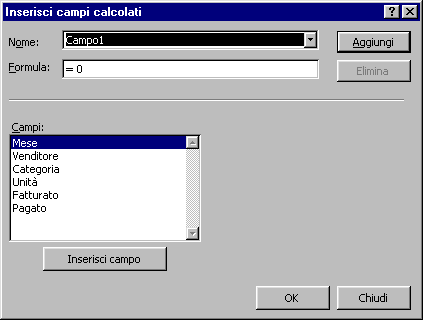
- Nella maschera che viene visualizzata inserire nella casella di testo Nome, quello da assegnare al campo calcolato (Provvigioni 5%, per esempio). Nella casella di testo sottostante, invece, impostare la formula di calcolo facendo riferimento ai nomi di campo elencati nella finestra Campi. La formula è la seguente: = Fatturato*5/100
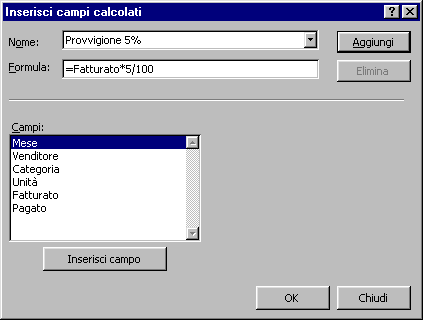
- Fare clic sul pulsante Aggiungi per inserire il nuovo campo nell'elenco, quindi premere il pulsante Ok per visualizzare i risultati seguenti
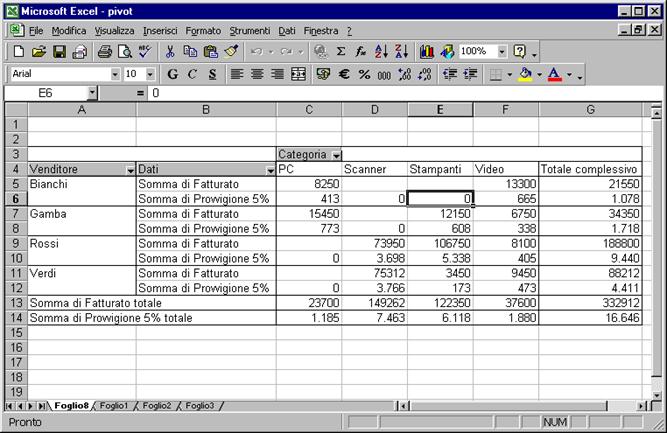
1.6 I formati
Le tabelle che abbiamo creato sono una vera e propria miniera di informazioni, ma non si può proprio dire che siano belle a vedersi.
Fortunatamente, dal momento che l'occhio vuole la sua parte, abbiamo la possibilità di presentarle in modo piacevole applicando uno dei 22 formati contenuti nella galleria dedicata. Ecco come operare.
- Posizionare il cursore su una qualsiasi cella della tabella. Fare clic destro, e nel menu che si apre contestualmente optare per la voce Formato. Così facendo si accede alla galleria dei formati
- Selezionare quello desiderato, quindi premere applicarlo alla nostra spartana tabella pivot, che si presenta ora nel modo seguente
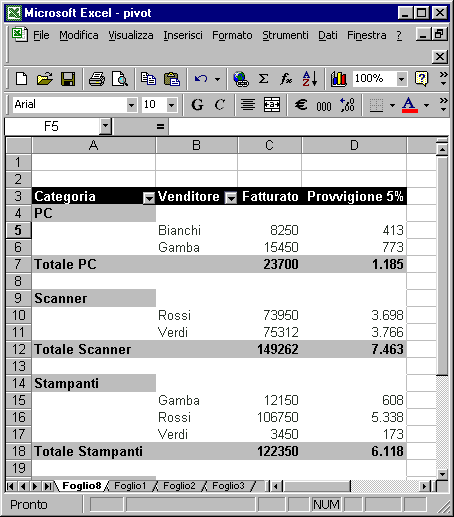
1.7 Le opzioni
La creazione di una tabella pivot ha luogo secondo i parametri che sono raccolti in una speciale maschera cui si accede dal menu contestuale al clic destro sulla tabella, selezionando la voce Opzioni tabella.
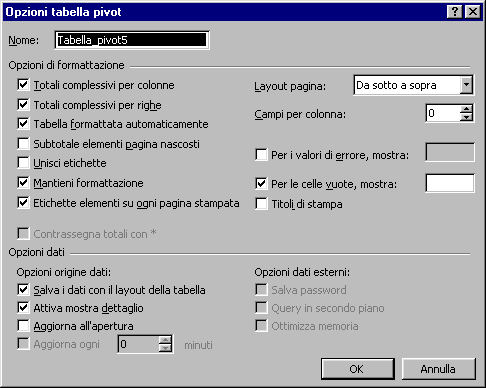
Per attivare o disattivare un parametro togliere o mettere la spunta alla casella associata alla corrispondente voce. La maggior parte delle voci della maschera sono autoesplicative, ma qualora ci fossero problemi di interpretazione c'è sempre a disposizione l'aiuto contestuale. Per saperne di più sulle funzioni svolte da una singola opzione, fare clic sul punto interrogativo posizionato in alto a destra della maschera, portare il cursore (che si è trasformato nello stesso simbolo) sulla voce relativamente alla quale si vogliono lumi e fare clic. Così facendo viene visualizzato un riquadrino con le informazioni desiderate.
1.8 Operazioni sulle tabelle pivot
Di seguito illustriamo sinteticamente le procedure per portare a termine alcune operazioni di routine che coinvolgono le tabelle pivot.
Aggiornamento dei dati - Una tabella pivot è legata ai dati sorgenti e ne riflette le modifiche che vengono ad essi eventualmente apportate. L'aggiornamento può essere eseguito in ogni momento facendo clic destro sulla tabella e selezionando la voce Aggiorna. Si può anche richiedere che la tabella venga aggiornata automaticamente tutte le volte che viene aperta la cartella che la ospita. In tal caso, accedere ala maschera delle opzioni, e nella sezione Opzioni dati spuntare la casella corrispondente alla voce Aggiorna all'apertura.
Visualizzare o nascondere i dettagli - Se si vuole nascondere l'esplosione di una voce, per esempio la ripartizione del fatturato stampanti fra i vari venditori, basta evidenziare l'intestazione del gruppo o il nome di un venditore, fare clic destro e selezionare nel menu contestuale la voce Raggruppa e struttura. Nel corrispondente sottomenu optare Nascondi dettaglio. Seguire la procedura inversa, o annullare l'operazione, per ritornare alla situazione di partenza. Se la procedura descritta si esegue evidenziando una cella della zona dati, la tabella si contrae al massimo livello e può non essere più possibile ritornare all'originale.
Eliminare una tabella - Fare clic destro sulla tabella, nel menu contestuale optare per Seleziona, e nel corrispondente sottomenu per Intera tabella. A selezione avvenuta premere semplicemente il tasto di cancellazione.
Copia di una tabella - Selezionare l'intera tabella con la procedura appena descritta, aprire il menu Modifica e selezionare Copia. Posizionare il cursore dove deve avvenire la replica, riaprire il menu Modifica e selezionare Incolla. La replica non tiene conto della larghezza delle colonne, che devono essere ridimensionate a mano. Ecco un piccolo trucco per evitare la noiosa operazione. Una volta copiata la tabella, portarsi su una cella della colonna che coincide con la prima colonna della tabella stessa, ma che sia esterna ad essa, riaprire il menu Modifica e selezionare Incolla speciale. Nella maschera che viene visualizzata spuntare la casella Larghezza colonne, quindi premere Ok, per ottenere il desiderato assestamento delle colonne. È molto importante che il cursore sia all'esterno della tabella perché in caso contrario il ridimensionamento non ha luogo.
1.9 I grafici pivot
Le tabelle pivot di Excel 2000 sono supportate da una opzione decisamente inedita.
Ci riferiamo agli omonimi grafici, che possono essere creati direttamente utilizzando i dati da analizzare o basandosi su una tabella pivot.
L'enorme utilità di questi diagrammi è che possiedono le medesime caratteristiche di interattività delle tabelle da cui prendono il nome, pertanto si possono assestare in tempo reale a seconda delle viste che vogliamo interpretare.
Per creare un grafico da una tabella pivot esistente basta farvi sopra clic destro, e selezionare nel menu contestuale la voce Grafico pivot. Il diagramma verrà immediatamente realizzato in un foglio di lavoro dedicato.
Vediamo, invece, come si costruire un grafico pivot partendo dai dati originali. In pratica, lanciata la procedura per la creazione di una tabella pivot, basta optare per Grafico pivot. Così facendo si accede al foglio in cui verrà creato il diagramma, dove è visualizzata una struttura analoga a quella che abbiamo utilizzato per impostare le tabelle. Trascinando i pulsanti nelle varie aree si crea il grafico che interpreta esattamente il tipo di analisi che vogliamo condurre. Tutte le possibili varianti si ottengono agendo opportunamente sugli elenchi a discesa associati ai pulsanti. Per cambiare il tipo di grafico, invece, fare clic destro su di esso e selezionare la voce Tipo di grafico per accedere alla galleria dei modelli.
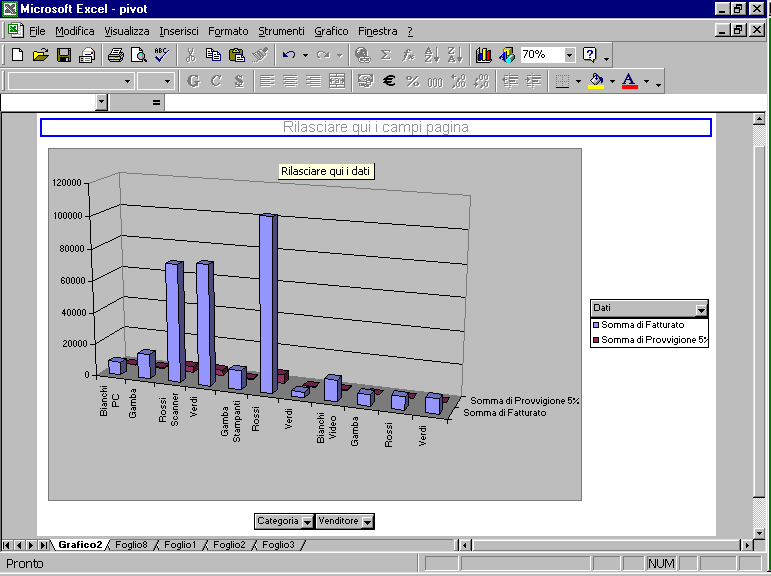
Fonte: http://rossini.dinfo.unipa.it/mazzola/InfApp2008_file/Tabelle%20pivot.doc
Autore del testo: non indicato nel documento di origine
Parola chiave google : Excel tabelle pivot tipo file : doc
Tabelle pivot esempi
Excel tabelle pivot
Visita la nostra pagina principale
Excel tabelle pivot
Termini d' uso e privacy
Excel tabelle pivot
Tabelle pivot esempi