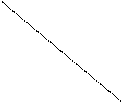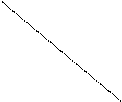Instant messenger Windows Live Messenger e Yahoo Messenger
Instant messenger Windows Live Messenger e Yahoo Messenger
Questo sito utilizza cookie, anche di terze parti. Se vuoi saperne di più leggi la nostra Cookie Policy. Scorrendo questa pagina o cliccando qualunque suo elemento acconsenti all’uso dei cookie.I testi seguenti sono di proprietà dei rispettivi autori che ringraziamo per l'opportunità che ci danno di far conoscere gratuitamente a studenti , docenti e agli utenti del web i loro testi per sole finalità illustrative didattiche e scientifiche.
Analisi di qualità dei sistemi di Instant Messenger
Windows Live Messenger, Emiliana Grasso
Yahoo! Messenger, Danila Barbieri
Un sistema di messaggistica istantanea è un sistema di comunicazione per computer che consente di scambiare in tempo reale, fra utenti di due computer connessi in rete, frasi e brevi testi; lo scambio è istantaneo e, spesso, vengono offerti anche altri servizi oltre al semplice invio di messaggi.
I software di Instant Messaging permettono di creare un elenco di amici che utilizzano lo stesso programma; una volta creata la lista, l’utente potrà vedere quando i suoi amici sono online e parlare con loro, effettuare chiamate da PC a PC, guardare la loro webcam…
Usare un programma di Instant Messaging è come condurre una conversazione a distanza mediante una digitazione reciproca di un testo. Alcune applicazioni danno inoltre la possibilità di usufruire di un servizio analogo agli SMS: se un utente contattato non è connesso in quel momento, il server lo memorizza per alcune ore e lo recapita all'utente chiamato appena questi si connette, se lo fa entro il tempo limite.
I software di Instant Messaging si sono diffusi rapidamente e i maggiori, come MSN e Yahoo, raccolgono ormai la maggior parte degli utenti; l'Instant Messaging si è diffuso dappertutto, e ogni applicazione ha il suo specifico protocollo, consentendo così agli utenti di eseguire simultaneamente diverse applicazioni disponibili su diversi network.
In questo lavoro abbiamo effettuato un’analisi di qualità dei due principali sistemi di messaggistica istantanea: Yahoo! Messenger e Windows Live Messenger; lo scopo dell’analisi è stato quello di confrontare e valutare i due programmi in relazione ai seguenti aspetti: architettura dell’informazione, comunicazione, funzionalità, contenuti, gestione, accessibilità e usabilità.
Dall’analisi non sono emerse differenze sostanziali. Le funzionalità e i servizi offerti al cliente sono analoghi mentre le principali differenze sono riscontrabili soprattutto nella grafica, nella disposizione delle informazioni e nel layout.
A partire dalla fine del 2006, Yahoo e Microsoft hanno inaugurato l’interoperabilità tra i rispettivi Messenger: i rispettivi utenti possono, così, scambiare messaggi senza dover cambiare software, ma semplicemente creando una lista di contatti trasversali ad ambo i gestori.
Tale interoperabilità è sempre stata auspicata da tutti gli utenti e ha contribuito ad annullare maggiormente la distanza fra i due sistemi.
Indice Yahoo! Messenger
- Architettura,
- Struttura,
- Navigazione,
- Comunicazione,
- Brand Image,
- Layout,
- Grafica,
- Colore,
- Comunicazione del proprio stato tra utenti,
- Funzionalità,
- Installazione e registrazione,
- Funzionalità di Yahoo! Messenger,
- Gestione degli errori,
- Contenuti,
- Gestione,
- Aggiornamenti,
- Relazioni con gli utenti,
- Accessibilità,
- Costi,
- Reperibilità del sistema,
- Accessibilità per i disabili,
- Usabilità,
- Schema riassuntivo dei risultati di analisi,
Indice Windows Live Messenger
- ARCHITETTURA DELL’INFORMAZIONE,
- Organizzazione del menu di gestione del programma,
- Organizzazione della finestra di dialogo personale,
- COMUNICAZIONE,
- Descrizione dell’interfaccia personale in MSN,
- Grafica,
3. FUNZIONALITA’,
- Nuove funzionalità di Windows Live Messenger,
- Download e registrazione,
- Privacy e sicurezza,
- Gestione degli errori,
4. CONTENUTI,
- Categorizzazione, labelling e analisi dei testi,
5. GESTIONE,
- Aggiornamenti,
6. ACCESSIBILITA’,
- Tempi d’accesso e indipendenza del browser,
- Costi e tariffe,
- Accessibilità per i disabili,
7. USABILITA’,
- Test di usabilità,
- Schema riassuntivo dei risultati dell’analisi,
1. Architettura
1.1 Struttura
Le informazioni sono mostrate in un formato adatto all’utente?
La suddivisione del sistema nelle sue parti è coerente con i suoi obiettivi?
In merito ad un sistema di messaggistica istantanea, non si può parlare di vera e propria organizzazione delle informazioni, essendo queste piuttosto scarse. È più opportuno, per verificare l’adeguatezza della struttura, analizzare le parti di cui si compone il sistema e i raggruppamenti degli elementi dei menu in base alle loro funzioni.
La struttura di Yahoo! Messenger si articola in due parti, due differenti finestre Messenger.
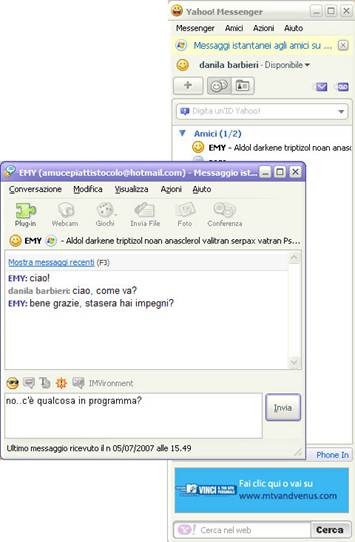
Finestre Messenger
La prima, che funziona da interfaccia di sistema, mostra all’utente la lista dei contatti, i servizi aggiuntivi di Yahoo! e fornisce all’utente gli strumenti per utilizzare il sistema, attraverso il menu di gestione. Le seconda, invece, è la finestra di dialogo, che consente all’utente lo scambio dei messaggi istantanei con i propri contatti.
Nella finestra di interfaccia, i contatti sono elencati verticalmente e organizzati in base alle preferenze dell’utente. Ogni contatto descrive lo stato dell’utente a cui si riferisce. Uno smile permette agli altri utenti di sapere se è disponibile o meno.
Nella finestra di dialogo, oltre ai menu con gli strumenti necessari per lo scambio di messaggi, ci sono due campi testuali. Quello più in alto, per leggere i messaggi ricevuti e inviati, quello più in basso per comporre e inviare all’amico un messaggio. Gli utenti possono anche decidere di condividere una propria immagine, che verrà visualizzata alla destra dei campi testuali.
La suddivisione nelle due finestre è funzionale e coerente con gli obiettivi del sistema. La struttura permette una organizzazione ottimale dei contenuti e delle informazioni fornite dall’utente.
1.2 Navigazione
Possiamo analizzare la navigazione in un sistema di Instant Messenger, osservando l’organizzazione dei menu. I menu di gestione raggruppano l’insieme delle funzioni o dei servizi che il sistema fornisce all’utente in un determinato momento.
Il menu principale è visibile in qualsiasi momento come barra dei menu. Le barre dei menu si trovano nella parte superiore di entrambe le finestre Messenger. Da esse l’utente fa scendere i sottomenu, semplicemente posizionando il mouse sul titolo.
Le funzioni principali e utilizzate abitualmente dall’utente sono riprese in apposite toolbar, o barre degli strumenti. Le barre degli strumenti consistono di piccoli pulsanti corredati da icona.
Nella finestra principale, la toolbar consente all’utente di aggiungere un contatto, di visualizzare la rubrica, di collegarsi a Yahoo! Mail e di accedere al registro chiamate.
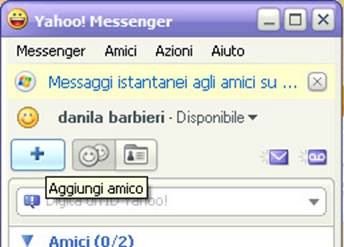
Toolbar nella finestra principale
Un'altra toolbar, posizionata appena sopra, consente all’utente di selezionare il proprio stato e di accedere alle principali funzioni relative al proprio account.
Nella finestra di dialogo, una toolbar consente all’utente di accedere ad alcuni servizi o funzionalità aggiuntive che Yahoo! offre: plug-in, webcam, giochi, invia file, foto, conferenza.
Una seconda toolbar, posta tra le due finestre di dialogo, consente all’utente di accedere rapidamente ai principali strumenti di composizione e personalizzazione del testo.


Toolbars nella finestra di dialogo
Le barre dei menu sono invece più ricche di funzionalità, proprio perché raggruppano tutte le funzioni e i servizi che il sistema mette a disposizione dell’utente. Un’analisi dettagliata delle barre dai menu presenti sulle due finestre ci consente di analizzare la fluidità di navigazione.
La navigazione del sistema è fluida solo se i menu sono chiari e ben organizzati. Le opzioni dei menu devono essere significative e raggruppate logicamente per agevolarne il riconoscimento; la denominazione e il raggruppamento rappresentano gli unici suggerimenti per l’utente di trovare l’opzione di cui ha bisogno per utilizzare una determinata funzione o servizio fornito dal sistema.
Vediamo nel dettaglio l’organizzazione delle barre di menu nelle finestre Yahoo! Messenger.
Dalla barra di menù della finestra principale l’utente può visualizzare quattro sottomenu:
- Messenger
- Amici
- Azioni
- Aiuto
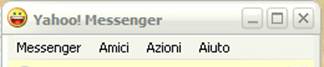
Il sottomenu Messenger raggruppa tutte le funzioni relative al proprio contatto e alle impostazioni generali del proprio account.
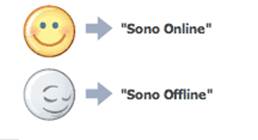 Selezionando Mio Stato compare un menu fall down che consente all’utente di impostare lo stato che desidera sia visualizzato dai suoi amici. Selezionando Messaggio Personalizzato, si apre una finestra di dialogo che permette all’utente di digitare tramite tastiera il messaggio che i suoi amici visualizzeranno. Le stesse opzioni per la scelta dello stato dell’utente sono selezionabili facendo clic sulla freccia accanto al proprio nome, nella toolbar per la selezione dello stato. In questo secondo caso le opzioni sono corredate da smiles, faccine che rappresentano lo stato dell’utente.
Selezionando Mio Stato compare un menu fall down che consente all’utente di impostare lo stato che desidera sia visualizzato dai suoi amici. Selezionando Messaggio Personalizzato, si apre una finestra di dialogo che permette all’utente di digitare tramite tastiera il messaggio che i suoi amici visualizzeranno. Le stesse opzioni per la scelta dello stato dell’utente sono selezionabili facendo clic sulla freccia accanto al proprio nome, nella toolbar per la selezione dello stato. In questo secondo caso le opzioni sono corredate da smiles, faccine che rappresentano lo stato dell’utente.
Selezionando Nessuna chiamata in arrivo l’utente blocca le chiamate in arrivo.
Selezionando Info Contatto, appare una finestra di pop up che permette all’utente di visualizzare e modificare le informazioni relative al proprio contatto.
Selezionando Informazioni account, l’utente accede automaticamente ai servizi Yahoo!, in particolare alla pagina relativa al proprio account.
Selezionando I miei profili l’utente può creare o modificare i suoi profili.
Selezionando Immagine può scegliere un’immagine o un Avatar da condividere con i suoi amici. Se l’utende sceglie di condividere un Avatar, accede automaticamente alla pagina Yahoo! ralativa agli Avatar.
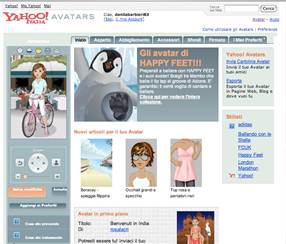
http://it.avatars.yahoo.com
Selezionando La mia Webcam, questa si attiva. Prima una finestra di dialogo segnala all’utente che l’uso di tale servizio è regolato dalle Condizioni Generali di Servizio Yahoo!
Selezionando Mostra/nascondi, l’utente può scegliere se visualizzare sulla propria interfaccia i plug-in, la toolbar, la barra Yahoo! Voice, la barra di Yahoo! Search.
Selezionando Preferenze, l’utente può modificare le caratteristiche generali di Yahoo! Messenger, l’aspetto della finestra di dialogo, la modalità di archiviazione dei messaggi inviati e ricevuti, le modalità di visualizzazione delle immagini, le impostazioni dei messaggi e della Webcam, le condizioni di privacy.
Selezionando Opzione Privacy, si apre la finestra di dialogo descritta appena sopra, direttamente sulla voce Privacy. L’utente può stabilire di essere sempre mostrato invisibile, di essere considerato inattivo dopo un certo periodo di inattività e così via.
Selezionando Esci, l’utente esce dal sistema. Una finestra di dialogo chiede all’utente se è sicuro di voler uscire.
Selezionando Chiudi, l’utente riduce a icona la finestra. Il programma rimane comunque in esecuzione nella barra della applicazioni. L’utente quindi può continuare a inviare e ricevere messaggi.
Il sottomenu Amici nella versione precedente, raggruppa tutte le opzioni riguardanti i propri contatti.
Selezionando Aggiungi amico, l’utente può aggiungere un contatto alla propria lista. Appare una finestra con dei campi in cui l’utente deve inserire dei dati relativi al contatto che vuole aggiungere alla lista. Alcuni campi sono indispensabili e quindi obbligatori, altri invece sono facoltativi. Terminata la compilazione, il sistema invia una richiesta al nuovo contatto, che decide se accettare o meno di far parte della lista. Può anche non accettare l’invito. Se accetta, il nominativo dell’utente sarà aggiunto al suo elenco Messenger e viceversa.
Selezionando Invita altre persona ad unirsi, l’utente chiede ad un amico di contattarlo usando il nuovo Yahoo! Messenger. Le persone selezionate riceveranno un invito da Yahoo!. Se accettano, il nominativo dell’utente sarà aggiunto al loro elenco Messenger e viceversa. Gli utenti che non utilizzano ancora Messenger riceveranno un invito via mail.
Selezionando Importa Contatti, il sistema permette di trovare persone che l’utente conosce e che usano già Messenger. Il sistema effettua una ricerca tra la rubrica Yahoo! e Microsoft Outlook. Queste persone verranno avvisate che l’utente desidera aggiungerle sul Messenger. Se accettano, verranno aggiunte all’elenco di amici.
Selezionando Imposta Invisibilità, con un contatto selezionato, è possibile decidere di apparire sempre offline a quest’ultimo.
Selezionando Info Contatto, con un contatto selezionato, è possibile ottenere, modificare o aggiungere informazioni su di esso.
Selezionando Guarda Profilo, con un contatto selezionato, è possibile visualizzarne il profilo.
Selezionando Archivio Messaggi, l’utente può visualizzare, stampare, copiare, salvare le precedenti conversazioni.
Selezionando Messaggi vocali e registro chiamate, è possibile ascoltare e registrare le chiamate in arrivo, le chiamate in uscita e i messaggi vocali.
Selezionando Suoneria, l’utente può scegliere una suoneria.
Le successive quattro opzioni, permettono all’utente di decidere come visualizzare i contatti: se visualizzare i contatti offline, se visualizzare i gruppi vuoti, se visualizzare l’elenco Messenger o la rubrica.
Selezionando Cancella, l’utente elimina un contatto dalla propria lista. Una finestra di dialogo chiede all’utente se è sicuro di voler eliminare il contatto.
Selezionando Organizza Elenco Messenger, l’utente decide come organizzare l’elenco dei suoi contatti.
Il sottomenù Azioni raggruppa tutti i servizi che Yahoo! Messenger mette a disposizione dell’utente.
Selezionando Invia un messaggio istantaneo, l’utente può scambiare messaggi istantanei con i suoi amici. Con la nuova versione di Yahoo! Messenger, la versione 8.1, è possibile inviare messaggi istantanei anche agli amici che usano Windows Live Messenger.
Selezionando Chiama computer, l’utente può chiamare un amico gratuitamente. Entrambe devono avere l’ultima versione di Yahoo! Messenger, la cuffia, oppure il microfono e le casse. Al primo utilizzo di questo servizio, una finestra di dialogo chiede all’utente se desidera attivare la guida Yahoo! per l’impostazione delle chiamate.
Selezionando Chiama telefono, una finestra di dialogo chiede all’utente di registrarsi a Yahoo! Phone Out. Il servizio per telefonare da PC a telefono non è gratuito, quindi l’utente deve acquistare del credito.
Selezionando Imposta chiamate, il sistema guida l’utente nell’impostazione di microfono e casse, per poter effettuare chiamate dal proprio computer.
Selezionando Invia Email, si apre automaticamente la casella di posta Outlook.
Selezionando Invia informazioni contatto, l’utente può inviare a una o più persone i suoi dettagli di contatto.
Selezionando Invia Elenco Messenger, l’utente può inviare a una o più persone i suoi contatti Messenger, per condividerli con loro.
Selezionando Invia File, l’utente può condividere un documento con un amico. È sufficiente selezionare il file che si desidera inviare. L’utente riceve una conferma se il file è stato ricevuto. Si possono inviare documenti, fogli excel, presentazioni, file audio fino a 1 GB.
Selezionando Condividi Foto, puoi condividere le tue foto con un amico direttamente dalla finestra di dialogo. L’utente può condividere fino a 300 foto alla volta.
Selezionando Gioca, l’utente può giocare con un amico direttamente dalla finestra di dialogo. Può scegliere tra biliardo, backgammon, domino, dama, scacchi, literati.
Selezionando Seleziona Plug-in, l’utente può scegliere i plug-in da visualizzare nella propria interfaccia.
Selezionando Guarda Webacm, l’utente può selezionare una persona tra i suoi contatti di cui desidera guardare la Webcam. Al primo utilizzo, Yahoo! chiede di accettare le Condizioni di Utilizzo del Servizio.
Selezionando Invito per Webcam, l’utente può scegliere un contatto e invitarlo a guardare la sua webcam.
Selezionando Invita a conferenza, l’utente seleziona i contatti o i gruppi che vuole invitare ad una conferenza vocale. La funzione conferenza permette di conversare contemporaneamente con più persone. È possibile mostrare la propria webcam a più persone, o utilizzare la stessa finestra di dialogo per inviare lo stesso messaggio ad un gruppo di amici.
Il sottomenu Aiuto raggruppa tutti i collegamenti ai supporti on-line di Yahoo!.
È il sottomenu meno chiaro, in quanto non tutti i suoi elementi possono essere effettivamente considerati aiuti all’utilizzo del sistema.
Selezionando Aiuto di Messenger, l’utente accede automaticamente all’Aiuto Yahoo! Messenger on line. In questa sezione l’utente può trovare la risposta e la spiegazione di molti problemi di utilizzo del sistema.
Selezionando Su Yahoo!, compare un menù fall down. L’utente può scegliere di accedere ad alcuni servizi offerti da Yahoo!.
Selezionando Yahoo! Messenger Insider, si apre la finestra.
Selezionando Messenger Home Page, l’utente accede alla pagina web di introduzione al servizio Messenger; qui sono illustrate le caratteristiche e le modalità di utilizzo del sistema.
Selezionando Verifica Aggiornamenti, l’utente può verificare se la versione che sta utilizzando è la più recente o se ci sono stati degli aggiornamenti.
L’opzione Segnala un problema a Yahoo!, l’utente può segnalare un problema nell’utilizzo del sistema.
Selezionando Informazioni su Yahoo! Messenger, si apre una finestra di dialogo con le caratteristiche principali della versione in uso.
La barrà di menu presente nella finestra di dialogo si differenzia dalla barra di menu appena descritta: raggruppa le funzionalità e i servizi che l’utente ha a disposizione quando parla con un amico. Si compone di cinque sottomenù.

Il sottomenu Conversazione raggruppa tutte le funzionalità legate allo scambio di messaggi istantanei con un amico: Nuovo, per creare un nuovo messaggio, Invia, per inviare un nuovo messaggio, Salva con nome, per salvare la conversazione sul computer, Stampa, per stampare la conversazione. Le successive tre voci sono invece condivise con il sottomenù Messenger dell’interfaccia: Preferenze, Opzioni Privacy, Chiudi.
Il sottomenu Modifica raggruppa tutte le funzionalità relative al messaggio oggetto di scambio: taglia, copia, incolla, cancella, seleziona tutto, messaggio precedente, messaggio successivo. Queste funzionalità si rifanno al menu Modifica di Word.
Il sottomenu Visualizza raggruppa le opzioni per la visualizzazione di elementi aggiuntivi nella finestra di dialogo, Toolbar di Conversazione, Toolbar Audible, Toolbar Formattazione Testo, e per la visualizzazione dei messaggi recenti e delle immagini.
Il sottomenù Azioni raggruppa tutte le azioni messe a disposizione dell’utente durante una conversazione.
Il sottomenu Aiuto raggruppa due elementi: Aiuto di Messenger e Informazioni su Yahoo! Messenger. Non è coerente con il menu Aiuto della finestra principale. A mio avviso, sarebbe stato meglio non ripeterlo.
La suddivisione del menu di gestione in sottomenu è coerente e di chiara comprensione. Solo il sottomenu Aiuto, in entrambe le finestre, non è organizzato in maniera ottimale.
La denominazione delle opzioni è adeguata e comprensibile. È intuitivo per l’utente capire quale sottomenu scegliere per l’azione che deve fare, in quanto la terminologia utilizzata per indicare le voci del menu non presenta ambiguità.
All’interno di ogni sottomenu, le opzioni sono quasi sempre raggruppate in maniera corretta.
Inoltre, le toolbar facilitano e velocizzano l’utilizzo del sistema da parte di utenti più esperti. Anche le funzionalità inserite nelle toolbar sono quelle effettivamente più utilizzate.
I raggruppamenti e le voci di menu inoltre sono coerenti tra le varie finestre.
Pertanto, la navigazione risulta fluida e coerente con la tipologia di software analizzata.
Valutazione: 3
Legenda: 0 pessimo; 1 insufficiente; 2 sufficiente; 3 buono; 4 ottimo
Punti di forza:
- Organizzazione adeguata delle finestre di dialogo
- Menù di gestione chiari e ben organizzati
Punti di debolezza:
- I menu Aiuto delle due finestre non sono coerenti tra loro
2. Comunicazione
Nel caso di un sistema di messaggistica istantanea non è importante il fatto che l’utente percepisca lo scopo del sistema, in quanto l’accesso ad esso non è mai casuale. Piuttosto, è importante la grafica, l’aspetto generale dell’interfaccia. L’utente deve usare volentieri il sistema, sentirsi a proprio agio durante l’utilizzo.
L’interfaccia deve rappresentare in maniera adeguata la brand image, e soprattutto il layout deve essere studiato in modo tale da lasciare ampio spazio alla lista dei contatti e rendere agevole l’utilizzo del sistema.
2.1 Brand image
 L’unico elemento che rimanda alla brand image nell’interfaccia Yahoo! è il logo.
L’unico elemento che rimanda alla brand image nell’interfaccia Yahoo! è il logo.
Il logo Yahoo! Messenger consiste di una faccina con la bocca aperta, che ricorda gli emoticon utilizzati dagli utenti durante lo scambio di messaggi e mail.
Accanto alla faccina, compare il simbolo di Yahoo!, nella finestra di accesso, o la dicitura Yahoo! Messenger.
Nella finestra di dialogo, il logo si differenzia per l’aggiunta di un fumetto, per dare l’idea di una conversazione in atto.
La scelta del logo è appropriata, soprattutto per l’attinenza della faccina.
2.2 Layout
L’organizzazione degli elementi all’interno della finestra è adeguata. La lista dei contatti e le toolbar occupano la parte centrale dell’interfaccia. Gli altri elementi secondari si trovano invece in posizioni più marginali e possono anche non essere visualizzati, semplicemente selezionando Mostra/nascondi dal sottomenu Messenger.
L’unico elemento non disattivabile della finestra di Yahoo! Messenger è un banner pubblicitario. Il banner è posizionato in fondo alla finestra di Messenger, sopra alla barra di Yahoo! Search. Viene visualizzato solo da utenti che utilizzano una risoluzione alta dello schermo, affinché l’utilizzo del sistema sia ottimale anche per utenti con monitor meno recenti.
Consente a Yahoo! di migliorare il servizio offerto ai propri utenti, ma non disturba l’utilizzo del servizio.
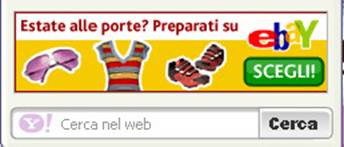
Banner pubblicitario
2.3 Grafica
Le icone sono adeguate, attraenti e soprattutto comprensibili; rispecchiano bene la funzione o il servizio che rappresentano: il pezzo di un puzzle per i plug-in, una cinepresa per attivare la webcam, un dado per i giochi, un documento con il simbolo dell’allegato, una graffetta, per inviare file, una fotografia per la condivisione delle foto e tanti smile con il fumetto per la conferenza .

Icone
2.4 Colore
L’utilizzo del colore nelle finestre Messenger è moderato. Il colore è utilizzato solo nelle icone e nei pulsanti, per il resto non è associato a particolari contenuti, né è portatore di particolari significati.
La descrizione dello stato di attività o inattività dei contatti non è affidata al colore, bensì agli smiles, al contrario di quanto accade in altri sistemi di Instant Mesenger. Questo aspetto rende le finestre comprensibili anche a utenti daltonici.
Il colore è utilizzato però come elemento di personalizzazione delle finestre di dialogo. Selezionando Modifica Tema, dal menù Messenger l’utente può scegliere i colori che preferisce per la propria interfaccia.
Ci sono tre diverse possibilità: una soluzione è più classica e formale, quella del tema Classico, appunto, le altre due sono più simpatiche e informali.
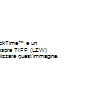
Inoltre l’utente può scaricare gratuitamente altri quattro temi dal sito di Yahoo!.

 2.5 Comunicazione del proprio stato tra utenti
2.5 Comunicazione del proprio stato tra utenti
Ogni utente sceglie di mostrarsi ai suoi amici in un determinato modo. Decide un nome personale che lo contraddistingue, se essere visualizzato come disponibile o meno dagli altri suoi contatti, se associare al suo nome un’immagine.
Per quanto riguarda lo stato personale, l’utente può scegliere tra le opzioni rappresentate in figura. Ogni utente visualizza lo stato di tutti gli altri suoi contatti e sa se può parlare con loro o se invece sono impegnati.
Seleziona stato
L’utente può personalizzare il proprio profilo, scegliendo un’immagine o una foto da visualizzare sul computer dell’amico con cui sta parlando. L’immagine può essere inserita dal pc, accedendo alla propria galleria di immagini direttamente da Yahoo! Messenger. L’utente può scegliere a quali utenti mostrare la propria immagine. Se non si vuole mostrare l’immagine, è sufficiente fare un clic destro su di essa nella finestra di dialogo e selezionare Non mostrare immagine.
In alternativa all’immagine, l’utente può scegliere di visualizzare sul computer dell’amico un Avatar. Gli Avatar sono personaggi virtuali che l’utente può personalizzare, scegliendo gli occhi, i capelli, gli abiti, gli accessori, gli sfondi e l’emozione da esprimere.
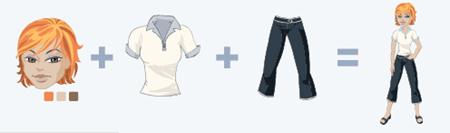
Avatar
L’utente può creare il proprio Avatar selezionando immagine dal menù del Messenger e poi personalizza Avatar. Si effettua una accesso automatico alla pagina web Yahoo! dedicata agli Avatars.
Anche in questo caso è possibile scegliere di non mostrare l’Avatar, con le stesse modalità appena descritte per l’immagine. L’utente può scegliere con quali utenti condividere l’immagine e con quali condividere l’Avatar. Con la finestra di dialogo aperta, fare clic nel triangolino sotto all’immagine e scegliere Condividi Immagine o Condividi Avatar.
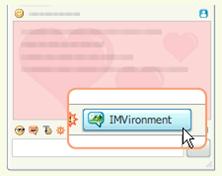
È possibile personalizzare anche le finestre di dialogo. L’utente può cambiare il font e la dimensione del testo o scegliere degli sfondi interattivi, gli IMVironment, che possono essere visualizzati mentre l’utente parla con un amico e rendono più animata la conversazione.
IMVironment
Valutazione: 4
Legenda: 0 pessimo; 1 insufficiente; 2 sufficiente; 3 buono; 4 ottimo
Punti di forza:
- Il logo è molto significativo
- Le possibilità di personalizzazione dell’interfaccia sono molte
3. Funzionalità
3.1 Installazione e registrazione
È possibile scaricare Yahoo! Messenger dal sito www.it.yahoo.com.
Cliccando su “Installa subito” si apre automaticamente una finestra di pop up per salvare l’applicazione su desktop del computer. Completato il download, l’utente fa doppio clic sull’icona Yahoo! Messenger che compare sul desktop; si apre una finestra di dialogo per l’installazione giudata.
L’installazione si articola in sei passaggi, di cui il primo consiste in un messaggio di benvenuto. Nel secondo passaggio, il sistema chiede all’utente se vuole impostare Yahoo! come motore di ricerca predefinito e se vuole impostare Yahoo! Italia come pagina iniziale. Nel terzo passaggio, l’utente deve accettare le Condizioni di Utilizzo, relative alle funzioni si Phone In e Phone Out, la quale non consente le chiamate ai servizi di emergenza. L’accettazione delle Condizioni di Utilizzo è obbligatoria per procedere con l’installazione. Non si tratta di una condizione vessatoria, ma bensì di una clausola che informa l’utente della mancanza di un servizio.
Nel quarto passaggio, il servizio segnala all’utente la possibilità che i suoi dati personali siano resi disponibili all’estero, per esigenze organizzative legate all’erogazione centralizzata a livello di gruppo di attività informatiche e/o strumentali alla gestione del servizio. Destinatari delle comunicazioni e dei trasferimenti saranno le sedi estere del gruppo Yahoo!, che li utilizzeranno per le stesse finalità per cui Yahoo! Italia ha raccolto tali dati. Non si richiede un’accettazione da parte dell’utente di tali condizioni. Si informa solo di tale possibilità di utilizzo dei dati.
Nel quinto passaggio il sistema fornisce all’utente le indicazioni relative alle dimensioni di scaricamento e alla durata di scaricamento prevista.
Durante lo scaricamento, la finestra di pop-up illustra e descrive brevemente le funzioni supportate dalla versione scaricata di Yahoo! Messenger.
Il sesto e ultimo passaggio informa dell’installazione completata. L’utente preme il pulsante finito e Yahoo! Messenger viene lanciato automaticamente.
La procedura di installazione è semplice e guidata. La possibilità di errore o di confusione da parte dell’utente è nulla. I tempi sono brevi per gli utenti che utilizzano una connessione DSL, più lunghi per chi utilizza una connessione a 56K.
Terminata l’installazione, per utilizzare Yahoo! Messenger, l’utente deve crearsi una ID Yahoo!, tramite registrazione.
Durante la procedura di registrazione, si richiede all’utente di scegliere una ID Yahoo!, di scegliere una password, di inserire una domanda segreta che il sistema possa utilizzare nel caso in cui dimentichi la password, di inserire il nome, la lingua parlata, il cap e il genere. Si tratta di informazioni essenziali e proporzionate al tipo di servizio al quale l’utente chiede di accedere. Il form per la registrazione contiene altri moduli, che l’utente è libero di non compilare.
La procedura di creazione dell’ID Yahoo! è semplice e l’ID si attiva subito dopo che l’utente ha terminato la procedura di registrazione. A questo punto, l’utente può utilizzare il sistema. La finestra di accesso permette impostare l’accesso automatico o la memorizzazione della password da parte del sistema. I tempi tempi di accesso sono normalmente brevi; dipendono dalla velocità di connessione del modem che si utilizza.
Al primo accesso, una finestra di pop-up illustra le principali caratteristiche e funzionalità di Yahoo! Messenger.
3.2 Funzionalità di Yahoo! Messenger
Le funzioni fornite dal sistema sono adeguate e corrette?
La funzione principale di un sistema di Instant Messenger è quella di consentire all’utente di scambiare messaggi istantanei con i propri amici che utilizzano lo stesso software. L’ultima versione, Yahoo! Messenger supporta anche lo scambio di messaggi con gli amici che usano Windows Live Messenger e altre funzioni più complesse.
Innanzitutto è possibile utilizzare Yahoo! Messenger per effettuare telefonate dal computer, sia verso altri computer sia verso numeri di telefono fissi o cellulari; l’utente può giocare con gli amici direttamente dalla finestra di dialogo, condividere foto e file.
Una della funzionalità più recenti è quella dei plug-in: i plug-in sono dei mini programmi che forniscono aggiornamenti in tempo reale sulle ultime notizie, sugli eventi sportivi, sulle quotazioni in Borsa, o che permettono di ascoltare la radio, guardare video, o fare acquisti on-line (con il plug-in di Ebay). Alcuni plug-in sono pre-installati; poi l’utente può aggiungerne altri. Grazie ai plug-in, l’utente può accedere a questi servizi direttamente dall’interfaccia Messenger.
Si tratta di funzioni aggiuntive per un sistema di Instant Messenger, le cui funzionalità potrebbero limitarsi allo scambio di messaggi testuale. Sono comunque adeguate allo scopo del sistema e contribuisco a rendere il sistema non solo un semplice mezzo di comunicazione, ma bensì un sistema di intrattenimento dell’utente, che può vivere Yahoo! Messenger come esperienza di conoscenza e interazione a più livelli.
3.3 Gestione degli errori
Nell’utilizzo di un sistema di Instant Messenger, la possibilità che un utente commetta un errore è bassa e si tratta comunque di errori non gravi.
Una possibilità di errore da parte dell’utente è che cancelli un contatto che non vuole cancellare. Quando l’utente seleziona Cancella appare una finestra di dialogo che chiede all’utente se è effettivamente sicuro di voler cancellare. L’eventuale errore dell’utente è segnalato e in qualche modo prevenuto dal sistema, pertanto si può dire che il trattamento degli errori dell’utente è adeguato. Per quanto come già sottolineato tali errori siano poco gravi.
Valutazione: 4
Legenda: 0 pessimo; 1 insufficiente; 2 sufficiente; 3 buono; 4 ottimo
Punti di forza:
- Possibilità di interazione con gli utenti Windows Live Messenger
- il sistema offre molte funzionalità di svago aggiuntive
4. Contenuto
Il contenuto informativo in un sistema di Instant Messenger è ridotto e quasi del tutto stabilito e creato dall’utente.
Le uniche parti testuali che possono effettivamente essere considerate a livello di contenuto sono le etichette degli elementi di menù e gli hints, frasi di suggerimento per l’utente. Per quanto limitati, tali contenuti sono adeguati e corretti. Le frasi sono semplici, comprensibili ed esplicative. Le denominazioni dei sottomenù sono chiare e rispecchiano bene le funzionalità che raggruppano. A questo proposito, l’etichetta Amici è molto originale e informale, adeguata al sistema in esame. La maggior parte dei sistemi di messaggistica istantanea utilizza l’etichetta Contatti, più formale e banale.
Gli altri contenuti sono inseriti dall’utente: i dati relativi ai contatti, le immagini, i messaggi testuale oggetto di scambio. Le finestre Messenger sono piuttosto dei contenitori di informazioni, che permettono un raggruppamento ordinato e preciso dei dati inseriti dall’utente.
Se l’utente lo desidera, ad ogni accesso al sistema compare una finestra Yahoo! Messenger Insider. È una pagina personalizzata, che consente all’utente di accedere alla propria casella di posta Yahoo!, di leggere le news, di conoscere le ultime novità del mondo Yahoo!. Qui l’informazione è costantemente aggiornata e i contenuti sono attendibili.
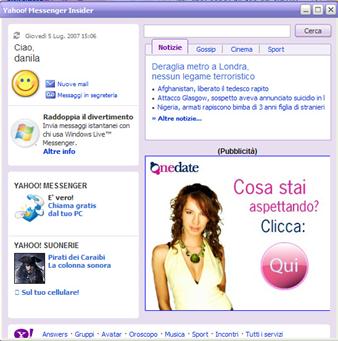
Valutazione: 4
Legenda: 0 pessimo; 1 insufficiente; 2 sufficiente; 3 buono; 4 ottimo
Punti di forza:
- le frasi di suggerimento all’utente sono chiare e esaurienti
5. Gestione
5.1 Aggiornamenti
Il sistema viene costantemente aggiornato?
Nell’arco di cinque anni, tra il 2002 e il 2007, Yahoo! Messenger è passato dalla versione 5.0 alla versione 8.1. nelle prime versione le funzioni messe a servizio dell’utente si limitavano allo scambio di messaggi istantanei. Yahoo! offriva solo alcuni servizi aggiuntivi: l’inserimento delle faccine nei messaggi testuali, l’utilizzo della webcam, la chat vocale, l’accesso ad alcuni servizi Yahoo!.
Nel corso del tempo Yahoo! ha aggiunto nuovi servizi. Per esempio, la versione 7.5, dal 2005, è stata rinominata Yahoo! Messenger with Voice proprio per il nuovo servizio offerto: le chiamate gratuite da pc a pc.
Un’altra novità di rilievo, relativa all’ultima versione, la 8.1, riguarda invece la collaborazione di Yahoo! e Windows Live Messenger. Gli utenti Yahoo! possono così scambiare messaggi con gli utenti MSN senza dover cambiare software. Un’altra novità ancora più recente è il servizio Yahoo! Messenger for the Web, che consente all’utente di scambiare messaggi istantanei nella rete Yahoo! senza dover installare il software. Yahoo! ha lanciato questa novità poco dopo il lancio, da parte di Windows, di un servizio analogo per gli utenti del proprio sistema di Instant Messenger. Si tratta perciò di una novità sicuramente molto unite, ma non altrettanto innovativa.
Gli aggiornamenti al sistema sono costanti e le novità apportate alle differenti versioni sono spesso significative e in linea con le nuove esigenze degli utenti.
Ogni qual volta ci sia un aggiornamento del sistema, il sito Yahoo! e la finestra Yahoo! Messenger Inside lo segnalano. L’utente è avvisato anche tramite l’invio di una mail alla casella di posta Yahoo!. Una volta appresa l’esistenza di una versione più aggiornata del sistema, l’utente è libero di scaricarla o meno. Il download è reso possibile direttamente dal sito Yahoo!. Inoltre, selezionando Verifica Aggiornamenti dal sottomenu Aiuto, all’utente compare un messaggio che lo informa della versione in uso e di un’eventuale nuova versione.
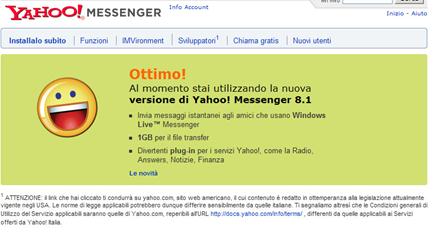
Verifica Aggiornamenti
L’utente è così costantemente aggiornato e reso partecipe delle novità nel mondo Yahoo! Messenger, di modo che possa sempre utilizzare la versione più aggiornata.
Inoltre, di tanto in tanto, Yahoo! fornisce ai propri utenti degli aggiornamenti volti a migliorare la sicurezza. Tali aggiornamenti sono scaricabili anche dal sito di Yahoo!.
5.2 Relazioni con gli utenti
Come ho appena sottolineato, gli utenti sono sempre resi partecipi di tutte le novità relative al sistema Yahoo! Messenger.
Le relazioni con gli utenti sono però bi-direzionali. L’utente infatti può contattare il sistema per eventuali problemi nell’utilizzo dello stesso. Selezionando Segnala un problema a Yahoo!, compare un form che l’utente compila per segnalare eventuali disfunzioni del sistema.
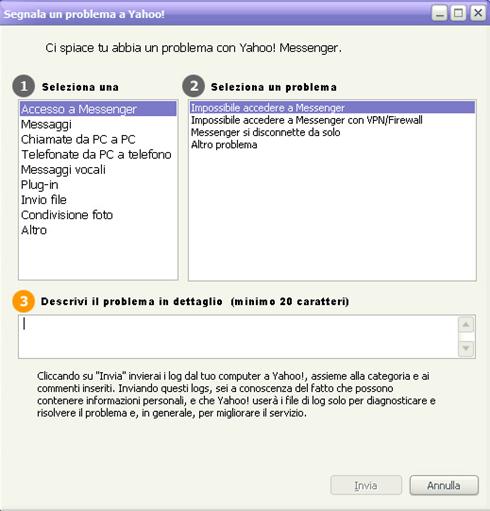
Segnala un problema a Yahoo!
Il sistema prenderà in esame la richiesta dell’utente al fine di risolvere il problema.
Inoltre, selezionando Aiuto di Messenger, l’utente accede alla giuda in linea di Yahoo!, cha raccoglie tutte le risposte alle domande più frequenti inviate dagli utenti. In questa sezione l’utente può trovare la risoluzione a molti problemi e la spiegazione di molte caratteristiche e funzionalità del sistema.
Valutazione: 3,5
Legenda: 0 pessimo; 1 insufficiente; 2 sufficiente; 3 buono; 4 ottimo
Punti di forza:
- Gli aggiornamenti sono costanti e sempre resi noti all’utente
- Yahoo! è attento ai problemi riscontrati dagli utenti nell’utilizzo del servizio
Punti di debolezza:
- Talvolta le novità non sono originali, ma arrivano dopo quelle proposte da MSN, anche se di poco
6. Accessibilità
6.1 Costi
L’utilizzo di Yahoo! Messenger è in linea di massima gratuito. L’unico costo che l’utente deve supportare è quello della connessione a Internet.
Solo alcune funzioni aggiuntive sono a pagamento: le telefonate effettuate a telefoni fissi e cellulari, e alcuni animoticon.
6.2 Reperibilità del sistema
Per poter utilizzare Yahoo! Messenger occorrono una connessione a Internet e l’installazione del software. Questi requisiti sono richiesti per ogni sistema di Instant Messenger, non solo per il sistema in esame. È possibile scaricare il software dal sito www.it.yahoo.com. Scaricare e installare il software è semplice e il processo è veloce. Richiede solo 25 secondi con una connessione veloce, e 16 minuti con una connessione a 56K.
Il sistema è accessibile sia per utenti Windows che per utenti Mac, sebbene esistano due versioni differenti. La versione per utenti Mac è meno aggiornata.
Recentemente Yahoo! ha lanciato il servizio Yahoo! Messenger for the Web. Si tratta di un servizio che consente all’utente di scambiare messaggi istantanei nella rete Yahoo! anche quando l’utente è fuori casa e non ha la possibilità di installare il software. Il servizio è utilissimo e rende Yahoo! Messenger maggiormente reperibile. Il servizio è compatibile con Internet Explorer, Safari, Firefox e Opera.
6.3 Accessibilità per i disabili
È stato stimato che almeno il 10% della popolazione di ogni nazione ha dei difetti fisici che influenzano l’interazione con i computer. Il design di un software non dovrebbe limitare le possibilità di utilizzo da parte di queste persone.
Il difetto visivo è il più diffuso e uno di quelli che limita di più l’interazione, essendo le interfacce grafiche le più diffuse. Per estendere l’accesso alle interfacce grafiche a persone con difetti di vista, molti sistemi utilizzano il suono.
L’interfaccia di Yahoo! Messenger è di tipo grafico. Il suono è utilizzato solo per funzioni marginali, quali attirare l’attenzione dell’utente o confermare una operazione eseguita. Non sono stati studiate soluzione alternative per utenti con problemi visivi. La grafica di Yahoo! Messenger però non esclude né complica l’utilizzo da parte di persone che soffrono di daltonismo. I colori utilizzati sono adeguati e soprattutto tali colori sono veicolano significati particolari e necessari alla comprensione e all’utilizzo del sistema.
Rispetto ai problemi della vista, i problemi uditivi risultano invece meno problematici nell’utilizzo di un sistema di messaggistica istantanea. Il canale implicato è quello visivo, fatta eccezione per le telefonate effettuate da PC. Si tratta, comunque, di una funzionalità aggiuntiva del sistema, nato principalmente per consentire lo scambio di messaggi testuali. Pertanto Yahoo! Messenger può essere utilizzato allo stesso modo da persone udenti e non udenti.
Per utenti con problemi fisici gravi, può risultare difficile gestire il mouse e la tastiera e di conseguenza utilizzare il sistema.
Studiare sistemi di riconoscimento vocale o di rilevazione dello sguardo sarebbe risultato troppo oneroso, considerando che Yahoo! offre il proprio servizio gratuitamente. Trattandosi di un sistema non indispensabile, ma di svago, l’esclusione di utenti disabili è accettabile e non intacca l’accessibilità dl sistema.
Valutazione: 3
Legenda: 0 pessimo; 1 insufficiente; 2 sufficiente; 3 buono; 4 ottimo
Punti di forza:
- Il sistema è semplice da scaricare e installare
- Il nuovo servizio Yahoo! Messenger for the Web consente all’utente di utilizzare il sistema di messaggistica direttamente dal web, senza dover installare il software
- La scelta dei colori dimostra che il design è stato studiato prendendo in considerazione i problemi di daltonismo
Punti di debolezza:
- Nonostante il servizio offerto sia gratuito, non tutti i servizi e le funzioni a disposizione dell’utente lo sono
7. Usabilità
Per analizzare l’usabilità del sistema in esame, sono stati effettuati dei test su cinque soggetti, di età compresa tra i venti e gli ottanta anni. È stato chiesto loro di svolgere alcuni semplici compiti.
Lo scopo principale dei test era quello di verificare l’impatto del sistema su soggetti che non lo avevano mai utilizzato.
I soggetti in esame sono:
- Chiara, 23 anni, studentessa
- Marco, 35 anni, ingegnere
- Camilla, 49 anni, casalinga
- Flavio, 60 anni, ragioniere
- Antonio, 73 anni, pensionato
Le richieste rivolte all’utente sono:
- Aggiungere un contatto alla propria lista personale
- Inviare un file precedentemente salvato sul desktop
- Avviare una videochiamata verso un proprio contatto
Come mostrato nella tabella riassuntiva, gli utenti hanno soddisfatto le richieste in modi e tempi diversi.
Operazioni richieste |
Chiara, 23, studentessa |
Marco, 35, ingegnere |
Camilla, 49, casalinga |
Flavio, 60, ragioniere |
Antonio, 73, pensionato |
Aggiungere un contatto alla proprio lista |
Pochi secondi |
Pochi secondi |
1 minuto |
2 minuti |
Non porta a termine l’operazione |
Inviare un file salvato sul desktop |
Pochi secondi |
Pochi secondi |
3 minuti |
4 minuti |
Non porta a termine l’operazione |
Avviare una videochiamata con un contatto |
Pochi secondi |
Pochi secondi |
5 minuti |
9 minuti |
Non porta a termine l’operazione |
Ciò che contribuisce maggiormente al successo di una operazione è il grado di esperienza e di conoscenza del computer, di internet e del sistema. L’utente giovane utilizza abitualmente tutti e tre, e porta a termine le operazioni in poco tempo: giusto il tempo necessario per effettuarle. L’utente che ha poca familiarità con il sistema ma che utilizza internet riesce comunque a portare a termine le operazioni; gli serve solo più tempo, per orientarsi nel sistema. L’utente anziano, che non ha familiarità con i mezzi, né ha mai utilizzato mouse e tastiera, rimane ovviamente disorientato.
Il sistema risulta pertanto generalmente usabile, ma esclude l’utilizzo da parte di utenti anziani. La causa di questa esclusione è però da ricercarsi altrove. Queste persone infatti non hanno familiarità con il computer e un sistema di Instant Messenger, per quanto semplice da utilizzare e ben strutturato, risulta comunque una novità assoluta.
Valutazione: 3
Legenda: 0 pessimo; 1 insufficiente; 2 sufficiente; 3 buono; 4 ottimo
Punti di forza:
- Il sistema risulta usabile agli utenti potenziali, ovvero i più giovani
Punti di debolezza:
- Scarsa attenzione nei confronti di un pubblico meno giovane
8. Schema riassuntivo dei risultati di analisi
caratteristica |
valutazione |
architettura |
3 |
comunicazione |
4 |
funzionalità |
4 |
contenuto |
4 |
gestione |
3,5 |
accessibilità |
3 |
usabilità |
3 |
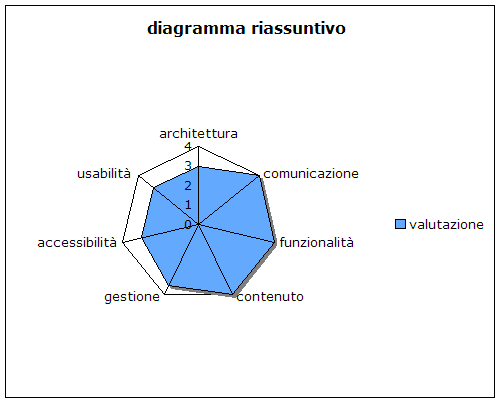
ARCHITETTURA DELL’INFORMAZIONE
1.1 Organizzazione del menu di gestione del programma
Il menu di gestione di MSN è organizzato in 4 diversi sottomenu a tendina: File, Contatti, Azioni, Strumenti, più una guida in linea di supporto all’utente.
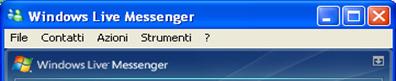
Barra del menu di gestione
Ognuno di questi sottomenu presenta varie opzioni che l’utente potrà decidere di utilizzare a proprio piacimento e secondo le sue esigenze.
Nel dettaglio, tale organizzazione si presenta nel modo seguente:
File: questo menu fa riferimento soprattutto all’invio e alla ricezione di file di qualsiasi genere e presenta sette diverse possibilità di azione da parte dell’utente, che sono:
1. Disconnetti: l’utente potrà decidere di abbandonare il sistema di instant messenger, e quindi abbandonare anche tutte le conversazioni in corso, semplicemente cliccando con il mouse sulla relativa opzione.
2. Stato personale: posizionando il mouse su questa opzione, apparirà un ulteriore menu dal quale l’utente potrà scegliere come essere visualizzato dagli altri contatti in linea in quel momento. Lo stato personale può quindi essere costantemente aggiornato e impostato come “In linea”, “Occupato”, “Torno subito”, “Non al computer”, “Al telefono”, “A pranzo” e “Invisibile”. Con quest’ultima opzione, l’utente potrà visualizzare tutti i contatti in linea e avviare una conversazione con uno o più di essi, ma al contrario gli altri contatti non potranno visualizzare l’utente in questione (che si è appunto reso “invisibile”). Le varie impostazioni dello stato personale sono, inoltre, tutte accompagnate dal disegnino di un omino verde stilizzato, che diventa grigio se si è su modalità “invisibile”.
3. Vai a: anche in questo caso, posizionando il cursore su questa alternativa apparirà un menu a tendina con l’elenco di varie schede; facendo clic con il mouse sull’icona di una scheda, verrà effettuato automaticamente l’accesso al relativo sito web mediante il proprio account Microsoft Passport. Fra le schede più cliccate ci sono: il link alla Home Page di MSN, la cartella della posta in arrivo personale, il link a Windows Live Today, i link ai siti web di Sky o di eBay…
4. Invia un singolo file: cliccando su questa opzione, comparirà una finestra chiamata “Windows Live Contacts” con l’elenco di tutti i propri contatti (ma SOLO quelli in linea); per inviare un file o una foto, l’utente dovrà selezionare il contatto a cui intende mandare l’allegato o immettere un indirizzo di posta elettronica nell’elenco dei risultati (qualora non si disponga del contatto MSN); poi basterà cliccare su “OK” e si aprirà la scheda con tutti i propri file da sfogliare e da allegare.
5. Apri file ricevuti: al clic del mouse, si aprirà la propria cartella “File ricevuti” in cui sono salvati tutti i file o le immagini ricevute dai propri contatti MSN; in questo modo, sarà possibile visionare i documenti che si desidera o eventualmente salvarli su altre cartelle.
6. Visualizza cronologia messaggi: al clic del mouse, comparirà anche questa volta la finestra “Windows Live Contacts” e l’utente potrà ancora scegliere uno dei propri contatti in linea di cui visualizzare le conversazioni e i messaggi passati, sempre se essi sono stati adeguatamente salvati prima della disconnessione. Se però i messaggi non sono stati salvati, comparirà il seguente breve testo: “Nessuna cronologia messaggi salvata per i tuoi contatti”.
7. Chiudi: è l’opzione che permette all’utente di chiudere la finestra del menu principale di MSN e ridurlo ad icona sulla barra degli strumenti in basso a destra dello schermo.
Contatti: questo menu descrive l’organizzazione della lista dei contatti personali MSN ed elenca tutte le azioni che un utente può eseguire su tali contatti; è suddiviso in undici alternative che permettono, di volta in volta, di raggruppare, importare, aggiungere o eliminare la propria lista dei contatti. Tali alternative sono:
1. Aggiungi contatto: l’utente potrà aggiungere un altro contatto alla propria lista; cliccando su questa opzione, comparirà una finestra con vari campi da compilare (fra cui l’indirizzo Messenger da salvare, il nome, il cognome e il soprannome del nuovo contatto e altre informazioni non obbligatorie); una volta compilati tali campi, al contatto verrà automaticamente inviata la richiesta di far parte della nuova lista: sarà sua la scelta di accettare o meno l’”invito”.
2. Modifica contatto: posizionando il cursore su questa opzione, l’utente potrà modificare uno o più dei suoi contatti; come sempre, apparirà la lista completa dei contatti (sia quelli in linea sia tutti gli altri), si cliccherà sul contatto da modificare e successivamente si procederà a cambiare o eliminare quei campi considerati errati o superflui.
3. Elimina contatto: tramite questa opzione, l’utente potrà eliminare un contatto dalla propria lista semplicemente cliccando prima sul contatto in questione e poi sul tasto “OK”.
4. Crea un gruppo: è possibile raggruppare i contatti a proprio piacimento: cliccando su questa icona, infatti, apparirà la lista completa dei propri contatti insieme ad una casella da compilare con il nome scelto per il gruppo; successivamente, si spunteranno i contatti che si vuole facciano parte del gruppo e si clicca su “Salva”. Il gruppo appena creato verrà subito visualizzato sulla finestra del menu principale del programma.
5. Modifica gruppo: i vari gruppi creati dall’utente potranno essere modificati in qualsiasi momento: potrà essere modificato il nome del gruppo come anche i suoi singoli componenti (mediante l’eliminazione di alcuni di essi o l’aggiunta di altri). Al termine dell’operazione, l’utente dovrà cliccare su “OK” per salvare il tutto.
6. Elimina un gruppo: con questa opzione i gruppi potranno essere eliminati definitivamente in modo che non compaiano più sulla propria pagina personale di MSN; anche in questo caso, per salvare l’intera operazione, basterà fare clic sul tasto “OK”.
7. Ordina contatti per: cliccando su questa icona, ogni utente potrà ordinare i propri contatti per “Stato” (separazione dei contatti in linea da quelli non in linea), per “Gruppi” (separazione dei contatti in base ai gruppi cui appartengono, es. Amici, Collaboratori, Familiari…) o per “Spaces aggiornati di recente” (separazione dei contatti in base alla data di aggiornamento delle proprie pagine personali, es. Ultima settimana, Ultimo mese, Più di un mese fa, Contatti che non dispongono di uno spazio in Spaces… ).
8. Filtra contatti: con questa opzione, l’utente potrà decidere se far comparire sulla propria finestra MSN tutti i contatti, o solo i contatti in linea, o ancora solo i contatti Messenger.
9. Visualizza contatti per: l’utente potrà scegliere di visualizzare i propri contatti per soprannome, per nome e cognome o per indirizzo di posta elettronica.
10. Salva elenco contatti: tramite questa icona, l’elenco dei propri contatti potrà essere salvato sul proprio computer nella cartella scelta o creata dall’utente.
11. Importa elenco contatti: l’utente potrà importare l’elenco completo dei contatti sul proprio computer, dandogli un nome e importandolo in qualsiasi cartella.
Azioni: il menu “Azioni” consente all’utente di inviare messaggi o video, giocare, effettuare chiamate telefoniche…; le alternative disponibili sono nove e sono:
1. Invia un messaggio istantaneo: con questa opzione, l’utente potrà inviare un messaggio o iniziare una conversazione con uno o più dei suoi contatti, scelti nell’apposita lista “Windows Live Contacts”.
2. Invia altro: in questo caso, l’utente potrà inviare ad uno o più dei suoi contatti un sms direttamente sul loro cellulare, un messaggio di posta elettronica o un “animoticon” (gli “animoticon” sono delle faccine animate che vengono usate in Internet, nelle chat o nei forum con lo scopo di garantire una vera e propria espressione dell’emozione che si ha scrivendo un messaggio).
3. Chiama: posizionando il cursore sull’icona “Chiama”, l’utente sarà in grado di chiamare i propri contatti scegliendo fra tre possibilità diverse: la chiamata di un contatto sul suo computer, la chiamata di un contatto sul suo telefono (qualora si sia già memorizzato su MSN il numero da comporre) o la composizione del numero telefonico da chiamare sull’apposita tastiera numerica (in pratica, è una vera e propria chiamata dal PC, una “web calling” a telefoni cellulari o numeri fissi con relativa tariffazione; basta avere un computer dotato di microfono e altoparlanti e una connessione internet ad alta velocità).
4. Video: questa icona permetterà all’utente di avviare una videochiamata (semplicemente selezionando il contatto con cui si vuole comunicare tramite webcam), di inviare l’immagine della propria webcam a qualsiasi contatto o di visualizzare la webcam di un contatto a scelta (invitando il contatto in questione a condividere la propria immagine).
5. Crea o apri una cartella condivisa: l’utente potrà condividere alcuni file con i suoi contatti: dovrà solo selezionare il contatto con cui condividere i file, creare e poi aprire una cartella chiamata “Cartella condivisa” e inserirvi al suo interno tutti i documenti, le immagini o la musica che si vuole condividere con l’altro. I file aggiunti alla “Cartella condivisa” saranno automaticamente condivisi con tale contatto; inoltre, la cartella verrà costantemente aggiornata e sarà possibile visualizzarla da entrambi i contatti.
6. Avvia un’attività: con questa opzione, l’utente potrà avviare un’attività da condividere con uno o più dei suoi contatti; verrà inoltrato un invito al contatto scelto tramite Windows Live Messenger e, quando l’amico avrà accettato l’invito, l’attività si aprirà a destra della finestra di conversazione e risulterà visibile a entrambi. Le attività personali da poter condividere sono “Lavagna”, “Richiedi assistenza remota” e “Condivisione applicazioni”, mentre ci sono anche attività online come “Messenger TV” (che consente di guardare canali televisivi di vario genere e permettere a qualcun altro di guardarli insieme), “ Music mix” (che consente di scambiarsi e ascoltare i brani musicali), “Cerca” (che rappresenta un valido aiuto all’utente che voglia ricercare qualsiasi cosa su MSN) e “MSN foto album” ( che permette la condivisione e la visualizzazione delle foto proprie e di altri contatti).
7. Gioca: è l’opzione che permetterà all’utente di invitare un contatto a giocare ad uno dei giochi proposti dall’”Instant games clubhouse”; fra i giochi vi sono giochi da tavola, di abilità, di ragionamento…, il contatto riceverà l’invito a giocare e, una volta accettato l’invito, si aprirà una finestra e il gioco avrà inizio.
8. Richiedi assistenza remota: cliccando su questa icona, l’utente potrà richiedere assistenza ad uno dei propri contatti.
9. Altre funzionalità di Messenger: questa opzione racchiude altre funzioni presenti in MSN quali, ad esempio, il Mobile Messaging (che consente l’invio di SMS a dispositivi portatili di amici e familiari anche se non sono utenti di MSN Messenger), la scelta degli sfondi per la propria pagina personale, la scelta degli emoticon e animoticon più originali, la possibilità di effettuare chiamate telefoniche tramite PC…
10. Mobile Messaging: è, appunto, una delle opzioni contenute nella voce “Altre funzionalità” e consente di comporre i proprio messaggi al computer in modo facile e rapido e anche se non si è in linea (in questo modo le risposte ai messaggi verranno archiviate, pronte per essere lette all’accesso successivo). Per inviare un messaggio, l’utente dovrà fare clic sull’icona di un contatto, comporre il messaggio, quindi scegliere “Invia”; il contatto riceverà il messaggio sul suo dispositivo portatile e potrà rispondere. Il servizio consente di inviare SMS agli utenti mobili in svariati paesi europei e non.
Strumenti: è il menu che l’utente utilizza per cambiare gli sfondi, per impostare la propria webcam, per visuliazzare gli emoticon personali, per la configurazione audio/video…; si suddivide in undici sezioni, che sono:
1. Sempre in primo piano: l’utente potrà scegliere di spuntare o meno questa opzione qualora decida che la propria pagina iniziale di MSN venga visualizzata sempre all’accensione del computer oppure no.
2. Emoticon personali: l’utente potrà creare, modificare, aggiungere o rimuovere le “faccine” personali, ma potrà anche scaricarne di nuove semplicemente collegandosi al sito web di MSN.
3. Sfondi personali: questa opzione consente all’utente di impostare uno sfondo per la propria pagina personale di MSN; gli sfondi possono essere presi direttamente dal programma oppure possono essere immagini archiviate nel computer.
4. Cambia immagine: sarà possibile scegliere la propria immagine personale, che gli altri potranno visualizzare durante le sessioni di messaggistica istantanea, sfogliando l’archivio delle proprie foto o immagini di altro tipo; l’utente potrà anche scegliere di non mostrare l’immagine personale ai propri contatti.
5. Animoticon personali: l’utente potrà scaricare animoticon dal sito web di MSN o utilizzare quelle già proposte per inviarle ad uno o più dei suoi contatti durante una conversazione. La maggior parte delle animoticon, oltre ad essere dinamiche, contengono anche il suono.
6. Visualizza cronologia avvisi: tramite MSN, l’utente potrà informarsi sugli avvisi ricevuti (ad es. gli avvisi di connessione di un contatto, di ricezione di un messaggio, di ricezione di un messaggio di posta…).
7. Modifica impostazioni dispositivo portatile: questo menu permette di modificare i propri dati personali, le impostazioni relative ai messaggi, ai suoni, alle cartelle condivise, allo stato della connessione…
8. Configurazione audio/video: è una procedura guidata che consente di scegliere le migliori impostazioni per gli altoparlanti, il microfono e la webcam collegati al computer per poter avviare una videoconversazione o anche solo per poter guardare un video.
9. Impostazioni webcam: l’utente potrà impostare la webcam a proprio piacimento, e quindi potrà modificarne la luminosità, il contrasto, il bilanciamento del bianco, la saturazione… Ovviamente, per fare ciò, è necessario che si disponga di una webcam e che questa sia collegata al proprio PC.
10. Informazioni pagamenti: con questa opzione, l’utente potrà scegliere se acquistare o meno uno sfondo, un’animoticon, un’immagine dinamica o se effettuare o meno chiamate telefoniche da PC a PC in base alle tariffe esposte sul sito web di MSN.
11. Opzioni: il menu “Opzioni” rimanda alla stessa finestra che si apre cliccando con il mouse su “Modifica impostazioni dispositivo portatile”.
Infine, il menu di gestione di MSN presenta una guida in linea molto intuitiva e visualizzabile in qualsiasi momento dall’utente; tale guida offre informazioni sul programma di Instant Messenger in generale e sul suo utilizzo, risponde a commenti o suggerimenti da parte degli utenti, consente di visualizzare le condizioni di utilizzo del programma e le direttive sulla privacy.
1.2 Organizzazione della finestra di dialogo personale
La finestra di dialogo di Windows Live Messenger è organizzata in modo molto semplice, con pochissimi cambiamenti rispetto all’interfaccia principale del programma.
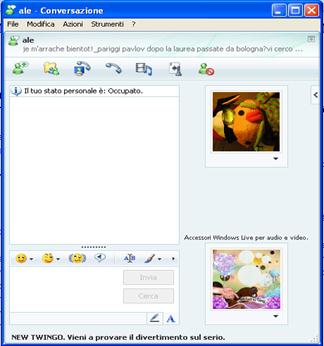
Finestra di dialogo personale
I colori sono sempre gli stessi: cornice della finestra blu, caselle di dialogo bianche, omino verde che rappresenta l’utente con cui si “parla”. Anche la barra del menu principale rimane essenzialmente immutata: le voci sono sempre quattro, più la solita guida in linea, e l’unica differenza è che la voce “Contatti” presente nel menu di gestione dell’interfaccia è ora sostituita dalla voce “Modifica” le cui opzioni principali sono quelle di “Taglia”, “Incolla”, “Copia”, “Annulla”, “Cerca”, “Cambia carattere”. Al di sotto del menu di gestione, appare il nome del contatto con cui si sta comunicando, il suo messaggio personale, il suo indirizzo e-mail e, sulla destra, la sua immagine personale; più in basso ci sono una serie di icone che riprendono alcuni comportamenti già presenti nel menu dell’interfaccia principale: ad esempio, come avviare o interrompere una videochiamata, condividere un file, avviare una chiamata telefonica con uno dei propri contatti, invitare un contatto a giocare, o ancora invitare un altro contatto ad unirsi alla conversazione. Quest’ultima opzione consente, infatti, di avviare una conversazione a tre, a quattro, a cinque utenti…: occorre solo che l’utente inviti gli altri contatti ad unirsi al dialogo facendo clic sull’icona appropriata (cioè un omino verde contrassegnato da un fumetto con il segno dell’addizione al suo interno).
La parte inferiore della finestra di dialogo presenta anch’essa una casella bianca per le conversazioni con i propri amici in linea, l’immagine personale ed un pannello orizzontale contenente vari “emoticon” da inviare ai propri contatti, l’icona del “trillo” (una sorta di squillo con relativa vibrazione della finestra, avente la funzione di “richiamare l’attenzione” del contatto con cui si sta parlando), l’icona utile per registrare un messaggio vocale, ed infine le icone necessarie pere cambiare font, colore o sfondo alla propria finestra di dialogo.
Valutazione: 3
Legenda: 0 pessimo; 1 insufficiente; 2 sufficiente; 3 buono; 4 ottimo
Punti di forza:
- Organizzazione chiara e intuitiva del menu di gestione del programma
- Informazioni organizzate per temi comuni e parole-chiave
Punti di debolezza:
- Impossibilità da parte dell’utente di visualizzare e/o scaricare gli aggiornamenti direttamente dall’interfaccia
COMUNICAZIONE
2.1 Descrizione dell’interfaccia personale in MSN
L’interfaccia del programma si presenta come una finestra ricca di informazioni.
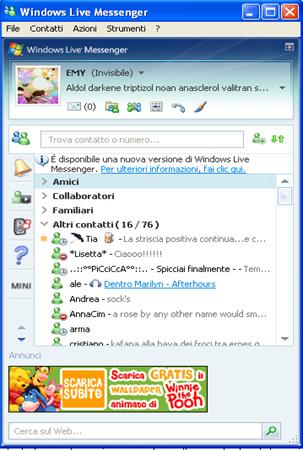
Interfaccia personale MSN
C’è la lista dei propri contatti ordinati per gruppo o per stato, ci sono il logo e lo slogan appena sotto il menu principale di gestione, c’è la propria immagine personale accompagnata dal nome e, eventualmente, da una frase scelta dall’utente, al di sotto della quale c’è un piccolo menu di navigazione con alcune delle funzioni principali del programma. Al di sopra della lista dei contatti, c’è una barra in cui è possibile cercare un contatto, aggiungerne di nuovi e gestire la propria lista personale. In verticale a sinistra, è presente un banner pubblicitario (che a mio parere costituisce il difetto principale di Windows Live Messenger) con una lista di link a siti consultabili in qualsiasi momento; infine, in basso, l’interfaccia presenta un motore di ricerca per il web, che collega direttamente l’utente alla pagina “MSN Live Search”.
L’obiettivo del programma è immediatamente riconoscibile dalla sua interfaccia: è palese, infatti, che si ha a che fare con un programma di messaggistica istantanea, e ciò è chiaro soprattutto perché la maggior parte dello spazio dell’interfaccia è occupato dalla lista dei propri contatti, gli amici con cui “comunicare” tramite il web. Senza contare, poi, che lo stesso nome “Messenger” in inglese vuol dire “messaggero” e dà proprio l’idea di un programma di chat, di scambio di parole, foto, file…
L’interfaccia è altamente personalizzabile. E’ possibile personalizzare lo sfondo scegliendolo fra quelli proposti dal programma stesso (sfondi dinamici o sfondi statici) con l’opzione di condividerlo con i propri amici selezionando la funzione “Condividi sfondo” presente nell’icona “Sfondi”. Inoltre, ogni utente ha un proprio nome personale che lo distingue dagli altri, il quale è scelto liberamente ed è sempre modificabile; accanto al nome è presente lo stato personale con cui l’utente decide di mostrarsi agli altri per far sì di non essere disturbato mentre si è impegnati in altro modo. Lo stato può essere “In linea”, “Occupato”, “Torno subito”, “Non al computer”, “Al telefono”, “A pranzo” o “Invisibile”; ognuno di essi è un piccolo messaggio che può far capire se l’utente è impegnato (stato “Occupato”), oppure se parla con qualcuno al telefono (stato “ Al telefono”), oppure se è connesso a Messenger ma non utilizza il computer (stato “Non al computer”)… Lo stato che definisce che l’utente non è impegnato è lo stato “In linea”, mentre lo stato più utilizzato dagli utenti di Messenger è lo stato “Invisibile”, che consente di effettuare l’accesso ma di non farsi vedere dai propri contatti e risultare quindi “Non in linea”; l’utente invisibile potrà avviare una conversazione con chiunque ma, al contrario, nessuno dei suoi contatti potrà mettersi in comunicazione con lui (non essendo, appunto, visibile a nessuno). Lo stato “Non in linea” si attiva automaticamente (infatti non è presente nell’elenco degli stati) quando l’utente non è connesso al programma.
Personalizzabile è anche l’immagine personale di ogni utente: facendo clic sulla freccia accanto al proprio nome apparirà un menu a tendina; da qui, selezionando l’opzione “Cambia l’immagine personale”, si aprirà la finestra “Immagini personali” da cui l’utente potrà scegliere una figura fra quelle proposte oppure potrà selezionare il pulsante “Sfoglia” per cercare un’immagine digitale all’interno del proprio computer.
Inoltre, l’utente potrà personalizzare anche il messaggio da mostrare alla lista dei contatti insieme al proprio nome: basterà ancora una volta fare clic sulla freccia accanto al nome e, dal menu a tendina, selezionare la voce “Opzioni”; da qui, sarà possibile digitare il messaggio che si desidera far leggere.
2.2 Grafica
L’icona rappresentativa per eccellenza di Windows Live Messenger è composta da due omini stilizzati, uno di colore verde e l’atro blu.

Icona di MSN
Ogni stato personale è rappresentato dal disegno di un omino verde che cambia solo marginalmente a seconda dello stato che si decide di impostare: ad esempio, per rappresentare gli stati “Occupato” e “Al telefono” c’è un omino contrassegnato dal segnale stradale del divieto d’accesso, invece per gli stati “Non al computer”, “Torno subito” e “A pranzo” l’omino è contrassegnato da un piccolo orologio blu. Questi disegni caratterizzano non solo il proprio ma anche tutti gli altri contatti, cosicché all’interno della lista ogni contatto avrà un omino che indicherà il suo stato personale.
L’interfaccia MSN si serve degli omini verdi e blu anche per contrassegnare altri tipi di funzioni, che sono la visualizzazione delle cartelle condivise (ci sono due omini con una piccola cartella sullo sfondo) e il collegamento al proprio spazio personale in Spaces (ci sono tre omini in cerchio).
Il colore degli omini che indicano i vari contatti è sempre verde, con due sole eccezioni: il contatto “Invisibile” è contrassegnato da un omino grigio mentre quello “Non in linea” da uno viola.
Il logo del programma è una sorta di bandiera suddivisa in quattro parti, ognuna delle quali è di un colore diverso: rosso, verde, blu e giallo.

Logo di MSN
Questi colori non hanno un significato specifico né sono associati a contenuti particolari ma richiamano semplicemente i colori del logo del sito www.msn.it (da cui è possibile scaricare il programma di Messaging), che è una farfalla con le ali rosse, verdi, blu e gialle. Sono, comunque, gli unici colori dell’interfaccia, che è caratterizzata da una cornice blu, sfondo bianco, bordi celesti e omini verdi; cliccando con il mouse su un qualsiasi contatto della lista, questo verrà evidenziato in blu; inoltre, un'ulteriore caratteristica appartenente ai contatti è la presenza o meno di una stellina gialla al loro fianco, che indica se il loro biglietto da visita è stato aggiornato di recente oppure no (la stellina comparirà solo se l’aggiornamento è stato eseguito di recente). Aggiornare il proprio profilo è un altro modo per condividere le informazioni personali con gli altri; l’utente potrà immettere solo le informazioni che desidera vengano viste e selezionare chi è autorizzato a vederle.
Anche i font possono essere scelti liberamente dall’utente ed essere modificati a proprio piacimento: basterà cliccare sull’apposita icona presente nella finestra di conversazione oppure selezionare l’opzione “Cambia carattere” con il tasto destro del mouse; l’utente potrà modificare anche il colore del testo, seguendo la stessa procedura usata per il cambio di carattere.
I caratteri dell’interfaccia sono ben leggibili sul video, il colore del testo è nero ed è, quindi, corretto in rapporto a quello dello sfondo.
L’unico elemento che potrebbe risultare “superfluo” alla navigazione da parte dell’utente su MSN è la presenza degli annunci pubblicitari nella parte bassa dell’interfaccia, unitamente al banner pubblicitario posto in verticale sul lato sinistro della finestra: entrambi questi elementi non sono necessari ai fini del corretto utilizzo del sistema di Instant Messenger ma, allo stesso tempo, non disturbano l’utente e non ne intaccano la navigazione.
Valutazione: 4
Legenda: 0 pessimo; 1 insufficiente; 2 sufficiente; 3 buono; 4 ottimo
Punti di forza:
- Personalizzazione massima dell’interfaccia
FUNZIONALITA’
3.1 Nuove funzionalità di Windows Live Messenger
L’ultima versione di Windows Live Messenger, oltre alle funzioni base rimaste invariate nei contenuti ma rimodernate nella forma, garantisce anche nuove funzionalità utilizzabili per sfruttare meglio il programma; è possibile, infatti, condividere giochi, ascoltare musica con gli amici e ricercare la risposta a domande in un ambiente interattivo e divertente. Indipendentemente dalla posizione geografica, si è sempre in grado di mantenersi vicino agli amici condividendo i giochi con i propri contatti; selezionando “Giochi” dalla finestra di conversazione, si potrà scegliere tra più di venti giochi, tutti gratuiti, e si potrà giocare utilizzando la messaggistica istantanea semplicemente invitando uno dei proprio contatti a giocare. Si potrà risolvere un puzzle con “Jigsaw Too”, divertirsi con un gioco classico come “Uno”, scoprire chi è più intelligente con “Duel Live” o giocare con uno dei primi giochi creati, “Scacchi”.
Un’altra nuova opzione presente nella versione più aggiornata di MSN è la condivisione non solo di cartelle, file, immagini…ma anche di attività: scegliendo un’attività dal menu “Avvia un’attività”, verrà inoltrato un invito ad uno dei contatti in lista tramite Windows Live Messenger; quando l’amico avrà accettato l’invito, l’attività si aprirà a destra della finestra di conversazione e risulterà visibile a entrambi.
Altra novità è la presenza di un motore di ricerca nella finestra dei contatti: in questo modo sarà possibile cercare tutto ciò di cui si ha bisogno direttamente su Windows Live Messenger, semplicemente inserendo una parola chiave e facendo clic sulla lente d’ingrandimento; se invece si desidera cercare una parola all’interno di una conversazione, basterà evidenziarla e selezionare la casella “Cerca”.
L’utente vuole sapere cosa c’è nella sua casella di posta? Basta un solo clic per controllare la posta in arrivo; infatti, posizionando il cursore sul pulsante “Posta” nel pannello dei contatti si aprirà una nuova finestra con la posta elettronica Hotmail, Msn o Windows Live. E’ questo un modo molto semplice e veloce per controllare la propria posta online.
Un ‘ulteriore opzione è la possibilità di accedere al proprio spazio personale in Spaces o di creare un nuovo blog personale o di visitare quello degli amici direttamente dalla finestra dei contatti; basterà fare clic sull’icona “Windows Live Spaces” oppure cliccare sul nome di un amico per curiosare direttamente nel suo spazio personale in rete.

Esempio di profilo personale
Windows Live Messenger offre anche nuove funzioni di connessione: chiamate gratuite da PC a PC, da PC a telefono fisso o mobile, videoconversazioni con la webcam per parlare faccia a faccia su internet a tutto schermo, l’invio di SMS tramite PC ai cellulari dei propri amici, Messenger TV… Per la maggior parte di queste opzioni, occorrono supporti specifici oltre al mouse e alla tastiera, come microfono e altoparlanti oppure una cuffia con microfono, più una connessione a banda larga.
Chiamate da PC a PC: l’utente dovrà cliccare sull’icona “Telefono” nella finestra di dialogo e selezionare l’opzione “Chiama computer”; a questo punto, la chiamata d’invito verrà inoltrata e il computer dell’amico con cui si vuol comunicare squillerà. Quando il contatto avrà accettato l’invito, la conversazione potrà avere inizio.
Chiamate da PC a telefono fisso o mobile: l’utente dovrà fare clic con il tasto destro del mouse sul contatto con cui desidera parlare, poi dovrà selezionare “Chiama telefono” dal menu a tendina che apparirà una volta selezionato il contatto e infine dovrà inserire un nominativo o un numero di telefono nell’apposita casella per avviare la conversazione.
Videoconversazioni: occorre fare clic sull’icona “Videochiamata”, oppure in alternativa cliccare sul contatto con il tasto destro del mouse, fare clic su “Video”, quindi selezionare l’opzione “Avvia una videochiamata”; una volta che il contatto avrà accettato l’invito, la conversazione potrà avere inizio. Messenger TV: è la nuova dimensione della televisione; da una qualsiasi finestra di conversazione (il contatto non vedrà quello che vedrà l’utente fino a quando non sarà quest’ultimo a condividerlo) si clicca sul pulsante “Attività”, si seleziona la voce “Messenger TV”, si sceglie un canale o un video e si inizia la visione. Per guardare la Messenger TV a schermo intero, basterà fare doppio clic sul video che si sta guardando o sull’apposita icona.
Comunicazione offline: quando un utente è offline, è possibile lasciargli diversi messaggi che verranno visualizzati non appena si ricollegherà al programma, tuttavia con notevoli limitazioni di quantità e di qualità; infatti, se un messaggio viene inviato, ad esempio, in blu, con il grassetto, in corsivo e con qualche emoticon, all’utente che si collegherà apparirà senza grassetto e corsivo, in nero e senza le emoticon.
Compatibilità tra Yahoo Messenger e Windows Live Messenger: con Windows Live Messenger è possibile comunicare anche con contatti che utilizzano Yahoo Messenger, anche se può succedere che alcune delle funzioni di Windows Live Messenger non abbiano alcun effetto su altri programmi (un esempio su tutti la funzione dei trilli).
3.2 Download e registrazione
Per entrare nel mondo dell’Instant Messenger, occorrono solo pochi e semplici passi. Una volta entrati nel sito www.msn.it, basterà cliccare sull’icona “Scarica Messenger” per effettuare il download del software (che occupa uno spazio di 28 MB circa); apparirà subito una finestra in cui l’utente potrà scegliere se eseguire il programma sul proprio PC o se salvarlo in una cartella da lui scelta. Il download avviene in modo automatico e guidato, e al termine della procedura apparirà sullo schermo la finestra di accesso al programma: a questo punto l’utente dovrà registrarsi e inserire negli appositi campi il proprio indirizzo Hotmail e la propria password e cliccare sul pulsante “Accedi”.
L’utente, inoltre, potrà scegliere se memorizzare il proprio profilo, o la propria password, o ancora se eseguire l’accesso a MSN automaticamente una volta stabilita la connessione a Internet.
3.3 Privacy e sicurezza
Dal menu di gestione presente nell’interfaccia di Windows Live Messenger si può accedere all’informativa sulla privacy, semplicemente posizionando il mouse sulla guida in linea di MSN e poi cliccando su “Informativa sulla privacy”; a questo punto, il computer si collegherà automaticamente alla pagina con l’estratto dell’informativa online di Microsoft.
Le politiche sulla privacy sono espresse chiaramente e in modo non vessatorio; l’informativa spiega che uso viene fatto delle informazioni personali, quali scelte legate ai propri dati o alle modalità di comunicazione può effettuare l‘utente, come vengono gestite e utilizzate le informazioni fornite dall’utente…
Tale documento presenta anche alcuni collegamenti ad informazioni aggiuntive circa siti o servizi specifici Microsoft, e offre un aiuto concreto a qualsiasi utente che si trovi in difficoltà.
Inoltre, grazie a semplici accorgimenti, l’utente potrà proteggere i propri dati in tutta sicurezza; basterà fare clic su “Strumenti” e poi su “Opzioni” dalla finestra principale di Messenger, poi selezionare la scheda “Privacy”: in questo modo, solo i contatti presenti nell’elenco “Consenti” potranno visualizzare lo stato il linea dell’utente e inviare messaggi, invece i contatti presenti nell’elenco “Blocca” non potranno visualizzare né lo stato in linea né inviare messaggi.
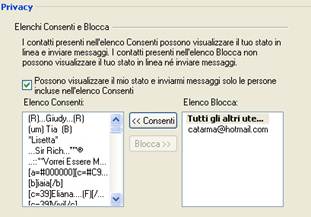
Finestra di gestione dei contatti personali
Questa è una forma di sicurezza per consentire all’utente di decidere con chi comunicare e per consentire solo alle persone incluse nell’elenco “Consenti” di comunicare con lui.
Windows Live Messenger consiglia anche di diffidare dalle imitazioni e di proteggere costantemente i propri dati, ad esempio non inserendo mia il proprio nome utente e la password in siti non autorizzati da Microsoft, non dando mai la propria password a chiunque la chieda, cambiando la password ogni pochi mesi e abilitando la scansione antivirus di tutti i file condivisi con gli amici.
3.4 Gestione degli errori
Sono vari i messaggi di errore che saltuariamente appaiono sulla finestra di MSN. Tali messaggi indicano chiaramente e in modo specifico la natura dell’errore ma, soprattutto nel caso di errori del sistema, non sempre spiegano le azioni necessarie per correggerli; a questo, comunque, rimedia il sito www.msn.it che offre un link con le domande più frequenti formulate dagli utenti, fra cui anche quelle sulla gestione degli errori e sui procedimenti da eseguire per risolverli.
In caso di errori da parte dell’utente, invece, il programma mantiene quasi sempre il controllo e segnala con messaggi tempestivi e ben visibili le azioni correttive da applicare per rimediare all’errore in questione; ad esempio, se l’utente, al momento dell’accesso a Windows Live Messenger, sbaglia a digitare correttamente la sua password personale o il suo indirizzo di posta elettronica, verrà immediatamente informato dell’ errore di scrittura, e guidato anche su come procedere per porvi rimedio.
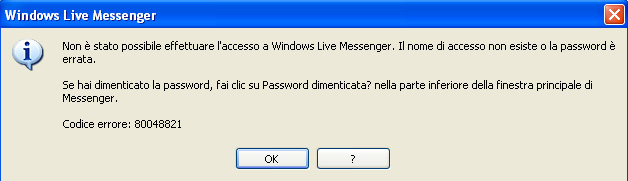
Esempio di finestra che avvisa l’utente di un errore
Il sistema cerca soluzioni anche ad altri tipi di errore: ad esempio, nel caso in cui l’utente, involontariamente, elimini un contatto dalla sua lista personale: in questo caso, apparirà subito un finestra di pop-up che chiederà all’utente se è sicuro di voler eseguire l’operazione in questione oppure tornare indietro.
Valutazione: 4
Legenda: 0 pessimo; 1 insufficiente; 2 sufficiente; 3 buono; 4 ottimo
Punti di forza:
- Possibilità di interagire e comunicare anche con utenti aventi un account su Yahoo Messenger
- Ottima gestione della privacy
- Tempestiva segnalazione degli errori con relativa soluzione
CONTENUTI
4.1 Categorizzazione, labelling e analisi dei testi
I programmi di Instant Messenger, di solito, non presentano una grande quantità di informazioni relative ai “Contenuti”; analizzando più approfonditamente il sistema di Windows Live Messenger, occorre subito sottolineare che i contenuti sono pochi ma suddivisi in modo chiaro.
I testi rappresentano i contenuti più importanti: è l’utente che scrive i messaggi di testo che vuole inviare ai suoi contatti, ed è quindi l’utente che ne stabilisce di volta in volta il loro contenuto.
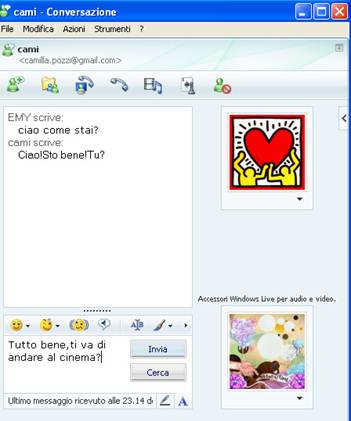
Esempio di finestra di dialogo
L’informazione è classificata in modo adeguato, tutto ciò che l’utente deve sapere per gestire al meglio il suo MSN è contenuto nella barra dei menu della finestra principale o nelle varie icone dell’interfaccia; ogni operazione (condivisione di cartelle, chiamate telefoniche, videochiamate…) è accompagnata da una frase sintetica ma chiara che compare al passaggio del mouse e che ne spiega meglio la funzione. Le operazioni più difficili sono, invece, chiarificate in un’apposita finestra che indica all’utente qual è il giusto percorso da fare per ottenere ciò che desidera.
Anche il labelling è chiaro: le voci più importanti (File, Contatti, Azioni, Strumenti) racchiudono le funzioni ad esse correlate, le quali a loro volta comprendono ulteriori comportamenti più marginali; i testi sono strutturati in paragrafi brevi (spesso singole parole chiave) e seguono i principi gerarchici della piramide secondo cui le informazioni sono suddivise partendo da quelle più importanti fino ad arrivare a quelle meno rilevanti: questo sistema di categorizzazione garantisce all’utente di non perdere mai l’orientamento.
Valutazione: 4
Legenda: 0 pessimo; 1 insufficiente; 2 sufficiente; 3 buono; 4 ottimo
Punti di forza:
- Chiarezza nella spiegazione delle operazioni eseguibili e nella gestione dell’informazione
- Utilizzo di parole-chiave necessarie per una navigazione più agevole dell’interfaccia
GESTIONE
5.1 Aggiornamenti
L’ultima versione di Windows Live Messenger è la versione 8.1, ma prima di essa i due aggiornamenti che hanno apportato notevoli cambiamenti all’interfaccia e alle funzionalità del programma sono stati la versione 8.0 e, ancor prima, la versione 7.5.
La versione 7.5 si distingueva da quella precedente per la possibilità di condividere file, immagini e video di qualsiasi dimensione, per la possibilità di inviare messaggi agli amici anche quando non in linea, per la possibilità di effettuare chiamate dal proprio PC verso telefoni cellulari o fissi ed infine per la possibilità di chattare anche con i propri contatti connessi a Yahoo Messenger; insomma, tutti i servizi già disponibili nelle precedenti versioni ma notevolmente migliorati.
La successiva versione 8.0, poi, garantiva ancora nuove funzionalità: il “roaming” della propria identità (cioè la modalità per cui il proprio nome visualizzato, l’immagine e il messaggio personali “seguono” l’utente ovunque), il biglietto da visita (per visualizzare in qualsiasi momento tutti i dati dei propri contatti), la possibilità di inviare SMS dal PC ai cellulari degli amici in modo molto più semplice ed immediato, la possibilità di visualizzare l’opzione di disconnessione a destra nel menu di stato…
L’ultima versione di Windows Live Messenger è la 8.1; non si differenzia troppo dalle due versioni precedenti e mantiene inalterate tutte le funzionalità già presenti negli altri modelli.
Il sito web www.msn.it propone ogni volta le nuove versioni di MSN da scaricare, rendendo l’utente partecipe di tutte le novità o le modifiche apportate alle vecchia versione e lasciandolo libero di decidere se scaricare l’aggiornamento oppure no; infatti, in MSN gli aggiornamenti non sono automatici ma è l’utente che sceglie ogni volta come procedere. Egli, però, è costantemente messo al corrente delle novità riguardanti il mondo MSN tramite e-mail, in cui vengono illustrati tutti gli eventuali cambiamenti apportati al programma.
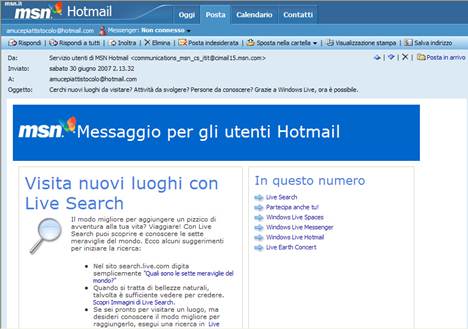
Esempio di e-mail inviata da Windows Live Messenger
L’invio di queste e-mail avviene abbastanza regolarmente in modo che non diventi obbligatorio per l’utente navigare sul sito Internet per scoprire le eventuali novità, consentendogli allo stesso tempo di restare informato semplicemente controllando la posta.
L’interfaccia principale presenta, inoltre, il link “Invia commenti e suggerimenti” che rimanda ad una pagina web da compilare con l’argomento o il problema di cui si vuole parlare, con la versione di MSN che si usa e con il proprio commento o consiglio da inviare: in questo modo, i vari suggerimenti verranno utilizzati per creare servizi e prodotti migliori; inoltre, vi è anche il link “Programma analisi utilizzo software” tramite cui l’utente è invitato ad entrare a far parte di tale programma per aiutare a migliorare la qualità, l’affidabilità e le prestazioni dei prodotti e dei servizi Microsoft. Qualora l’utente accetti di collaborare, verranno raccolte in forma anonima informazioni sulla configurazione hardware che usa e sul modo in cui usa il software e i servizi Microsoft, al fine di creare un profilo delle sue abitudini; ovviamente il servizio è del tutto anonimo. In questo modo, vengono assicurate le relazioni con gli utenti, che possono collaborare attivamente al miglioramento del servizio.
Grazie alla presenza di un’efficace “Guida in linea” di supporto all’utente, il servizio di Messaging offre anche risposte tempestive e chiare a chiunque avesse dubbi o difficoltà nell’utilizzo del programma stesso.
In conclusione, Windows Live Messenger è adeguatamente monitorato, sono tanti i mezzi messi a disposizione degli utenti per reclamare in caso di malfunzionamenti, per chiedere aiuto ai realizzatori stessi del prodotto, per interagire personalmente con l’Instant Messenger e decidere di volta in volta come comportarsi (ad es. se scaricare un aggiornamento, se e come aggiornare il proprio profilo e il proprio biglietto da visita, se inviare suggerimenti…).
Valutazione: 3
Legenda: 0 pessimo; 1 insufficiente; 2 sufficiente; 3 buono; 4 ottimo
Punti di forza:
- Velocità e semplicità per l’utente di scaricare gli aggiornamenti
Punti di debolezza:
- Possibilità di scaricare gli aggiornamenti SOLO dal sito web, e non direttamente dall’interfaccia di Windows Live Messenger
ACCESSIBILITA’
6.1 Tempi d’accesso e indipendenza del browser
Dal momento in cui l’utente si posiziona sul tasto “Accedi” per potersi connettere a Windows Live Messenger passano solo pochi secondi prima di effettuare l’accesso vero e proprio; dunque, i tempi d’accesso non sono per niente eccessivi. Certo, a volte capita che l’utente debba riprovare più volte prima che l’operazione vada a buon fine, ma questo succede raramente e magari coincide con le volte in cui è in corso un aggiornamento del programma.
Il programma è, poi, adeguatamente accessibile con i browser più diffusi fra i suoi utenti e l’unica
caratteristica necessaria è la presenza di una connessione a banda larga.
Qualsiasi utente, inoltre, può connettersi all’interfaccia MSN anche se non risulta ancora registrato e non possiede, quindi, User ID e password personalizzate; non è richiesta l’installazione di alcun software, il servizio è fruibile da qualsiasi computer connesso a Internet ed è completamente gratuito (basta solo avere un account .Net Passport). La procedura per accedervi è la seguente: collegarsi al sito web www.msn.it, cliccare sul link “Web Messenger” presente nella Home Page, ed infine cliccare su “Accedi a MSN Web Messenger”. Non vi sono sostanziali differenze fra “MSN Web Messenger” e “MSN Messenger”: sono entrambi programmi di messaggistica istantanea che consentono una comunicazione in tempo reale, ma il primo, al contrario del secondo, non può eseguire operazioni come lo scambio di file, i giochi ed altre funzionalità che si hanno invece con MSN Messenger.
6.2 Costi e tariffe
Il download di Windows Live Messenger è completamente gratuito, l’unica condizione per potervi accedere è la connessione a Internet (ed è questo l’unico costo a carico dell’utente). Tutti i servizi offerti dal programma sono gratuiti ad eccezione delle chiamate da PC a telefoni cellulari o fissi, e ad eccezione dell’invio di SMS dal PC ai cellulari dei propri amici. Gli SMS, infatti, sono acquistabili in pacchetti da 12, 25..., fino ad un massimo di 150 messaggi con un costo massimo pari a 15 euro (il pacchetto minore, quello con 12 SMS, ha un costo di 2 euro). Le chiamate telefoniche da PC, poi, hanno tariffe eccezionalmente convenienti consentendo di chiamare praticamente qualsiasi numero in tutto il mondo (con uno scatto pari a 0,020 cent al minuto per le chiamate effettuate in Italia).
6.3 Accessibiltà per i disabili
Purtroppo, Windows Live Messenger non è ancora abilitato alla connessione e alla navigazione anche da parte di utenti disabili; i colori predominanti dell’interfaccia del programma e dello stesso logo sono il rosso, il giallo, il blu e il verde, che sono i quattro colori non visibili a coloro che soffrono di daltonismo. Dunque, per tutti coloro che soffrono di disturbi della percezione del colore potrebbe essere difficile cogliere la maggior parte delle icone o delle funzionalità in MSN, essendo queste tutte rappresentate in quei quattro colori. E’ questa una grossa lacuna per i programmi di Instant Messenger, che invece dovrebbero studiare soluzioni alternative per rendere accessibile il servizio offerto anche a quegli utenti con problemi legati alla vista.
Per coloro che soffrono di problemi legati all’udito, invece, il servizio di MSN offre un ottima alternativa all’utilizzo del programma: di solito la presenza di un contatto “In linea”, o l’arrivo di posta nella casella Hotmail, o il dialogo con un contatto, o ancora i “trilli”…sono tutti accompagnati da una sorta di squillo che avvisa l’utente di quello che sta accadendo; e oltre agli squilli, questi stati sono caratterizzati anche da un colore arancione che lampeggia nel momento in cui si riceve un messaggio o un “trillo” o un’e-mail, in modo che chiunque (anche chi non è in grado di sentire il suono di avviso) possa accorgersi di ciò che accade in tempo reale.

Avviso di ricezione di un messaggio su MSN
Invece, per coloro che soffrono di problematiche legate al tatto, purtroppo MSN non ha ancora elaborato nessun tipo di assistenza: infatti, i due strumenti fondamentali e assolutamente necessari per l’utilizzo del programma di Messaging sono il mouse (con cui esplorare l’interfaccia e cliccare le varie icone) e la tastiera (con cui dialogare, scrivere messaggi di posta elettronica, comporre i numeri telefonici da videochiamare…).
Valutazione: 2
Legenda: 0 pessimo; 1 insufficiente; 2 sufficiente; 3 buono; 4 ottimo
Punti di forza:
- Tempi d’accesso brevi
- Possibilità di connettersi all’Instant Messenger anche senza essersi registrati
Punti di debolezza:
- Pagamento dei servizi di invio di SMS e di avvio di chiamate telefoniche dal PC
- Accessibilità al programma non garantita a tutti gli utenti (anche disabili)
USABILITA’
7.1 Test di usabilità
L’interfaccia MSN soddisfa tutte le caratteristiche di efficacia, efficienza e soddisfazione tipiche dell’usabilità di qualsiasi programma?
Per capire meglio se il sistema di Windows Live Messenger risulti chiaro e facile da utilizzare per tutti i tipi di utenti, si è svolto un semplice test di usabilità con lo scopo di rilevare quali sono le operazioni più intuitive (e quindi più elementari) all’interno del programma, e quali invece quelle più difficoltose.
I campioni scelti per il test sono 5 utenti appartenenti a 5 target diversi:
1° utente: Chiara, 23 anni, studentessa
2° utente: Marco, 35 anni, ingegnere
3° utente: Camilla, 49 anni, casalinga
4° utente: Flavio, 60 anni, ragioniere
5° utente: Antonio, 73 anni, pensionato
A questi 5 utenti, si è chiesto di svolgere tre semplici operazioni su Windows Live Messenger, in modo da testare concretamente il loro grado di conoscenza del programma, la frequenza di utilizzo del programma stesso e, qualora non lo avessero mai utilizzato, anche la loro capacità di orientamento.
Le tre operazioni richieste al campione selezionato sono:
1. Aggiungere un contatto alla propria lista personale
2. Inviare un file precedentemente salvato sul desktop
3. Avviare una videochiamata verso un proprio contatto
Come previsto, gli utenti hanno effettuato i compiti richiesti in modi e tempi diversi.
Chiara, la studentessa, ha saputo svolgere tutte e tre le operazioni in poco tempo e con grande facilità; segno di un costante e quotidiano utilizzo del programma di messaggistica. Marco, l’ingegnere, ha risposto a tutti e tre i quesiti in modo efficiente e senza troppi problemi, avendo anch’egli dimestichezza con il programma. Camilla, la casalinga, è riuscita a portare a termine tutte le operazioni richieste, ma con maggiore difficoltà e sforzo rispetto ai primi due utenti: questo perché Camilla, pur conoscendo Internet, non ha mai utilizzato MSN e, quindi, le è stato più difficile orientarsi per la prima volta all’interno di un programma nuovo. Flavio, ragioniere, è riuscito anch’egli a completare tutti i compiti assegnatigli, ma con grandi sforzi, segno di una scarsa conoscenza di Internet e soprattutto dei programmi di Instant Messenger. Infine, Antonio, pensionato, è stato l’utente che ha capito meno cosa dovesse fare, non avendo per nulla dimestichezza con la tecnologia, e con il computer in particolare.
Ecco la tabella riassuntiva del test di usabilità svolto sul campione dei 5 utenti in questione:
Operazioni richieste |
Chiara, 23, studentessa |
Marco, 35, ingegnere |
Camilla, 49, casalinga |
Flavio, 60, ragioniere |
Antonio, 73, pensionato |
Aggiungere un contatto alla proprio lista |
Pochi secondi |
Pochi secondi |
1 minuto |
3 minuti |
Non porta a termine l’operazione |
Inviare un file salvato sul desktop |
Pochi secondi |
Pochi secondi |
2 minuti |
4 minuti |
Non porta a termine l’operazione |
Avviare una videochiamata con un contatto |
Pochi secondi |
Pochi secondi |
4 minuti |
7 minuti |
Non porta a termine l’operazione |
Dall’analisi dei risultati del test di usabilità, risulta chiaro che i sistemi di Instant Messenger sono molto conosciuti e utilizzati fra i giovani, che tra l’altro sono gli utenti che navigano di più in rete e che, quindi, conoscono meglio le novità e le evoluzioni dei vari settori della tecnologia; più il target di età aumenta, più gli utenti sono meno abili ad utilizzare il programma in questione e la tecnologia in generale, non essendo essa una loro priorità o uno strumento di lavoro necessario.
I programmi di Instant Messenger, così, risultano molto utilizzati e molto apprezzati prevalentemente da un’utenza giovane, quotidianamente a contatto con il computer e con Internet.
Valutazione: 2
Legenda: 0 pessimo; 1 insufficiente; 2 sufficiente; 3 buono; 4 ottimo
Punti di forza:
- Programma semplice da utilizzare per i più giovani
- Grafica e layout moderni e divertenti, capaci di accattivare soprattutto un’utenza giovane
Punti di debolezza:
- Problemi di comprensione e di navigazione del programma per gli utenti più anziani
- Incapacità del programma di sfruttare appieno tutte le sue potenzialità, in modo da risultare “appetibile” a tutti gli utenti
7.2 Schema riassuntivo dei risultati dell’analisi
Caratteristica |
Voto |
|
Pesato |
Architettura |
3,00 |
Comunicazione |
4,00 |
Funzionalità |
4,00 |
Contenuti |
4,00 |
Gestione |
3,00 |
Accessibilità |
2,00 |
Usabilità |
2,00 |
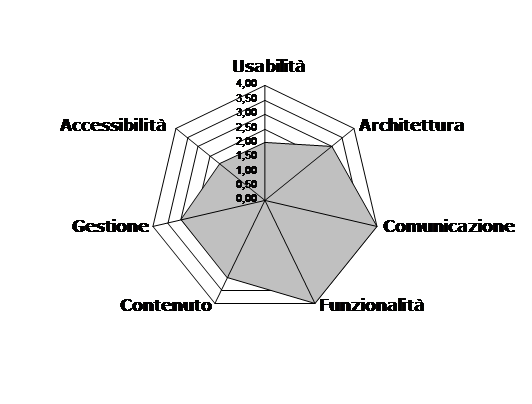
Fonte: http://www-3.unipv.it/cim/specialistica/corsi-specia/progettiedi/upload/InstantMessenger.doc
Autrici :
Windows Live Messenger, Emiliana Grasso
Yahoo! Messenger, Danila Barbieri
Instant messenger Windows Live Messenger e Yahoo Messenger
Visita la nostra pagina principale
Instant messenger Windows Live Messenger e Yahoo Messenger
Termini d' uso e privacy