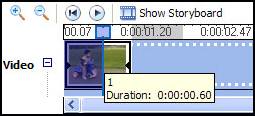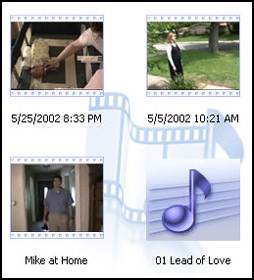Video digitali
Video digitali
Questo sito utilizza cookie, anche di terze parti. Se vuoi saperne di più leggi la nostra Cookie Policy. Scorrendo questa pagina o cliccando qualunque suo elemento acconsenti all’uso dei cookie.I testi seguenti sono di proprietà dei rispettivi autori che ringraziamo per l'opportunità che ci danno di far conoscere gratuitamente a studenti , docenti e agli utenti del web i loro testi per sole finalità illustrative didattiche e scientifiche.
Glossario Video Digitale
4:3
Rapporto tra larghezza e altezza del tubo
catodico dei televisori convenzionali, che
mostrano due bande nere orizzontali, poste
sopra e sotto la scena, quando si visualizza
un film con un formato visivo panoramico.
Il rapporto 4:3 è indicato anche come
1,33:1.
16:9, Widescreen, Formato Panoramico
Rapporto tra larghezza e altezza del tubo
catodico dei televisori più recenti, che consentono
una visione simile a quella ottenibile
con un piccolo schermo cinematografico.
Il rapporto 16:9 è indicato anche come
1,78:1.
Anamorfico
Stiramento di un’immagine in senso verticale,
in modo che, per esempio, la figura
di un cerchio appaia come un’ellisse con
l’asse maggiore verticale. Il formato anamorfico
consente di sfruttare il più possibile
i pixel disponibili nel fotogramma standard
Dvd (720 x 576 punti per il Pal), colmando
gran parte del quadro anche quando
il film originale ha un aspetto visivo in
cui la larghezza è molto maggiore dell’altezza.
Se il formato originale è pari o inferiore a
1,78:1 si ha il riempimento completo del
quadro memorizzato nel Dvd, mentre se è
superiore (come nel caso 2,35:1) sono comunque
incluse due bande nere orizzontali,
poste sopra e sotto la scena, che completano
il fotogramma registrato nel disco.
Durante la visione del Dvd, il lettore riconosce
la registrazione anamorfica e, nel
caso dei televisori 4:3, riduce il numero di
righe per comprimere i fotogrammi in senso
verticale, in modo da restituire le giuste
proporzioni alle immagini. Per i monitor
16:9, invece, mantiene inalterato il flusso
video, lasciando al televisore il compito di
allargare la scena affinché questa riempia
orizzontalmente lo schermo e riacquisti
l’aspetto visivo corretto.
Bit rate o data rate
Quantità di dati (bit) che transitano in un
dispositivo per unità di tempo (in genere
pari a un secondo).
Capitolo
I film registrati nei Dvd Video commerciali
sono solitamente suddivisi in capitoli, per
consentire allo spettatore di saltare da un
punto all’altro del lungometraggio, senza
dover scorrere in sequenza tutte le scene
intermedie. L’accesso ai capitoli avviene
digitando direttamente il numero del brano
con il telecomando oppure impiegando
menu appositi, che contengono i pulsanti
collegati a ciascuna scena.
cDvd
Un disco identico al miniDvd (cioè un Cd
che contiene un video compresso in Mpeg-
2 con un formato Dvd), ma in più include
un driver software per visualizzare a computer
il filmato; il nome cDvd è di solito riferito
ai dischi prodotti con i software di
Sonic, DVDit! e MyDVD.
Codec
Abbreviazione di Compressor Decompressor,
un dispositivo – hardware oppure
software – che comprime o decomprime un
flusso di dati.
Contenuti extra
L’ampia capacità di memorizzazione del
Dvd (fino a 17 GByte) consente di registrare,
oltre al video e alle colonne sonore multiple,
anche diversi filmati e immagini che
riguardano la preparazione del film, come
per esempio le interviste al regista e agli
attori, le scene tagliate e la descrizione degli
effetti speciali.
Dct
Discrete Cosine Transform, trasformata discreta
del coseno, un algoritmo di compressione
che individua la frequenza con cui si
presentano i particolari di un’immagine.
Digital8, D8
È il formato digitale di Sony, basato sul
vecchio Hi8 ma in grado di registrare il segnale
video digitale; la qualità dell’immagine
corrisponde a quella Dv ma con un
costo nettamente inferiore. Usa lo stesso
codec del Dv; la durata della cassetta Hi8
si riduce di un terzo se è usata con una telecamera
Digital8. Questo formato è compatibile
verso il basso con Video8 e Hi8.
Dv
Digital Video, un formato video pensato
per le registrazioni su nastro, in cui la compressione
(basata su un algoritmo simile
ma incompatibile con quello dell’Mpeg-2)
lavora solo sui singoli frame; questo fatto
facilita enormemente le operazioni di montaggio
video ma comporta anche un elevato
bit rate, che è costante nel tempo ed è
pari a 25 Mbit/s. La definizione dell’immagine
del Dv soddisfa gli standard televisivi:
720 x 576 pixel a 25 fotogrammi al secondo
(Pal) e 720 x 480 punti a 30 frame al
secondo (Ntsc).
Dvd
Digital Versatile Disc, si basa sulla tecnologia
di memorizzazione sviluppata per il Cd
musicale; grazie all’uso di un laser di lettura
con una lunghezza d’onda più corta e a
sistemi di puntamento migliorati, è stato
possibile portare la quantità di informazioni
registrate su un lato del disco dai 650
MByte del Cd ai 4,7 GByte del Dvd; questa
differenza diventa ancora maggiore se si
sfruttano entrambe le facce, che a loro volta
supportano due strati sovrapposti, in
modo da raggiungere i 17 GByte totali. Il
formato del segnale video digitale contenuto
nel Dvd è l’Mpeg-2; oltre al flusso di
fotogrammi sono disponibili anche una o
più colonne sonore compresse a sei canali
e parlato e sottotitoli in diverse lingue. Il
bit rate massimo consentito (comprensivo
di audio e di video) è pari a 9.800.000 bit al
secondo.
Dvd-5
Disco Dvd in cui è inciso un solo lato con
un singolo strato, per contenere al massimo
4,7 GByte di dati.
Dvd-9
Disco Dvd in cui è inciso un solo lato con
due strati sovrapposti, per contenere al
massimo 8,5 GByte di dati.
Dvd-10
Disco Dvd in cui sono incisi tutti e due i lati
con un singolo strato ciascuno, per contenere
al massimo 9,4 GByte di dati.
Dvd-18
Disco Dvd in cui sono incisi tutti e due i lati
con due strati sovrapposti ciascuno, per
contenere al massimo 17 GByte di dati.
Frame
Fotogramma che compone una sequenza
video; secondo lo standard Pal, il video ha
25 frame al secondo, che diventano 30 (più
precisamente 29,97) per l’Ntsc.
Gop
Gruppo di Immagini, un insieme solitamente
costituito da 15 fotogrammi per l’Ntsc
e da 12 frame per il Pal, che si ripete ciclicamente
e che ha una struttura
IBBPBBPBBPBB (per il Pal), dove I è il fotogramma
I-Frame, B corrisponde a B-Frame
e infine P è il P-Frame. Nella compressione
Mpeg-2 eseguita tramite dispositivi
professionali si ottengono Gop di lunghezza
variabile, in modo che inizino a ogni
cambio di scena, mentre con apparecchiature
amatoriali il Gop ha lunghezza fissa,
predeterminata a priori.
I-Frame, P-Frame, B-Frame
Lo standard Mpeg-2 definisce tre tipi di fotogrammi
compressi: I-Frame (Intra Frame)
è il fotogramma principale, di riferimento,
che inizia un Gop, il P-Frame (Predictive
Frame) è il quadro compresso con gli algoritmi
Motion Compensation e Motion Estimation,
che confrontano il frame corrente
con l’I-Frame o con il P-Frame precedente
memorizzando soltanto le zone dell’immagine
che sono differenti tra i due fotogrammi.
Il B-Frame (Bidirectional Predictive Frame)
è un quadro compresso come il P-Frame ma
prendendo come riferimenti gli I-Frame precedente
e successivo; in questo caso il livello
di compressione è massimo.
Ieee 1394
Questo protocollo di trasmissione è conosciuto
anche come i.LINK oppure FireWire.
È un formato di trasmissione dei dati digitali
ad alta velocità, sviluppato inizialmente
da Apple e poi formalizzato come
standard ufficiale dal comitato Ieee. L’architettura
di trasmissione supporta fino a
un massimo di 63 periferiche collegate e
sono consentiti il distacco e la connessione
a caldo; l’alimentazione delle periferiche a
basso consumo avviene tramite lo stesso
cavo Ieee 1394. La velocità massima di trasferimento
dei dati è pari a 400 Mbit/s, ma
i cavi di connessione tra una periferica e
l’altra non devono superare i quattro metri.
Interlacciato
I fotogrammi televisivi sono visualizzati a
righe alterne, in modo da diminuire lo sfarfallio
dell’immagine. L’impiego di frame
interlacciati ha motivazioni storiche, che risalgono
ai primi tempi delle trasmissioni
video: i fosfori luminosi dei primi televisori
non erano in grado di mantenere l’immagine
per un trentesimo di secondo, ovvero il
tempo necessario per l’apparizione del
quadro successivo nello standard Ntsc; di
conseguenza si è deciso di mostrare i frame
in due tempi, con una cadenza di 60
semiquadri al secondo. Questa scelta ha
permesso anche di rendere più fluidi i movimenti
degli oggetti nelle riprese, dato
che le telecamere riprendono il secondo
semiquadro con un ritardo di un sessantesimo
di secondo rispetto al primo. Tutto ciò
è valido anche per il sistema Pal, dove i semiquadri
si avvicendano ogni cinquantesimo
di secondo.
miniDV
Sono i nastri Dv per il mercato amatoriale,
contenuti in cassette più piccole rispetto a
quelle professionali (Dvc); il formato del
segnale è comunque identico al formato
Dvc a 25 Mbit/s.
miniDvd
Un comune Cd che contiene i dati video
memorizzati in formato Dvd, compressi
con Mpeg-2; la durata è pari a 15 – 20 minuti
alla massima qualità. Attualmente soltanto
i drive Dvd inclusi nei computer sono
in grado di visualizzare questi video, mentre
i tradizionali lettori domestici non sono
ancora capaci di riconoscere un Cd con i
dati di un Dvd.
Mpeg-1
Utilizzato nei VideoCD, fornisce una qualità
di immagine simile a quella dei nastri
Vhs (risoluzione di 352 x 288 pixel in Pal,
non interlacciato); il flusso dei dati ( bit rate)
è costante nel tempo (Cbr, Constant Bit
Rate) ed è pari a 1,5 Mbit/s. Attualmente il
suo uso è confinato ai filmati su Web, dato
che il supporto VideoCD non ha avuto un
grande successo in Europa. L’algoritmo di
compressione, a causa del bit rate molto
contenuto, non consente di ottenere immagini
di elevata qualità.
Mpeg-2
Fa parte della famiglia Mpeg (Motion Picture
Experts Group), ed è un ampliamento
dell’Mpeg-1. Il formato dell’immagine, pari
a quello televisivo (720 x 576 pixel a 25
quadri al secondo per il Pal, 720 x 480
pixel a 30 quadri al secondo per l’Ntsc), e il
sostenuto flusso di dati consentono di ottenere
una qualità d’immagine molto elevata.
Mpeg-4
Un insieme di specifiche di compressione
pensato per Internet, dove è sempre più
comune l’uso di video a bassa risoluzione
molto compattato, ma che forse in futuro
sarà impiegato anche per i Dvd ad Alta
Definizione. La codifica si basa su una
struttura a oggetti multimediali, sia audio
sia video, disposti su livelli in uno spazio
3D; grazie a questa organizzazione dei dati,
un decodificatore adeguato consente di
modificare la composizione della scena durante
la riproduzione, nascondendo alcuni
elementi oppure spostandoli nell’inquadratura.
Il linguaggio di descrizione degli oggetti
consente lo streaming e comprende anche
un set di istruzioni di tipo Java. Ogni oggetto
è suddiviso in uno o più Elementary
Stream (Es), in modo da visualizzarlo a più
livelli di risoluzione, una caratteristica molto
importante nel caso si trasmetta il video
tramite un collegamento con un’ampiezza
di banda limitata.
La compattazione dei flussi video si basa
su nuovi algoritmi, definiti Global Motion
Compensation (Gmc), Quarter Pel Motion
Compensation e Shape Adaptive Discrete
Cosine Transform (Sa-Dct) che
consentono una compressione più efficiente
rispetto a quanto avviene con
Mpeg-1 e Mpeg-2.
Overscan
I comuni televisori domestici visualizzano
soltanto la parte centrale dei fotogrammi,
corrispondente al 95% della figura totale,
facendo in modo che i bordi laterali, superiore
e inferiore cadano all’esterno dell’area
ricoperta dai fosfori luminosi. Questo per
scongiurare l’eventualità che una taratura
imprecisa dell’apparecchio mostri antiestetici
bordi neri nel caso l’immagine sia più
piccola della zona con i fosfori.
Pal
Phase Alternate Line, standard di trasmissione
televisiva adottato in molti Paesi europei,
tra cui l’Italia. Il video è composto da un
flusso di 25 fotogrammi al secondo, ciascuno
suddiviso in due semiquadri; di questi,
uno contiene solo le linee orizzontali dispari
che compongono l’immagine, l’altro soltanto
le linee pari. La dimensione di ogni fotogramma,
in ambito analogico, è pari a 625
linee orizzontali, ciascuna contenente 768
punti. In realtà, la parte visualizzabile sullo
schermo televisivo corrisponde a 576 linee
per 720 punti, poiché il resto delle linee e
dei punti è impiegato per trasmettere i segnali
di sincronismo. Nel dominio digitale,
il fotogramma è composto da 720 pixel orizzontali
per 576 pixel verticali.
Rendering
Operazione di calcolo delle immagini che il
computer esegue, per ogni singolo pixel,
fondendo fotogrammi provenienti da spezzoni
video diversi o applicando transizioni
ed effetti grafici; il tempo di rendering, a seconda
della potenza del processore, può richiedere
diverso tempo; l’uso di hardware
dedicato consente di accelerare questi calcoli
e di ottenere il video finale in tempo
reale.
S-Video
Formato video in cui i segnali di luminanza
e di crominanza rimangono sempre separati,
qualunque sia la fase di trattamento del
segnale (acquisizione, trasmissione, memorizzazione
e così via); il S-Vhs e l’Hi8 utilizzano
questo formato, che consente di ottenere
una qualità di immagine superiore al
Vhs e al Video 8, raggiungendo una definizione
pari a 410 linee.
Semiquadro
Il segnale video è trasmesso suddividendo
ogni fotogramma in due parti, chiamate semiquadri,
una contenente tutte le linee orizzontali
pari che rappresentano l’immagine,
l’altra le linee dispari. Un filmato di un secondo
contiene 50 semiquadri (25 fotogrammi)
nello standard Pal, 60 semiquadri (30 fotogrammi)
per l’Ntsc.
Super VideoCD, Svcd
Un recente supporto video che impiega un
comune Cd per registrare le informazioni
video e audio codificate secondo lo standard
Mpeg-2. È conosciuto anche con i nomi
Svcd, Super Vcd e Chaoji Vcd ed è stato
sviluppato in seguito a un concorso indetto
dal governo cinese. Il Svcd prevede l’impiego
di un lettore a doppia velocità, per fornire
un data rate massimo di 2,6 Mbit al secondo,
e adopera la codifica Mpeg-2 per il
video e Mpeg-2 Layer II per l’audio; la colonna
sonora supporta due lingue e l’audio
surround Mpeg-2 Multi Channel 5.1; sono
anche disponibili i sottotitoli in quattro linguaggi
diversi e il supporto per il Karaoke.
La risoluzione del video raggiunge i 480 x
576 punti per il Pal e 480 x 480 pixel per lo
standard Ntsc, con un segnale interlacciato
ed eventualmente anche anamorfico, con
un rapporto d’aspetto di 16:9. Il Svcd consente
di visualizzare in sequenza anche immagini
statiche, con una definizione di 704
x 576 pixel in Pal e 704 x 480 punti in Ntsc.
Naturalmente sono inclusi menu multilivello
e capitoli, per fornire una navigazione
molto simile a quella disponibile nel Dvd.
La durata del video va da 35 a 45 minuti, a
seconda del livello di compressione impostato.
Time Code
Gruppo di dati associato a ogni fotogramma
registrato sul nastro video digitale, contenente
le indicazioni temporali relative all’ora,
ai minuti, ai secondi e al numero di frame;
questo codice aumenta progressivamente
con il procedere della registrazione
ed è sempre pari a zero all’inizio della ripresa
su un nastro vergine.
Per effettuare una corretta memorizzazione
dei filmati sul nastro, al fine di importarli
nel computer in maniera automatica,
è fondamentale segnare il Time
Code per l’intera lunghezza del nastro di
una cassetta vergine, registrandola con
la telecamera mentre si tiene chiuso l’obiettivo
con il tappo. Una volta eseguita
tale operazione, ogni fotogramma sarà
definito in maniera univoca tramite questo
codice temporale, che rimarrà invariato
anche effettuando riprese successive,
dato che la telecamera si limita ad
aggiungere le immagini video ai frame
che già posseggono il Time Code.
Timeline
Rappresentazione grafica del progetto video,
dove ogni clip appare sotto forma di
una striscia orizzontale, la cui lunghezza è
proporzionale alla durata del clip stesso. Gli
oggetti multimediali sono disposti su diverse
piste orizzontali, affiancate in senso verticale
e in genere specializzate nel contenere
esclusivamente elementi video, audio e
transizioni. L’ordinamento di questi elementi
segue l’asse temporale orizzontale, orientato
in senso crescente da sinistra verso destra.
VideoCD
Supporto fisicamente identico al Cd musicale
ma che contiene fino a due ore di video
digitale con una risoluzione di 352 x 288
pixel. Il formato di registrazione è Mpeg-1.
Video composito
Formato video in cui i segnali di luminanza
e di crominanza sono miscelati; il Vhs e il
Video 8 utilizzano questo formato; a causa
delle difficoltà nel separare la luminanza e
la crominanza al momento della visualizzazione
in un televisore domestico, la qualità
dell’immagine non è molto elevata.
Zona o Area
Poiché l’uscita dei film nelle sale cinematografiche
avviene in tempi diversi a seconda
della nazione, per impedire la visione di
film in Dvd prima che questo sia apparso
nei cinema, il consorzio promotore del Dvd
ha incluso nel formato di codifica un’informazione
che permette la visione soltanto se
il lettore appartiene alla medesima zona del
disco.
Le Zone sono così distribuite:
Zona 1: Stati Uniti e Canada
Zona 2: Europa, Giappone, Sud Africa, Medio
Oriente, Egitto
Zona 3: nazioni del Sudest Asiatico e dell’Estremo
Oriente, tra cui Hong Kong
Zona 4: Australia, Nuova Zelanda, America
Centrale e Meridionale, isole dell’Oceano
Pacifico
Zona 5: Europa dell’Est, Russia, India, Africa,
Corea del Nord, Mongolia
Zona 6: Cina
Zona 7: codice riservato
Zona 8: aerei e navi in viaggio lungo rotte
internazionali.
Fonte:http://xoomer.virgilio.it/mlsoft/Files/TPC05-Glossario%20Video%20Digitale.doc
Autore del testo: non indicato nel documento di origine
Video digitali
Come creare un filmato con Windows Movie Maker 2.1
Con l’ultima versione di Windows Movie Maker 2 realizzare filmati al computer è estremamente semplice. È sufficiente creare lo storyboard, modificare i clip, aggiungere la musica e il filmato è pronto!
Provate a farlo
Creazione di uno storyboard
Movie Maker suddivide automaticamente i video in segmenti. È sufficiente trascinare le singole parti sullo storyboard per montare il filmato nel modo desiderato.
Per creare uno storyboard:
1. |
Importate il video nel PC. I clip appariranno nella visualizzazione Collections (Raccolte). |
2. |
Fate doppio clic su ogni clip per visualizzarlo nella finestra di anteprima. |
3. |
Dopo avere scelto quelli da inserire nel filmato, selezionate i clip e trascinateli sullo storyboard nell'ordine in cui desiderate che vengano visualizzati nel video finale.
|
4. |
Per modificare l'ordine dei clip, è possibile selezionarli e trascinarli in una posizione diversa all'interno dello storyboard.
|
Cancellazione dello storyboard/sequenza temporale
Scegliere Cancella storyboard o Cancella sequenza temporale, a seconda della visualizzazione utilizzata, dal menu Modifica.
Modifica dei clip
Potete tagliare i clip in modo da ottenere esattamente il montaggio desiderato.
Per modificare i clip:
1. |
Nella visualizzazione Timeline (Sequenza temporale) fate clic sul clip che desiderate tagliare. |
2. |
Nella finestra Preview (Anteprima) trascinate lentamente la barra di scorrimento e osservate l'avanzamento del video. |
3. |
Fermatevi nel punto in cui desiderate impostare l'inizio del clip. |
4. |
Scegliete Set Start Trim Point (Imposta punto di taglio iniziale) dal menu Clip. |
5. |
Continuate a trascinare l'indicatore di stato fino a raggiungere il punto finale desiderato.
|
6. |
Scegliete Set End Trim Point (Imposta punto di taglio finale) dal menu Clip. |
7. |
Ora il clip è pronto. |
Utilizzo di transizioni, effetti video e titoli
È possibile migliorare i filmati aggiungendo loro diversi elementi, quali quelli riportati di seguito:
- Transizioni video. Le transizioni video controllano il modo in cui nel filmato avviene il passaggio da un clip video o da un'immagine alla successiva. È possibile aggiungere una transizione tra due immagini, clip video o titoli in qualsiasi combinazione nello storyboard/sequenza temporale. La transizione verrà riprodotta prima che il clip termini e mentre inizia la riproduzione del clip successivo. In Windows Movie Maker sono disponibili diverse transizioni che è possibile aggiungere al progetto. Le transizioni sono memorizzate nella cartella Transizioni video nel riquadro Raccolte.
- Effetti video. Gli effetti video determinano la modalità di visualizzazione di clip video, immagini o titoli all'interno del progetto e del filmato finale. Gli effetti video consentono di aggiungere effetti speciali al filmato e vengono applicati per l'intera durata della visualizzazione del clip video, dell'immagine o del titolo nel filmato. È possibile scegliere tra i numerosi effetti video visualizzati nella cartella Effetti video del riquadro Raccolte.
- Titoli e riconoscimenti. I titoli e i riconoscimenti consentono di migliorare i filmati aggiungendo informazioni testuali. È possibile immettere qualunque tipo di testo, compresi titolo del filmato, nome dell'autore, data, e così via ed è possibile modificare l'aspetto del titolo o del riconoscimento, oltre a modificare l'animazione del titolo, che determina la modalità di visualizzazione del titolo o del riconoscimento nel filmato.
- Strumenti
- Titoli e riconoscimenti
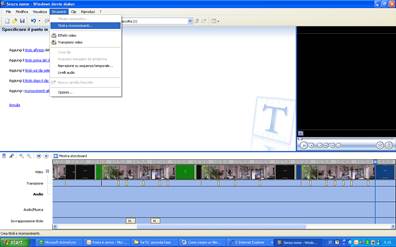
Modifica del progetto
Per cominciare un progetto e iniziare a creare filmati, è necessario aggiungere allo storyboard/sequenza temporale immagini, audio o video importati. I clip visualizzati nello storyboard/sequenza temporale divengono il contenuto del progetto e del futuro filmato.
È possibile utilizzare lo storyboard/sequenza temporale per creare e modificare i progetti. Sia lo storyboard, sia la sequenza temporale presentano il lavoro in fase di realizzazione, ciascuno con una visualizzazione diversa:
- Nello storyboard è visualizzata la sequenza dei clip.
- Nella sequenza temporale è visualizzata la temporizzazione dei clip.
Durante il lavoro è possibile passare dallo storyboard alla sequenza temporale e viceversa.
Dopo avere aggiunto clip allo storyboard/sequenza temporale per creare un progetto, è possibile procedere come segue:
- Ridisporre i clip nella sequenza desiderata.
- Creare transizioni fra i clip.
- Aggiungere effetti video a clip video e immagini.
- Tagliare i clip per nascondere segmenti indesiderati (solo se è visualizzata la sequenza temporale).
- Dividere e unire clip.
- Aggiungere una narrazione sincronizzata con i clip (solo se è visualizzata la sequenza temporale).
Durante il lavoro è possibile visualizzare l'anteprima del progetto in qualsiasi momento per avere un'idea del risultato finale. Il lavoro in fase di realizzazione può essere salvato come progetto per poi continuare a utilizzarlo.
Prima di inviare il progetto come allegato di un messaggio di posta elettronica, pubblicarlo su un server Web o registrarlo sul nastro di una videocamera DV, occorre salvarlo come filmato.
Inserimento dell'audio
Con la colonna sonora adeguata, i vostri filmati saranno ancora più coinvolgenti e divertenti. Dovete solo importare i vostri clip preferiti e trascinarli sulla sequenza temporale.
Per aggiungere l'audio:
1. |
In Taskpane (Riquadro Attività) fate clic su Import audio or music (Importa audio o musica). |
2. |
Scegliete il brano musicale che desiderate aggiungere al filmato. |
3. |
Fate clic su Import (Importa). |
4. |
Il brano musicale apparirà nella visualizzazione Collection (Raccolta).
|
5. |
Fate clic sul pulsante Show Timeline (Mostra sequenza temporale) nella sezione Storyboard dello schermo. |
6. |
Trascinate il brano musicale sul livello Audio/Music (Audio/Musica) della sequenza temporale. |
Attribuzione informazioni varie al filmato
- File
- Proprietà
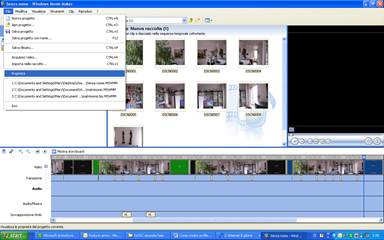
- File
- Proprietà
Utilizzo di filmato automatico
Filmato automatico consente di creare rapidamente un filmato in modo automatico in base alle raccolte o ai clip selezionati. Si tratta di un'operazione rapida e automatica: vengono analizzati video, immagini e musica correnti e i diversi elementi vengono combinati per creare un unico filmato basato sullo stile di modifica selezionato.
Per utilizzare Filmato automatico, è necessario soddisfare i seguenti requisiti:
- È necessario che sia selezionata una raccolta o più clip nel riquadro Raccolte o nel riquadro dei contenuti.
- È necessario che la selezione corrente contenga video e/o immagini che abbiano una durata combinata di almeno 30 secondi. Ogni immagine ha una durata di 6 secondi.
- È necessario che la durata di un clip audio sia di almeno 30 secondi.
Dopo aver creato un Filmato automatico, è possibile scegliere di salvarlo come filmato utilizzando il Salvataggio guidato del filmato oppure è possibile scegliere di effettuare ulteriori modifiche al filmato, come si farebbe per la creazione di un proprio filmato in Windows Movie Maker.
Quando si sceglie di creare un filmato in modo automatico, vengono effettuate le seguenti operazioni:
- Selezione dello stile di modifica Filmato automatico da utilizzare.
- Immissione del testo del titolo del filmato.
- Selezione di un file audio o musicale da utilizzare come musica di sottofondo per il filmato.
-
Strumenti
-
Filmato automatico
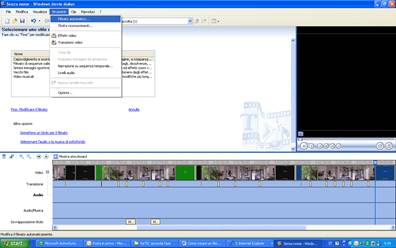
-
Strumenti
-
Filmato automatico
Salvataggio e invio di filmati
Il Salvataggio guidato del filmato consente di salvare rapidamente i progetti come filmati finali. La temporizzazione, il layout e i contenuti del progetto vengono salvati come filmato completo. È possibile salvare e memorizzare il filmato nel computer o su un CD registrabile, in alternativa lo si potrà inviare come allegato di un messaggio di posta elettronica o sul Web a un provider di hosting video. Oltre a queste possibilità, è altresì possibile scegliere di registrare il filmato sul nastro di una videocamera DV.
Questa pagina del Salvataggio guidato del filmato consente di selezionare un'opzione di salvataggio, a seconda dell'utilizzo che si desidera fare del filmato finale. Nella pagina sono presenti le seguenti opzioni:
Salva su computer
Specifica che si desidera salvare il filmato nel computer locale o in un percorso di rete condiviso.
CD registrabile
Specifica che si desidera salvare il filmato su un CD registrabile o riscrivibile (CD-R o CD-RW). Scegliere questa opzione se al computer è collegata una unità masterizzatore e si desidera salvare il filmato finale su un CD registrabile o riscrivibile.
Posta elettronica
Specifica che si desidera salvare il filmato come allegato da inviare in un messaggio di posta elettronica. Scegliere questa opzione per consentire ad altri la visione di filmati di ridotte dimensioni, inviandoli mediante posta elettronica, con l'ausilio del programma predefinito.
Il Web
Specifica che si desidera salvare il filmato e inviarlo sul Web a un provider di hosting video. Un provider di hosting video è un provider di terze parti che mette a disposizione un percorso del proprio server Web per l'hosting dei filmati salvati in Windows Movie Maker. Scegliere questa opzione se si desidera salvare il filmato in maniera che familiari e amici possano vederlo tramite il Web.
Videocamera DV
Specifica che si desidera inviare il filmato al nastro della videocamera DV. Questa opzione è disponibile se è presente una videocamera DV collegata a una porta IEEE 1394. Scegliere questa opzione se si desidera salvare il filmato su nastro in modo che altri possano vederlo su una telecamera DV o schermo TV, collegando la videocamera a un televisore.
Impostazione delle opzioni avanzate
La scheda Avanzate consente di impostare le opzioni predefinite e di configurare le impostazioni avanzate di Windows Movie Maker. Utilizzando questa finestra di dialogo è possibile personalizzare e configurare alcune impostazioni di Windows Movie Maker in modo da adattarle alle proprie esigenze.
In questa scheda della finestra di dialogo Opzioni sono presenti le seguenti opzioni:
Durata immagine
Specifica il periodo di tempo per cui le immagini devono essere visualizzate nel progetto quando vengono aggiunte alla traccia video della sequenza temporale o allo storyboard. La durata predefinita è determinata dall'impostazione corrente nel momento in cui il clip viene aggiunto allo storyboard/sequenza temporale. Se ad esempio si importano varie immagini che vengono poi aggiunte allo storyboard/sequenza temporale, con l'opzione Durata immagine impostata a cinque secondi, le immagini aggiunte alla traccia video saranno visualizzate per cinque secondi. Se si modifica tuttavia la durata predefinita in 10 secondi e quindi si aggiungono immagini allo storyboard/sequenza temporale, le immagini aggiunte per ultime saranno visualizzate per 10 secondi.
Durata transizione
Specifica il periodo di tempo per cui le transizioni video devono essere visualizzate nel progetto e nel filmato finale salvato quando vengono aggiunte alla traccia transizioni della sequenza temporale o a una cella di transizioni video nello storyboard. Anche la durata predefinita per le transizioni video è determinata dall'impostazione corrente nel momento in cui il clip viene aggiunto allo storyboard/sequenza temporale.
Formato video
Specifica il formato video utilizzato per la registrazione di un filmato su nastro. Il formato selezionato determina il formato video utilizzato dalla videocamera DV, che varia in base a paesi e regioni. Il formato video prescelto viene utilizzato quando il filmato viene inviato al nastro della videocamera DV, se non è possibile individuare automaticamente il formato video utilizzato dalla videocamera. Questa impostazione viene configurata automaticamente in base alle impostazioni di Opzioni internazionali e della lingua nel Pannello di controllo.
Il formato video corrente determina inoltre se vengono visualizzate le impostazioni NTSC o PAL quando si acquisisce un video o si salvano i filmati dopo avere selezionato l'opzione Altre impostazioni per una delle due attività. Per ulteriori informazioni sul formato video utilizzato dalla videocamera DV, consultare la relativa documentazione.
Proporzioni
Specifica le proporzioni dei filmati salvati. L'impostazione prescelta determina le proporzioni, ossia il rapporto fra larghezza e altezza, della visualizzazione del video nel filmato finale salvato.
Se si seleziona 16:9, le impostazioni fra cui sarà possibile scegliere quando si salva un filmato comprenderanno opzioni con un rapporto larghezza/altezza pari a 16:9. Se come proporzioni si seleziona 4:3, le impostazioni fra cui sarà possibile scegliere comprenderanno profili con un rapporto larghezza/altezza pari a 4:3. La conversione di video da un sistema all'altro può causare la distorsione del filmato finale salvato in fase di riproduzione.
Dimensioni massime dei file dei filmati per l'invio come allegati di un messaggio di posta elettronica
Specifica le dimensioni massime dei file dei filmati da inviare come allegati di un messaggio di posta elettronica. Questa opzione può essere impostata a seconda dei limiti imposti dal provider di posta elettronica per la dimensione dei file degli allegati. In Windows Movie Maker verrà automaticamente selezionata l'impostazione migliore per il filmato in base alla durata e al contenuto dello storyboard/sequenza temporale e il limite di dimensione del file immesso.
Dato che molti provider di posta elettronica impongono limitazioni sulla dimensione dei file degli allegati, è possibile impostare questo valore in modo che coincida con il limite imposto dal provider. Se il filmato da salvare supera il limite impostato, quando si sceglie l'opzione di salvataggio Posta elettronica nel Salvataggio guidato del filmato in Windows Movie Maker viene visualizzato un avviso.
Ripristina tutte le impostazioni predefinite
Fare clic su questo pulsante per riportare le impostazioni e opzioni della scheda Avanzate ai valori predefiniti. Se era ad esempio stata scelta una nuova durata predefinita per le immagini e le transizioni video, ma in un secondo momento si è deciso di ripristinare le impostazioni predefinite per queste e tutte le altre opzioni visualizzate nella scheda Avanzate, è possibile fare clic su questo pulsante.
Fonte: http://www.talamona.eu/b2/documenti1/2_16%20maggio%2007/Come%20creare%20un%20filmato%20con%20Windows%20Movie%20Maker%202.doc
Autore del testo: non indicato nel documento di origine
Come si produce un videoclip musicale?
Il testo che segue intende dare indicazioni sintetiche e generali su come affrontare, insieme al gruppo classe, l’elaborazione di un prodotto multimediale di elevatissima attualità e diffusissimo consumo (il videoclip musicale). Le fasi di preparazione si intendono applicabili a qualsiasi gruppo di lavoro (studenti di una o più classi) appartenente alla scuola dell’obbligo. Più che in unità didattiche vere e proprie, il percorso si articola attraverso passi successivi organizzabili secondo criteri soggettivi che lo stesso insegnante potrà valutare, in base ai prerequisiti verificati. Due fasi principali, “pensare” e “fare”.
“pensare” il videoclip musicale
1) Leggere il cinema “musicale”: dal testo filmico alla sua analisi (il rapporto tra racconto, “testo”, partitura, immagini e sequenze, il ruolo del ballo, il movimento della macchina da presa). In questa fase, l’insegnante propone la visione analitica di alcuni tra i più importanti film o videoclip musicali (da Michael Jackson a Vasco Rossi, da “Cantando sotto la pioggia” a “Hairspray”…), evidenziando i passaggi narrativi in cui testo, musica e immagini interagiscono.
2) Approfondimento sulla struttura narrativa del videoclip, che solitamente ha la durata del brano musicale. Nel videoclip solitamente non vi sono dialoghi, ma viene presentata una storia per immagini, ispirata alla canzone oggetto del clip. Tale storia, proprio perchè non ha dialoghi, deve essere di facile interpretazione da parte del pubblico, o perchè segue il testo della canzone, o perchè ne interpreta in modo diretto I sentimenti. Possono esistere anche videoclip astratti, dove protagonista non è la storia ma una successione di immagini astratte che si muovono a ritmo della canzone. Non esiste una tecnica da privilegiare.
2) Individuare il progetto: finalizzare il percorso 1 con la scelta del testo musicale (una canzone o un brano strumentale) da utilizzare per la creazione del videoclip. Naturalmente il genere musicale ed il testo scelto influenzeranno successivamente la creazione della sceneggiatura.
3) Modulare l’intervento: cosa si vuole comunicare attraverso le immagini (Ironia, tristezza, etc…?) Quale relazione (metaforica o diretta) tra testo ed immagini si vuole scegliere?
·
“Fare” il videoclip musicale
1)Costruire una storia: la sceneggiatura
Fase 1: Pensiamo ad un'idea.
Fase 2: Scriviamo una sinossi, ovvero ad una decina di righe al massimo dove descriviamo brevemente la nostra idea
Fase 3: Scegliamo i personaggi e le loro caratterizzazioni
Fase 4: Passiamo alla scrittura della sceneggiatura.
Fase 5: Lasciamo riposare la sceneggiatura e la nostra mente per qualche giorno
Fase 6: Riprendiamo la sceneggiatura e rileggiamola criticamente
Fase 7: Apportiamo tutte le modifiche necessarie. Anche più di una volta, se necessario.
2) Disegnare la storia: lo storyboard Lo storyboard è il disegno delle inquadrature di un'opera filmata, Potrebbe essere definito sceneggiatura disegnata, oppure visualizzazione di un'idea di regia.
Si tratta di una serie di disegni, in genere diverse centinaia, che illustrano, inquadratura per inquadratura, ciò che verrà girato sul set. In genere sotto i disegni vengono indicati i movimenti della macchina da presa, ad esempio: panoramica a destra, oppure carrello in avanti, e delle frecce ne indicano la direzione. Spesso altre frecce, poste all'interno dell'inquadratura, indicano i movimenti dei personaggi e degli oggetti. A volte viene descritta la scena e vengono riportati brani del dialogo, oppure si scrive il tipo di obiettivo che si intende usare, la luce o l'atmosfera che si vuole avere e, certe volte, si segnala addirittura il costo di un'inquadratura
3) Le macchine per raccontare: telecamera, luci, microfoni. Non di secondaria importanza è la fase dell’approccio tecnico, durante il quale si dovrà venire a contatto con le tecnologie necessarie alla realizzazione del videoclip. Se si vuole, si potrà limitare l’uso delle tecnologie alla sola videocamera, ma la realizzazione dell’intero videoclip prevede, per l’insegnante, il possesso di un fondamentale prerequisito tecnico: la padronanza sufficiente per utilizzare un buon software di montaggio audio video!
4) Il lavoro di gruppo: organizzare una troupe. L’analisi dei ruoli da affidare a singoli o gruppi di studenti si dovrà avvalere della piena consapevolezza dei compiti che ogni figura professionale svolge all’interno della cosiddetta “troupe” di cinema: il produttore, cui spetta il compito di trovare i soldi necessari alla realizzazione del film e di curare tutti gli aspetti tecnici e organizzativi. Lo scenografo che ha il compito di ideare gli ambienti in cui si svolge la vicenda narrata nel film. Il direttore della fotografia, che si occupa dell’illuminazione della scena, decidendo come illuminare i luoghi, gli ambienti e gli attori. Il regista che durante le riprese dirige gli attori e coordina e controlla il lavoro dei tecnici. Lo sceneggiatore: a partire dal soggetto (idea) del film, scrive la sceneggiatura, cioè stabilisce, inquadratura per inquadratura, i dialoghi e le immagini del film. Il macchinista (cameraman) che ha il compito di manovrare la macchina da presa, cioè di riprendere tutte le scene. Il fonico che si occupa della registrazione della colonna sonora del film. Il costumista, che disegna i vestiti degli attori che recitano nel film, controlla l’esecuzione e collabora con sarti, truccatori, parrucchieri. Il ciacchista che, al momento di iniziare la ripresa, va davanti alla cinepresa a battere il ciak; questa è un’operazione indispensabile per sincronizzare le immagini del film con il sonoro. Il montatore: al termine delle riprese del film, in sala di montaggio, “cuce insieme i pezzi”, cioè procura unità al film secondo l’ordine stabilito dalla sceneggiatura. La segretaria di edizione, che ha il compito di annotare su un diario giornaliero (il foglio di lavoro) ciò che è stato fatto e ciò che resta da fare. Devo essere precisissima, perché rappresenta la “memoria vivente” del film.
Fonte: http://gold.indire.it/datafiles/BDP-GOLD00000000002132E6/Come%20si%20produce%20un%20videoclip%20musicale.doc
Autore del testo: non indicato nel documento di origine
Titolo: MONTAGGIO DI FILMATI CON MOVIE MAKER
Autore: Pozzar Laura -
Descrittore: fumetti - video - educazione ai media - laboratorio didattico – informatica
Motivazione e contesto di applicazione
Queste schede sono state utilizzate per insegnare agli alunni a costruire la costruzione cartoni animati con Movie Maker, unendo insieme delle foto fatte con la tecnica dello stop motion. Con la fotocamera a cavalletto abbiamo fotografato personaggi dei Peanuts con diverse espressioni, muovendoli di poco tra una foto e l'altra. La stessa tecnica può essere usata per costruire animazioni con il pongo. Le istruzioni indicano un cambio veloce tra una foto e l'altra per riuscire a rendere il movimento.
I filmati realizzati saranno pubblicati a questo indirizzo: www.youtube.it/priosop
Consigli per i docenti che intendono usare le precedenti schede:
- fare una lezione introduttiva sul funzionamento di Movie Maker e sulle tecniche generali di costruzione di un filmato (cosa si intende per filmato, spiegazione delle parole nuove ...) in aula, senza i computer
- leggere insieme e spiegare tutta la colonna del “linguaggio umano”
- far rileggere tale colonna come compito per casa in modo che gli alunni abbiano occasione di rifletterci da soli
- in laboratorio informatico, far dire ai bambini cosa si deve fare in linguaggio umano e, solo quando è chiaro il significato del passaggio, dare le consegne con il linguaggio del computer.
Questo procedimento evita memorizzazioni inutili di singoli passaggi e rende più autonomi gli alunni.
Per fare filmati di tipo diverso ricordarsi di impostare correttamente la durata delle immagini prima di inserirle (punto 9). Le istruzioni di queste schede hanno lo scopo di realizzare un cartone animato con foto opportunamente realizzate, è necessario pertanto impostare una bassa durata delle immagini (per esempio 0,250 o anche meno).
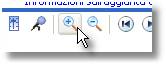
Per lavorare con più precisione sulla durata delle immagini è comodo usare lo zoom della Timeline (pulsanti vicino al microfono).
MONTAGGIO FOTO E FILMATI : WINDOWS MOVIE MAKER
Serve a costruire filmati unendo foto, pezzi di filmati, titoli e didascalie.
Lo trovo così: START - PROGRAMMI - ACCESSORI - WINDOWS MOVIE MAKER.
E' già installato sui PC con Windows Millenium, XP e Vista.
Nuove parole per orientarsi nel programma:

La prima attività che faremo con Movie Maker sarà:
- montaggio delle foto dei fumetti di Charlie Brown fatte in classe.
Questo ci servirà per capire come funziona il programma e per essere pronti per la costruzione anche di altri filmati.
Dobbiamo ricordare che per dare l'impressione del movimento le immagini devono cambiare molto velocemente.
Prima di mettermi al lavoro devo pensare a:
- un titolo del filmato (che spieghi l'attività e l'argomento)
- una didascalia che spieghi in poche parole come è stato fatto il lavoro (massimo due frasi)
- un testo conclusivo con i dati di chi ha fatto il lavoro, la data e il luogo.
La maestra vi preparerà una cartella con le immagini e alcuni suoni adatti.
Altre parole nuove:
- CLIP: pezzi di filmato o immagini che stai usando per costruire il filmato
- TRANSIZIONI: effetti speciali usati per passare da un immagine/filmato all'altra/o
- IMPORTA IMMAGINI/VIDEO: fai entrare nel programma un'immagine o un filmato che hai già
- TITOLI: scritte all'inizio, in mezzo o sopra un'immagine/filmato
- RICONOSCIMENTI: titoli finali (autori, luogo, tempo, ringraziamenti)
- EFFETTI VIDEO: effetti speciali che modificano immagini e filmati
n. |
Linguaggio umano |
Linguaggio computer |
1 |
Prendi il materiale preparato dalla maestra e mettimelo sullo schermo. |
- Risorse del computer |
2 |
Voglio lavorare con Movie Maker |
- Start / Tutti i programmi |
3 |
Mi serve il Riquadro delle attività. C'è? |
Se non c'è: |
4 |
E' meglio far le cose con ordine ... |
- Clicco il pulsante RACCOLTE nella barra degli strumenti. |
4 |
Devo far entrare nella MIA RACCOLTA tutte le immagini della mia cartella. |
- Nel Riquadro delle attività (Acquisizione del video) scelgo “Importa immagini” |
5 |
Adesso scrivo il titolo del filmato. |
- Nel Riquadro delle attività (modifica del filmato) scelgo “Crea titoli o riconoscimenti”. |
6 |
Scrivo un breve testo per spiegare il filmato (come lo abbiamo fatto, accenno ai personaggi ...) |
- Nel Riquadro delle attività (modifica del filmato) scelgo “Crea titoli o riconoscimenti”. |
7 |
Voglio che tra il titolo e il testo non ci sia un passaggio netto. Aggiungo perciò una transizione in mezzo ai due. |
- Nella Timeline, sopra il righello con i secondi, scelgo “Mostra storyboard” |
8 |
FACOLTATIVO: voglio attirare l'attenzione sul testo, perciò gli aggiungo un effetto video |
- Nel Riquadro delle attività (modifica del filmato) scelgo “Visualizza effetti video”. |
9 |
Per fare i cartoni animati, le immagini devono cambiare molto velocemente. |
- Menù Strumenti / Opzioni ... |
10 |
Bene! Adesso mi devi mettere nel filmato tutte le foto, una dietro l'altra. |
- Torno nella Timeline con la sequenza temporale |
11 |
Aggiungiamo un suono nei titoli o nelle foto. |
- Nel Riquadro delle attività (Acquisizione del video) scelgo “Importa audio o musica” |
12 |
Ho quasi finito. Ora metto i titoli di coda e scrivo la data e chi ha fatto il lavoro. |
- Nel Riquadro delle attività (modifica del filmato) scelgo “Crea titoli o riconoscimenti”. |
13 |
Qualche ritocchino finale, se penso che i titoli durino troppo tempo o troppo poco. |
- Seleziono la clip-titolo nella Timeline |
14 |
Vediamo com'è venuto il filmato |
Clicco PLAY nella finestra Preview. |
15 |
Tienimi questo lavoro, perché forse dovrò fare altre modifiche. |
- Menù FILE |
16 |
Salvo il filmato per vederlo grande sul computer |
- Nel Riquadro delle attività (completamento del filmato) scelgo “Salva su computer”. |
17 |
Salvo il filmato per una eventuale pubblicazione su internet o invio tramite email. Devo renderlo leggero e veloce da scaricare. |
- Nel Riquadro delle attività (completamento del filmato) scelgo “Salva su computer”. |
Fonte: http://gold.indire.it/datafiles/BDP-GOLD0000000000212B51/tutorial_movie_maker.doc
Video digitali
Visita la nostra pagina principale
Video digitali
Termini d' uso e privacy