Word guida rapida all'uso
Word guida rapida all'uso
Questo sito utilizza cookie, anche di terze parti. Se vuoi saperne di più leggi la nostra Cookie Policy. Scorrendo questa pagina o cliccando qualunque suo elemento acconsenti all’uso dei cookie.I testi seguenti sono di proprietà dei rispettivi autori che ringraziamo per l'opportunità che ci danno di far conoscere gratuitamente a studenti , docenti e agli utenti del web i loro testi per sole finalità illustrative didattiche e scientifiche.
Le informazioni di medicina e salute contenute nel sito sono di natura generale ed a scopo puramente divulgativo e per questo motivo non possono sostituire in alcun caso il consiglio di un medico (ovvero un soggetto abilitato legalmente alla professione).
Word guida rapida all'uso
UNITÀ 1: A CHE COSA SERVE IL WORDPROCESSOR?
Programmi per l’elaborazione dei testi (detti anche di videoscrittura o wordprocessor) sono le applicazioni software più diffusi perché le più semplici e utili.
I vantaggi del wordprocessor. Le macchine da scrivere permettevano soltanto di digitare il testo e stamparlo. Quando si usa un elaboratore testi, il testo digitato sulla tastiera viene memorizzato nel computer; il documento quindi può essere riaperto e modificato e quindi stampato.
E’ possibile con il computer elaborare i documenti in vari modi senza ridigitare nuovamente il testo. Si può:
- Spostare parti di documento
- Copiare testi da un documento all’altro
- Evidenziare i concetti
- Scegliere tra diversi caratteri, formati e colori
- Impaginare il testo su più colonne con margini diversi o in forma di tabella
- Inserire caratteri speciali, formule matematiche, immagini e suoni
- Controllare l’ortografia e la grammatica
- Creare indici e sommari automatici
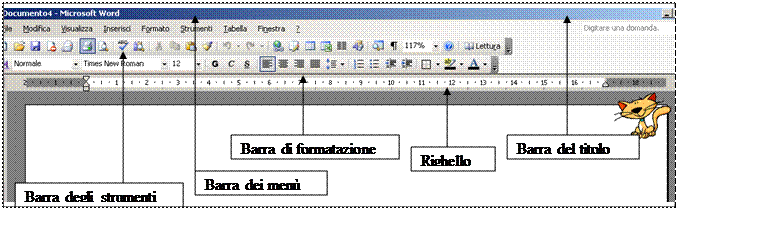 L’interfaccia del wordprocessor. Quando si apre l’elaboratore testi Word appare l’interfaccia seguente che contiene:
L’interfaccia del wordprocessor. Quando si apre l’elaboratore testi Word appare l’interfaccia seguente che contiene:
- Una barra del titolo con il nome del programma e quello del documento aperto
- Una barra dei menù che permette di accedere ai diversi comandi, attraverso elenchi a discesa
- Una barra degli strumenti standard, con icone, che permettono di attivare rapidamente, con il mouse, i comandi più frequenti
- Una barra degli strumenti di formattazione che consentono di cambiare le dimensioni e lo stile (grassetto, corsivo, sottolineato) dei caratteri, modificare l’allineamento di un paragrafo….
- Il righello che mostra la disposizione dei tabulatori e i margini sinistro e destro del documento.
Nella parte sottostante appare la finestra del documento (foglio in cui scrivere).
UNITÀ 2: CREARE E SALVARE UN DOCUMENTO
Salvare un documento.
Quando si scrive un testo nel foglio di Word, il testo viene memorizzato temporaneamente nella RAM. Per memorizzarlo in modo permanente nel computer (nel Hard Disk) lo si deve salvare assegnandogli un nome e una destinazione:
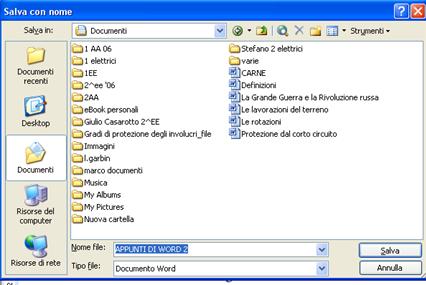 e quindi scegliere nella prima riga (Salva in) in quale cartella salvare e, nella penultima riga, scrivere il nome che si vuole assegnare il file.
e quindi scegliere nella prima riga (Salva in) in quale cartella salvare e, nella penultima riga, scrivere il nome che si vuole assegnare il file.
Quindi cliccare sul pulsante Salva.
Se vogliamo fare una copia di un documento creato precedentemente, e quindi modificarla: apriamo il documento originale, lo salviamo mediante il comando Salva con nome dal menu File; chiaramente dovremmo cambiare il nome o la cartella di destinazione.
Chiudere il file e il programma.
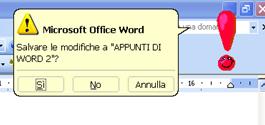 Per chiudere solamente il file (Documento) si deve cliccare sulla x in alto a destra e precisamente su quella inferiore. In questo modo il programma Word rimarrà aperto.
Per chiudere solamente il file (Documento) si deve cliccare sulla x in alto a destra e precisamente su quella inferiore. In questo modo il programma Word rimarrà aperto.
Per chiudere Word ed il file contemporaneamente si clicca sulla X in alto a destra.
Qualora si chiudesse Word senza salvare il documento si aprirà una finestra di avvertimento che chiederà di salvare o meno le modifiche effettuate.
UNITA 3 MODIFICARE UN DOCUMENTO SALVATO
Inserire nuovo testo.
Quando si inserisce del testo non ci si deve preoccupare di andare a capo a fine riga, in quanto lo fa automaticamente Word.
Quando si deve volutamente andare a capo, si deve premere il tasto Invio, il quale fa iniziare a Word un nuovo paragrafo.
E’ anche possibile andare a capo senza iniziare un nuovo paragrafo, premendo i tasti
Maiuscolo  contemporaneamente.
contemporaneamente.
Salvare il documento modificato
Dopo aver digitato il testo per memorizzare le modifiche si dovrà salvare il documento. Se si vuole semplicemente aggiornare il documento con le ultime modifiche effettuate basterà cliccare il pulsante salva (o dal Menù File cliccare sul pulsante salva ). In questo modo la precedente versione del File (che era stata aperta) verrà soprascritta da quella modificata. A volte può essere utile conservare la vecchia versione del documento; per fare questo si dovrà usare l’opzione salva con nome del Menù File.
Se si vogliono conservare le diverse versioni del documento, converrà segnare a ciascuna un nome contenente in numero progressivo alla versione (esempio: storia del computer 1, storia del computer 2).
UNITÀ 4: LE IMPOSTAZIONI GENERALI
Tooltip e spiegazioni puntuali
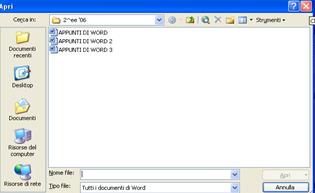 Come tutte le applicazioni anche word offre alcune guide che aiutano a conoscere le diverse opzioni e procedure del programma e a risolvere i problemi che si presentano mentre lo si usa.
Come tutte le applicazioni anche word offre alcune guide che aiutano a conoscere le diverse opzioni e procedure del programma e a risolvere i problemi che si presentano mentre lo si usa.
Un primo aiuto viene dai cosiddetti tooltip: se si ferma il puntatore del mouse sui pulsanti (icone), appariranno delle scritte che ne descrivono sinteticamente la funzione.
Nelle finestre di dialogo (ad es. nella finestra seguente)il pulsante  in alto a destra permette di usare il mouse per visualizzare informazioni più dettagliate sulle varie scelte disponibili.
in alto a destra permette di usare il mouse per visualizzare informazioni più dettagliate sulle varie scelte disponibili.
La guida in linea
Come in tutti i programmi anche in Word la guida in linea si apre premendo il tasto funzione F1, oppure facendo clic con il mouse sul pulsante ? nella barra del menù.
La guida in linea è un documento ipertestuale che contiene informazioni relative a ogni aspetto del programma.
Alle diverse sezioni della guida si può accedere mediante un indice per argomento (opzione Sommario) oppure con una ricerca per parole chiave (opzioni Indice e Cerca).
Lavorare con le icone
La barra degli strumenti standard e la barra dei pulsanti di formattazione sono utilissime in quanto contengono icone che permettono di eseguire i comandi più frequenti con un singolo clic del mouse.
Selezionare un testo e riallinearlo
Quando si scrive un testo questo, per default (predefinito) viene allineato al margine sinistro del foglio.
Per centrare il testo, se il cursore si trova già all’interno del paragrafo, è sufficiente fare clic sull’icona Centra  sulla barra degli strumenti.
sulla barra degli strumenti.
Per centrare più paragrafi, li si deve prima selezionare, ad esempio con il metodo del trascinamento.
Visualizzare l’anteprima di stampa
Quando si vuole stampare un documento, e bene verificare prima sullo schermo l’aspetto complessivo (per evitare uno spreco di carta).
Per visualizzare l’anteprima, cliccare sul pulsante Anteprima  di stampa. Nella finestra è possibile ingrandire/rimpicciolire (zoomare) il documento, cliccando sullo stesso.
di stampa. Nella finestra è possibile ingrandire/rimpicciolire (zoomare) il documento, cliccando sullo stesso.
E’ bene verificare anche il numero delle pagine complessive onde evitare di stampare l’ultima pagina vuota (eventualmente cancellare gli invii esistenti dopo l’ultima riga scritta).
Per chiudere l’anteprima cliccare su Chiudi.
UNITA’ 5: INSERIRE E SELEZIONARE UN TESTO
Negli elaboratori di testo ci sono due principali modalità di lavoro:
- La modalità dell’inserimento del testo (caratterizzata della presenza del cursore verticale lampeggiante)
- La modalità di selezione del testo (una parte del testo appare in bianco con sfondo nero)
Muovere il cursore del testo
E’ possibile spostare il cursore nel testo utilizzando un clic del mouse per definire una nuova posizione, oppure si possono usare le frecce di direzione della tastiera.
Esiste anche la possibilità di utilizzare dei tasti specifici o una combinazione di tasti:
MOVIMENTO DEL CURSORE NEL TESTO
Con questi tasti… |
…il cursore si sposta: |
..e tenendo premuto anche CTRL: |
Fine |
Alla fine della riga |
Alla fine del documento |
(home) |
All’inizio della riga |
All’inizio del documento |
à Oppure ß |
Un carattere per volta |
Una parola per volta |
á Oppure â |
Una riga per volta |
Un paragrafo per volta |
Page up Oppure Page down |
Una videata per volta |
Una pagina per volta |
Scorrere un testo
Il modo più semplice è usare la barra di scorrimento verticale: cliccando sulle frecce il testo scorrerà gradualmente riga per riga; se si trascina con il mouse il blocchetto rettangolare (ascensore) il testo scorrerà rapidamente.
Selezionare un testo
Per selezionare l’intero documento si deve cliccare su menù Modifica e quindi su seleziona tutto (oppure Ctrl +5 tn).
La selezione di una parte di documento si può effettuare in seguenti modi, tra i quali il più semplice è il trascinamento con il tasto sinistro del mouse sulle parole che vogliamo selezionare. Altrimenti vedere nella seguente tabella:
SELEZIONE DEL TESTO
In questo modo…. |
… si seleziona: |
Doppio clic su una parola |
La parola |
Clic a sinistra di una riga |
L’intera riga |
Doppio clic a sinistra di una riga |
L’intero paragrafo |
Triplo clic a sinistra di una riga |
L’intero documento |
ñ + ß o à |
Un carattere per volta |
ñ + á o â |
Una riga per volta |
ñ + Pag á o Pag â |
Una videata per volta |
UNITA 6: COPIARE, SPOSTARE E CANCELLARE.
Copiare e incollare un testo
Per copiare un testo, dopo averlo selezionato esistono vari modi:
- Clic sul pulsante Copia

- Clic destro sul testo selezionato, e quindi clic su Copia
- Dal menù Modifica, clic su Copia
Dopo aver eseguito uno dei comandi sopra, il computer memorizzerà una copia del testo selezionato in una speciale area di memoria temporanea chiamata Appunti.
Testo selezionato COPIA Appunti
4 è 4
Quindi posizionarsi con il cursore dove si vuole incollare il testo e utilizzare comando Incolla con uno dei tre metodi visti sopra. In questo modo il testo che era stato memorizzato negli appunti verrà incollato nella posizione del cursore.
Testo INCOLLA Appunti
4 ç 4
Esistono altri due metodi per copiare del testo, che si effettuano con il trascinamento dl mouse:
- Tenendo premuto il tasto Ctrl, con il pulsante sinistro del mouse trascinare il testo selezionato nella nuova posizione (se non si tiene premuto il tasto Ctrl si effettua l’operazione di Taglia e Incolla e non copia e incolla)
- Trascinare con il tasto destro del mouse il testo nella nuova posizione e quindi, dal menù che appare, scegliere Copia.
Tagliare e incollare un testo.
Il metodo è simile al precedente, l’unica differenza è che al posto di copia si deve utilizzare il commando Taglia. In questo modo il testo selezionato originariamente verrà spostato nella nuova posizione.
Cancellare il testo.
Per cancellare il testo si utilizzano principalmente i tasti Canc (cancella a destra del cursore) e il tasto Backspace ß (cancella alla sinistra del cursore).
Naturalmente se il testo era stato selezionato, basta premere qualsiasi tasto per cancellarlo.
Annulla operazione
Per recuperare un testo cancellato per ora si usa il comando L Annulla operazione oppure dal menù Modifica cliccare su Annulla.
Per ripristinare un operazione annullata si utilizza il comando Ripristina operazione.
Le scorciatoie di word
Comando del menù Modifica |
Combinazioni tasti |
Icona |
Copia |
Ctrl + C |
. |
Taglia |
Ctrl + X |
% |
Incolla |
Ctrl + V |
|
Annulla |
Ctrl + Z |
L |
UNITA’ 7: TROVARE E SOSTITUIRE PAROLE O FRASI
Trovare una sequenza di caratteri
Per trovare una parola, si deve cliccare sul menù Modifica e quindi sul comando Trova; nella finestra di dialogo inserire la parola da trovare e quindi cliccare sul pulsante Trova successivo. Word troverà ed evidenzierà nel testo la parola cercata.
Eseguire ricerche esatte
Per effettuare la ricerca esatta si deve cliccare, nella finestra Trova, sul pulsante Altro e quindi selezionare la casella ‘Solo parole intere’. Se vogliamo che la ricerca differenzi le parole maiuscole dalle minuscole si deve spuntare anche la casella ‘Maiuscole/Minuscole’.
Sostituire il testo
Cliccare sul menù Modifica e quindi sul comando Sostituisci. Il procedimento è lo stesso di Trova soltanto che, dopo aver inserito la parola da sostituire, si deve premere sul pulsante Trova successivo e quindi scegliere tra i pulsanti Sostituisci, Sostituisci tutto (o Trova successivo, nel caso non si voglia sostituire la parola).
UNITÀ 8: Le formattazioni più comuni
Cambiare tipo, colore e dimensioni dei caratteri:
Per dare maggior risalto ad un titolo, dopo averlo selezionato, si deve cambiarne la grandezza  cliccando sui pulsanti della barra di formattazione.
cliccando sui pulsanti della barra di formattazione.
Per cambiare il colore, dopo aver selezionato il testo desiderato, si sceglie la freccia a destra dell’icona “colore carattere”  e quindi cliccare sul colore desiderato.
e quindi cliccare sul colore desiderato.
Cambiare lo stile del carattere:
Ci sono diversi stili con cui scrivere: il grassetto 
il corsivo 
il sottolineato 
Si può anche formattare un testo in modo che appaia tutto maiuscolo, scegliendo, dal menù Formato, la voce ‘Maiuscole/minuscole’ e poi scegliere il modo desiderato.
Creare elenchi puntati o numerati:
Per creare elenchi puntati, premere il pulsante ‘Elenco puntato’  .
.
Per eliminarli basta ricliccare sul pulsante.
Per modificare il tipo di Elenco puntato/numerato, è sufficiente fare un clic destro sulla riga dell’elenco e poi scegliere il comando Elenchi puntati e numerati …
UNITA’ 9: Caratteristiche di Word
La visualizzazione dei documenti di word
In word esistono diverse modalità di visualizzazione dei documenti, tra le quali le più importanti sono:
- Visualizzazione normale (è una visualizzazione semplificata, senza i bordi del foglio e senza le immagini)
- Visualizzazione layout di stampa (è una visualizzazione completa e simile all’anteprima di stampa)
- Visualizzazione layout web (visualizza il documento come sarà pubblicato in internet)
Per passare da una visualizzazione ad un’altra si può utilizzare il menù Visualizza, oppure cliccare sui pulsanti in basso a sinistra della finestra di Word.
La dimensione del documento può essere cambiata, a video, mediante lo Zoom; esistono vari modi per variare lo Zoom:
- Cliccare sulla freccia a destra della casella Zoom;
 le opzioni più utili sono Larghezza (foglio) e Larghezza Testo, oltre alle varie scelte numeriche
le opzioni più utili sono Larghezza (foglio) e Larghezza Testo, oltre alle varie scelte numeriche - Cliccare sul menù Visualizza e quindi sul comando Zoom
- Tenendo premuto il tasto Ctrl, ruotare la rotellina del mouse
Le barre degli strumenti
In Word la dotazione di barre degli strumenti è molto ricca; la voce omonima del menù Visualizza ne mostra un lungo elenco. Basta fare un clic su una barra per farla comparire oppure, se era gia presente, per nasconderla.
Un altro modo per visualizzare o nascondere le barre degli strumenti consiste nel fare un clic destro nella zona delle barre degli strumenti e dei menù.
Inserire simboli ed evidenziare il testo
Oltre ai caratteri ei simboli disponibili sulla tastiera, Word permette l’inserimento di altri segni grafici attraverso il comando Simbolo del menù Inserisci. [
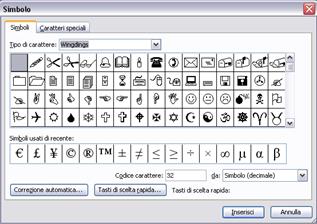 Nella finestra che compare si fa clic sul simbolo desiderato e poi sul pulsante Inserisci: il simbolo comparirà cosi nel punto del documento in cui era posizionato il cursore.
Nella finestra che compare si fa clic sul simbolo desiderato e poi sul pulsante Inserisci: il simbolo comparirà cosi nel punto del documento in cui era posizionato il cursore.
Altri caratteri speciali come gli esponenti (o apici; es 23) e gli indici al piede (o pedici; es t1 ) possono essere creati con la finestra di dialogo Carattere del menù Formato, dopo aver selezionato il testo digitato normalmente sulla tastiera.
Word mette a disposizione un evidenziatore colorato: dopo aver selezionato il testo, si fa clic sull’icona Evidenzia della barra di formattazione oppure sulla freccetta al suo fianco per scegliere un colore dal Menù – tavolozza.
Inserire ed eliminare interruzioni di pagina
Word gestisce automaticamente il passaggio da una pagina alla successiva, quando è stata riempita la prima pagina. Spesso tuttavia è utile poter imporre l’inizio di una nuova pagina, anche quando la pagina precedente non è stata ancora completata: cliccare sul menù Inserisci e quindi sull’opzione Interruzione di pagina ( oppure, tenendo premuto Ctrl, battere il tasto Invio)
Le opzioni di Word
Con il comando Opzioni del menù Strumenti puoi scegliere tra numerose opzioni di Word. Per esempio puoi impostare la frequenza con cui i documenti sono salvati in modo automatico, selezionare le cartelle predefinite di salvataggio, lo sfondo blu, i limiti di testo….
UNITA’ 10: formattazioni avanzate
Rientri di paragrafo
 F dopo aver selezionato il cursore all’inizio del paragrafo; in questo modo viene rientrata solamente la prima riga del paragrafo, di un salto pari a 1,25 cm.
F dopo aver selezionato il cursore all’inizio del paragrafo; in questo modo viene rientrata solamente la prima riga del paragrafo, di un salto pari a 1,25 cm.
Un’ altro modo consiste nel premere il pulsante Aumenta rientri ; in questo modo però vengono rientrate di 1.25 cm tutte le righe del paragrafo. Per eliminare i rientri, si utilizza il pulsante inverso (Riduci rientro).
Se vogliamo personalizzare il paragrafo dobbiamo utilizzare i rientri che esistono sul righello:
|
inizio della prima riga del paragrafo |
|
inizio di tutte le righe del paragrafo, esclusa la prima |
|
inizio di tutte le righe del paragrafo |
|
fine di tutte le righe del paragrafo |
I rientri si possono controllare in modo più preciso e completo rispetto ai simboli del righello per mezzo del Comando Paragrafo del Menù Formato. (es. di rientro prima riga 3 cm, altre righe 5 cm e rientro destro di 7cm).
Modificare l’interlinea
L’interlinea è la distanza tra una riga e la successiva e può essere applicata a un paragrafo o a più paragrafi (questa interlinea è doppia).
Per modificare l’interlinea, se non si dispone di Office 2003, si clicca sul menù Formato e quindi sul comando Paragrafo (questa interlinea è 0,8).
Con Office 2003 si può scegliere l’interlinea cliccando nella freccia a dx del pulsante Interlinea.
Aggiungere bordi e sfondo
Per mettere in particolare risalto una parte del testo, la si può inserire in un riquadro. Per far ciò selezionare il paragrafo e quindi cliccare sul menù Formato, comando Bordi e Sfondo;
quindi nella scheda Bordi si può scegliere lo stile di bordo e quindi il tipo di bordatura (esiste una bordatura di testo, di paragrafo e di pagina).
Se vogliamo inserire uno sfondo, nella finestra precedente cliccare sulla scheda sfondo e quindi scegliere il tipo di sfondo.
Visualizzare i caratteri speciali e il testo nascosto
Un documento di word contiene caratteri “invisibili” come gli spazi (.) le tabulazioni (à) e i ritorni a capo (  ).
).
Puoi rendere visibili anche questi caratteri cliccando sul pulsante Mostra/Nascondi 
Copiare le formattazioni
E’ anche possibile copiare le formattazioni di un testo per applicare ad altri testi.
Una volta selezionato il testo (o una volta posizionato il cursore al suo interno), cliccare sul pulsante Copia formato  nella barra degli strumenti.
nella barra degli strumenti.
Il puntatore del mouse assumerà la forma di un pennello e sarà sufficiente fare clic su una parola o selezionare una parte del testo per applicare la formattazione copiata.
Per incollare la formattazione su più righe non vicine, fare il doppio clic sul pulsante Copia formato  e quindi spennellare sulle varie righe.
e quindi spennellare sulle varie righe.
UNITA’ 11: usare modelli e stili
Word permette la creazione di nuovi documenti basati su modelli predefiniti dai programmatori di word Per esempio esiste un modello di curriculum vitae, un modello di lettera standard..
Scegliere e lavorare con un modello di documento
Se si fa clic sul menù File e quindi su Nuovo, si aprirà la finestra Modelli nella quale si potrà scegliere la categoria e quindi il tipo di modello. Vedi stampa copertina fax.
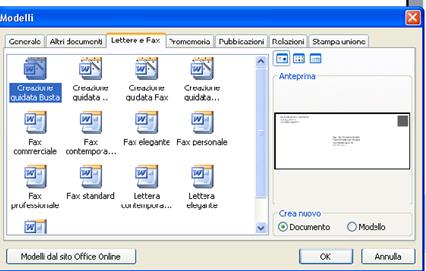
Lavorare con gli stili
Sulla barra degli strumenti di formattazione, a sinistra della casella Tipo di carattere c’e la casella Stile: cliccando sulla casella compare un elenco di stili predefiniti. E’ sufficiente cliccare su una voce di stile per applicarlo al paragrafo selezionato: in questo modo verrà sostituita la formattazione di testo e di paragrafo con quella scelta. (esempio di applicazione dello stile “Titolo 3”)
UNITA’ 12: rivedere e rifinire un documento
Giustificare e sillabare il testo
Dopo aver selezionato un testo, lo puoi giustificare con un clic sul pulsante Giustifica  : word allora inserisce gli spazi bianchi tra le parole, facendo in modo che ogni riga termini esattamente al margine destro del righello (oltre che naturalmente al margine sinistro).Questo paragrafo è stato giustificato.
: word allora inserisce gli spazi bianchi tra le parole, facendo in modo che ogni riga termini esattamente al margine destro del righello (oltre che naturalmente al margine sinistro).Questo paragrafo è stato giustificato.
Non sempre però il risultato è del tutto soddisfacente: in alcune righe infatti le parole possono apparire molto distanziate tra loro. Si può rimediare chiedendo al programma di usare meglio lo spazio disponibile con la sillabazione, cioè con la divisione in sillabe che consente di andare a capo spezzando le parole lunghe a fine riga. Per sillabare, cliccare sul Menu Strumenti, quindi su Lingua e infine su Sillabazione: apparirà la finestra di sillabazione che attiverà la sillabazione a tutto il documento.
Correggere ortografia e grammatica
Se premi il tasto F7 della tastiera avvierà il controllo automatico dell’ortografia del documento (puoi attivarlo anche dal menu Strumenti e quindi cliccando su controllo ortografico). Il programma confronterà tutte le parole del documento con il vocabolario che ha in dotazione e segnalerà le parole sospette con una sottolineatura ondulata e di color rosso.
 Se fai clic sull’opzione controlla grammatica (nella finestra in basso a sinistra) appariranno dei suggerimenti per migliorare la struttura grammaticale della frase puoi accettare le correzioni proposte da word facendo clic sul pulsante Cambia, oppure rifiutarle cliccando sul pulsante Ignora. Puoi anche aggiungere una parola al dizionario di word con un clic sul pulsante Aggiungi cosi non dovrai correggerla in futuro.
Se fai clic sull’opzione controlla grammatica (nella finestra in basso a sinistra) appariranno dei suggerimenti per migliorare la struttura grammaticale della frase puoi accettare le correzioni proposte da word facendo clic sul pulsante Cambia, oppure rifiutarle cliccando sul pulsante Ignora. Puoi anche aggiungere una parola al dizionario di word con un clic sul pulsante Aggiungi cosi non dovrai correggerla in futuro.
Numerare le pagine
Quando si ha un documento con più pagine, è utile numerarle. Per numerarle cliccare sul menù Inserisci e poi su Numeri di pagina

L’intestazione e il piè di pagina
L’intestazione e il pièpagina sono aree esterne al testo principale e precisamente in alto e in basso della pagina. Si usano di solito per dati generali quali il titolo, l’autore, la data di creazione del documento e il numero di pagina.
Cliccare sul menù Visualizza e quindi sul comando Intestazione e piè di pagina: la zona dell’intestazione verrà evidenziata e apparirà una nuova barra di icone.

Fonte: http://binformatica.altervista.org/document/guidaword.doc
Sito web da visitare: http://binformatica.altervista.org
Autore del testo: non indicato nel documento di origine
Nota : se siete l'autore del testo sopra indicato inviateci un e-mail con i vostri dati , dopo le opportune verifiche inseriremo i vostri dati o in base alla vostra eventuale richiesta rimuoveremo il testo.
Parola chiave google : Word guida rapida all'uso tipo file : doc
Word guida rapida all'uso
Visita la nostra pagina principale
Word guida rapida all'uso
Termini d' uso e privacy




