Excel corso
Excel corso
Questo sito utilizza cookie, anche di terze parti. Se vuoi saperne di più leggi la nostra Cookie Policy. Scorrendo questa pagina o cliccando qualunque suo elemento acconsenti all’uso dei cookie.I testi seguenti sono di proprietà dei rispettivi autori che ringraziamo per l'opportunità che ci danno di far conoscere gratuitamente a studenti , docenti e agli utenti del web i loro testi per sole finalità illustrative didattiche e scientifiche.
CORSO AVANZATO DI EXCEL
COME INIZIARE
INTRODUZIONE AI FOGLI ELETTRONICI
- I fogli elettronici sono delle applicazioni che permettono di sfruttare le potenzialità di calcolo dei personal computer
- Essi si basano su un’area di lavoro, detta foglio di lavoro, costituita da una griglia di righe e di colonne
- L’intersezione tra una riga e una colonna è detta cella
- Una cella è l’unità elementare di un foglio di lavoro, ognuna delle quali può contenere un DATO, del TESTO od una FORMULA
- Excel è un foglio elettronico
- Ogni file di Excel è formato da 16 fogli di lavoro, ciascuno di 16384 righe e 256 colonne, contenuti in una cartella
TIPOLOGIA DI DATI
- Nella cella attiva si possono immettere due tipi di dati
- Un valore costante, cioè un numero o un testo
- Una formula cioè una sequenza valori, riferimenti di cella, funzioni e operatori matematici che genera un nuovo valore partendo dai valori esistenti
INSERIMENTO DI TESTI
- Allineamento a sinistra
- Modificare la cella con F2
INSERIMENTO DI NUMERI COME TESTO
- Se il numero comprende anche lettere viene riconosciuto come testo
- Se il numero è costituito solo da cifre e lo si vuole far riconoscere come testo, far precedere il numero da un apostrofo (es.: ‘0542000)
- Oppure scegliere Celle dal menu Formato e nella scheda Numero selezionare Testo
INSERIMENTO DI VALORI
- I numeri troppo lunghi sono visualizzati come ######## o in notazione scientifica (1,452E+15)
- Allargare le colonne trascinando la linea di demarcazione per visualizzarli completamente
IMMISSIONE DI DATE O ORARI
- Vengono mostrati nel formato scelto ma registrati come valori per i calcoli
- La data con valore 1 è riferita al 1° Gennaio 1900
- L’ora è registrata in valore decimale a partire dalla mezzanotte ( 1 equivale a 24 ore)
- Se si inserisce il valore 0,5 e si formatta la cella come orario, verranno visualizzate le ore 12:00
- Se si inserisce 18.30 saranno visualizzate le 18:30:00 ma il valore numerico della cella
sarà 0,770833
MUOVERSI ALL’INTERNO DEL FOGLIO
- Il modo più veloce è utilizzando il mouse
- Utilizzare le barre di scorrimento
- Salto alla cella A1 con Ctrl+Home
- Altri tasti di spostamento rapido Pag Pag¯ Ctrl+Fine Ctrl+Home …
SELEZIONE DEGLI INTERVALLI
- Uso del mouse per selezionare gli intervalli
- Uso del tasto Maiusc o Shift per la selezione contigua
- Uso del tasto Ctrl per la selezione alternata
DARE ISTRUZIONI A EXCEL
UTILIZZO DEI MENU
- Utilizzo del mouse per la selezione del menu
- Utilizzo del tasto Alt per l’attivazione della barra dei menu e della lettera sottolineata per la selezione del comando desiderato
- Utilizzo delle frecce per l’attivazione dei sottomenu
- Utilizzo del pulsante “?” nelle finestre di dialogo
UTILIZZO DEI MENU DI SCELTA RAPIDA
- Detti anche menu contestuali, sono attivabili con il tasto destro del mouse e variano a seconda dell’oggetto selezionato
- Provare ad allargare una colonna usando il tasto destro sull’intestazione di colonna
- Provare a rifarlo selezionando prima più colonne
UTILIZZO DELLE BARRE DEGLI STRUMENTI
- Pulsanti di selezione ed interruttori
- Attivazione delle barre degli strumenti aggiuntive col tasto destro
- Doppio clic sulla barra del titolo per agganciarla a quella esistente
- Trascinarla nella zona desiderata
UTILIZZO DEI TASTI DI SCELTA RAPIDA
- Ctrl+G per formattare i testi in grassetto
- Ctrl+I per formattare i testi in corsivo
- Ctrl+S per formattare i testi in sottolineato
- Ctrl+C per copiare
- Ctrl+X per tagliare
- Ctrl+V per incollare
- Premere F1 per attivare la guida e cercare altri “Tasti di scelta rapida”
SALVATAGGIO DELLE CARTELLE
- Pulsante Salva e Salva con nome
- Opzioni di salvataggio della finestra di dialogo Salva con nome
ATTIVARE LA GUIDA IN LINEA
- Premere F1 per attivare la guida
- Attivare l’assistente di Office
- Cambiare l’assistente
- Domandare qualcosa all’assistente
- Trascinare l’assistente in una posizione appropriata
- Visualizzare i suggerimenti dell’assistente
- Visualizzare le opzioni dell’assistente
MODIFICARE E FORMATTARE I FOGLI DI LAVORO
MODIFICARE I DATI
- Si può modificare una cella con un doppio clic o premendo F2
- Premere invio per confermare la modifica
COPIARE I DATI
- Selezionare una cella o un intervallo di celle e premere Copia
- Selezionare la cella di destinazione e premere Incolla
- La cella di destinazione viene usata come angolo superiore sinistro dell’area da incollare
- I dati preesistenti saranno sovrascritti
- Ogni cella o intervallo selezionati hanno nell’angolo in basso a destra un piccolo quadratino nero detto “quadratino di riempimento”
- Trascinando il quadratino di riempimento il programma riempirà l’area evidenziata con una copia delle celle selezionate
- Gli Appunti memorizzano temporaneamente tutto ciò che è stato copiato o tagliato e ogni dato rimpiazza il precedente
- Utilizzando gli Appunti si possono copiare dati tra due fogli, cartelle o file di applicazioni diverse
- Se si commette un errore si può ripristinare il dato precedente usando il comando Annulla
- Si possono annullare più operazioni contemporaneamente ma non singolarmente
SPOSTAMENTO DI DATI
- Si possono spostare dati usando la funzione Taglia seguita dalla funzione Incolla
- Si possono spostare dati da un foglio ad un altro foglio
- Per visualizzare contemporaneamente i due fogli scegliere Nuova finestra e poi Disponi dal menu Finestra
- Usando la funzione trascina del mouse, selezionare l’intervallo da spostare, avvicinarsi al bordo dell’intervallo finché il cursore diventa una freccia vuota, tenere premuto il tasto Shift e trascinare col tasto sinistro del mouse l’area da spostare
- Ripetendo l’operazione tenendo premuto il tasto Ctrl si copia l’area selezionata
INSERIMENTO ED ELIMINAZIONE DI CELLE
- Premere il tasto destro del mouse sull’intestazione di riga o di colonna e scegliere Inserisci dal menu contestuale per inserire righe o colonne
- Allo stesso modo si possono eliminare righe o colonne
- Selezionare un intervallo e premere Inserisci dal menu Celle per inserire celle
- Selezionare un intervallo e premere Elimina dal menu Modifica per eliminare le celle
- Allo stesso modo scegliere Cancella dal menu Modifica e selezionare l’opzione desiderata per cancellare formati o contenuti
- Usare il tasto Canc per cancellare solo i dati e non i commenti ed i formati
CORREZIONE AUTOMATICA
- Corregge automaticamente i semplici errori ortografici
- Per personalizzarla scegliere Correzione automatica dal menu Strumenti
CONTROLLO ORTOGRAFICO
- Viene effettuato confrontando ogni parola con il dizionario incorporato e quello supplementare
- Con il pulsante Aggiungi si possono aggiungere parole al dizionario
MODIFICARE LE CARTELLE DI LAVORO
INSERIRE ED ELIMINARE I FOGLI DI LAVORO
- Scegliere Foglio di lavoro dal menu Inserisci
- Scegliere Elimina Foglio dal menu Modifica
RINOMINARE I FOGLI
- Fare doppio clic sulla scheda inerente al foglio da rinominare e modificarne il testo
SPOSTARE I FOGLI
- Si possono spostare fogli nella stessa cartella di lavoro trascinando la scheda del foglio nella posizione desiderata
- Se si stanno visualizzando più cartelle di lavoro, allo stesso modo si possono spostare fogli da una cartella all’altra
COPIARE I FOGLI
- Allo stesso modo si possono copiare fogli trascinandoli tenendo premuto il tasto Ctrl
ALLEGARE COMMENTI ALLE CELLE
- Scegliere Commento dal menu Inserisci
NOZIONI DI BASE SULLA FORMATTAZIONE
MODIFICARE LO STILE DEI CARATTERI
- Selezionare la cella o l’intervallo di celle e scegliere Carattere dal menu Formato
- Scegliere Stile dal menu Formato, inserire un nuovo nome, premere modifica, eseguire le modifiche preferite e dare premere Ok
MODIFICARE L’ALLINEAMENTO
- Selezionare la cella o l’intervallo di celle e premere i pulsanti di “Allineamento”
MODIFICARE LA LARGHEZZA DI UNA COLONNA
- Trascinare la linea di demarcazione colonne
- Oppure usando il tasto destro e scegliendo Larghezza colonna
- Facendo doppio clic sulla linea di demarcazione colonne si Adatta la colonna al contenuto
- Lo stesso vale per le righe
MANDARE A CAPO IL TESTO NELLE CELLE
- Selezionare la cella desiderata
- Scegliere Celle dal menu Formato
- Fare clic sula scheda Allineamento e selezionare l’opzione Testo a capo
- Per forzare il testo ad andare a capo premere Alt+Invio nel punto desiderato
AGGIUNGERE I TITOLI
- Inserire in una cella il titolo del foglio o della tabella
- Selezionare le celle che si vorrà contengano il titolo
- Premere il pulsante Unisci e centra sulla barra di formattazione
SPECIFICARE IL FORMATO DEI NUMERI
- Fare clic sul pulsante Stile separatore per aggiungere il separatore di migliaia
- Fare clic sul pulsante Valuta per aggiungere il simbolo “L.”
- Fare clic col tasto destro e scegliere Formato celle e in seguito la scheda Numero per visualizzare le opzioni applicabili a ciascun formato
COPIARE STILI E FORMATI
- Posizionarsi sul formato da copiare
- Fare clic sul pulsante Copia formato
- Passare il pennello sul testo da formattare
- Un doppio clic sul pulsante Copia formato lo mantiene attivo
STAMPARE I FOGLI DI LAVORO
ANTEPRIMA DEI FOGLI DI LAVORO
- Fare clic sul pulsante Anteprima di stampa
- Fare clic all’interno del foglio per ingrandire la visuale
- Fare clic su Anteprima interruzione di pagina per vedere e modificare l’area di celle che verranno stampate sulla pagina attiva
- Scegliere Normale dal menu Visualizza per tornare alla visualizzazione precedente
IMPOSTARE LE PAGINE
- Scegliere Imposta pagina dal menu File per modificare l’orientamento (verticale o orizzontale) e i margini della pagina
- Nella stessa finestra di dialogo si possono specificare le Intestazioni o Piè di pagina, l’area di stampa, la Stampa titoli, la stampa della griglia e l’ordine di pagina
PREPARARE LA STAMPA
- Fare clic sul pulsante Stampa per lanciare una stampa senza opzioni
- Scegliere Stampa dal menu File per scegliere le opzioni di stampa o impostare la stampante
ESEGUIRE I CALCOLI
LE OPERAZIONI ARITMETICHE
- Inserire il segno di “=” per iniziare una formula
- Fare clic sulla cella per la quale si vuole inserire un riferimento
- Inserire i simboli aritmetici + - * /
TOTALIZZARE COLONNE DI VALORI
- Posizionarsi nel punto in cui si vuole inserire la somma
- Premere il pulsante Somma automatica
- Il programma controlla se nelle celle soprastanti o a sinistra ci siano valori numerici e ne esegue la somma
USARE LA FUNZIONE SOMMA
- Inserire il segno =
- Inserire la funzione Somma
- Inserire l’argomento della funzione tra parentesi , es.: =SOMMA(E7:E18)
- L’argomento può essere selezionato con l’uso del mouse
RIFERIMENTO DI UNA FORMULA IN UN’ALTRA FORMULA
- Dopo aver creato una formula in una cella è possibile usarne il risultato in altre formule semplicemente riferendosi alla cella in cui esso è contenuto
ASSEGNARE UN NOME ALLE CELLE ED AGLI INTERVALLI
- Selezionare la cella o l’intervallo
- Scegliere Nome e poi Definisci dal menu Inserisci
- Nella finestra di dialogo inserire il nome e dare Ok
- Ora si potrà far riferimento al nome all’interno delle formule
DELIMITARE UN’AREA CON CARATTERI RIPETUTI
- Inserire i caratteri da ripetere
- Selezionare l’intervallo da riempire
- Scegliere la scheda Allineamento da menu Formato Celle
- Selezionare Riempi dalla casella di testo Orizzontale
INTERRUZIONI DI PAGINA
- Se si vuole stampare un foglio in varie pagine divise
- Selezionare il punto in cui si vuole inserire l’interruzione
- Scegliere Interruzione di pagina dal menu Inserisci
- Per rimuoverla scegliere Rimuovi sempre dal menu Inserisci
MEDIA DEI VALORI
- Inserire il segno =
- Inserire la funzione Media
- Inserire l’intervallo tra parentesi, es.: =MEDIA(E14:E24)
USO DEL TASTO INCOLLA FUNZIONE
- Selezionare la cella d’inserimento
- Premere il tasto Incolla funzione
- Seguire i suggerimenti
- Se necessario usare i tasti Comprimi o Espandi finestra
- Dare Ok per inserire la funzione
LA FORMATTAZIONE CONDIZIONALE
- Selezionare le celle da formattare
- Scegliere Formattazione condizionale dal menu Formato
- Inserire la condizione da rispettare
- Inserire il formato che dovrà assumere la cella in caso sia rispettata la condizione
RICERCA DEI VALORI PIU’ ALTI O PIU’ BASSI
- Inserire la formula =MAX(argomento o intervallo) per cercare il valore massimo
- Inserire la formula =MIN(argomento o intervallo) per cercare il valore minimo es.: =MAX(G11:G32)
CALCOLARE CON I NOMI
- Una volta assegnati i nomi alle varie aree o intervalli si possono usare in nomi come riferimento nelle formule
- Assegnato in nome Importo all’intervallo E23:E34
- Assegnato in nome Totale all’intervallo H12:H54
- Inserire la formula =SOMMA(Importo)+SOMMA(Totale) per sommare i due intervalli
USARE LA FUNZIONE “SE”
- Testa il valore di una cella ed esegue una azione se il test risulta Vero o Falso
- =SE(test;vero;falso)
- =SE(B5<10;45;65)
- Restituisce 45 se B5 è minore di 10
- Restituisce 65 se B5 è maggiore o uguale a 10
USARE LE FUNZIONI NIDIFICATE
- Si possono usare funzioni nelle funzioni
- =SE(B5>10;45;SE(B5>55;75;85))
- =SE(SOMMA(B5:B10)=18;66;88)
- =SE(B3<>9;SE(B5<20;30;40);50)
COPIARE LE FORMULE
- Selezionare la cella con la formula da copiare
- Selezionare e trascinare il quadratino di riempimento
- Quando si copiano la formule i riferimenti relativi alle celle vengono aggiornati
- Se non si vuole che vengano aggiornati bisogna inserire riferimenti assoluti alle celle facendo precedere il simbolo $ ai riferimenti, es.: $C$4 o $C4 o C$4 a seconda che si voglia riferirlo a colonna e riga, solo a colonna, solo a riga
TESTO COME ARGOMENTO DI FUNZIONI
- E’ necessario racchiuderlo tra virgolette o sarà scambiato per un Nome
- =SE(B4=”testo”;44;55)
CONSOLIDAMENTO DEI DATI
- Selezionare la cella del nuovo foglio dove andranno a collocarsi i dati consolidati
- Scegliere Consolida da menu Dati
- Selezionare l’intervallo di dati
- Nella selezione Usa etichette in, selezionare Colonna sinistra
- Selezionare Crea collegamento con i dati originali e dare Ok
FARE UN GRAFICO DEI DATI CONSOLIDATI
- Tenendo premuto il tasto Ctrl selezionare solo le colonne di dati consolidati
- Premere Autocomposizione grafico
- Selezionare Tipo di grafico e proseguire fino al completamento
LA FUNZIONE RAGGRUPPA
- Scegliere Raggruppa e struttura dal menu Dati e quindi Struttura automatica
- Per eliminare la struttura scegliere Raggruppa e struttura dal menu Dati e quindi Cancella struttura
PRESENTARE VISIVAMENTE I DATI
FORMATTAZIONE AUTOMATICA
- Selezionare l’intervallo da formattare
- Scegliere Formattazione automatica dal menu Formato
- Selezionare il formato desiderato e dare Ok
CREAZIONE DI GRAFICI
- Selezionare un intervallo di dati
- Premere Autocomposizione grafico
- Selezionare Tipo di grafico
- Per crearlo in un foglio separato si scelga Crea nuovo foglio grafico
RIDIMENSIONARE E SPOSTARE I GRAFICI
- Selezionare il grafico
- Per ridimensionarlo trascinare i quadratini di ridimensionamento posti intorno al rettangolo di selezione
- Per spostarlo posizionare il puntatore nell’Area del grafico e trascinarlo
AGGIORNARE I GRAFICI
- Excel mantiene il collegamento attivo tra grafico e dati
AGGIUNGERE VALORI AD UN GRAFICO
- Selezionare i dati da inserire
- Selezionare Copia
- Selezionare il grafico e dare Incolla
CAMBIARE TIPO DI GRAFICO
- Selezionare il grafico
- Scegliere Tipo di grafico dal menu Grafico
- Selezionare il grafico desiderato e dare Ok
USARE I GRAFICI PERSONALIZZATI
- Scegliere Tipo di grafico dal menu Grafico
- Fare clic sulla scheda Tipi personalizzati
AGGUNGERE E FORMATTARE IL TESTO
- Fare clic col tasto destro sul grafico e scegliere Opzioni grafico
- Digitare il titolo da dare al grafico nella casella Titolo del grafico e dare Invio
- Selezionare il titolo col tasto destro e scegliere Formato titolo grafico
- Scegliere la scheda Carattere per cambiare lo stile
- Allo stesso modo si possono modificare le altre etichette
MIGLIORARE I BORDI DI UN GRAFICO
- Fare clic col tasto destro sul grafico e scegliere Formato area grafico
- Selezionare la scheda Motivo per cambiare stile, colore, spessore e riempimento
AGGIUNGERE UNA GRIGLIA
- Fare clic col tasto destro sul grafico e scegliere Opzioni grafico
- Fare clic sulla scheda griglia e scegliere l’opzione desiderata
DISPORRE I DATI SU UNA CARTINA GEOGRAFICA
- Installare Microsoft Map dai componenti di Excel
- Selezionare una tabella contenente valori e riferimenti geografici
- Scegliere Cartina dal menu Inserisci
- Trascinare il puntatore per delimitare l’area in cui dovrà apparire la cartina
- Usare il tasto destro o i menu appropriati per modificarne le proprietà
ESTRARRE INFORMAZIONI DAGLI ELENCHI
USO DI UNA COLONNA DI ORDINAMENTO
- Selezionare la colonna che si utilizzerà per ordinare i dati facendo clic su di essa
- Scegliere Ordina dal menu Dati o premere i pulsanti di ordinamento sulla barra degli strumenti
USO DI DUE COLONNE DI ORDINAMENTO
- Selezionare la tabella dati
- Scegliere Ordina dal menu Dati
- Nel campo Ordina per scegliere la prima colonna di ordinamento
- Nel campo Quindi per scegliere la seconda colonna di ordinamento
USO DI TRE COLONNE DI ORDINAMENTO
- Selezionare la tabella dati
- Scegliere Ordina dal menu Dati
- Nel campo Ordina per scegliere la prima colonna di ordinamento
- Nel campo Quindi per scegliere la seconda colonna di ordinamento
- Nel campo Quindi per sottostante, scegliere la terza colonna di ordinamento
MANTENERE LE ETICHETTE IN VISTA
- Selezionare la cella di divisione
- Scegliere Dividi dal menu Finestra
- Per togliere la divisione, scegliere Rimuovi divisione dal menu Finestra
BLOCCARE I RIQUADRI
- Selezionare le cella di riferimento
- Scegliere Blocca riquadri dal menu Finestra
- Per tornare alla condizione d’origine, scegliere Sblocca riquadri dal menu Finestra
ELEMENTI DI BASE DI UN ELENCO
- Un elenco è una tabella di dati
- Un record è una riga dell’elenco
- Un campo è una cella di ogni riga
USO DELLA FUNZIONE MODULO
- Selezionare la prima cella dell’elenco
- Scegliere Modulo dal menu Dati
- Inserire i dati nei campi per aggiornare la tabella dati
CERCARE I RECORD
- Nella finestra di dialogo Moduli
- Selezionare Criteri per inserire criteri di ricerca nell’elenco
- Fare clic su Trova succ. o Trova prec.
AGGIUNGERE E CANCELLARE RECORD
- Nella finestra di dialogo Moduli
- Selezionare Nuovo per inserire un nuovo record
- Selezionare Elimina per cancellare un record
FILTRARE I RECORD
- Selezionare una cella della tabella
- Dal menu Dati scegliere Filtro e poi Filtro automatico
- Selezionare le frecce di filtro sulle colonne per applicare i filtri desiderati
- Scegliere Personalizza per estrarre solo i record che soddisfano determinate condizioni
- Dal menu Dati scegliere Filtro e poi Filtro avanzato
- Scegliere l’intervallo di criteri che determina l’estrazione dati
- Scegliere Mostra tutto dal menu Dati per tornare alla modalità iniziale
CREARE UNA TABELLA PIVOT
- Selezionare il pulsante Autocomposizione Tabella Pivot dal menu Dati
- Fare clic su Avanti per partire da un elenco esistente
- Selezionare l’intervallo dati (Tabella)
- Trascinate i nomi dei pulsanti dati nelle aree della tabella
- Selezionare il foglio in cui sarà creata la tabella
MODIFICARE UNA TABELLA PIVOT
- Selezionare la tabella
- Selezionare il pulsante Autocomposizione Tabella Pivot dal menu Dati
- Selezionare Layout
- Trascinare i pulsanti nell’area tabella e dare Ok
- Selezionare le frecce filtro per visualizzare i dati
CALCOLI AVANZATI
CONTARE I VALORI
- Scegliere la cella di destinazione
- Inserire =CONTA .VALORI(intervallo)
- Restituisce il numero di celle non vuote
CONTARE I NUMERI
- Scegliere la cella di destinazione
- Inserire =CONTA .NUMERI(intervallo)
- Restituisce il numero di celle che contengono un valore numerico
CERCARE INFORMAZIONI
- Scegliere la cella di destinazione
- Inserire =CERCA .VERT(valore;tabella;colonna)
- Restituisce il contenuto della cella d’intersezione di una determinata colonna relativa al valore cercato di una certa tabella
- Per le tabelle orientate orizzontalmente, usare CERCA .ORIZZ (cerca orizzontalmente)
LAVORARE CON LE ITERAZIONI
- Quando si creano formule che si riferiscono ad altre formule che a loro volta si riferiscono alle precedenti, il programma ci avvisa che abbiamo creato un riferimento circolare
- Vengono attivate le frecce di controllo che identificano le celle coinvolte
- Per forzare una risposta, scegliere Opzioni dal menu Strumenti e nella scheda Calcolo attivare l’opzione Iterazioni
- Excel ricalcola le formule in circolo 100 volte e poi fornisce un risultato
USARE LA FUNZIONE RATA
- Selezionare la cella di destinazione
- Scegliere Incolla funzione e poi Rata
- Inserire nella casella Tasso_int il tasso d’interesse ( /12 se è mensile)
- Inserire nella casella Periodi il numero totale dei pagamenti mensili
- Inserire nella casella Pv la cifra totale da spendere
- Es.: =RATA(0,08/12;60:200.000.000)
RICERCARE UN VALORE SCONOSCIUTO
- Specificare la cella con la formula interessata
- Scegliere Ricerca obiettivo dal menu Strumenti
- Digitare il valore massimo nella casella Al valore
- Selezionare la casella Cambiando il valore e specificare la cella con il valore da cambiare
CALCOLARE GLI EFFETTI DI UNA VARIABILE
- Inserire una colonna di dati (variabili)
- Inserire una formula nella cella sopra a destra
- Inserire il riferimento della variabile nella cella a sinistra
- Selezionare tutta l’area dati + formula
- Scegliere Tabella dal menu Dati
- Inserire nella casella Cella di input per colonna il riferimento alla cella a sinistra della formula e dare Ok
CALCOLARE GLI EFFETTI DI DUE VARIABILI
- Inserire una colonna di dati (1°variabile) e sopra e a destra una riga dati (2°variabile)
- Nella cella vuota sopra la colonna dati e a sinistra della riga dati, inserire la formula
- Inserire il riferimento alla 1°variabile nella cella sopra la formula
- Inserire il riferimento alla 2°variabile nella cella a sinistra della formula
- Selezionare tutta l’area dati + formula
- Scegliere Tabella dal menu Dati
- Inserire nella casella Cella di input per riga il riferimento alla cella a sinistra della formula
- Inserire nella casella Cella di input per colonna il riferimento alla cella sopra la formula
- Dare Ok
LAVORARE CON PIÙ SCENARI
- Selezionare le celle con i valori da modificare
- Scegliere Scenari dal menu Strumenti
- Scegliere Aggiungi
- Inserire in nome del nuovo scenario e dare Ok
- Inserire i nuovi valori e dare Ok
- Selezionare lo scenario desiderato e fare clic su Mostra
- Se ci sono dati correlati saranno modificati automaticamente
CREARE RIEPILOGHI DEGLI SCENARI
- Scegliere Scenari dal menu Strumenti
- Fare clic su Riepilogo
- Scegliere l’opzione Riepilogo nelle casella Tipo rapporto
- Selezionare una cella esterna allo scenario nella casella Celle risultato e dare Ok
USO DELLA FUNZIONE MACRO
- Scegliere Macro e poi Registra macro dal menu Strumenti
- Dare un nome alla macro e dare Ok
- Eseguire i comandi da ripetere e bloccare la registrazione
- Per eseguire la macro, scegliere Macro e poi ancora Macro dal menu Strumenti (o altrimenti dare Alt+F8)
- Scegliere la macro desiderata e premere Esegui
Fonte: http://www.paginecasa.com/download/pub/paginecasa_2/Corso%20di%20Excel.doc
Autore: Angelo Cavalli
Excel corso
DISPENSA CORSO
EXCEL BASE
Funzioni del "Foglio Elettronico"
Con la denominazione di "foglio elettronico" si suole indicare un programma per la gestione ordinata di dati numerici e non numerici, e che permette di instaurare relazioni tra i dati stessi, di creare tabelle e grafici, di "formattarli" in modo semplice ed efficiente.
Elemento fondamentale di un "foglio elettronico" è la CELLA, essa può contenere cifre, caratteri alfabetici, formule, riferimenti, e, volendo, disegni, suoni, programmi, oggetti diversi. Ogni cella è indicata da un riferimento di riga (un numero intero compreso tra 1 e 65536) e di colonna (una o due lettere tra A ed IV per un totale di 256 colonne).
Le celle possono essere collegate tra di loro mediante formule così che il valore di una dipenda da quanto contenuto in altre, oppure possono contenere elementi indipendenti tra loro.
Gli scopi per i quali è utile un foglio elettronico sono molteplici, ma principalmente esso è impiegato per calcoli ripetitivi; permette una grande versatilità nella creazione di relazioni tra i dati, consente modifiche rapide e soprattutto pone a disposizione dell'utente potenzialità di calcolo molto elevate senza necessità di un grosso sforzo di apprendimento. La filosofia di lavoro dei fogli elettronici li rende altrettanto utili per lo sviluppo di modelli quantitativi e per le elaborazioni di tipo statistico.
Introduzione a Excel
Per accedere al programma Excel occorre cliccare sul pulsante Avvio e scegliere Programmi, quindi cercare Microsoft Office e di seguito Microsoft Excel. Per queste operazioni è necessario un solo click del mouse.
Presentazione dello Schermo di Excel
La videata principale di Excel è composta di numerosi oggetti, descritti nel seguito di questo documento, ed è riprodotta nella Figura 2. Nella Barra titolo appaiono il nome del programma e il nome della cartella attualmente in uso (Cartel1); nella riga successiva vi è la Barra menu, seguono la Barra strumenti standard e la Barra di formattazione.
Figura 1 – Videata di Excel
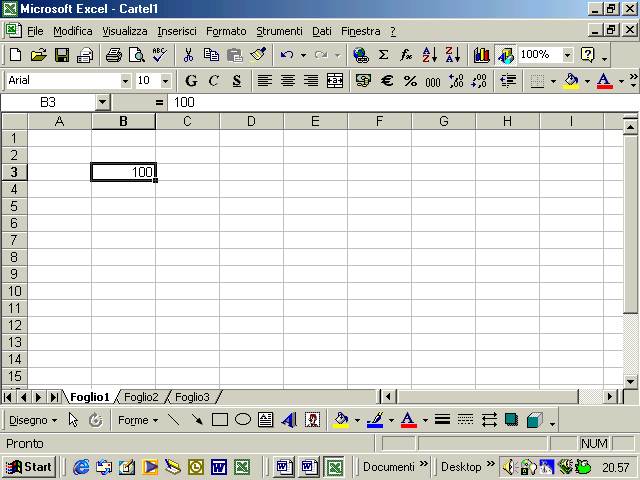
Facendo clic con il pulsante sinistro del mouse sui vari oggetti presenti sul video si esegue la funzione collegata con l'oggetto medesimo. Ad esempio, selezionando la voce di menu File, si apre una finestrella contenente ulteriori opzioni di comando. Scegliendo la voce di sotto-menu Apri compare una finestra di dialogo che consente all’utente di leggere da disco una cartella di lavoro precedentemente creata e salvata.
Nella parte bassa della videata appare la barra di stato dove compaiono informazioni utili e sensibili al contesto nel quale ci si trova, per esempio si vede la scritta "NUM" che indica l'attivazione del tastierino numerico, e l'indicazione dello stato di "Pronto" del programma, in attesa di dati o comandi.
Il foglio di lavoro è costituito da una griglia di 65536 x 256 celle, di cui solo una piccola zona è visibile sullo schermo (a tal fine sono predisposte le barre di scorrimento).
Ai lati del foglio di lavoro vi sono gli indicatori di posizione e le barre di scorrimento per spostarsi e visualizzare gli altri fogli di cui si compone la cartella di lavoro.
La barra schede, infine, permette di selezionare il foglio di lavoro che si desidera visualizzare.
Cartelle e Fogli di lavoro
Quando Excel è avviato, viene creata una cartella di lavoro, denominata Cartel1, e viene visualizzato il Foglio1 composto da 65536 righe numerate e 256 colonne denominate con una lettera.
La cartella di lavoro, cui corrisponde un solo file su disco, può essere costituita da numerosi fogli di lavoro (può anche contenere i c.d. fogli modulo, fogli dialogo, ecc...).
Per inserire un nuovo foglio di lavoro scegliere dal menu Inserisci Foglio di lavoro.
Per eliminare un foglio di lavoro selezionare Modifica Elimina foglio.
Per rinominare un foglio Formato Foglio Rinomina.
La comodità nell’uso di fogli di lavoro distinti, ma raccolti nella stessa cartella, è rappresentata dalle seguenti ragioni:
i fogli sono salvati in uno stesso file;
possono essere mantenuti distinti i fogli contenenti dati dai fogli contenenti le formule.
Le Celle
La cella è l’unità elementare di Excel (e di qualsiasi foglio elettronico). Essa è individuata dalle coordinate di colonna e di riga (contraddistinte rispettivamente da lettere dell’alfabeto e da numeri arabi).
Il contenuto delle celle di un foglio di lavoro può essere di tre tipi:
- valori numerici (costanti);
- formule (contenenti o meno riferimenti ad altre celle);
- testo (insiemi di caratteri alfanumerici).
I numeri possono avere diversi formati numerici attribuiti e modificabili tramite Celle Formato numero. Accanto ai caratteri numerici si possono avere i seguenti caratteri speciali:
+ - () , / L. % . E
Una formula opera su costanti numeriche e/o su riferimenti di cella per calcolare un nuovo valore attraverso alcuni operatori e funzioni incorporate. La sua immissione inizia sempre con il segno di =.
Es. =(F1/(F1+F2))*100
I tipi di operatore utilizzabili sono esposti qui di seguito:
Tabella 1 – Elenco operatori di Excel
Tipo |
Operatore |
Descrizione |
Aritmetico |
+ |
Addizione |
Testo |
& |
Collega o cancatena due valori di testo per produrre un valore di testo continuo. |
Confronto |
=; >;<;>=; <=; <> |
Operatori logici che danno vero o falso a seconda che la condizione sia o no verificata |
Riferimento |
: |
Intervallo |
Serie, successioni ed estensioni
Excel permette di creare in modo rapido e versatile serie di dati di vario tipo (numeri, date, giorni della settimana, mesi, ecc.) inserendo in una cella il primo valore della serie e nella successiva (in senso verticale od orizzontale) il secondo, quindi dopo aver selezionato entrambe le celle, trascinando il quadratino di riempimento nella direzione verso la quale si vuole proseguire la serie (orizzontale o verticale). Inserendo per esempio nelle celle A1 e A2 i valori 2 e 4, dopo aver selezionato le due celle suddette, trascinando il quadratino di riempimento  verso il basso creeremo una serie di numeri pari.
verso il basso creeremo una serie di numeri pari.
Inserendo in una cella la parola "Lunedì", se trasciniamo il quadratino di riempimento in una delle due direzioni creeremo la successione dei giorni della settimana, e così via.
Se invece vogliamo copiare un valore (o una formula) da una cella ad altre contigue, basta selezionarla e trascinare il quadratino di riempimento. In questo modo se abbiamo formule con riferimenti relativi (vedi più avanti il § sui riferimenti di cella) verranno modificati di conseguenza.
Se invece vogliamo spostare il contenuto di una cella altrove, basta trascinare la cella stessa puntando sui bordi "spessi" della cella selezionata muovendo il mouse mantenendo premuto il pulsante sinistro.
Per creare una serie si può anche usare il comando Modifica Effetti di riempimento Serie che permette di inserire vari parametri della serie e permette di creare una serie sulla base della tendenza dei dati selezionati (tendenza trovata mediante il metodo dei minimi quadrati).
Selezione, immissione e modifica dei dati
Per inserire dati di qualsiasi tipo in una cella occorre selezionarla con il mouse facendovi clic oppure posizionandovi il cursore con i tasti di direzione, dopo di che è sufficiente digitare i numeri o le lettere, che appariranno sia nella cella stessa che sulla barra formula. In questo modo si cancella quanto era eventualmente presente in quella cella e vi si sostituisce il nuovo testo o il nuovo numero.
Per confermare l'inserimento si può premere il tasto INVIO, oppure fare clic con il mouse su di un'altra cella del foglio, oppure si può "cliccare" sul segno  (verde) della barra formula.
(verde) della barra formula.
Per annullare l'inserimento è sufficiente premere ESC invece di confermare oppure fare clic sul segno  (rosso) nella barra formula.
(rosso) nella barra formula.
All'interno della barra formula è possibile usare i normali tasti di editing Backspace (ç ) e CANC per cancellare caratteri, INS per passare dalla modalità inserimento alla modalità sovrascrivi.
Per cancellare il contenuto di una cella occorre selezionarla o posizionarvi il cursore e premere il tasto CANC.
Per modificare i dati in una cella del foglio di lavoro è sufficiente digitare una nuova immissione su quella esistente. Per modificare in parte ciò che è stato scritto agire sulla Barra formula "cliccando" nel punto dove si vuole apportare la modifica oppure premere F2 (in entrambi i casi comparirà il cursore lampeggiante nella barra formula).
Per effettuare una operazione che riguarda più di una cella occorre selezionare l'intera area di celle semplicemente trascinando il mouse dalla prima cella interessata all'ultima mantenendo premuto il pulsante sinistro. Con la tastiera la medesima operazione può essere effettuata tenendo premuto SHIFT e impiegando i tasti di direzione. Per operare selezioni multiple di parti del foglio di lavoro non contigue, selezionare con il mouse la prima zona, quindi tenendo premuto il tasto CTRL selezionare altre zone del foglio di lavoro. Per selezionare un'intera riga o colonna, fare CLIC sulle intestazioni di riga  .
.
Per ricercare e selezionare una cella o un intervallo, scegliere dal menu Modifica l'opzione Vai a, e nella casella Riferimento digitare un riferimento di cella o un intervallo (es. A1:A6).
La larghezza delle colonne è impostata al valore standard iniziale, ma questo è modificabile a seconda delle esigenze; per variare l'ampiezza delle colonne porsi con il puntatore sul limite fra l'intestazione di due colonne (il puntatore cambia aspetto  ), premere il tasto sinistro e trascinare sino al raggiungimento della dimensione desiderata. In alternativa si può scegliere Formato Colonne Larghezza.
), premere il tasto sinistro e trascinare sino al raggiungimento della dimensione desiderata. In alternativa si può scegliere Formato Colonne Larghezza.
Formato Colonne permette anche di nascondere colonne non necessarie, di riscoprirle e di modificare la larghezza standard delle colonne; il valore della larghezza indica il numero di caratteri visualizzabili di tipo e dimensione standard. L'opzione Adatta permette di regolare la larghezza della colonna sulla base del dato più lungo contenuto nella selezione o nella colonna intera.
È anche possibile modificare l'altezza delle righe nello stesso modo, ossia posizionandosi con il puntatore sulla riga di divisione tra i numeri di linea e trascinare verso il basso o verso l'alto, a seconda che si voglia aumentare o diminuire l'altezza della linea sopra la riga. Nella barra formula appare l'altezza corrente della linea selezionata mentre si trascina con il mouse.
Si può anche usare il comando Formato Riga che permette di inserire direttamente l'altezza desiderata (il valore è in proporzionale all'altezza dei caratteri contenuti), permette inoltre di nascondere e scoprire linee, a seconda delle necessità.
Con il menu Modifica è possibile copiare o spostare il contenuto di una o più celle:
· per copiare scegliere Modifica Copia, dopo aver selezionato la parte interessata; spostare il cursore nella nuova posizione e scegliere Modifica Incolla;
· per spostare scegliere Modifica Taglia, dopo aver selezionato la parte interessata; spostare il cursore nella nuova posizione e scegliere Modifica Incolla;
Per annullare un comando o un'azione scegliere Modifica annulla.
Per ripetere l'ultimo comando effettuato, scegliere Modifica Ripeti.
I comanda Taglia, Copia e incolla possono essere sostituiti da apposite combinazioni di tasti:
Taglia = CTRL + X = SHIFT + CANC
Copia = CTRL + C = CTRL + INS
Incolla = CTRL + V = SHIFT + INS
Il comando cancella può essere sostituito dal tasto CANC.
Tramite il menu Inserisci è possibile inserire nella selezione corrente delle celle vuote o delle righe/colonne intere. Analogo comando è attivabile dal menu visualizzato con la pressione del tasto destro del mouse (voce Inserisci).
Formattazione delle celle
La formattazione in Excel riguarda tutti quei comandi necessari a modificare l'aspetto dei dati nel foglio di lavoro. Le opzioni di formato delle celle sono contenute nella finestra di dialogo che viene visualizzata selezionando Formato Celle dalla barra menu o dal menu attivato col tasto destro del mouse (sul foglio di lavoro).
Figura 2 - Formato celle

Formato numero
Quando si crea un nuovo foglio di lavoro tutte le celle usano il formato di visualizzazione standard. Quando viene inserito un numero nel foglio, quindi, Excel assegna al numero un formato basato su quanto è stato digitato secondo la Tabella seguente:
Tabella 2 - Esempio di formati numerici "automatici" di Excel
Digitando |
Excel assegna questo formato: |
1.000 |
standard |
1,0 |
standard |
1,123 |
standard |
1,1% |
0,00% (percentuale) |
1,111% |
0,00% |
1,1E+2 |
0,0E02 (notazione scientifica) |
1 ½ |
# ?/? (numeri razionali) |
1 1/12 |
# ??/?? |
Utilizzando la scelta di menu Formato Celle Numero è possibile specificare, per il numero contenuto nelle celle selezionate, la necessità o meno del separatore delle migliaia e il numero di decimali.
Per specificare un formato di numero, data e ora diverso da quello assegnato da Excel, si usa il comando Formato Celle Personalizzato.
Di seguito vengono presentati alcuni formati di tipo "personalizzato" incorporati:
Tabella 3 - : Formati numerici di Excel
Formato |
5 |
-5 |
0,50 |
Standard |
5 |
-5 |
0,5 |
0 |
5 |
-5 |
0,5 |
0,00 |
5,00 |
-5,00 |
0,50 |
#.##0 |
5 |
-5 |
1 |
#.##0,00 |
5,00 |
-5,00 |
0,50 |
L.#.##0; -L.#.##0 |
L. 5 |
-L. 5 |
L.1 |
L.#.##0; (Rosso)-L.#.##0 |
L. 5 |
-L. 5 (Rosso) |
L.1 |
L.#.##0,00; -L.#.##0,00 |
L. 5,00 |
-L. 5,00 |
L. 0,50 |
L.#.##0,00; (Rosso) -L.#.##0,00 |
L. 5,00 |
-L. 5,00 (Rosso) |
L. 0,50 |
0% |
500% |
-500% |
50% |
0,00% |
500,00% |
-500,00% |
50,00% |
0,00E+00% |
5,00E+00 |
-5,00E+00 |
5,00E 01 |
# ?/? |
5 |
-5 |
1/2 |
# ??/?? |
5 |
-5 |
1/2 |
I formati previsti per le date sono:
Tabella 4 - Formati data di Excel
Formato |
Visualizza |
m/g/aa |
4/3/91 |
g-mmmm-aa |
4-Mar-91 |
g-mmmm |
4-Mar |
mmmm-aa |
Mar-91 |
h.mm AM/PM |
8.50 PM |
h.mm.ss AM/PM |
8.50.35 PM |
h.mm |
20.50 |
h.mm.ss |
20.50.35 |
g/m/aa h.mm |
4/3/91 20.50 |
Per creare un formato di numero, data o ora personalizzato, selezionare le celle da formattare e scegliere Formato Personalizzato. Selezionare il formato desiderato dall’elenco.
Formato allineamento e giustificazione
Per allineare i dati del foglio di lavoro all'interno delle celle, selezionare le celle da allineare e scegliere Formato Celle Allineamento. I formati disponibili sono elencati nella Tabella seguente:
Tabella 5 - Formati allineamento orizzontale di Excel
Formato |
Testo |
Numero |
|
|
|
Standard |
Esempio |
5 |
|
|
Allinea il testo a sinistra e i numeri a destra |
Sinistra |
Esempio |
5 |
|
|
Allinea tutto a sinistra |
Centro |
Esempio |
5 |
|
|
Centra le immissioni delle celle selezionate |
Destra |
Esempio |
5 |
|
|
Allinea a destra |
Riempi |
******** |
******** |
|
|
Ricopia il contenuto delle celle selezionate finché non sono piene |
Testo a capo |
Esempio di testo a capo |
5 |
|
|
Le immissioni di testo nella cella sono visualizzate su linee multiple in una singola cella |
Questo esempio è centrato rispetto alla selezione |
Centra il testo rispetto alle celle selezionate |
||||
Usando l’opzione Giustifica si può dividere una lunga immissione di testo presente in una cella su numerose celle o unificare del testo da numerose celle per risistemarlo affinché riempia in modo uniforme un intervallo di celle.
Figura 3 -Giustificazione
STANDARD GIUSTIFICATO |
|
Con la barra strumenti standard e di formattazione è possibile scegliere rapidamente alcuni tipi di allineamento 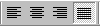 (allineato a sinistra, centrato, allineato a destra, giustificato).
(allineato a sinistra, centrato, allineato a destra, giustificato).
Formato carattere
In primo luogo si può modificare il tipo di carattere, la dimensione, lo stile e il colore delle immissioni nelle celle: selezionare la cella, l'intervallo di celle o l'intero foglio da formattare e scegliendo Formato Celle Carattere. La formattazione veloce può avvenire utilizzando la barra di formattazione che presenta i pulsanti per il corsivo, il grassetto e il sottolineato  che, se non è attiva, può essere visualizzata da Visualizza Barre strumenti.
che, se non è attiva, può essere visualizzata da Visualizza Barre strumenti.
Formato bordi e motivi
I bordi e le ombreggiature servono per evidenziare le informazioni principali e a semplificare la lettura di un foglio di lavoro. Il comando Formato Celle Bordo controlla i formati dei bordi: si può scegliere il pulsante Bordato che inserisce un bordo ai margini estremi dell'intera selezione, il pulsante di inserimento di un bordo a sinistra, a destra, superiore e inferiore per ogni singola cella. Si può inoltre selezionare lo stile e il colore.
Se si applicano bordi a una cella selezionata, verrà applicato anche un bordo alle celle adiacenti che con essa condividono un lato. Se ad esempio si applica un bordo a riquadro all'intervallo B1:C5, le celle D1:D5 acquisiranno un bordo a sinistra.
E’ inoltre possibile assegnare alle celle selezionate un bordo utilizzando l’icona  presenta sulla barra di formattazione.
presenta sulla barra di formattazione.
Con Formato Celle Motivo si controllano i formati dei riempimenti, scegliendo il motivo e il colore di primo piano e di sfondo.
Dalla barra strumenti di formattazione è possibile applicare motivi e colore al testo agendo sui pulsanti  colore riempimento e colore carattere.
colore riempimento e colore carattere.
Formattazione con gli stili
Con Excel è possibile specificare una combinazione di formati definita stile ed applicarla alla selezione. Lo stile può essere scelto e quindi applicato ad una zona di celle tramite Formato Stile. Nella finestra Stile si ha una descrizione delle caratteristiche di ogni stile (i formati del numero, del carattere, dell'allineamento, del bordo, del motivo e della protezione). Ciascuno di questi attributi può essere modificato semplicemente ridefinendo lo stile tramite il pulsante  ).
).
Si possono creare nuovi stili nel seguente modo:
scegliere Formato Stile, inserire nella casella Nome dello stile un nuovo nome, quindi, premere il pulsante Modifica. Selezionare le opportune scelte nelle schede Formato Celle che vengono proposte, disattivare le caselle di controllo degli attributi che non interessano e attivare quelle che interessano. Al termine premere il pulsante Aggiungi per inserire il nuovo stile nell’elenco.
Tipi di tabelle già formattate
Con il comando Formato Formattazione automatica è possibile accedere a un gruppo di tabelle che prevedono una formattazione particolare e automaticamente applicata alla zona selezionata.
Per ulteriori informazioni circa queste tabelle si consiglia di provarne l'effetto su di una
Tabella standard creata appositamente.
Creazione di un grafico
Per creare un grafico occorre prima inserire i dati preferibilmente in una tabella a doppia entrata con una o più colonne di dati. È utile creare anche solo una tabella con la prima serie di dati ed eventualmente inserire le altre serie successivamente.
Selezionare la tabella di dati con il mouse e premere l'apposito oggetto  sulla barra STANDARD. A questo punto Excel guida l'utente in modo interattivo alla creazione del grafico desiderato visualizzando di volta in volta il risultato ottenuto.
sulla barra STANDARD. A questo punto Excel guida l'utente in modo interattivo alla creazione del grafico desiderato visualizzando di volta in volta il risultato ottenuto.
Figura 4 -Figura Creazione grafico (primo passaggio)
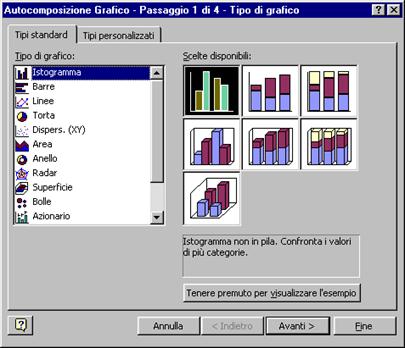
Come prima operazione viene richiesto di selezionare il tipo di grafico che si vuole creare (standard o personalizzato).
Nella parte a sinistra della finestra è possibile scegliere tra 14 tipi di grafico; cliccando su di un tipo di grafico automaticamente nella parte a destra compaiono le scelte disponibili per quel tipo di grafico.
Se si è preventivamente selezionata la tabella di dati prima di cliccare sull’icona del grafico è possibile, già in questa fase, visualizzare il grafico finale con i dati presenti in tabella cliccando sul pulsante  .
.
Il passo successivo consiste nel definire l’Intervallo di celle in cui si trovano i dati. Se si selezionano i dati prima di avviare l'Autocomposizione Grafico o si modificano i dati di origine esistenti, è possibile che l'intervallo si trovi già visualizzato nella casella. Il pulsante Comprimi finestra  , posto all'estremità destra della casella Intervallo dati, sposta temporaneamente la finestra di dialogo per consentire di immettere l'intervallo selezionando le celle nel foglio di lavoro. Al termine, sarà possibile fare di nuovo clic sul pulsante per visualizzare l'intera finestra di dialogo.
, posto all'estremità destra della casella Intervallo dati, sposta temporaneamente la finestra di dialogo per consentire di immettere l'intervallo selezionando le celle nel foglio di lavoro. Al termine, sarà possibile fare di nuovo clic sul pulsante per visualizzare l'intera finestra di dialogo.
Nel caso di vogliano selezionare i dati prima di avviare l’Autocomposizione Grafico non è necessario selezionare l’intera tabella, è anche possibile selezionare unicamente la cella in alto a sinistra della tabella di dati e automaticamente viene evidenziata la tabella nel suo complesso.
Figura 5 - Zona dati per il grafico Excel
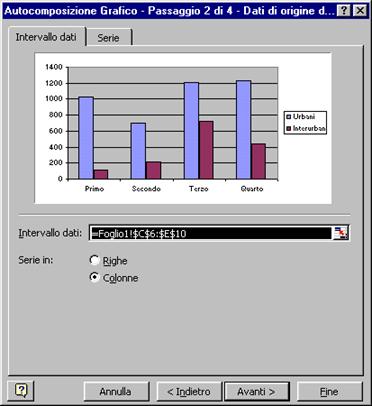
Nella scheda Serie, sempre durante il secondo passaggio, si può personalizzare il grafico inserendo o eliminando i nomi delle serie, indicando se i dati sono ordinati per riga o per colonna; è inoltre possibile aggiungere eventuali serie di dati che non si sono inserite inizialmente.
Ogni casella della scheda Serie dispone, alla destra, del pulsante Comprimi finestra cliccando sul quale è possibile selezionare direttamente le celle interessate sul foglio di lavoro.
Se si compiono errori oppure si vogliono fare modifiche nelle finestre precedenti è possibile tornare indietro mediante il tasto PRECEDENTE.
La successiva finestra di scelte è composta da 6 schede: Titoli, Assi, Griglia, Legenda, Etichette dati, Tabella dati. Consente di inserire un titolo al grafico e agli assi, la legenda con relativa posizione, la griglia, le etichette per i dati, la tabella dei dati sotto il grafico (solo per alcuni tipi di grafico).
L’ultima finestra permette di definire la posizione del grafico: su un nuovo foglio o all’interno di uno dei fogli esistenti nella cartella di lavoro attiva (non è detto che il grafico sia posizionato nel foglio di lavoro ove si trova la tabella dei dati).
Confermando con Fine il grafico viene creato. Cliccando sul nuovo grafico è possibile vedere nella tabella di dati sul foglio di lavoro le celle contenenti i valori e le etichette delle categorie e delle serie di dati (tali celle sono riquadrate in colori diversi).
Inoltre, se il grafico è stato posizionato su uno dei fogli attivi, è vincolato alle dimensioni delle celle sottostanti e se si modificherà in seguito la dimensione delle colonne o delle righe anche il grafico si modificherà di conseguenza. Da questo momento per modificare il grafico occorre fare doppio clic sull’oggetto del grafico che si intende modificare. Facendo doppio clic su di un grafico variano i menu del programma adattandosi alla nuova situazione.
Modifica di un grafico
Scorrendo con il mouse sui vari oggetti componenti il grafico e rimanendo alcuni istanti su ognuno di essi, si ottiene la denominazione corretta dell’oggetto facente parte del grafico. Nel momento in cui si vuole apportare una modifica ad uno dei componenti del grafico è sufficiente apportare un doppio click sull’oggetto da modificare, a questo punto si aprirà una finestra contenente tutte le opzioni relative all’oggetto in questione.
Per selezionare gli assi fare doppio clic sull'asse stesso: in tal modo si possono modificare la scala, il carattere dei valori della scala, ecc.; per selezionare una serie di dati e modificarne il colore, l'aspetto o altre caratteristiche fare clic su un dato della serie stessa (una barra dell'istogramma, un punto della linea, e così via); per modificare le caratteristiche dell'intero grafico fare clic al di fuori di un oggetto specifico; per modificare titoli, legenda o altri oggetti cliccare su di essi.
E’ inoltre possibile effettuare le modifiche agli oggetti del grafico, selezionando l’oggetto con un click del mouse e andando ad agire sulla scelta di menu Formato, la cui prima opzione varia a seconda dell’oggetto selezionato. Quando un oggetto è evidenziato appaiono ai suoi angoli alcuni quadratini che indicano appunto la selezione.
Nella barra FORMULA appare sempre la descrizione dell'oggetto selezionato.
Di seguito vengono descritti i menu presenti sulla apposita barra quando è aperta una finestra di grafico.
Il menu Modifica contiene i comandi di ripetizione ad annullamento delle ultime operazioni effettuate (quando possibile). Vi sono poi i soliti comandi di editing (taglia, copia, incolla, cancella) disponibili o meno a seconda che sia stato o meno memorizzato qualche oggetto.
Il menu Grafico Tipo grafico permette di selezionare il tipo di grafico che si desidera applicare ai dati attualmente inseriti nel grafico stesso; è quindi possibile passare da un tipo di grafico ad un altro semplicemente scegliendolo in questo menu.
Il menu Grafico Dati di origine permette di modificare l’intervallo di celle in cui sono inseriti i dati per la creazione del grafico, la lettura delle serie di dati in righe o in colonne e l’eventuale aggiunta o rimozione di serie di dati.
Il menu Grafico Opzioni grafico permette di impostare il titolo, i nomi degli assi, la legenda, la griglia, le etichette dei dati e la tabella di dati per il grafico corrente. Questa opzione è molto utile se si vogliono inserire molti grafici con lo stesso aspetto per effettuare confronti. In questo modo si evita di dover tutte le volte impostare i parametri desiderati, con il rischio di non ottenere un risultato uniforme.
Il menu Grafico Posizione permette di definire dove posizionare il grafico; in un foglio di lavoro esistente nella cartella attiva oppure in un nuovo foglio (e quindi permette di effettuare uno spostamento del grafico dalla posizione corrente ad un’altra).
Il menu Grafico Aggiungi dati permette di aggiungere nuove serie di dati al grafico corrente; è possibile selezionare l’intervallo di celle contenente i dati usando il mouse grazie all’icona Comprimi finestra precedentemente descritta.
Il Menu FILE di Excel
Il menu File permette di caricare documenti dai dischi, di salvare il lavoro effettuato e di creare un nuovo foglio, oltre ad altre opzioni che saranno esaminate nel seguito. Il programma Excel consente di mantenere contemporaneamente in memoria più cartelle di lavoro. Al fondo del menu Finestra è presente l'elenco dei files correntemente aperti; per visualizzarne uno è sufficiente selezionarlo dal suddetto elenco.
Per creare un nuovo documento usare Nuovo, per salvare la cartella di lavoro corrente usare il comando Salva con nome e per caricare invece un documento dal disco usare Apri.
Il menu File sovrintende anche alle operazioni di stampa. La fase di stampa in Excel prevede due fasi fondamentali:
1. Impostazione della stampante
2. Impostazione del documento
Per l'impostazione della stampante occorre:
· Cliccare sul menu di Avvio e quindi su Impostazioni Stampanti. Cliccare con il pulsante di destra del mouse sulla stampante desiderata e quindi su Imposta come predefinita.
Dopo aver effettuato la scelta chiudere Stampanti.
Per l'impostazione della pagina di documento scegliere File Imposta Pagina.
File Imposta Pagina presenta quattro schede:
· Pagina: permette di specificare l’orientamento della pagina (orizzontale o verticale), ridurre o ingrandire il foglio da stampare e il numero che deve comparire sulla prima pagina.
· Margini: permette di specificare lo spazio tra i bordi del foglio e i lati della parte stampata, comprendendo anche lo spazio per l’intestazione e il piè di pagina; è inoltre possibile definire come centrare i dati sulla pagina fra i margini, selezionando la casella di controllo Verticalmente, Orizzontalmente o entrambe.
· Intestazione/Piè di pagina: specifica il contenuto dell'intestazione (che si trova a 1,26 cm. dal margine superiore e a 1,905 cm. dal margine laterale) e del piè di pagina (che si trova a 1,26 cm dal margine inferiore e a 1,905 cm. dal margine laterale).
E’ possibile selezionare intestazioni e piè di pagina predefiniti oppure crearne dei personalizzati cliccando sui pulsanti di personalizzazione.
Per creare formati personalizzati di intestazione e piè di pagina compare una finestra suddivisa in tre parti per permettere di posizionare il testo a sinistra, al centro e a destra.
Vi sono inoltre diverse icone che svolgono operazioni particolari:
 Pulsante Carattere: modifica il tipo, la dimensione del carattere e lo stile del testo selezionato nella casella A sinistra, Al centro o A destra.
Pulsante Carattere: modifica il tipo, la dimensione del carattere e lo stile del testo selezionato nella casella A sinistra, Al centro o A destra.
 Pulsante Numero di pagina: inserisce i numeri di pagina nelle intestazioni o nei piè di pagina sotto forma di campi che verranno aggiornati automaticamente quando si aggiungono o eliminano dei fogli di lavoro.
Pulsante Numero di pagina: inserisce i numeri di pagina nelle intestazioni o nei piè di pagina sotto forma di campi che verranno aggiornati automaticamente quando si aggiungono o eliminano dei fogli di lavoro.
 Pulsante Numero totale di pagine: inserisce il numero totale delle pagine del foglio di lavoro attivo e corregge i numeri di pagina automaticamente quando si aggiungono o eliminano dei fogli di lavoro.
Pulsante Numero totale di pagine: inserisce il numero totale delle pagine del foglio di lavoro attivo e corregge i numeri di pagina automaticamente quando si aggiungono o eliminano dei fogli di lavoro.
 Pulsante Data: inserisce la data corrente.
Pulsante Data: inserisce la data corrente.
 Pulsante Ora: inserisce l'ora corrente.
Pulsante Ora: inserisce l'ora corrente.
 Pulsante Nome file: inserisce il nome di file della cartella di lavoro attiva.
Pulsante Nome file: inserisce il nome di file della cartella di lavoro attiva.
 Pulsante Nome foglio: inserisce il nome del foglio di lavoro attivo.
Pulsante Nome foglio: inserisce il nome del foglio di lavoro attivo.
· Foglio: permette di definire l’Area di stampa, cioè un intervallo del foglio di lavoro da stampare; Stampa titoli permette di stampare come titoli le stesse colonne o righe su ciascuna pagina del foglio di lavoro; Griglia permette di visualizzare una griglia di celle nel foglio di lavoro; Ordine di pagina divide il foglio di lavoro in pagine, se la lunghezza del documento è superiore ad una pagina e le ordina prima verticalmente e poi orizzontalmente o viceversa a seconda dell'opzione scelta.
Per stampare solo una parte del documento occorre selezionare la zona che si desidera stampare, scegliere File Area di Stampa e l’opzione Imposta area di stampa, per deselezionare l’area di stampa, scegliere File Area di Stampa e l’opzione Cancella area di stampa.
Fondamentale è l'anteprima di stampa, che si trova in File Anteprima di Stampa, tramite la quale è possibile visualizzare il risultato finale sul foglio di stampa. Con lo Zoom è possibile cambiare il formato di visualizzazione che può essere a pagina intera o a dimensione reale, mentre con l'opzione Margini è possibile visualizzare gli indicatori di margine e delle colonne, potendoli in questo modo modificare direttamente tramite mouse. Con Anteprima interruzioni di pagina/Normale si può all'anteprima interruzioni di pagina, in cui è possibile modificare le interruzioni di pagina del foglio di lavoro attivo. È anche possibile ridimensionare l'area di stampa e modificare il foglio di lavoro.
Dopo aver impostato il documento e visualizzato mediante l'anteprima di stampa il risultato si può stampare mediante il pulsante  dell'anteprima stessa oppure uscire dalla visualizzazione anteprima e selezionare il comando Stampa dal menu File. Mediante questo comando si possono selezionare alcune ulteriori opzioni di stampa, il numero di copie, l'intervallo di stampa (tutto il documento, la sezione selezionata, un certo intervallo di pagine) e la qualità di stampa.
dell'anteprima stessa oppure uscire dalla visualizzazione anteprima e selezionare il comando Stampa dal menu File. Mediante questo comando si possono selezionare alcune ulteriori opzioni di stampa, il numero di copie, l'intervallo di stampa (tutto il documento, la sezione selezionata, un certo intervallo di pagine) e la qualità di stampa.
Se anche dopo aver mandato in stampa il documento si riscontrassero errori è possibile interrompere la stampa mediante il pulsante  presente sulla finestra che aggiorna l'utente sullo stato della stampa medesima.
presente sulla finestra che aggiorna l'utente sullo stato della stampa medesima.
Il Menu STRUMENTI
All’interno del menu strumenti meritano menzione due scelte:
Opzioni, costituita da diverse schede:
· La scheda Visualizza permette di decidere se visualizzare o meno alcune parti del foglio di lavoro (barra della formula o barra di stato). Tra le opzioni più utili c'è la possibilità di visualizzare le formule contenute nelle celle oppure il risultato; si può anche eliminare la visualizzazione della griglia.
· La scheda Calcolo consente di modificare il regime di calcolo (manuale o automatico) ed eventualmente alcune opzioni per la soluzione automatica di problemi da parte di Excel. Il calcolo è normalmente automatico ed effettuato ad ogni nuova immissione di dati; se il foglio è molto esteso e complesso o il calcolatore è lento questo continuo ricalcolo può rallentare il lavoro, con questo comando è possibile rendere il calcolo manuale (da effettuarsi premendo il tasto F9 o con l'apposito strumento).
Protezione suddivisa in Proteggi Foglio che consente di proteggere il contenuto del foglio di lavoro (le parti desiderate) dalla cancellazione accidentale o volontaria; è anche possibile eventualmente inserire una password per accrescere la sicurezza, Proteggi Cartella di lavoro che protegge la struttura di una cartella di lavoro in modo che non sia possibile eliminare, nascondere, scoprire, rinominare o inserire fogli, protegge inoltre le finestre di una cartella di lavoro in modo che non sia possibile spostarle, ridimensionarle, nasconderle, scoprirle o chiuderle.
Riferimenti di cella
I riferimenti identificano la posizione di una cella o un gruppo di celle all’interno di un foglio di lavoro. I riferimenti di cella possono essere assoluti oppure relativi.
Il riferimento assoluto indica la posizione esatta (colonna-riga) di una cella nel foglio di lavoro. È indicata con un simbolo di $; es. $D$9. In caso di copiatura o spostamento della formula in altre celle, i riferimenti assoluti non vengono modificati.
Con i riferimenti relativi l’indicazione della posizione di una cella è data facendo riferimento all’origine (cella A1). Il riferimento D9 corrisponde dunque alla cella posta 4 colonne a destra (lettera D) e 9 righe in basso (cifra 9) rispetto all’origine. Con la copiatura o lo spostamento della formula, se i riferimenti sono relativi, Excel modifica il riferimento sulla base della nuova posizione (è come se venisse spostata l’origine). Lo spostamento di una posizione verso destra incrementa di una "unità" la coordinata di colonna, lo spostamento di una posizione verso il basso incrementa di una "unità" la coordinata di riga. Analogamente avviene per spostamenti multipli o verso l’alto e verso sinistra.
Figura 6 -Riferimenti relativi
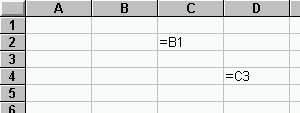
Per rendere assoluto un riferimento relativo o viceversa, posizionarsi con il cursore sulla barra formula in corrispondenza del riferimento e premere F4. Premendo ripetute volte il tasto F4 si fissano prima entrambi i riferimenti (riga e colonna), poi alternativamente le righe o le colonne, e poi si liberano entrambi i riferimenti.
Ad esempio copiando in C3 la formula =F1*$A$1 contenuta nella cella C1 si avrebbe la seguente: =F3*$A$1. Analogamente copiando la stessa formula in E3 si otterrebbe: =H1*$A$1.
La copiatura di una formula contenuta in una cella può essere effettuata selezionando la cella medesima e attivando il menu Modifica Copia o trascinando il puntatore del mouse dal quadratino di riempimento della cella selezionata verso le celle (contigue) in cui si desidera ricopiarne il contenuto.
Figura 7 - Utilizzo dei riferimenti relativi-assoluti
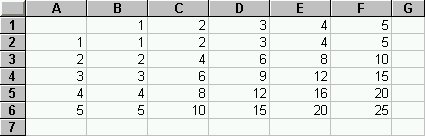
Figura 8 -Formule sottostanti
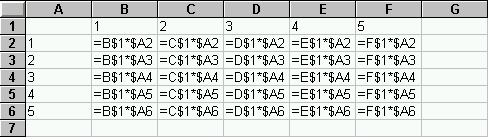
Nell'esempio le celle (B1:F1) e (A2:A6) contengono delle costanti numeriche, nella cella B2 è stata digitata la formula =B$1*$A2 che poi è stata ricopiata, tramite il quadratino di riempimento, sia verso il basso, sia verso destra. Si è così ottenuta la tavola pitagorica 5 x 5.
Menu Inserisci
Formule e funzioni
Una formula è una equazione che analizza i dati del foglio di lavoro. Le formule eseguono operazioni come l'addizione, la moltiplicazione, il confronto tra valori del foglio di lavoro e anche l'unione di valori. Le formule possono fare riferimento ad altre celle dello stesso foglio di lavoro, a celle di altri fogli della stessa cartella di lavoro oppure a celle appartenenti a fogli di altre cartelle di lavoro. Nel calcolo dei valori specificati in una formula viene seguito un certo ordine, indicato con il nome di sintassi. La sintassi della formula descrive il processo di calcolo. Le formule di Excel cominciano con il segno di uguale (=), seguito dall'espressione che si desidera calcolare. Per immettere una formula è necessario fare clic sulla cella in cui si desidera immettere la formula, digitare = (segno di uguale), immettere la formula e premere Invio.
Le formule possono contenere riferimenti a celle o a intervalli di celle oppure a nomi o etichette che rappresentano celle o intervalli di celle. Se si desidera che una cella assuma lo stesso valore di un'altra cella, è necessario immettere un segno di uguale seguito dal riferimento alla cella. La cella contenente la formula è denominata cella dipendente, poiché il valore in essa contenuto dipende dai valori contenuti in un'altra cella. Ogni volta che viene modificato il valore della cella a cui la formula fa riferimento, verrà modificato anche il valore della cella contenente la formula.
Esempio: la seguente formula moltiplica per 5 il valore contenuto nella cella B15. La formula verrà ricalcolata ogni volta che il valore della cella B15 viene modificato.
=B15*5
Sono disponibili molte formule predefinite (o incorporate) denominate funzioni.
Una funzione è una formula già predisposta che utilizza uno o più valori, esegue un'operazione e produce uno o più valori. Le funzioni sono formule predefinite che eseguono calcoli denominati risultati, utilizzando valori specifici, denominati argomenti, in un particolare ordine, denominato sintassi. In caso di sintassi errata, viene visualizzato un messaggio di errore.
Per immettere una formula contenente una funzione è necessario selezionare la cella nella quale si vuole inserire la funzione, quindi fare click sul pulsante Modifica formula  . A questo punto è necessario selezionare la funzione che si desidera aggiungere alla formula. Se la funzione non è visualizzata nell'elenco, scegliere Altre funzioni per visualizzare un altro elenco di funzioni.
. A questo punto è necessario selezionare la funzione che si desidera aggiungere alla formula. Se la funzione non è visualizzata nell'elenco, scegliere Altre funzioni per visualizzare un altro elenco di funzioni.
E’ anche possibile cliccare sul pulsante Incolla funzione  (equivalente a Inserisci funzione dalla barra dei menu) e quindi selezionare una categoria di funzione nella casella Categoria. Nella casella Nome funzione sulla destra verranno visualizzati i nomi di funzione raggruppati per categoria. Per far scorrere direttamente la sezione dell'elenco di funzioni che iniziano con una determinata lettera, premere il tasto con quella lettera. Una volta selezionata la funzione, premendo sul pulsante Ok si passa alla compilazione degli argomenti della funzione.
(equivalente a Inserisci funzione dalla barra dei menu) e quindi selezionare una categoria di funzione nella casella Categoria. Nella casella Nome funzione sulla destra verranno visualizzati i nomi di funzione raggruppati per categoria. Per far scorrere direttamente la sezione dell'elenco di funzioni che iniziano con una determinata lettera, premere il tasto con quella lettera. Una volta selezionata la funzione, premendo sul pulsante Ok si passa alla compilazione degli argomenti della funzione.
In entrambi i casi il segno di uguale verrà inserito automaticamente.
Una volta selezionata la funzione, Excel presenta una finestra all’interno della quale è necessario immettere gli argomenti della funzione prescelta. Per immettere riferimenti di cella come argomento della funzione, è possibile selezionare direttamente le celle sul foglio di lavoro dopo aver nascosto temporaneamente la finestra di dialogo cliccando sul pulsante Comprimi finestra  per ripristinare la finestra di dialogo.
per ripristinare la finestra di dialogo.
Al termine dell'immissione della formula, premere INVIO.
È possibile utilizzare le funzioni come argomenti di altre funzioni. Quando si utilizza una funzione come argomento (nidificazione), è necessario che questa restituisca lo stesso tipo di valore utilizzato dall'argomento. Una formula può contenere fino a sette livelli di funzioni nidificate.
Per avere informazioni sulle funzioni incorporate premere sul pulsante di guida  della finestra Incolla funzione dopo aver selezionato la funzione della quale si vogliono informazioni. L’Assistente di Office chiede se si vogliono Informazioni sulla funzionalità o Altre informazioni, selezionare Informazioni sulla funzionalità e poi Guida sulla funzione selezionata.
della finestra Incolla funzione dopo aver selezionato la funzione della quale si vogliono informazioni. L’Assistente di Office chiede se si vogliono Informazioni sulla funzionalità o Altre informazioni, selezionare Informazioni sulla funzionalità e poi Guida sulla funzione selezionata.
Esempi di formule e funzioni
Nel seguente esempio è riportata l'addizione del valore contenuto nella cella B4 e del valore 25, il cui risultato viene diviso per la somma dei valori contenuti nelle celle D5, E5 e F5.

Nel caso della funzione SOMMA, se la si inserisce alla fine di una colonna o riga di dati, sono automaticamente considerati argomenti i valori della riga o della colonna. Un modo veloce per inserire questa funzione è quella di premere ALT contemporaneamente al tasto = (uguale) oppure il pulsante di somma  , dopo essersi posizionati nella cella alla fine della riga o della colonna di dati da sommare.
, dopo essersi posizionati nella cella alla fine della riga o della colonna di dati da sommare.
Esempio 1: Calcolo del saldo di un conto corrente.
Si suppone che la cella D7 contenga il versamento corrente, la cella E7 gli importi prelevati e la cella F6 il saldo precedente. Per calcolare il saldo aggiornato di questa prima operazione immettere nella cella F7:=SOMMA(F6;D7;–E7). Quando si immettono nuove operazioni, copiare questa formula nella cella che conterrà il saldo aggiornato della nuova operazione.
Esempio 2 : Ammortamento di un bene
AMMORT.ANNUO(costo;val_residuo;vita_utile;inizio) restituisce l'ammortamento annuale in cifre di un bene in un periodo specificato. Costo è il costo iniziale del bene, val_residuo è il valore residuo del bene; vita_utile è il numero di periodi di ammortamento del bene; inizio è il periodo.
Quindi =AMMORT.ANNUO(30.000.000;7.500.000;10;1) è l'ammortamento di un bene per il primo anno, acquistato per 30 milioni, con valore residuo di 7,5 milioni, con una vita utile di 10 anni.
Operatori di calcolo delle formule
Gli operatori specificano il tipo di calcolo che si desidera eseguire sugli elementi di una formula. Sono disponibili quattro diversi tipi di operatori di calcolo: aritmetici, di confronto, di testo e di riferimento.
- Gli operatori aritmetici eseguono le operazioni matematiche di base come l'addizione, la sottrazione o la moltiplicazione, operano sui numeri e generano i risultati numerici.
Operatore aritmetico |
Significato |
Esempio |
+ |
Addizione |
3+3 |
– |
Sottrazione |
3–1 |
* |
Moltiplicazione |
3*3 |
/ |
Divisione |
3/3 |
% |
Percentuale |
20% |
^ |
Elevamento a potenza 3^2 |
(equivalente a 3*3) |
- Gli operatori di confronto confrontano due valori, generando il valore logico VERO o FALSO.
Operatore di confronto |
Significato |
Esempio |
= (segno di uguale) |
Uguale a |
A1=B1 |
> (segno di maggiore) |
Maggiore di |
A1>B1 |
< (segno di minore) |
Minore di |
A1<B1 |
>= (segno di maggiore o uguale a) |
Maggiore o uguale a |
A1>=B1 |
<= (segno di minore o uguale a) |
Minore o uguale a |
A1<=B1 |
<> (segno di diverso da) |
Diverso da |
A1<>B1 |
- L'operatore di testo & unisce una o più stringhe di testo generando una singola stringa.
Operatore di testo |
Significato |
Esempio |
Commento |
& (e commerciale) |
Concatena due stringhe |
"Salva" & "gente" |
genera una singola genera "Salvagente" |
- Gli operatori di riferimento uniscono intervalli di celle per il calcolo.
Operatori di riferimento |
Significato |
Esempio |
Commento |
: (due punti) |
Operatore di intervallo |
B5:B15 |
genera un riferimento a tutte le celle comprese tra due riferimenti, inclusi i due riferimenti stessi |
; (punto e virgola) |
Operatore di unione |
SOMMA(B5:B15;D5:D15) |
unisce più riferimenti generando un unico riferimento |
(spazio singolo) |
Operatore di intersezione |
SOMMA(B5:B15 A7:D7) |
genera un riferimento alle celle in comune tra due riferimenti. In questo esempio la cella B7 è comune ai due intervalli. |
Nomi
È possibile assegnare a determinate celle (o intervalli di celle) un nome, un identificatore mnemonico più semplice delle normali coordinate, il quale potrà poi essere usato all'interno di formule oppure comandi.
Per assegnare un nome ad una cella occorre selezionarla con il cursore o il mouse e definirne il nome e il riferimento per mezzo del menu Inserisci Nome Definisci.
E' anche possibile attribuire un nome ad una formula. Per esempio se si deve effettuare spesso la somma di quattro celle ed inserirne il totale nella cella sottostante, si seleziona la cella del totale (es. A4) e si assegna il nome "totale" alla formula "=SOMMA (A1:A3)" (occorre digitare nella casella Riferito a: del menu Definisci Nome la formula medesima). Poi nella cella A4 si inserisce la formula "=TOTALE" e automaticamente si otterrà il totale delle quattro celle precedenti.
Si possono anche assegnare automaticamente i nomi alle celle di una tabella mediante il comando Inserisci Nomi Crea. Selezionando ad esempio le due colonne riportate di seguito, il comando assegna alle celle della colonna B i nomi della colonna a sinistra. Per eseguire il comando selezionare preventivamente le colonne interessate (nell'esempio A e B). Il comando funziona, comunque, anche per righe con procedimento analogo.
Figura 9 - Creazione nomi di cella
|
A |
B |
1 |
Massimo |
10 |
2 |
Minimo |
2 |
3 |
Media |
6 |
4 |
Varianza |
1,44 |
5 |
Scarto |
1,2 |
In questo modo quando altrove si dovrà utilizzare il valore minimo della serie oggetto di esempio non si dovrà ricordare il riferimento assoluto (B2) ma si potrà inserire nella formula la dicitura "Minimo", con maggiore chiarezza e semplicità (es. =(Minimo+Massimo)/2 ).
Dopo aver creato dei nomi questi possono essere cancellati o ridefiniti sempre tramite Inserisci Nome Definisci. Ovviamente le formule che utilizzavano i nomi verranno modificate di conseguenza.
Il nome di una cella o di un intervallo può essere utilizzato anche per spostarsi rapidamente in fogli molto ampi (comando Vai A seguito dal nome anzichè dal riferimento).
Il comando Inserisci Nome Applica trasforma i riferimenti delle formule presenti nella selezione corrente da riferimenti assoluti in nomi quando questi siano stati creati. Se per esempio in una formula è contenuto il riferimento B2, con l'opzione suddetta esso verrà modificato in "Minimo".
Copia/incolla tra Excel e Word
Senz'altro interessante ed utile è l'esportazione di dati e tabelle create in Excel in documenti redatti con il programma Word.
Supponiamo di dover esportare una tabella fatta in Excel in un documento Word.
Occorre:
1.Selezionare la zona del foglio relativa alla tabella con il mouse o con i tasti di direzione;
2.Dare il comando Modifica Copia (o Modifica Taglia se si vuole che non ne rimanga traccia in Excel, operazione comunque non consigliabile);
3.Cliccando sul menu di Avvio, aprire Word e il documento in cui si vuole posizionare la tabella;
4.Posizionare il cursore nella punto del documento in cui si vuole appaia la tabella e scegliere Modifica Incolla Celle (o CTRL+V).
Si dovrà in alcuni casi cambiare gli attributi della formattazione.
La stessa operazione può essere fatta con i grafici.
È possibile anche creare collegamenti dinamici tra vari elementi di programmi diversi o all'interno di Excel. Copiando nel modo visto sopra tabelle di dati o grafici essi diventano immagini o tabelle dentro un documento di testo; se i dati di partenza in Excel vengono modificati, il risultato in Winword non verrà modificato. Se invece quando si incollano gli oggetti nel documento si utilizza il comando Incolla speciale opzione  (se disponibile) allora, all'apertura del documento, Word aggiornerà automaticamente i dati. Questo tipo di collegamento dinamico presuppone che i dati di partenza siano sempre disponibili e sempre nello stesso posto.
(se disponibile) allora, all'apertura del documento, Word aggiornerà automaticamente i dati. Questo tipo di collegamento dinamico presuppone che i dati di partenza siano sempre disponibili e sempre nello stesso posto.
Analogamente è possibile la copia di grafici Excel dentro documenti Word.
L’Assistente di Office
Excel (ma anche altre applicazioni di Windows) dispone di una guida interna in linea sempre disponibile per risolvere dubbi sul funzionamento di comandi, funzioni, pulsanti e così via.
Per ottenere un aiuto è sufficiente premere il tasto F1 con cui appare l'Assistente di Office (Figura 10.). Se l’Assistente di Office è già presente sul foglio Excel, è sufficiente fare un doppio click per avere informazioni.
Figura 10 - Assistente di Office

Se si preme il tasto F1 o si fa doppio click sull’Assistente quando si sta eseguendo una particolare operazione, l’Asssistente di Office propone automaticamente possibili forme di aiuto cliccando sulle quali si accede alle informazioni dettagliate; è comunque possibile inserire nella casella di testo in bianco l’informazione di cui si vuole avere specificazioni aggiuntive e cliccare sul pulsante Cerca.
Le parole o frasi in verde sono collegamenti diretti all'argomento: facendovi clic con il mouse si passa direttamente a quel capitolo o paragrafo.
Per avere invece una guida su un quasiasi comando dei menu o uno dei pulsanti delle barre strumenti occorre premere il tasto Guida  , il cursore si trasforma in un punto interrogativo che non esegue i comandi selezionati ma fornisce la guida relativamente all'oggetto o al menu cliccato.
, il cursore si trasforma in un punto interrogativo che non esegue i comandi selezionati ma fornisce la guida relativamente all'oggetto o al menu cliccato.
Per ottenere la guida di un argomento specifico (una funzione per esempio) si può usare l'opzione Sommario e indice del menu guida (?) e dalla scheda Indice cercare l'argomento desiderato digitando le prime lettere oppure scorrendo l'elenco degli argomenti proposti. Associato ad ogni oggetto ci possono essere più argomenti, fare quindi clic su  .
.
Principali barre strumenti di Excel
Barra Standard

1 Nuova cartella di lavoro |
9 Incolla |
17 Ordinamento crescente |
2 File Apri |
10 Copia-incolla formati |
18 Ordinamento decrescente |
3 File Salva |
11 Annulla |
19 Autocomposizione grafico |
4 Stampa |
12 Ripeti |
20 Inserisci Cartina |
5 Anteprima di stampa |
13 Collegamento ipertestuale |
21 Inserisci oggetto Draw |
6 Controllo ortografico |
14 Barra degli strumenti Web |
22 Zoom |
7 Taglia |
15 Somma |
23 Assistente |
8 Copia |
16 Incolla funzione |
|
Barra di formattazione

1 Tipo carattere in uso |
8 Allineamento a destra |
15 Riduce rientro |
2 Dimensione carattere in uso |
9 Unisce le celle di una riga e |
16 Aumenta rientro |
3 Grassetto |
10 Stile valuta |
17 Bordatura celle |
4 Corsivo |
11 Stile percentuale |
18 Colore riempimento celle |
5 Sottolineatura |
12 Formato migliaia |
19 Colore testo |
6 Allineamento a sinistra |
13 Aggiunge cifre decimali |
|
7 Allineamento centrato |
14 Riduce le cifre decimali |
|
Barra disegno

1 Menu disegno |
7 Rettangolo |
13 Colore carattere |
2 Puntatore di selezione |
8 Ovale |
14 Stile linea |
3 Ruota per gradi |
9 Casella di testo |
15 Stile tratteggio |
4 Menu forme |
10 WordArt |
16 Stile freccia |
5 Linea |
11 Colore riempimento |
17 Ombreggiatura |
6 Freccia |
12 Colore linea |
18 Oggetti tridimensionali |
http://www.tecnoconsulenze.it/mirko/corsi/Excel%20Dispensa.doc
Autore del testo: non indicato nel documento di origine
Excel corso
Visita la nostra pagina principale
Excel corso
Termini d' uso e privacy
