Excel manuale e appunti
Excel manuale e appunti
Questo sito utilizza cookie, anche di terze parti. Se vuoi saperne di più leggi la nostra Cookie Policy. Scorrendo questa pagina o cliccando qualunque suo elemento acconsenti all’uso dei cookie.I testi seguenti sono di proprietà dei rispettivi autori che ringraziamo per l'opportunità che ci danno di far conoscere gratuitamente a studenti , docenti e agli utenti del web i loro testi per sole finalità illustrative didattiche e scientifiche.
Appunti su Excel
Introduzione:
Si tratta di alcuni appunti che avevo scritto per tenere un corso di approfondimento su EXCEL.
Il corso si rivolge alle persone che già conoscono gli elementi di base del foglio elettronico e che intendono utilizzarlo per realizzare delle applicazioni, sfruttando anche l'uso delle macro e delle routines in visual basic.
Si è utilizzata una metodologia basata sugli esempi.
Alcuni esempi prendono spunto da articoli di riviste: SfondoArlecchino, Date, Tabella Pivot, Risolutore (auto). Purtroppo si tratta di riviste vecchie che ho da tempo cestinato e andando a memoria non vorrei citare la rivista sbagliata.
Gli altri sono sostanzialmente originali, talvolta frutto della necessità di risolvere reali problemi.
Nell’appendice ho riassunto alcune informazioni presenti nella guida in linea di Excel.
Registrazione di una macro:
 Scegliere:
Scegliere:
- strumenti
- macro
- registra nuova macro
Digitare il nome "Titoli" come nome della macro.
Memorizzare la macro nella cartella "personale" per poterla utilizzare in qualunque altra cartella di lavoro.
La cartella "personale" è gestita da Excel in modo particolare. All'apertura del programma viene comunque aperta, se esiste, e per non creare confusione all'utente rimane nascosta.
Viene salvata automaticamente in una direttrice definita al momento dell'installazione e non più modificabile: C:\……….\XLSTART.
Dal momento che sono sempre disponibili, per essere eseguite, tutte le macro appartenenti alle cartelle aperte e che la suddetta cartella è sempre aperta, memorizzare una macro in "personale.XLS" significa averla sempre a disposizione.
A questo punto compare la finestra che consentirà di interrompere la registrazione della macro.
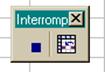
- Selezioniamo il colore dello sfondo giallo.
- Selezioniamo il colore del carattere blu.
- Selezioniamo grassetto per il carattere.
- Selezionare la dimensione del carattere (12 pti)
- Interrompiamo la registrazione premendo il pulsante fine registrazione.
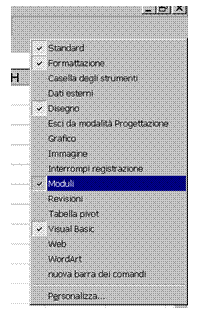
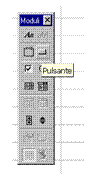 Per eseguire una macro, possiamo ad esempio associarla ad un pulsante di comando:
Per eseguire una macro, possiamo ad esempio associarla ad un pulsante di comando:
aprire la barra moduli (tasto destro sulla barra dei comandi, e poi spuntare la casella corrispondente a moduli).
Selezionare quindi pulsante e disegnarlo sul foglio di lavoro, nella posizione desiderata. Associare quindi al pulsante la macro voluta “Titoli” e cambiare l'etichetta proposta (pulsante1) con una più significativa, ad esempio Titoli.
Per eseguire la macro:
- Selezioniamo alcune celle da evidenziare
- Premiamo il pulsante associato alla macro
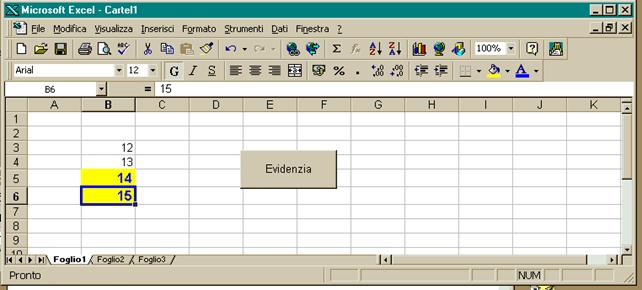
Ed ecco il risultato, dopo aver evidenziato le celle b5 e b6 e aver premuto il pulsante evidenzia.
Se invece vogliamo avere a disposizione questa nuova macro in una barra degli strumenti, utilizzabile in tutte le cartelle, possiamo procedere così:
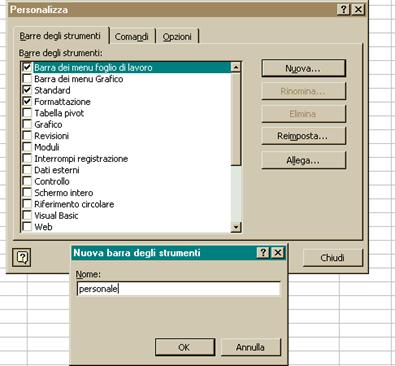 Visualizza\Barra degli strumenti\personalizza:
Visualizza\Barra degli strumenti\personalizza:
Scegliamo nuova e poi digitiamo il nome personale,
OK,
selezioniamo la linguetta comandi,
evidenziamo macro e trasciniamo il pulsante personalizzato nella barra personale,
CHIUDI,
Premiamo il nuovo pulsante (sole che ride)
Associamo il nome della macro Evidenzia, della cartella person
Trasciniamo la nuova barra degli strumenti dove preferiamo
 Ora le barre degli strumenti si presenteranno cosi:
Ora le barre degli strumenti si presenteranno cosi:
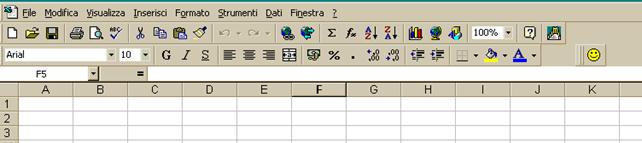 e la nuova macro sarà disponibile in tutte le cartelle.
e la nuova macro sarà disponibile in tutte le cartelle.
Funzioni e Sub
Vogliamo ora provare a scrivere ed eseguire una Funzione ed una Sub.
Una routine Sub è una serie d’istruzioni racchiuse tra le istruzioni Sub e End Sub e che non restituisce un valore.
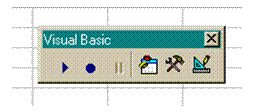 Una Function è una serie d’istruzioni racchiuse tra Function ed End Function e può restituire un valore.
Una Function è una serie d’istruzioni racchiuse tra Function ed End Function e può restituire un valore.
Scegliamo Visualizza/Barra degli strumenti e spuntiamo la casella Visual Basic
Entriamo in editor di Visual Basic
Tasto destro del mouse, inserisci modulo
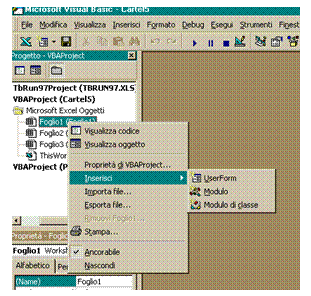
Possiamo ora nel modulo iniziare a scrivere la nostra funzione (AreaCerchio) e la Sub Prova che serve a provare tale funzione.
' sub utilizzata per provare la funzione AreaCerchio
Sub prova()
Dim Dato As Single
Dim Area As Single
'introduzione dati
Dato = InputBox(prompt:="Inserisci il raggio")
'calcolo l'area del cerchio utilizzando la funzione AreaCerchio e passandole il valore del raggio
Area = AreaCerchio(Dato)
'fornisce la risposta
risposta = "L'area del cerchio con" & Chr(13) & " r = " & Dato & _
Chr(13) & "è uguale a " & Area
MsgBox prompt:=risposta, Buttons:=vbOKOnly + vbInformation
End Sub
================================================================
'calcola l'area del cerchio, dato il raggio
Function AreaCerchio(ByVal Raggio As Single) As Single
'il programma chiamante passerà una copia del valore del Raggio e non l'indirizzo, dato che Raggio è preceduto dall'opzione ByVal
Dim PiGreco As Single
'tre diversi modi per memorizzare la costante PiGreco
'si attribuisce alla variabile PiGreco il valore 3,14
PiGreco = 3.14
'ricava la costante pigreco dalla funzione di Excel PI.GRECO()
'si noti che:
' a) bisogna far precedere il nome della funzione dalla parola Application
' b) si utilizza il nome della funzione della versione inglese
' PI.GRECO() ===> PI()
'
PiGreco = Application.Pi()
'si calcola PiGreco utilizzando le funzioni del Basic
PiGreco = 4 * Atn(1)
'si calcola l'area del cerchio
AreaCerchio = PiGreco * Raggio ^ 2
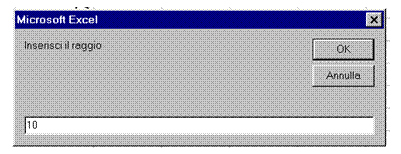
End Function
Siamo ora in grado di provare la nostra Sub e la Function che verrà chiamata.
Strumenti/Macro/Macro
Selezioniamo il nome della macro prova
Esegui
Inseriamo il raggio nella finestra che compare
OK
In risposta otterremo il messaggio seguente.
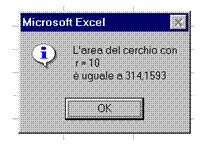
Possiamo anche utilizzare la funzione AreaCerchio nel foglio elettronico, in aggiunta a quelle fornite da Excel.
Ricordiamoci che se vogliamo utilizzare tale funzione in qualsiasi foglio di lavoro, dobbiamo memorizzarla in un modulo della cartella person.
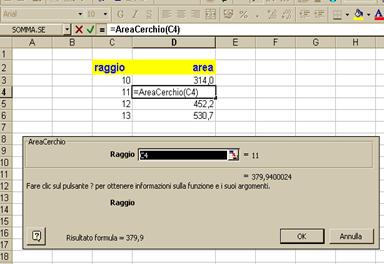
Sub aCaso()
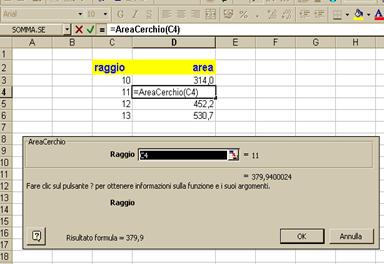
Nella prima colonna, a partire dalla quarta riga, registra un progressivo da 1 a 15.
Genera 15 numeri casuali compresi tra 0 e 100 e li inserisce nella seconda colonna del foglio di lavoro.
Nella prima e seconda riga del foglio di lavoro, inserisce rispettivamente il minimo ed il massimo dei numeri generati, nonché la riga corrispondente.
Evidenzia in verde e giallo il minimo ed il massimo
L'istruzione Const Inizio = 3 permette di utilizzare la parola Inizio al posto del numero 3 in tutte le istruzioni della sub. Volendo cambiare il 3 in 5 in tutte le istruzioni in cui compare, sarà sufficiente modificare l'istruzione Const.
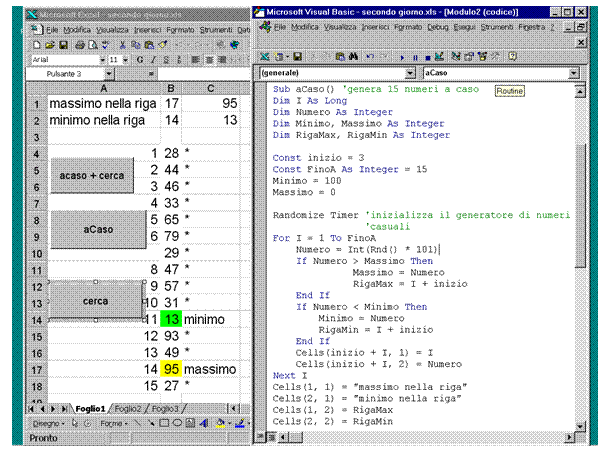 L'istruzione Randomize Timer inizializza il generatore di numeri casuali, utilizzando il timer del computer per stabilire l'elemento da cui partire.
L'istruzione Randomize Timer inizializza il generatore di numeri casuali, utilizzando il timer del computer per stabilire l'elemento da cui partire.
Notiamo la presenza del gruppo for I = 1 to FinoA …………. next I
Tutte le istruzioni racchiuse all'interno vengono eseguite 15 volte, dal momento che FinoA vale 15.
Ogni volta che il ciclo viene eseguito, I viene incrementato di una unità.
L'istruzione Int(Rnd()*101) fornisce un numero intero compreso tra 0 e 101.
L'istruzione Rnd() fornisce un numero casuale non intero compreso tra zero ed 1.
Rnd()*101 permette di ottenere un numero casuale, con decimali maggiore o uguale a zero e minore di 101.
Int( ) restitusce la parte intera dell'argomento.
Le istruzioni if Then Else Endif servono per memorizzare il massimo ed il minimo dei numeri generati e le righe corrispondenti.
L'istruzione Cells(Inizio + I, 2) = Numero
consente di scrivere nella cella corrispondente alla
riga = Inizio + I
colonna = 2
del foglio di lavoro attivo, il numero casuale generato.
La sub Cerca() permette di individuare le celle contenenti i numeri massimi e minimi e li evidenzia, colorando lo sfondo di giallo e verde, e scrivendo nella cella a fianco rispettivamente "massimo" e "minimo".
Le istruzioni Racchiuse tra Do Until Cells(I + inizio, 1) e Loop vengono eseguite un certo numero di volte, finchè la cella di coordinate I+Inizio ed 1 non risulta vuota.
Dal momento che Inizio vale 3 e che ad I viene assegnato il valore 1 prima del gruppo Do, la prima volta viene esaminata la cella riga 4, colonna 1.
Le istruzioni If Then Else permettono di memorizzare le righe corrispondenti al massimo ed al minimo numero letto.
Non appena si incontra una cella vuota, si esce dal gruppo Do.
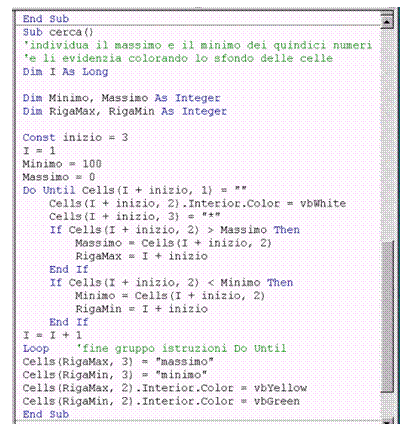 A questo punto (conoscendo le righe corrispondenti al massimo ed al minimo è possibile evidenziarli).
A questo punto (conoscendo le righe corrispondenti al massimo ed al minimo è possibile evidenziarli).
L'istruzione Cells(RigaMax, 2).Interior.Color = vbYellow permette di cambiare la proprietà del colore dello sfondo della cella di coordinate RigaMax, 2 assegnandole il colore giallo. vBYellow è una costante numerica corrispondente al colore giallo.
L'istruzione Cells(RigaMax, 3) = "massimo" permette di memorizzare la scritta "massimo" nella cella di coordinate RigaMax, 3.
Sub SfondoArlecchino()
'colora lo sfondo delle celle selezionate in modo casuale
Dim Verde, Rosso, Blu As Integer
Dim C As Range
' la funzione Rnd() genera un numero casuale compreso tra zero ed uno
'la funzione RGB permette di ottenere un colore mescolando i tre componenti fondamentali
'C in questo caso rappresenta un oggetto Range, cioè una cella
'l'istruzione For ……. next permette di ripetere un gruppo di istruzioni per ogni C appartenente alla zona 'selezionata
.Interior.Color è una proprietà dell'oggetto range (colore dello sfondo)
.Value permette di scrivere qualcosa nella cella selezionata (in questo caso il numero corrispondente al colore dello sfondo)
For Each C In Selection
Rosso = Int(Rnd() * 256)
Verde = Int(Rnd() * 256)
Blu = Int(Rnd() * 256)
C.Interior.Color = RGB(Rosso, Verde, Blu)
C.Value = RGB(Rosso, Verde, Blu)
Next
End Sub
Ed ecco cosa si ottiene eseguendo la macro, su un gruppo di celle selezionate.
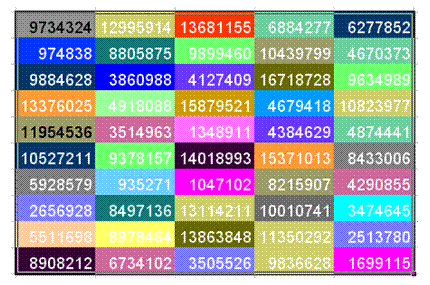
Function ConvNumLett(ByVal Numero As Currency) As String
Funzione che converte un numero in una stringa
Ad esempio 127 è centoventisette
'Si riceve il valore di numero e non 'l'indirizzo; di conseguenza non si modifica il campo Numero del programma chiamante, l'alternativa è ByVal.
Dim Stringhetta As String
Dim DesUnità(20) As String 'vettore di 21 elementi di tipo stringa con indice compreso tra 0 e 20
Dim DesDecine(10) As String
Dim DesEsp(4) As String
Dim DesEspUno(4) As String
Dim Esponente As Integer
Dim decine As Byte
Dim unità As Byte
Dim centinaia As Byte
Dim Resto As Integer
Dim NumTre As Integer
Dim OldNumero As Currency
OldNumero = Numero
Stringhetta = ""
DesUnità(0) = ""
DesUnità(1) = "uno"
DesUnità(2) = "due"
DesUnità(3) = "tre"
DesUnità(4) = "quattro"
DesUnità(5) = "cinque"
DesUnità(6) = "sei"
DesUnità(7) = "sette"
DesUnità(8) = "otto"
DesUnità(9) = "nove"
DesUnità(10) = "dieci"
DesUnità(11) = "undici"
DesUnità(12) = "dodici"
DesUnità(13) = "tredici"
DesUnità(14) = "quattordici"
DesUnità(15) = "quindici"
DesUnità(16) = "sedici"
DesUnità(17) = "diciassette"
DesUnità(18) = "diciotto"
DesUnità(19) = "diciannove"
DesDecine(2) = "venti"
DesDecine(3) = "trenta"
DesDecine(4) = "quaranta"
DesDecine(5) = "cinquanta"
DesDecine(6) = "sessanta"
DesDecine(7) = "settanta"
DesDecine(8) = "ottanta"
DesDecine(9) = "novanta"
DesDecine(10) = "cento"
DesEsp(0) = ""
DesEsp(1) = "Mila"
DesEsp(2) = "Milioni"
DesEsp(3) = "Milardi"
DesEspUno(0) = ""
DesEspUno(1) = "Mille"
DesEspUno(2) = "unMilione"
DesEspUno(3) = "unMiliardo"
'se il numero è negativo, aggiunge il prefisso "meno"
'e cambia il numero in positivo
If Numero < 0 Then
Numero = 0 - Numero
stringhetta = "meno"
endif
‘Tratta tre cifre alla volta, partendo da quelle più significative
For Esponente = 4 To 0 Step -1
'esponente = 4 ==> migliaia di miliardi
'esponente = 3 ==> miliardi
'esponente =2 ==> milioni
'esponente = 1 ==> migliaia
'esponente = 0 ==> unità
‘NumTre contiene tre cifre partendo da migliaia di miliardi
NumTre = Int(Numero / 1000 ^ Esponente)
Select Case NumTre
Case Is < 0
Stringhetta = "non converto numeri negativi"
Case Is = 0
Stringhetta = stringhetta & ""
Case Is = 1000
Stringhetta = "mille"
Case Is < 1000
'converte le centinaia
centinaia = Int(NumTre / 100)
If centinaia = 0 Then
Else
If centinaia > 1 Then
Stringhetta = Stringhetta & DesUnità(centinaia)
Else
End If
Stringhetta = Stringhetta & "cento"
End If
'converte le decine
Resto = NumTre - centinaia * 100
decine = Int(Resto / 10)
If decine > 1 Then
Stringhetta = Stringhetta & DesDecine(decine)
'converte le unità
Resto = Resto - decine * 10
If Resto = 1 Or Resto = 8 Then
Stringhetta = Left(Stringhetta, Len(Stringhetta) - 1) _
& DesUnità(Resto)
Else
Stringhetta = Stringhetta & DesUnità(Resto)
End If
Else
'converte un numtre inferiore a venti
Stringhetta = Stringhetta & DesUnità(Resto)
End If
Case Else
Stringhetta = "non sono in grado di convertirlo"
End Select
'aggiunge mille o mila alle migliaia
'milione o milioni
'miliardo o miliardi
If NumTre = 1 Then
Stringhetta = Left(Stringhetta, Len(Stringhetta) - 3)
Stringhetta = Stringhetta & DesEspUno(Esponente)
Else
If NumTre > 1 Then
Stringhetta = Stringhetta & DesEsp(Esponente)
End If
End If
Numero = Numero - Int(Numero / 1000 ^ Esponente) * 1000 ^ Esponente
Next Esponente
If OldNumero = 0 Then Stringhetta = "zero"
ConvNumLett = Stringhetta
End Function
Vediamo ora di applicare tale funzione:

date
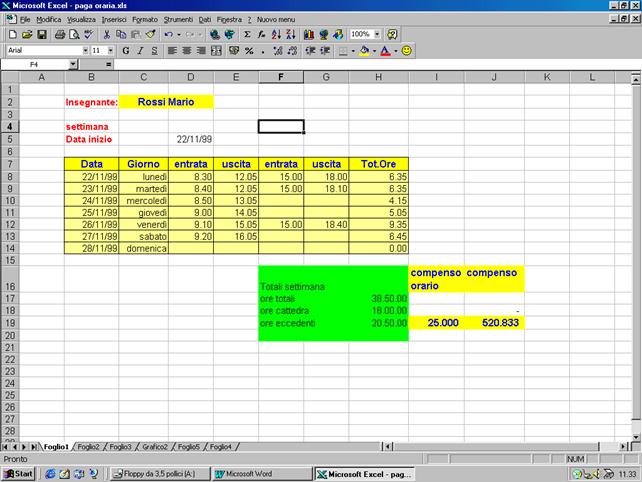 cella B8: =D5
cella B8: =D5- cella B9: =B8+1
- copiare la formula della cella B9, nelle celle B10…..B14
- Cella C8: utilizzare la funzione "GIORNO.SETTIMANA(B8,tipo)", che restituisce un numero da 1 a 7 corrispondente al giorno della settimana. Tipo permette di considerare come primo giorno il lunedì o la domenica.
- Scegliere il formato personalizzato "gggg", per visualizzare lunedì, martedì, ecc. ecc…
- Idem per le celle C9….C14
- Per introdurre le ore utilizzare un formato ora, ad esempio 80:00
- Tenere presente che introducendo un'ora o una data si memorizza un numero seriale, le ore zero del primo giorno del secolo corrispondono al numero 1.
- L'unità di misura è il giorno.
- Le ore SEI del primo giorno del secolo vengono registrate con il numero 1+ 6/24 = 1,25.
- Se visualizziamo una cella contenente il numero 1,25, a seconda del formato prescelto potremo vedere:
- 06:00 (con uno dei formati ora)
- 01 gen 1990 (con uno dei formati data)
- 1,25 con un formato numero
- 01 gen 1990 06:00 con un diverso formato data/ora
- Tenere presente che anche se leggiamo ore totali 38:50, in realtà il numero memorizzato è:
38/24+50/(24*60) e di questo si deve tener conto anche nel calcolare il compenso_settimanale = ore eccedenti le 18 per compenso orarioè il compenso orario deve essere moltiplicato per 24, dato che l'unità di misura è il giorno. - Per visualizzare un numero di ore superiore a 24, utilizzare un formato personalizzato del tipo [h]:mm
- Nel calcolare le ore lavorate nell'arco della giornata, tenere presente il caso in cui l'uscita avviene dopo le ore 24, utilizzare quindi la funzione "SE".
Utilizzo del risolutore:
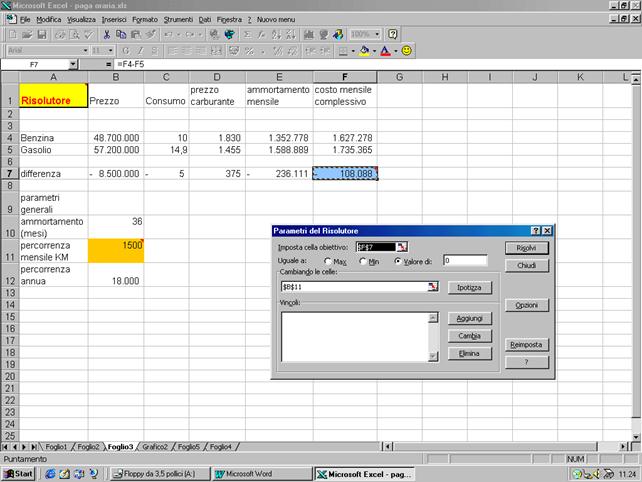
- La cella obiettivo è la F7
- Verrà calcolato automaticamente il valore della cella B11 (percorrenza mensile), che consente di realizzare l'obiettivo, cella F7=0.
Altro esempio di utilizzo del risolutore:
Soluzione di un'equazione, nel campo dei numeri reali.
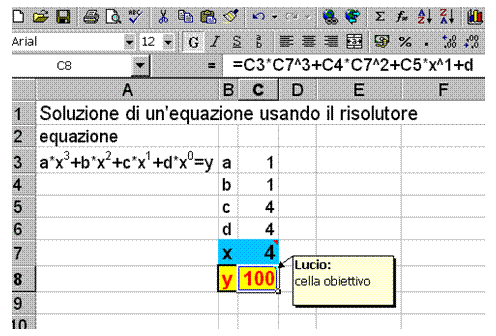
La cella C8 contiene la formula visualizzata nella barra delle formule e rappresenta la cella obiettivo, la cella C7 rappresenta invece la grandezza che viene fatta variare.
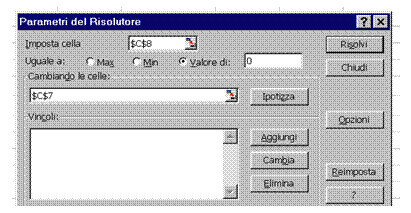
Scegliere strumenti, risolutore:
Impostare la cella C8 Uguale al valore di zero, cambiando la cella C7.
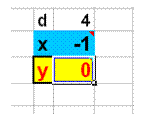 Ed ecco il risultato che si ottiene:
Ed ecco il risultato che si ottiene:
 Quesiti a risposta chiusa:
Quesiti a risposta chiusa:
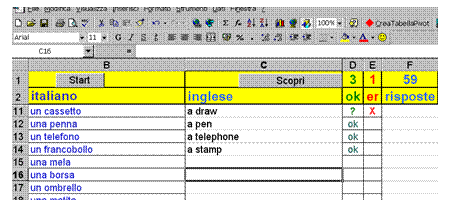 La colonna A, attualmente nascosta, contiene le risposte esatte; la colonna B le domande; la colonna C le risposte che darà l'allievo.
La colonna A, attualmente nascosta, contiene le risposte esatte; la colonna B le domande; la colonna C le risposte che darà l'allievo.
Nelle colonne D ed E si segnalano le risposte esatte e quelle errate.
Al pulsante Start è associata una macro che cancella le risposte già date e permette di rieseguire l'esercizio dall'inizio. Al pulsante Scopri è associata una macro che permette di scoprire la colonna nascosta A e quindi di controllare quali avrebbero dovuto essere le risposte esatte.
![]() Ed ecco la formula associata alle celle della colonna D:
Ed ecco la formula associata alle celle della colonna D:
La funzione Identico è sensibile a maiuscolo/minuscolo, a differenza del confronto con =
Vediamo ora come scegliere casualmente i quesiti, avendo a disposizione alcuni archivi (fogli).
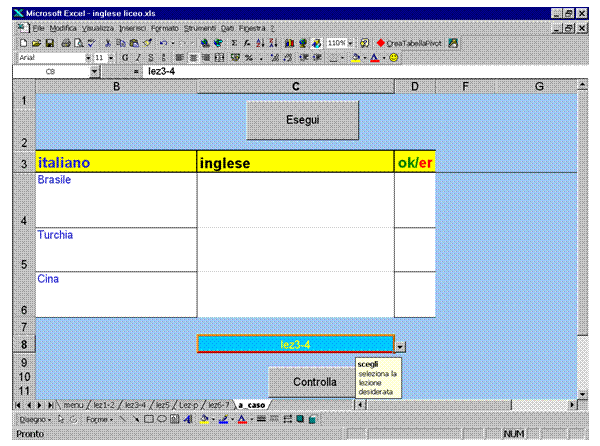
Vengono proposti tre quesiti ogni volta che si preme il tasto esegui.
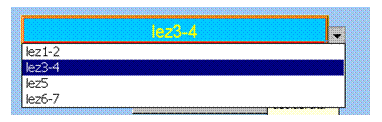 Nella cella C8 si può selezionare l'archivio (il foglio) contenente le domande di un argomento, capitolo ecc. ecc. è sufficiente aprire la tendina e selezionare il foglio desiderato.
Nella cella C8 si può selezionare l'archivio (il foglio) contenente le domande di un argomento, capitolo ecc. ecc. è sufficiente aprire la tendina e selezionare il foglio desiderato.
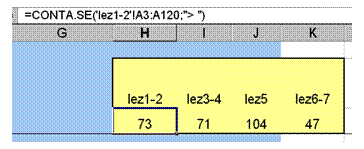 Per ottenere questo risultato occorre, in un'area del foglio, indicare i dati validi per la cella C8, e nella cella C8 scegliere dati/convalida e selezionare quindi l'area del foglio che contiene i dati validi (in questo caso le celle (H3-K3). La formula evidenziata nella cella H4 individua il numero di quesiti presenti nel foglio lez1-2, contando le celle dalla A3 alla 120 il cui contenuto è diverso da niente. (Si prevedono al massimo 117 quesiti per foglio).
Per ottenere questo risultato occorre, in un'area del foglio, indicare i dati validi per la cella C8, e nella cella C8 scegliere dati/convalida e selezionare quindi l'area del foglio che contiene i dati validi (in questo caso le celle (H3-K3). La formula evidenziata nella cella H4 individua il numero di quesiti presenti nel foglio lez1-2, contando le celle dalla A3 alla 120 il cui contenuto è diverso da niente. (Si prevedono al massimo 117 quesiti per foglio).
Al pulsante Esegui è associata una SUB che seleziona tre quesiti a caso dal foglio di lavoro desiderato e li copia nel foglio attivo; naturalmente copia anche le risposte esatte, che rimangono nascoste nella colonna A.
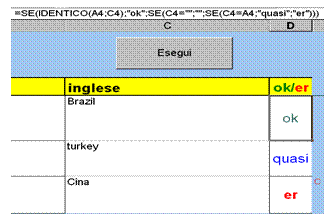 Nelle celle D4, D5, D6 troviamo le solite formule che segnalano se la risposta è esatta o errata.
Nelle celle D4, D5, D6 troviamo le solite formule che segnalano se la risposta è esatta o errata.
Per la formattazione delle tre celle si è utilizzato: formato/condizionale:
Tabella Pivot:
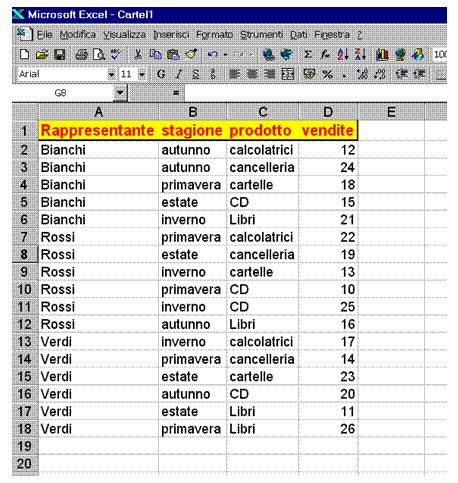
Supponiamo di voler costruire una tabella Pivot, per evitare di dover ripetere l'operazione ogni volta che i dati vengono modificati, registriamo le operazioni in una macro. Rendere attiva una cella contenente i dati, quindi selezionare dati/Report tabella Pivot:
scegliere Elenco o databased Microsoft Excel, accettare l'intervallo di celle selezionato automaticamente, se corretto, quindi indicare come elaborare i dati.
Scegliamo Rappresentante in pagina, stagione in riga, prodotto in colonna e vendite in dati (due volte)
Verrà proposta la somma delle vendite, accettiamo la prima e modifichiamo la seconda in max dopo un doppio click nel campo somma vendite2.
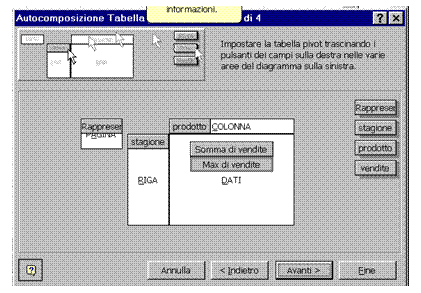 Quindi procediamo con avanti e poi con fine, indicando dove deve essere incollata la tabella Pivot.
Quindi procediamo con avanti e poi con fine, indicando dove deve essere incollata la tabella Pivot.
Ed ecco il risultato:
è possibile selezionare un rappresentante o tutti, agendo sulla tendina posta in alto.
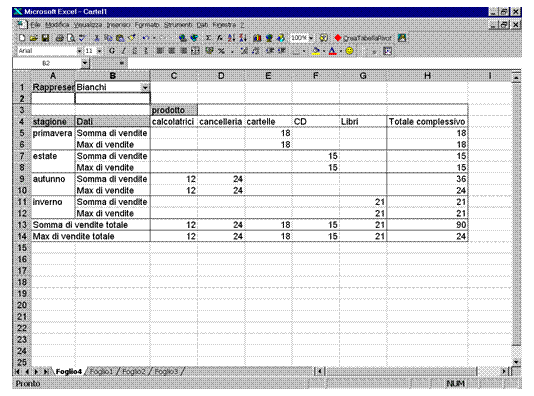 Ed ecco la macro registrata:
Ed ecco la macro registrata:
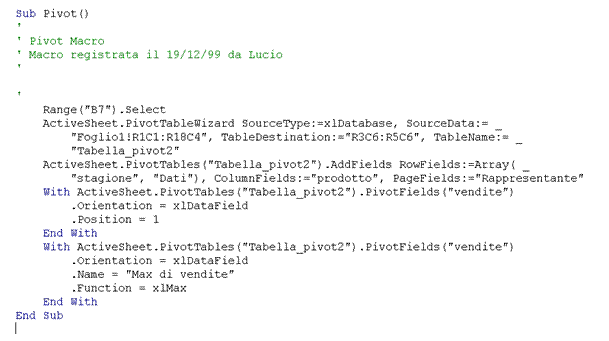 è possibile rieseguirla in qualunque momento, dopo aver modificato i dati della tabella, senza dover rieseguire tutte le operazioni, ma semplicemente con macro/esegui/Pivot
è possibile rieseguirla in qualunque momento, dopo aver modificato i dati della tabella, senza dover rieseguire tutte le operazioni, ma semplicemente con macro/esegui/Pivot
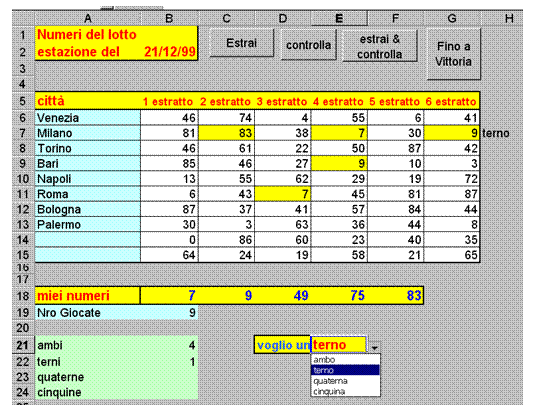 Il Gioco del Lotto
Il Gioco del Lotto
Proviamo a simulare il gioco del lotto.
La sub Estrai, simula l'estrazione su tutte le ruote. La sub controlla segnala quali numeri giocati sono stati estratti e li segnala colorando di giallo lo sfondo delle celle corrispondenti. Inoltre, in caso di vincite, le segnala con una scritta in corrispondenza alla ruota fortunata. Il pulsante Estrai e controlla manda in esecuzione una sub che esegue in successione le due precedenti.
Infine è possibile rieseguire l'estrazione ed il controllo più volte fino al raggiungimento di una certa vincita indicata nella cella E21 segnalando il numero delle estrazioni (cella B19) e le vincite complessive (celle da B21 a B24). Tale sub ha il nome di finoaVittoria.
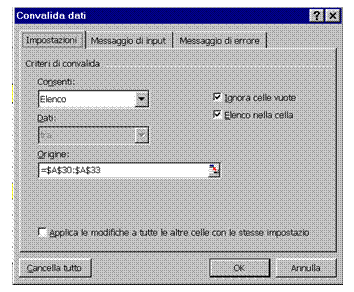 Per evitare errori di digitazione nella cella E21, è stata utilizzata l'0pzione convalida dati del menù dati.
Per evitare errori di digitazione nella cella E21, è stata utilizzata l'0pzione convalida dati del menù dati.
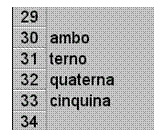 Si è scelto Elenco per la casella consenti (criteri di convalida) e le celle da A30 ad A33 per l'origine dei dati.
Si è scelto Elenco per la casella consenti (criteri di convalida) e le celle da A30 ad A33 per l'origine dei dati.
Ed ecco il contenuto delle celle in questione.
Vediamo ora la sub Estrai():
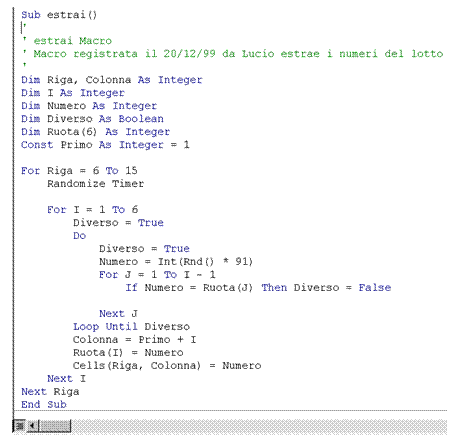 Il gruppo For Riga 6 to 15 viene eseguito 10 volte (estrazione dei numeri corrispondenti alle dieci città). Per ognuna di queste righe devono essere estratti 6 numeri compresi tra 0 e 90, senza ripetizione. Il gruppo Do …. Loop Until Diverso permette di ripetere l'strazione finchè il numero non è diverso dai precedenti. L'istruzione Int(Rnd()*91) permette di ottenere un numero intero, casuale, compreso tra 0 e 90. Tale numero viene confrontato con quelli già estratti nella stessa ruota (città) e memorizzati nel vettore Ruota(J).
Il gruppo For Riga 6 to 15 viene eseguito 10 volte (estrazione dei numeri corrispondenti alle dieci città). Per ognuna di queste righe devono essere estratti 6 numeri compresi tra 0 e 90, senza ripetizione. Il gruppo Do …. Loop Until Diverso permette di ripetere l'strazione finchè il numero non è diverso dai precedenti. L'istruzione Int(Rnd()*91) permette di ottenere un numero intero, casuale, compreso tra 0 e 90. Tale numero viene confrontato con quelli già estratti nella stessa ruota (città) e memorizzati nel vettore Ruota(J).
Il numero estratto, se valido, viene scritto nella colonna opportuna (primo + I); il primo estratto finirà nella colonna 2.
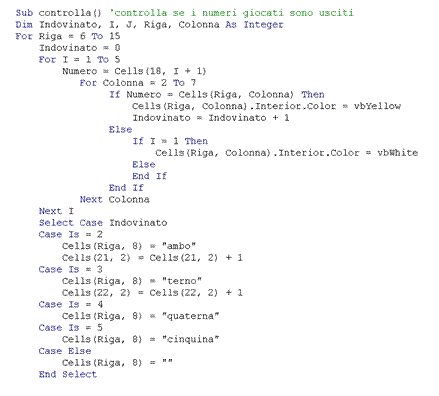 La sub Controlla esamina una ruota alla volta (for riga 6 ..to 15) considera uno alla volta i numeri giocati (For I = 1 to 5) e li confronta con quelli estratti (colonne dalla 2 all 7), se corrispondono colora lo sfondo della cella di giallo (cells(Riga, Colonna).Interior.Color=vbYellow)) e incrementa il contatore Indovinato. Dopo aver esaminato tutti i numeri giocati, se per quella ruota sono almeno due, viene segnalata la vincita, scrivendo la sigla corrispondente (ambo o terno o… ) in corrispondenza della ruota ed aggiornando il riepilogo delle vincite (si incrementa di 1 la cella opportuna).
La sub Controlla esamina una ruota alla volta (for riga 6 ..to 15) considera uno alla volta i numeri giocati (For I = 1 to 5) e li confronta con quelli estratti (colonne dalla 2 all 7), se corrispondono colora lo sfondo della cella di giallo (cells(Riga, Colonna).Interior.Color=vbYellow)) e incrementa il contatore Indovinato. Dopo aver esaminato tutti i numeri giocati, se per quella ruota sono almeno due, viene segnalata la vincita, scrivendo la sigla corrispondente (ambo o terno o… ) in corrispondenza della ruota ed aggiornando il riepilogo delle vincite (si incrementa di 1 la cella opportuna).
Se per quella ruota non si sono realizzate vincite si cancella una eventuale scritta relativa ad una precedente estrazione.
il tutto verrà ripetuto per le ruote successive, quindi prima della fine Sub ci sarà l'istruzione Next Riga.
Vediamo ora le due Sub rimanenti:
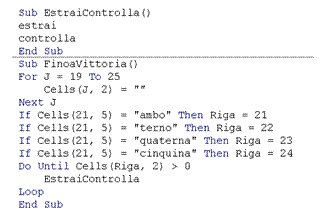 EstraiControlla esegue in successione la procedura estrai e poi controlla. Come si può notare, la sua scrittura è estremamente semplice e compatta.
EstraiControlla esegue in successione la procedura estrai e poi controlla. Come si può notare, la sua scrittura è estremamente semplice e compatta.
FinoaVittoria riesegue le estrazioni ed i controlli fino al raggiungimento di un cero obiettivo programmato (vincita di una certa categoria), digitato nella cella riga21, colonna5.
Il primo gruppo For J = 19 To 25 cancella le vincite precedenti prima di procedere alle estrazioni. Le quattro istruzioni IF permettono di stabile in quale riga (categoria) dovrà comparire una vincita per potersi considerare soddisfatti ed interrompere le estrazioni.
Il gruppo Do Until ….. Loop riesegue estrazioni e controlli fino a che nella cella(Riga, 2) non si è ottenuta una vincita.
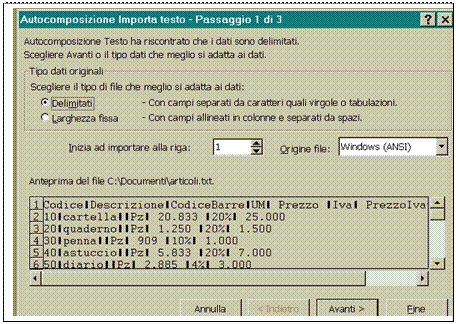 Fatturazione:
Fatturazione:
Come prima operazione prevediamo di importare i dati riguardanti gli articoli, prelevandoli da un
archivio articoli.txt.
Selezioniamo File/Apri e poi il nome del file di testo. Scegliamo di considerare i dati separati da tabulazioni, dal momento che così sono stati memorizzati. L’alternativa principale è costituita da dati a lunghezza fissa.
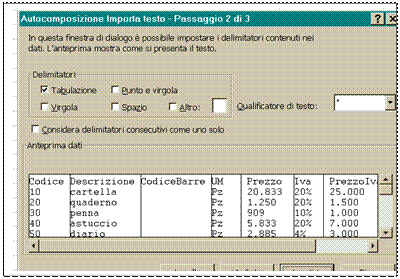 Successivamente possiamo vedere un’anteprima di quello che sarà il risultato dell’importazione. Possiamo anche modificare alcuni parametri.
Successivamente possiamo vedere un’anteprima di quello che sarà il risultato dell’importazione. Possiamo anche modificare alcuni parametri.
Ed ecco il risultato dell’importazione:
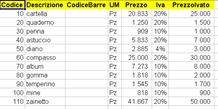
Un secondo archivio necessario è quello con i dati dei clienti. Utilizzeremo quindi un foglio di lavoro con il nome clienti.
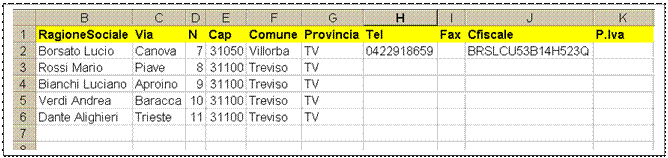
Vediamo ora il foglio di calcolo dove verrà elaborata la fattura.
In una zona libera del foglio, scriviamo alcuni dati che serviranno per automatizzare alcune operazioni e precisamente:
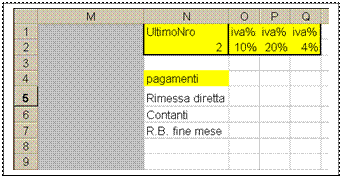 L’ultimo numero utilizzato per le fatture
L’ultimo numero utilizzato per le fatture - Le aliquote I.V.A. che utilizzeremo.
- Le descrizioni delle condizioni di pagamento che potremo utilizzare.
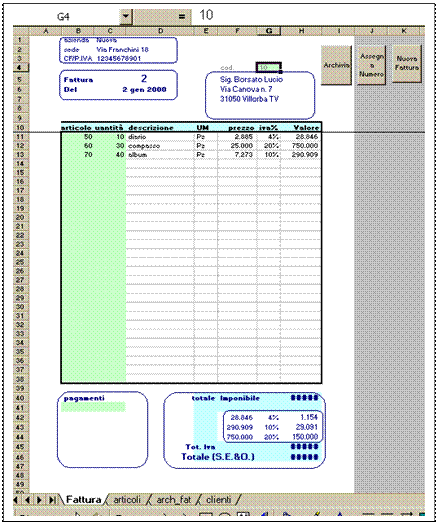
Le celle con sfondo verde sono quelle che l’utente deve riempire, tutto il resto sarà calcolato automaticamente. Il primo riquadro in alto a sinistra contiene i dati della ditta che fattura, dati che normalmente non vengono cambiati.
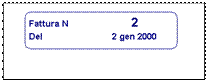 Il secondo riquadro a sinistra contiene il numero e la data della fattura. Il numero può essere assegnato automaticamente, mediante una semplice procedura che esamineremo successivamente e che viene attivata premendo il pulsante Assegna Numero. La data è quella del sistema, infatti la casella corrispondente contiene la funzione: =OGGI() che restituisce la data del giorno.
Il secondo riquadro a sinistra contiene il numero e la data della fattura. Il numero può essere assegnato automaticamente, mediante una semplice procedura che esamineremo successivamente e che viene attivata premendo il pulsante Assegna Numero. La data è quella del sistema, infatti la casella corrispondente contiene la funzione: =OGGI() che restituisce la data del giorno.
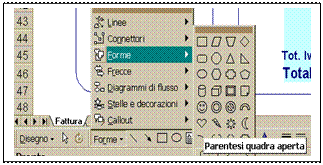 La realizzazione dei riquadri richiede l’utilizzo della barra di strumenti per il disegno. Per realizzarlo sono stati utilizzati quattro elementi:
La realizzazione dei riquadri richiede l’utilizzo della barra di strumenti per il disegno. Per realizzarlo sono stati utilizzati quattro elementi:
- una parentesi quadra aperta,
- una chiusa e
- due linee orizzontali.
Il tutto è poi stato raggruppato in modo da formare un solo oggetto. Gli altri riquadri sono stati ottenuti con una semplice operazione di copia/incolla e successivo ridimensionamento e posizionamento con il mouse.
Il riquadro in alto a destra corrisponde ai dati del cliente. È sufficiente digitare il codice del cliente. Ed ecco come si è ottenuto questo risultato:
Come prima operazione, per semplificare e rendere più leggibili le formule, abbiamo deciso di definire la parte del foglio di lavoro contenente gli articoli con il nome ar_articoli.
Per far questo selezioniamo Inserisci/Nome/Definisci. Digitiamo quindi il nome “ar.articoli” ed indichiamo a quale intervallo di celle si riferisce.
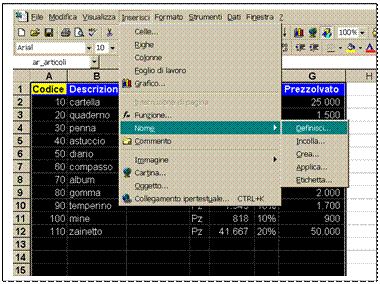
Allo stesso modo definiamo l’area che corrisponde all’archivio clienti utilizzando il nome “ar.cliente”
Vediamo come ottenere automaticamente il cognome e nome preceduto da Sig. Potremmo scrivere la seguente formula: ="Sig.” & CERCA.VERT($G$4;ar_clienti;2;FALSO)
Con la funzione CERCA.VERT si cerca il record della tabella ar_clienti avente lo stesso codice digitato nella cella (G4), restituendo come risultato il campo della colonna 2, cioè la ragione sociale. Il quarto parametro False richiede una corrispondenza esatta per il codice che si cerca.
Il simbolo & permette di concatenare la stringa Sig. con la ragione sociale.
La formula inserita è leggermente più complessa, per gestire il caso in cui il codice digitato è errato oppure se non si digita nessun codice. In tal caso si preferisce lasciare vuota la cella, piuttosto che veder comparire una scritta che segnala un errore. Si è pertanto fatto ricorso ad altre due funzioni:
- VAL.ERRORE(…) che restituisce VERO nel caso l’espressione tra parentesi dia luogo ad un errore (non si trova un record con il codice corrispondente)
- SE(condizione;se vero;se falso)
- La condizione è: si è verificato un errore utilizzando la funzione CERCA.VERTICALE
- Se vero (si è verificato un errore) si aggiunge a Sig. la stringa vuota “”
- Se falso si ottiene la ragione sociale con la funzione CERCA.VERTICALE
La formula finale è la seguente:
="Sig.” & SE(VAL.ERRORE(CERCA.VERT($G$4;ar_clienti;2;FALSO));"";CERCA.VERT($G$4;ar_clienti;2;FALSO))
In modo analogo si costruiscono le formule per l’indirizzo del cliente.
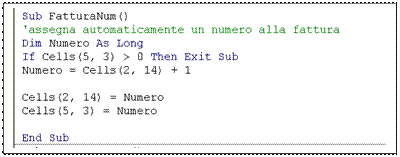
La seguente procedura serve per assegnare automaticamente il numero della fattura.
La cella di coordinate 2, 14 contiene l’ultimo numero utilizzato.
La cella di coordinate 5, 3 è quella che corrisponde al numero della fattura in questione. Se tale numero è già stato attribuito (automaticamente o manualmente) la funzione non esegue nessuna operazione (exit sub); in caso contrario l’ultimo numero viene incrementato di una unità e assegnato alla fattura.
Passiamo ora al dettaglio fattura.
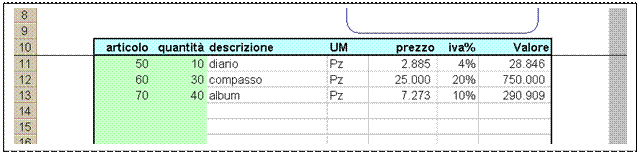 La sottile riga che divide le righe 10 ed 11 permette di visualizzare sempre la testata della fattura, dividendo la finestra in senso orizzontale in due parti. Per ottenere ciò le operazioni da effettuare sono:
La sottile riga che divide le righe 10 ed 11 permette di visualizzare sempre la testata della fattura, dividendo la finestra in senso orizzontale in due parti. Per ottenere ciò le operazioni da effettuare sono:
- click sulla riga 11
- Finestra/Blocca Riquadri
Il codice articolo deve essere uno di quelli appartenenti all’archivio articoli.
Vediamo la formula della cella di coordinate D11 dove compare la scritta diario.
Non gestendo gli errori la formula sarebbe la seguente:
=CERCA.VERT($B11;ar_articoli;2;FALSO)
- Il codice da cercare è quello della cella B11, l’indirizzo della colonna B è assoluto $B, per permettere una più agevole duplicazione della formula nei campi successivi.
- L’archivio in cui effettuare la ricerca è quello definito con il nome ar_articoli
- Il campo che si preleverà sarà quello della colonna 2 (descrizione degli articoli)
- La corrispondenza dei codici deve essere esatta (FALSE)
Volendo gestire anche gli errori, la formula assumerà la forma seguente:
=SE(VAL.ERRORE(CERCA.VERT($B11;ar_articoli;2;FALSO));"";CERCA.VERT($B11;ar_articoli;2;FALSO))
Analoghe sono le formule per inserire automaticamente UM, prezzo ed iva%.
Il campo Valore contiene la formula quantità * Prezzo; cioè:
=C11*F11
Analizziamo ora il piede della fattura:
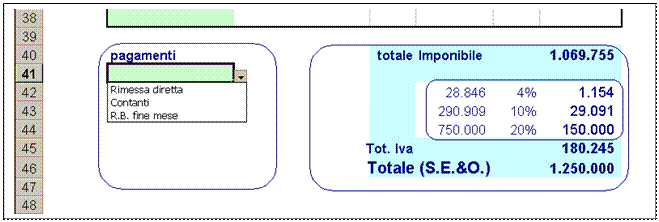 La selezione del pagamento, mediante casella a discesa è stata ottenuta tramite:
La selezione del pagamento, mediante casella a discesa è stata ottenuta tramite:
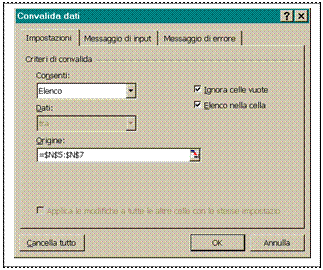 Dati/Convalida: e successivamente scegliamo impostazioni, Elenco nella casella Consenti, e nella casella Origine indichiamo le celle N5:N7 che contengono le descrizioni delle modalità di pagamento.
Dati/Convalida: e successivamente scegliamo impostazioni, Elenco nella casella Consenti, e nella casella Origine indichiamo le celle N5:N7 che contengono le descrizioni delle modalità di pagamento.
La cella contenente il totale imponibile ha la semplice formula somma dei valori delle righe di dettaglio.
Troviamo quindi una tabellina con il dettaglio dell’I.V.A. (4, 10 e 20 percento); il totale dell’I.V.A. (Formula somma) ed il totale generale (imponibile + IVA).
Vediamo ora la formula che permette di ottenere l’imponibile con IVA al 4%.
=DB.SOMMA($G$10:$H$39;"Valore";Q$1:Q$2)
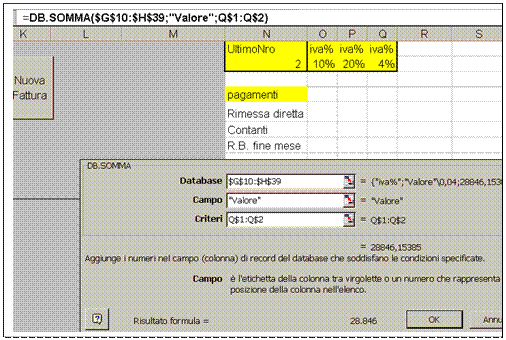 La funzione utilizzata è: DB.SOMMA(Database;Campo;Criteri)
La funzione utilizzata è: DB.SOMMA(Database;Campo;Criteri)
- Il Database è costituito dalle righe di dettaglio, campi IVA% e Valore
- In campo digitiamo tra virgolette “Valore” indicando quale dato deve essere sommato
- In criteri indichiamo le celle Q1:Q2, in questo caso gli indirizzi delle righe 1 e 2 sono assoluti per permettere una agevole duplicazione della formula per le altre aliquote.
Si noti che l’etichetta in Q$1 (iva%) deve corrispondere all’etichetta della testata delle righe di dettaglio; stesso discorso per “Valore”.
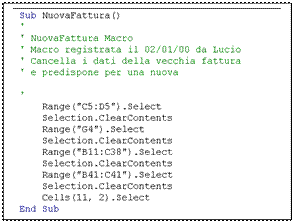 Visualizziamo ora la macro che viene eseguita premendo il pulsante Nuova Fattura:
Visualizziamo ora la macro che viene eseguita premendo il pulsante Nuova Fattura:
Si tratta semplicemente di cancellare i campi digitati dall’utente predisponendoli per una nuova fattura.
Vediamo ora di analizzare la sub ArchiviaFattura().
Tale procedura permette di archiviare i dati della fattura appena compilata in un archivio (foglio di lavoro) che individuiamo con il nome (arch_fat). Per ogni fattura verranno archiviate n righe, corrispondenti alle righe di dettaglio e con l’aggiunta di alcuni dati della testata e del piede. La prima parte della sub memorizza i dati della fattura in alcuni campi o matrici.
Nella seconda parte, si passa al foglio arch_fat e si trascrivono i dati, partendo dalla prima riga libera.
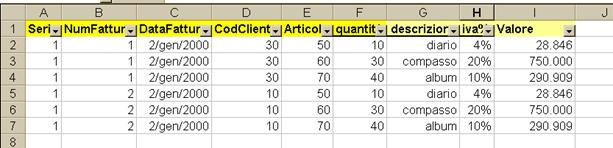
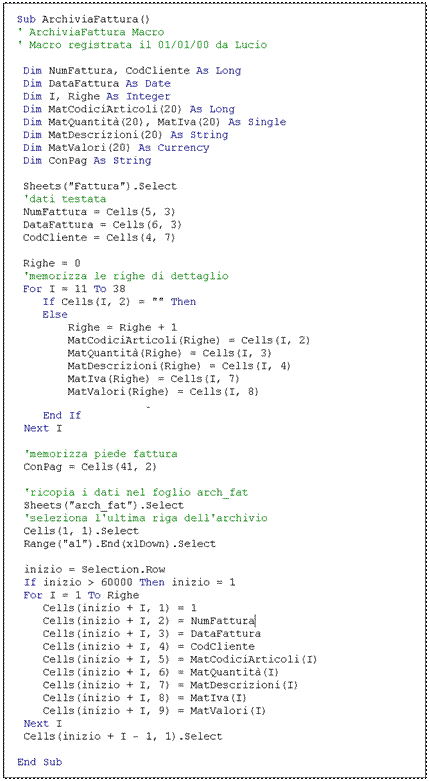 L’istruzione Sheets(“Fattura”) permette di passare al foglio Fattura.
L’istruzione Sheets(“Fattura”) permette di passare al foglio Fattura.Nei campi NumFattura, DataFattura, CodCliente vengono memorizzati i dati essenziali della testata (il numero della fattura, la data ed il codice cliente). Ragione sociale ed indirizzo non vengono memorizzati in quanto possono essere dedotti dal codice cliente, con l’ausilio dell’archivio clienti.
Il ciclo For I = 11 to 38 permette di analizzare le eventuali righe di dettaglio, di contare quelle valide e di memorizzarne i dati nelle matrici MatCodiciArticolo, MatQuantità, MatDescrizione, MatIva e MatValori. Altri dati quali il prezzo o l’unità di misura possono essere dedotti dai precedenti o dall’archivio articoli.
Se il campo codice articolo (Cells(I,2)) è vuoto (“”), la riga non contiene dati significativi e pertanto viene ignorata.
Alla fine del ciclo For il campo Righe contiene il numero di righe significative, da archiviare.
L’istruzione Sheets(“arch_fat”).Select permette di passare al foglio di lavoro arch_fat.
Il campo Inizio dovrà contenere il numero dell’ultima riga memorizzata in precedenza nell’archivio; le righe che si andranno ad aggiungere inizieranno dalla successiva.
L’istruzione Range(“a1”).End(xlDown).Select permette di selezionare l’ultima riga della colonna a contenente dei dati validi.
Il ciclo For I = 1 To Righe permette di memorizzare le “n=Righe” di dettaglio. Alla fine ci si posiziona nel primo campo della prima riga registrata.
SCRUTINI;
I nomi sono da ritenere di pura fantasia e così pure i voti, introdotti a caso.
Vogliamo ora vedere come automatizzare le operazioni di scrutinio:
- memorizzazione dei dati,
- stampa del tabellone,
- stampa delle pagelle.
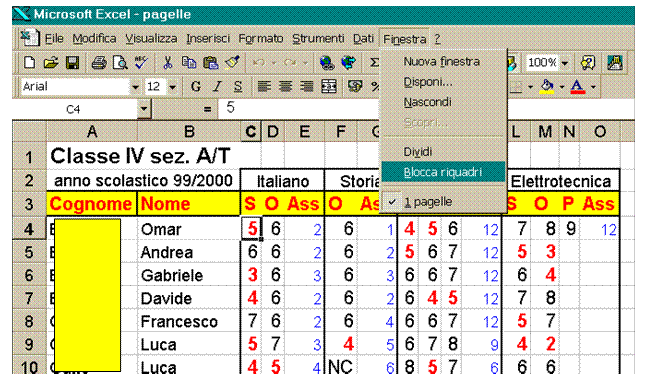 In un primo foglio, indicato con il nome di “primo” memorizzeremo le proposte di voto e le assenze dei singoli allievi oltre ai loro nomi.
In un primo foglio, indicato con il nome di “primo” memorizzeremo le proposte di voto e le assenze dei singoli allievi oltre ai loro nomi.
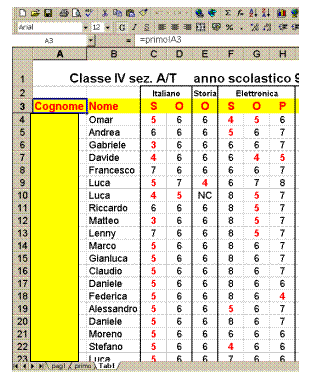
Per i voti si utilizzerà il formato condizione che consente di evidenziare in rosso le insufficienze ed in nero gli altri voti.
Per i numeri indicanti le assenze si sceglie il colore blu, in modo da rendere agevole l’introduzione dei dati.
Da notare che i nomi degli allievi devono essere scritti una sola volta, per tutti gli insegnanti.
Sempre al fine di rendere più agevole l’introduzione dei dati, vogliamo poter sempre vedere le prime due colonne con i nomi degli allievi e le prime righe con l’indicazione delle materie. Per far questo evidenziamo la cella C4 e scegliamo Finestra/Blocca riquadri.
Un secondo foglio “Tab1” consentirà di ottenere automaticamente il tabellone da esporre.
Da notare che Cognome si ottiene con la formula: “=primo!A3” che significa copia il contenuto della cella A3 del foglio “primo”. Stessa formula per tutti gli altri dati.
In pratica è sufficiente duplicare la formula in tutto il foglio di lavoro e poi cancellare le colonne corrispondenti alle assenze che non dovranno comparire nel tabellone. Scrivendo o modificando un dato del foglio “primo”, verrà automaticamente aggiornato il tabellone.
Un terzo foglio di lavoro dovrà contenere i dati che permettono di stampare le pagelle. Anche questo verrà ottenuto automaticamente dal primo foglio, sarà abbastanza simile al primo, con i voti espressi però in lettere.
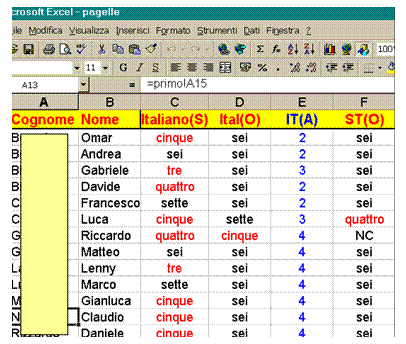 La prima riga contenente le etichette permette di individuare i dati di ciascun record (con il termine record indichiamo l’insieme dei dati di un allievo, cioè di una riga).
La prima riga contenente le etichette permette di individuare i dati di ciascun record (con il termine record indichiamo l’insieme dei dati di un allievo, cioè di una riga).
I nomi degli studenti e le assenze vengono copiati automaticamente con la solita formula, dal “primo” foglio di lavoro.
Per la scrittura e traduzione dei voti in lettere si utilizza invece una function voti() scritta ad hoc.
Le celle contengono quindi formule del tipo:
“=voti(primo!C4)”
Vediamo ora la suddetta funzione:
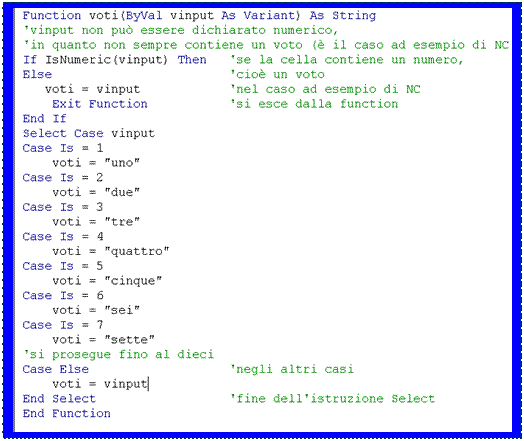
Per completare la stampa delle pagelle è sufficiente scrivere un documento con word, utilizzando
Stampa Unione.
Appendice:
Istruzioni di VB
Dichiarazione di variabili
Per dichiarare una variabile viene in genere utilizzata un'istruzione Dim. Un'istruzione di dichiarazione può essere posizionata all'interno di una routine per creare una variabile a livello di routine oppure può essere posizionata all'inizio di un modulo, nella sezione Dichiarazioni, per creare una variabile a livello di modulo.
Nell'esempio seguente viene creata la variabile strName e viene specificato il tipo di dati String.
Dim strName As String
Se questa istruzione compare in una routine, la variabile strName potrà essere utilizzata solo in tale routine. Se compare nella sezione Dichiarazioni di un modulo, la variabile strName sarà disponibile per tutte le routine del modulo, ma non per le routine di altri moduli del progetto. Per rendere questa variabile disponibile per tutte le routine del progetto, è necessario farla precedere dall'istruzione Public.
la sintassi semplificata è la seguente:
Dim nomevariabile As tipo. . .
nomevariabile Obbligatoria. Nome della variabile, espresso in base alle convenzioni di denominazione standard delle variabili.
tipo Facoltativa. Tipo di dati della variabile; può essere:
una costante booleana: Boolean
un numero intero (Byte, , Integer, Long)
un numero in virgola mobile (Single, Double )
un numero con quattro cifre decimali, usato per le valute (Currency)
una data (Date)
una stringa (String )
un oggetto (Object)
un tipo definito dall'utente
oppure può adattarsi al contenuto (Variant ;tipo di default)
esempio: Dim PiGreco as double
riserva spazio in memoria ad una variabile di nome PiGreco, dichiarata come numero in virgola mobile, di precisione doppia.
Si possono utilizzare anche vettori e matrici. In tal caso l'istruzione è la seguente:
Dim nomevariabile(n,m) As tipo. . .
si dichiara una matrice di nome nomevariabile
n serve per riservare lo spazio ad n+1 righe
m riserva lo spazio in memoria per m+1 colonne
per un totale di (n+1)*(m+1) elementi
tipo (come in precedenza), si riferisce ai singoli elementi
esempio: Dim Parole(10) as String
dichiara un vettore colonna di 11 righe (da 0 ad 11) e ciascun elemento è una stringa
Suggerimenti:
Dichiarare sempre le variabili e preferibilmente all'inizio della sub o function.
Utilizzare Variant solo se necessario.
Dichiarare le variabili a livello di modulo o public solo se veramente indispensabile.
Riepilogo dei tipi di dati
La tabella che segue elenca i tipi di dati supportati e indica lo spazio su disco e l'intervallo valido per ciascun tipo di dati.
Tipo di dati |
Spazio su disco |
Intervallo |
||
Numeri |
interi |
|
|
|
Byte |
1 byte |
Da 0 a 255 |
||
Integer |
2 byte |
Da -32.768 a 32.767 |
||
Long (intero lungo) |
4 byte |
Da -2.147.483.648 a 2.147.483.6477 |
||
Virgola mobile |
Single (virgola mobile a precisione semplice) |
4 byte |
Da -3,402823E38 a -1,401298E-45 per valori negativi; da 1,401298E-45 a 3,402823E38 per valori positivi |
|
Double(virgola mobile a precisione doppia) |
8 byte |
-4,94065645841247E-324 per valori negativi; da 4,94065645841247E-324 a 1,79769313486232E308 per valori positivi. |
||
valuta |
Currency (intero diviso) |
8 byte |
Da -922.337.203.685.477,5808 a 922.337.203.685.477,5807 |
|
|
Decimal |
14 byte |
+/-79.228.162.514.264.337.593.543.950.335 senza virgola; |
|
Boolean |
Boolean |
2 byte |
True o False |
|
Data |
Date |
8 byte |
Dall'1 gennaio 100 al 31 dicembre 9999 |
|
Oggetto |
Object |
4 byte |
Qualsiasi riferimento Object |
|
stringa |
String(lunghezza variabile) |
10 byte + lunghezza stringa |
Da 0 a circa 2 miliardi |
|
String(lunghezza fissa) |
Lunghezza stringa |
Da 1 a circa 65.400 |
||
Adattabile al contenuto |
Variant(con numeri) |
16 byte |
Qualsiasi valore numerico fino all'intervallo di un Double |
|
Variant(con caratteri) |
22 byte + lunghezza stringa |
Stesso intervallo di String a lunghezza variabile |
||
|
Definito dall'utente (utilizzando Type) |
Numero richiesto dagli elementi |
L'intervallo di ciascun elemento è identico a quello del relativo tipo di dati sopraelencato. |
|
Nota Le matrici di qualsiasi tipo di dati richiedono 20 byte di memoria più quattro byte per ogni dimensione della matrice più il numero di byte occupati dai dati stessi. La memoria occupata dai dati può essere calcolata moltiplicando il numero di elementi dei dati per le dimensioni di ciascun elemento. I dati in una matrice unidimensionale composti da quattro elementi di dati Integer di due byte ciascuno, ad esempio, occupano otto byte. Gli otto byte richiesti dai dati più i 24 byte di overhead portano a 32 byte la memoria complessiva richiesta per la matrice.
Un tipo di dati Variant contenente una matrice richiede 12 byte in più rispetto al numero di byte richiesti dalla matrice da sola.
Sub: Dichiara il nome, gli argomenti e il codice che costituiscono il corpo di una routine Sub:
End Sub: ultima istruzione di una Sub
sintassi semplificata:
Sub nomesub()
…istruzioni
…
End Sub
Suggerimenti:
aggiungere qualche riga di commento che spieghi quello che fa la sub, prima delle istruzioni
Function: Dichiara il nome, gli argomenti e il codice che costituiscono il corpo di una routine function:
End Function ultima istruzione di una function
sintassi semplificata:
Function nomefunction(argomento1 as tipo1, argomento2 as tipo2) as tipo3
…istruzioni
…
End Function
Si noti che gli argomenti sono separati da virgole e possono essere 0, 1, 2, 3 ecc. ecc.
Argomento1, argomento2 non devono essere dichiarati un'altra volta all'interno della function mediante l'istruzione Dim.
esempio di una Function:
Function AreaCerchio(ByVal raggio as single) as single
AreaCerchio=raggio ^2 * 3.14
end Function
Suggerimenti:
aggiungere qualche riga di commento che spieghi quello che fa la Function, prima delle istruzioni, in particolare indicare indicare quali sono i dati di input e quelli di output.
All'interno della function dovrebbe esserci almeno un'istruzione del tipo:
nomefunction = qualcosa.
è preferibile passare gli argomenti per valore pittosto che per indirizzo; davanti ad ogni argomento aggiungere pertanto la parola chiave ByVal; l'alternativa (per default) è ByRef .
Parole chiave relative agli operatori |
||
Aritmetici. |
^, – , *, /, \, Mod, + |
|
Di confronto. |
=, <>, <, >, <=, >=, … |
|
Logici. |
Not, And, Or, ….. |
|
Per concatenare le stringhe di due espressioni |
& |
|
Funzioni |
||
Riguardanti la data |
||
Ottenere la data o l'ora corrente. |
Date, Now, …. |
|
|
||
funzioni aritmetiche |
||
Funzioni trigonometriche. |
Atn, Cos, Sin, Tan |
|
Calcoli generici. |
Exp, Log, Sqr |
|
Generare numeri casuali. |
Randomize, Rnd |
|
Ottenere un valore assoluto. |
Abs |
|
Ottenere il segno di un'espressione. |
Sgn |
|
Eseguire conversioni numeriche (restituiscono la parte intera di un numero). |
Fix, Int |
|
Controllo del flusso |
||
Salto incondizionato |
GoTo |
|
Uscire dal programma |
Exit |
|
Ciclo. |
Do...Loop, |
|
For...Next, |
||
For Each...Next, |
||
Operare scelte. |
If...Then...Else, End If |
|
Select Case, |
||
Utilizzare routine. |
Function, Sub |
|
trattamento stringhe |
||
Confrontare due stringhe. |
StrComp |
|
Convertire stringhe. |
StrConv |
|
Convertire in minuscole o in maiuscole. |
Format, LCase, UCase |
|
Creare una stringa di caratteri ripetuti. |
Space, String |
|
Trovare la lunghezza di una stringa. |
Len |
|
Formattare una stringa. |
Format |
|
Allineare una stringa. |
LSet, RSet |
|
Manipolare stringhe. |
InStr, Left, LTrim, Mid, Right, RTrim, Trim |
|
Varie |
||
Trattamento colori |
RGB |
|
Fare emettere un segnale acustico al computer. |
Beep |
|
Visualizzare un messaggio (output) |
MsgBox |
|
Immettere un dato. (input) |
InputBox |
|
Funzione InputBox
Visualizza un messaggio in una finestra di dialogo, attendendo che l'utente immetta del testo o scelga un pulsante, quindi restituisce un valore String
che include il contenuto della casella di testo.
Sintassi
InputBox(prompt[, title] [, default] [, xpos] [, ypos] [, helpfile, context])
La sintassi della funzione InputBox è composta dai seguenti argomenti predefiniti:
prompt Obbligatoria. Espressione stringa che costituisce il messaggio visualizzato nella finestra di dialogo. La lunghezza massima di prompt è di circa 1024 caratteri e dipende dalla larghezza dei caratteri utilizzati. Se prompt è suddiviso su più righe, è possibile includere, tra ciascuna coppia di righe, un ritorno a capo (Chr(13)), un carattere di avanzamento riga (Chr(10)) o una sequenza ritorno a capo-avanzamento riga (Chr(13) & Chr(10)).
Osservazioni
Se l'utente sceglie OK o preme INVIO, la funzione InputBox restituirà il contenuto della casella di testo. Se l'utente sceglie il pulsante Annulla, la funzione restituirà una stringa di lunghezza zero ("").
esempio:
DatoDiInput = InpuBox(prompt:="Inserisce il tuo nome"
===================================================================
Funzione MsgBox
Visualizza un messaggio in una finestra di dialogo e attende che l'utente scelga un pulsante, quindi restituisce un valore Integer che indica quale pulsante l'utente ha scelto.
Sintassi:
MsgBox(prompt[, buttons] [, title] [, helpfile, context])
La sintassi della funzione MsgBox è composta dai seguenti argomenti predefiniti:
prompt Obbligatoria. Espressione stringa che costituisce il messaggio visualizzato nella finestra di dialogo. La lunghezza massima di prompt è di circa 1024 caratteri e dipende dalla larghezza dei caratteri utilizzati. Se prompt è suddiviso su più righe, è possibile includere, tra ciascuna coppia di righe, un ritorno a capo (Chr(13)), un carattere di avanzamento riga (Chr(10)) o una sequenza ritorno a capo-avanzamento riga (Chr(13) & Chr(10)).
buttons Facoltativa. Espressione numerica che indica la somma dei valori che specificano il numero e il tipo di pulsante da visualizzare, lo stile di icona da utilizzare, il tipo di pulsante da utilizzare come impostazione predefinita e la modalità della finestra di messaggio. Se omesso il valore predefinito di buttons è 0.
Impostazioni
Alcune delle possibili impostazioni dell'argomento buttons sono:
Costante |
Valore |
Descrizione |
vbOKOnly |
0 |
Visualizza solo il pulsante OK. |
VbOKCancel |
1 |
Visualizza i pulsanti OK e Annulla. |
VbCritical |
16 |
Visualizza l'icona di messaggio critico. |
VbQuestion |
32 |
Visualizza l'icona di richiesta di avviso. |
VbExclamation |
48 |
Visualizza l'icona di messaggio di avviso. |
esempio: MsgBox prompt: = "ciao", buttons = VbExclamation
Funzione RGB
Restituisce un numero intero Long che rappresenta un valore di colore RGB.
Sintassi
RGB(red, green, blue)
La sintassi della funzione RGB è composta dai seguenti argomenti predefiniti:
red Obbligatoria; Variant (Integer). Numero compreso nell'intervallo tra 0 e 255 inclusi che rappresenta il componente rosso del colore.
green Obbligatoria; Variant (Integer). Numero compreso nell'intervallo tra 0 e 255 inclusi che rappresenta il componente verde del colore.
blue Obbligatoria; Variant (Integer). Numero compreso nell'intervallo tra 0 e 255 inclusi che rappresenta il componente blu del colore.
Osservazioni
Le specifiche di colore ammesse per i metodi e le proprietà delle applicazioni sono rappresentate da un numero che rappresenta un valore di colore RGB. Il valore di colore RGB specifica l'intensità relativa dei colori rosso, verde e blu che uniti producono un colore specifico.
Il valore per qualsiasi argomento della funzione RGB superiore a 255 verrà considerato uguale a 255.
Nella tabella che segue vengono indicati alcuni colori standard e i relativi valori di rosso, verde e blu:
Colore |
Valore rosso |
Valore verde |
Valore blu |
Nero |
0 |
0 |
0 |
Blu |
0 |
0 |
255 |
Verde |
0 |
255 |
0 |
Azzurro |
0 |
255 |
255 |
Rosso |
255 |
0 |
0 |
Fucsia |
255 |
0 |
255 |
Giallo |
255 |
255 |
0 |
Bianco |
255 |
255 |
255 |
Fonte: http://digilander.libero.it/trichi1/manuale%20excel.doc
Autore: Lucio Borsato
Excel manuale e appunti
Visita la nostra pagina principale
Excel manuale e appunti
Termini d' uso e privacy