Dispensa Excel
Dispensa Excel
I riassunti, le citazioni e i testi contenuti in questa pagina sono utilizzati per sole finalità illustrative didattiche e scientifiche e vengono forniti gratuitamente agli utenti.
EXCEL
2000
Excel è un software che rientra nella categoria più generale nota come fogli di calcolo. Altri fogli di calcolo diffusi sono Lotus 1‑2-3 e Quattro Pro.
Un foglio di calcolo è un programma per computer che consiste in un insieme di righe e di colonne visualizzate sullo schermo in una finestra. L'intersezione di ciascuna riga e ciascuna colonna è detta cella; una cella può contenere un numero, una stringa di testo o una formula che esegue un calcolo utilizzando una o più celle. Un foglio di calcolo può essere salvato in un file per essere utilizzato successivamente. Le celle di un foglio di calcolo possono essere formattate in numerosi modi e stampate per ottenere una copia su carta. Inoltre, è possibile utilizzare i dati contenuti nelle celle per produrre diagrammi e mappe.
II vantaggio più significativo di un foglio di calcolo elettronico è rappresentato dal ricalcolo automatico del risultato di tutte le formule che viene effettuato quando si modifica una delle celle utilizzate dalle formule stesse. Questa caratteristica consente di utilizzare un foglio di calcolo come "modello" per esplorare soluzioni differenti con il minimo sforzo. Excel è attualmente il foglio di calcolo per Windows più diffuso.
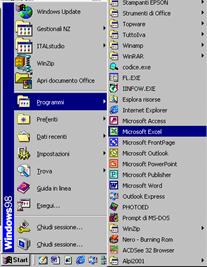
Per poter utilizzare Excel è indispensabile installarlo nel proprio sistema. Per poterlo fare deve essere installato nel sistema Microsoft Windows. Excel 97 richiede un sistema operativo a 32 bit come Windows 98 o Windows NT.
Per avviare Excel è possibile ricorrere a uno dei metodi seguenti:
- Aprire il menu Avvio, puntare su Programmi e fare clic su Microsoft Excel. Il programma viene avviato, mostrando la finestra di una nuova cartella di lavoro.
- Fare clic sul pulsante Nuovo documento Office nella Barra degli strumenti Office e scegliere uno dei modelli di foglio di calcolo di Excel nel pannello Soluzioni foglio di calcolo.
- Se nella Barra degli strumenti Office è presente l'icona di Excel, è possibile anche fare clic sul pulsante Microsoft Excel.
Figura 1.1: la finestra di Avvio
Quando si avvia Excel, ci si trova davanti a una cartella di lavoro vuota contenente tre fogli di lavoro. L'area circostante la cartella di lavoro presenta tutti gli elementi tipici dei programmi Windows ed alcuni elementi specifici di Excel. Lo schermo assume un aspetto analogo a quello riprodotto in Figura 1.1. La figura mostra gli elementi principali della finestra di Excel:
- La barra dei titolo: tutti i programmi di Windows hanno una barra del titolo. Questa indica il nome del programma e contiene alcuni pulsanti di controllo che possono essere utilizzati per modificare la finestra.
- Il pulsante del menu di Controllo della finestra: questo pulsante è in realtà l'icona di Excel. Quando si fa clic su di esso, compare un menu che consente di manipolare la finestra di Excel.
- Il pulsante Riduci a icona: facendo clic su questo pulsante, la finestra di Excel viene ridotta a icona e visualizzata nella barra delle applicazioni di Windows.
- Il pulsante Ripristina: permette di ripristinare la dimensione della finestra di Excel, precedente a un'operazione di ingrandimento
- Il pulsante Chiudi: facendo clic su questo pulsante, si chiude Excel. Se un foglio di lavoro non è stato salvato, compare un messaggio di segnalazione.
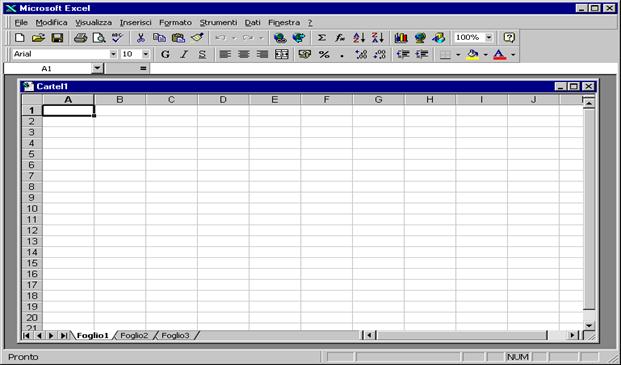
Figura 1.2: la finestra di Excel
- La barra del menu: questo è il menu principale di Excel. Facendo clic su una delle parole nel menu, compare una lista di voci di menu che consente all'utente di inviare un comando a Excel.
- Le barre degli strumenti: le barre degli strumenti contengono pulsanti sui quali è possibile fare clic per inviare un comando a Excel.
- La barra della formula: quando si immette un'informazione o una formula in Excel, essa viene visualizzata in questa riga.
- La Casella Nome: visualizza il nome della cella attiva nella cartella di lavoro corrente. Quando si fa clic sulla freccia, compare un elenco di tutte le celle e gli intervalli contrassegnati da un nome eventualmente presenti nella cartella di lavoro attiva.
- La barra di stato: questa barra visualizza vari messaggi, oltre allo stato dei tasti Bloc Num, Maiusc e Bloc Scorr della tastiera.
Quando si utilizza Excel il lavoro viene memorizzato in cartelle di lavoro. Ogni cartella viene visualizzata in una finestra separata all'interno dello spazio di lavoro di Excel. Gli elementi principali sono i seguenti (si noti che la finestra di una cartella di lavoro ha numerosi elementi in comune con la finestra di Excel):
- La barra dei titolo: indica il nome del programma e contiene alcuni pulsanti di controllo che possono essere utilizzati per modificare la finestra.
- Il pulsante dei menu di Controllo della finestra: cliccando questo pulsante (in realtà, l’icona di Excel), compare un menu che consente di manipolare la finestra della cartella di lavoro.
- Il pulsante Riduci finestra a icona: facendo clic su questo pulsante, la finestra della cartella di lavoro viene ridotta alla sola barra del titolo.
- Il pulsante Ingrandisci finestra: cliccando questo pulsante, la finestra della cartella di lavoro viene ingrandita in modo da occupare tutto lo spazio di lavoro di Excel. Se la finestra è già ingrandita, al suo posto compare un pulsante Ripristina finestra.
- Il pulsante Chiudi finestra: facendo clic su questo pulsante, si chiude la cartella di lavoro. Se la cartella di lavoro non è stata salvata, compare un messaggio di segnalazione.
- Il pulsante Seleziona tutto: facendo clic sull'intersezione delle intestazioni di riga e di colonna si selezionano tutte le celle dei foglio di lavoro attivo nella finestra attiva.
- Indicatore di cella attiva: il contorno scuro indica la cella correntemente attiva.
- Le intestazioni di riga: sono costituite dai rettangoli grigi posti alla sinistra dei foglio di lavoro e rappresentate dai numeri da 1 a 65536 uno per ciascuna riga del foglio di lavoro. È possibile fare clic su un'intestazione di riga per selezionare tutte le celle della riga.
- Le intestazioni di colonna: sono costituite dai rettangoli grigi disposti nella parte superiore di ciascuna colonna e rappresentate dalle lettere da A a IV, una per ciascuna delle 256 colonne del foglio di lavoro. Dopo la colonna Z vengono le colonne AA, AB, AC... BA, BB e così via fino all'ultima colonna, contrassegnata con IV. È possibile fare clic su un'intestazione di colonna per selezionare tutte le celle della colonna.
- I pulsanti di scorrimento delle etichette dei fogli di lavoro: consentono di far scorrere le etichette dei fogli di lavoro per visualizzare i fogli che non sono visibili.
- Le etichette dei fogli di lavoro: simili a quelle di una rubrica, rappresentano uno dei fogli contenuti nella cartella di lavoro. Una cartella può contenere un numero qualsiasi di fogli e ogni foglio è contraddistinto da un'etichetta con il relativo nome. Fare clic su un'etichetta con il pulsante sinistro del mouse per selezionare il relativo foglio, con il pulsante destro per visualizzare le opzioni.
- La barra di suddivisione delle etichette: consente di aumentare o ridurre l'arca dedicata alla visualizzazione delle etichette dei fogli. Quando si visualizza un numero maggiore di etichette dei fogli, la dimensione della barra di scorrimento orizzontale viene ridotta.
- La barra di scorrimento orizzontale: consente di far scorrere il foglio orizzontalmente.
- La barra di scorrimento verticale: consente di far scorrere il foglio verticalmente.
I file utilizzati da Excel sono noti come cartelle di lavoro.
Una cartella di lavoro può contenere un numero qualsiasi di fogli e questi fogli possono essere costituiti da fogli di lavoro (il tipo più comune) o fogli grafici (fogli contenenti un singolo grafico).
Un foglio di lavoro è l'elemento al quale si fa automaticamente riferimento quando si pensa a un foglio di calcolo.
Un foglio di lavoro è costituito da righe e colonne la cui intersezione forma una cella.
Se si lavora con più finestre contemporaneamente (come accade di solito), si deve essere in grado di spostare e ridimensionare le finestre e di passare da una cartella di lavoro all'altra.
Per spostare una finestra, fare clic con il mouse sulla barra del titolo e trascinarla. Per ridimensionare una finestra, fare clic su uno dei suoi bordi e trascinarlo fino a che la finestra non abbia assunto la dimensione desiderata.
Per ridimensionare una finestra orizzontalmente e verticalmente allo stesso tempo, fare clic su uno degli angoli della finestra e trascinare.
Il comando Finestra */* Disponi visualizza una finestra di dialogo che presenta quattro opzioni di disposizione della finestra. Selezionare semplicemente l'opzione desiderata e fare che su OK.
Come già accennato, in qualsiasi momento è attiva una (e una sola) finestra di cartella di lavoro.
Questa è la finestra che accetta l'input dell'utente e sulla quale hanno effetto i comandi inviati.
La barra del titolo della finestra attiva ha un colore differente e la finestra compare sopra tutte le altre.
Sono disponibili vari metodi per rendere attiva una cartella di lavoro:
- Fare clic su un'altra finestra, se è visibile. La finestra sulla quale si è fatto clic si sposta in primo piano, sopra le altre, e diventa la finestra attiva.
- Premere Ctrl+Tab per attivare ciclicamente tutte le finestre aperte fino a quando compare in primo piano la finestra con la quale si vuole lavorare. Maiusc+Ctrl+Tab attiva ciclicamente le finestre nella direzione opposta.
- Fare clic sul menu Finestra e selezionare la finestra desiderata nella parte inferiore del menu. La finestra attiva è contrassegnata da un segno di spunta a fianco.
Quando si chiude la finestra di una cartella di lavoro, Excel controlla se è stata fatta qualche modifica dal momento in cui è stato salvato il file per l'ultima volta e, in caso affermativo, visualizza un messaggio di segnalazione che invita l'utente a salvare il file prima di chiudere la finestra.
Per chiudere una finestra, cliccare il pulsante Chiudi nella barra del titolo.
Ogni foglio di lavoro è costituito da righe (numerate da 1 a 65.536) e colonne (etichettate da A a IV). L'intersezione di una riga e di una colonna è una singola cella. In qualsiasi momento, una sola cella è la cella attiva.

Prima CELLA ATTIVA

Prima CELLA ATTIVA
Figura 1.3: la prima cella di Excel
La cella attiva è indicata da un bordo più scuro. Il suo indirizzo (cioè, la lettera di colonna e il numero di riga alla cui intersezione si trova la cella) compare nella casella Nome.


Ultima CELLA ATTIVA

Figura 1.4: l’ultima cella di Excel
Per spostarsi all'interno di un foglio di lavoro si può fare ricorso ai tasti direzionali della tastiera o al mouse. I tasti di freccia consentono di spostare la cella attiva alla riga o colonna adiacente nella direzione della freccia. I tasti PgSu e PgGiù spostano la cella attiva una schermata completa (il numero effettivo di righe spostate dipende dal numero delle righe visualizzate nella finestra) verso l'alto o verso il basso.
Per cambiare la cella attiva con il mouse, fare clic su una cella: questa diventa la cella attiva. Se la cella che si vuole attivare non è visibile nella finestra della cartella di lavoro, si possono utilizzare le barre di scorrimento per far scorrere la finestra in qualsiasi direzione. Per far scorrere la finestra di una cella, fare clic su una delle frecce nella barra di scorrimento.
Per effettuare lo scorrimento di una videata completa, fare clic su uno dei lati della casella di scorrimento nella barra di scorrimento. È possibile anche trascinare la casella di scorrimento per ottenere uno scorrimento più rapido.
Excel è progettato per prendere ordini dall'utente. Questi vengono impartiti inviando comandi, ricorrendo a uno dei metodi seguenti:
- Menu.
- Menu abbreviati.
- Pulsanti della barra degli strumenti.
- Combinazioni di tasti rapidi.
In molti casi, si hanno a disposizione varie opzioni per inviare un particolare comando. Il metodo utilizzato dipende esclusivamente dall'utente.

Figura 1.5: la barra dei menu di Excel
Excel, come tutti gli altri programmi di Windows, ha una barra del menu posta direttamente sotto la barra del titolo.
Questo menu è sempre disponibile e pronto per inviare comandi.
I menu di Excel cambiano in funzione dell'attività che si sta effettuando.
L'accesso ai menu con il mouse è semplice. Facendo clic sul menu desiderato, vengono visualizzate le relative voci. È quindi sufficiente fare clic su una voce di menu per inviare il comando.
Alcune voci di menu, contrassegnate da un piccolo triangolo, attivano ulteriori sottomenu. Ad esempio, il comando Modifica */* Cancella ha un sottomenu.
I progettisti di Excel hanno fatto ricorso ai sottomenu per evitare che i menu diventassero troppo lunghi e complicati per gli utenti.
Ad alcune voci di menu è associata una combinazione di tasti rapidi che visualizzano la combinazione di tasti vicino alla voce di menu. Ad esempio, la combinazioni di tasti rapidi di Modifica */* Trova è Ctrl+Maiusc+T.
A volte, una voce di menu appare attenuata. Questo significa che la voce di menu non è appropriata per l'operazione che si sta eseguendo e quindi non è disponibile.
Le voci di Menu che sono seguite da tre punti visualizzano sempre una finestra di dialogo. I comandi di menu che non hanno i tre punti vengono eseguiti immediatamente.
Si possono inviare comandi di menu utilizzando il mouse o la tastiera. Per inviare un comando di menu con la tastiera, premere Alt e, contemporaneamente, il tasto chiave del menu (la lettera sottolineata nel nome del menu), che visualizza le voci del menu. Quindi premere il tasto chiave appropriato per la voce di menu che si vuole selezionare.

Oltre all'onnipresente barra del menu, Excel presenta i cosiddetti menu rapidi o abbreviati . Un menu abbreviato è sensibile al contesto: il suo contenuto dipende dall'operazione che si sta eseguendo. I menu abbreviati non contengono tutti i comandi,ma solo quelli più comunemente utilizzati per quanto è selezionato. Per visualizzare un menu abbreviato, fare clic con il pulsante destro del mouse in un punto qualsiasi nella finestra.
Figura 1.6: Menu di scelta rapida di Excel

Figura 1.7: Barra del titolo, dei menu, di formattazione e degli strumenti di Excel
Excel include comode barre degli strumenti di tipo grafico. Fare clic su un pulsante di una barra degli strumenti è un altro metodo per inviare comandi a Excel. In molti casi, un pulsante di una barra degli strumenti è semplicemente un sostituto di un comando di menu. Alcuni pulsanti delle barre degli strumenti non hanno però alcun equivalente nel menu.
Per impostazione predefinita, Excel visualizza due barre degli strumenti (denominate Standard e Formattazione). Tecnicamente, le barre degli strumenti visualizzate sono tre, perché la barra del menu è in effetti una barra degli strumenti denominata Barra del menu del foglio di lavoro. Excel possiede complessivamente 22 barre degli strumenti. L'utente ha il controllo completo sulla visualizzazione delle barre degli strumenti e sul loro posizionamento sullo schermo. È inoltre possibile creare barre degli strumenti personalizzate composte dai pulsanti che si utilizzano con maggiore frequenza.
Per visualizzare o nascondere una particolare barra degli strumenti, scegliere il comando Visualizza */* Barre degli strumenti o fare clic con il pulsante destro del mouse su una barra degli strumenti qualsiasi. Entrambe queste azioni visualizzano una lista delle barre degli strumenti più comuni. Le barre degli strumenti che hanno un segno di spunta a fianco sono correntemente visibili. Per nascondere una barra degli strumenti, fare clic su di essa per rimuovere il segno di spunta. Per visualizzare una barra degli strumenti, fare clic su di essa per aggiungere un segno di spunta.
Se la barra degli strumenti che si vuole nascondere o visualizzare non compare nella lista del menu, selezionare il comando Personalizza nel menu Visualizza */* Barre degli strumenti (o nel menu abbreviato che compare facendo clic con il pulsante destro del mouse su una barra degli strumenti). Excel visualizza la finestra di dialogo Personalizza che contiene una lista di tutte le barre degli strumenti disponibili. Per visualizzare una barra degli strumenti, aggiungere un segno di spunta a fianco del nome della barra; rimuovere il segno di spunta per nasconderla. Al termine, cliccare il pulsante Chiudi.
Le barre degli strumenti possono essere spostate in corrispondenza di ciascuno dei quattro lati della finestra di Excel o lasciate fluttuare liberamente.
Una barra degli strumenti fluttuante può essere spostata in qualsiasi posizione sullo schermo.
Quando una barra degli strumenti non è libera di fluttuare, è detta ancorata. Una barra degli strumenti ancorata è disposta in corrispondenza di un bordo della finestra di Excel e non possiede una barra del titolo.
Per spostare una barra degli strumenti (ancorata o liberamente fluttuante), fare clic con il mouse in una posizione qualsiasi sullo sfondo della barra stessa (non su un pulsante) e trascinarla. Quando la si trascina in corrispondenza di un bordo della finestra, automaticamente viene ancorata in quella posizione.
Quando una barra è ancorata, assume la forma di una singola riga o una singola colonna.
Ad alcuni comandi è associata una combinazione di tasti rapidi, visualizzata normalmente a fianco della corrispondente voce di menu. In questo caso è possibile attivare il comando premendo semplicemente la combinazione di tasti rapidi.
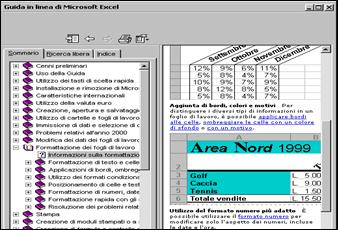
I menu e le barre degli strumenti di Excel possono intimorire l'utente. Esiste comunque un metodo facile per vedere a cosa serve un particolare comando di menu o un pulsante di una barra degli strumenti; trascinare il puntatore del mouse su una voce di menu o un pulsante di una barra degli strumenti. Compare un piccolo riquadro che indica il nome dei pulsante o il comando del menu. Spesso, questa informazione è sufficiente per individuare la funzione del comando o del pulsante. Per ottenere una guida sensibile al contesto relativa a un comando di menu o un pulsante di una barra degli strumenti, selezionare il comando Guida */* Guida rapida (oppure premere Maiusc+F1). Selezionare quindi un comando di menu o un pulsante di una barra degli strumenti per ottenere una descrizione completa della voce.
Figura 1.8: Guida in linea di Excel
Si è già avuto modo di rilevare che le voci di menu che terminano con tre punti di sospensione determinano la visualizzazione di una finestra di dialogo. Tutti i programmi di Windows utilizzano le finestre di dialogo. Si può pensare a una finestra di dialogo come a un modo di Excel per ottenere dall'utente maggiori informazioni sul comando selezionato. Le finestre di dialogo sono normalmente composte di vari elementi, detti controlli.
Quando compare una finestra di dialogo in risposta a un comando, si devono effettuare ulteriori scelte all'interno della finestra di dialogo manipolando i controlli in essa contenuti. Al termine, si deve fare clic sul pulsante OK (o premere il tasto Invio) per continuare oppure sul pulsante Annulla (o premere il tasto Esc) per fare in modo che non venga eseguita alcuna operazione.
I controlli più comuni presenti nelle finestre di dialogo sono:
- Pulsanti: un pulsante è un controllo molto semplice. Facendo clic su di esso, viene eseguita la relativa funzione. La maggior parte delle finestre di dialogo presenta almeno due pulsanti. Il pulsante OK chiude la finestra di dialogo ed esegue il comando. Il pulsante Annulla chiude la finestra di dialogo senza alcuna ulteriore azione.
- Pulsanti di opzioni o pulsanti radio: consentono di selezionare un singolo elemento tra quelli disponibili. È possibile infatti "premere" un solo pulsante di opzione per volta. Quando si fa clic su un pulsante di opzione, il pulsante di opzione precedentemente selezionato viene deselezionato.
- Caselle di controllo: vengono utilizzate per indicare se un'opzione è attivata o disattivata. Diversamente dai pulsanti di opzioni, ciascuna casella di controllo è indipendente dalle altre. Facendo clic sulla casella di controllo si attiva o disattiva alternativamente il segno di spunta.
- Caselle di selezione di intervallo: consentono di specificare un intervallo di un foglio di lavoro con un'operazione di trascinamento all'interno del foglio di lavoro.
- Controlli numerici: consentono di specificare un numero. È possibile fare clic sulle frecce per aumentare o diminuire il valore visualizzato oppure immettere direttamente il valore numerico nella casella di immissione.
- Caselle di riepilogo: contengono una lista di opzioni tra le quali è possibile effettuare una selezione.
- Caselle a discesa: sono simili alle caselle di riepilogo, ma mostrano una singola opzione per volta. Quando si fa clic sulla freccia di una casella a discesa, viene visualizzata la lista delle opzioni disponibili.
Molte finestre di dialogo di Excel sono composte da "schede" o pannelli. Facendo clic sul nome di una scheda la finestra di dialogo si trasforma in modo da visualizzare un nuovo insieme di controlli. La finestra di dialogo Formato celle, che compare in risposta al comando Formato */* Celle, ne è un esempio. La finestra contiene sei schede, che la rendono funzionalmente equivalente a sei finestre di dialogo differenti.
Un file è un'entità che memorizza le informazioni su disco. Un disco rigido è normalmente organizzato in directory (o cartelle) per facilitare la gestione dei file. I file possono essere copiati, ridenominati o spostati su un altro disco o in una altra cartella. Queste operazioni vengono eseguite utilizzando gli strumenti di Windows (anche se possono essere eseguite senza uscire da Excel).
I programmi per computer sono memorizzati in file e i programmi stessi memorizzano in file le informazioni che utilizzano. Alcuni programmi (come Excel) utilizzano i file caricandoli in memoria. Altri (come i programmi di gestione di database) accedono selettivamente a parte di un file direttamente dal disco senza caricare in memoria il file completo.
Il tipo di file principale di Excel è detto file di cartella di lavoro. Quando si apre una cartella di lavoro in Excel, l'intero file viene caricato in memoria e ogni modifica ha effetto solo nella copia del file che si trova in memoria. Se la cartella di lavoro ha dimensioni notevoli, il sistema può non avere memoria sufficiente per contenere il file. In questo caso, Windows utilizza la memoria virtuale basata su disco per simulare la memoria reale (questo però rallenta notevolmente le operazioni). Quando si salva la cartella di lavoro, Excel salva su disco la copia in memoria, sovrascrivendo la copia precedente del file. Il formato di file predefinito è quello della cartella di lavoro XLS, ma può aprire anche file generati da varie applicazioni, come Lotus 1‑2‑3 e Quattro Pro. Inoltre, Excel può salvare cartelle di lavoro in vari formati differenti.
Quando si avvia Excel, esso crea automaticamente una nuova cartella di lavoro vuota denominata Cartel1 e costituita da tre fogli di lavoro denominati Foglio1, Foglio2, Foglio3. È sempre possibile creare una nuova cartella di lavoro in uno dei tre modi seguenti:

Figura 1.9: Fogli di lavoro di excel
- Utilizzando il comando File */* Nuovo.
- Facendo clic sul pulsante Nuova cartella di lavoro nella barra degli strumenti standard.
- Premendo la combinazione di tasti rapida Ctrl+N.
Se si sceglie il comando File */* Nuovo, compare una finestra di dialogo a schede denominata Nuovo che consente di aprire una nuova cartella di lavoro vuota (selezionando l'opzione Cartella di lavoro nella scheda Generale) o di scegliere un modello per la nuova cartella di lavoro (nell'elenco dei modelli disponibili nella scheda Soluzioni foglio di calcolo).
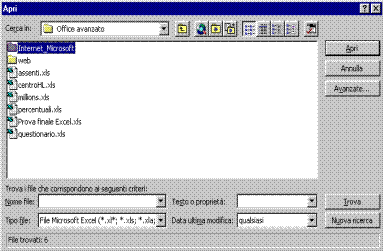 Esistono vari metodi per aprire una cartella di lavoro che sia stata salvata su disco:
Esistono vari metodi per aprire una cartella di lavoro che sia stata salvata su disco:
1. Utilizzando il comando File */* Apri.
2.Facendo clic sul pulsante Apri nella barra degli strumenti standard.
3.Premendo la combinazione di tasti rapidi Ctrl+F12.
Tutti questi metodi determinano la visualizzazione della finestra di dialogo Apri, riprodotta in Figura 1.2. Per aprire una cartella di lavoro nella finestra di dialogo Apri, si devono fornire due elementi di informazione: il nome del file della cartella di lavoro (specificato nel campo Nome file) e la relativa cartella (specificata nel campo Cerca in).
Figura 1.10: la finestra di dialogo Apri.
L'ultima icona della finestra di dialogo Apri, Comandi e impostazioni, è abbastanza inusuale perché facendo clic su di essa si visualizza un menu abbreviato. Ecco alcune delle voci del menu e il relativo effetto:
- Apri in sola lettura: apre il file selezionato in modalità di sola lettura. Equivale all'attivazione della casella di controllo Sola lettura e all'apertura del file.
- Apri come copia: apre una copia del file selezionato. Se il file è denominato budget.xls, la cartella di lavoro che viene aperta è denominata copia di budget.xls.
- Stampa: apre il file selezionato, lo stampa e lo chiude.
- Proprietà: visualizza la finestra di dialogo Proprietà relativa al file selezionato. Questo consente di esaminare o modificare le proprietà del file senza aprirlo.
- Ordinamento: apre la finestra di dialogo Ordina che consente di modificare l'ordine nel quale sono visualizzati i file. Si possono ordinare i file per nome, dimensione, tipo di file o data.
- Ricerca nelle sottocartelle: questa opzione visualizza tutti i file corrispondenti in tutte le cartelle all'interno della cartella corrente. Se la cartella corrente è l'unità disco rigido, selezionando questa opzione vengono visualizzati tutti i file corrispondenti contenuti nell'intera unità disco.
Excel fornisce quattro metodi per salvare il proprio lavoro:
- Utilizzare il comando File */* Salva.
- Fare clic sul pulsante Salva nella barra degli strumenti Standard.
- Premere la combinazione di tasti rapidi Ctrl+S.
- Premere la combinazione di tasti rapidi Maiusc+F12.
Se la cartella di lavoro è già stata salvata, viene salvata di nuovo utilizzando lo stesso nome di file. La versione del file originale viene sovrascritta. Per salvare la cartella di lavoro in un nuovo file bisogna utilizzare il comando File */* Salva con nome (o premere F12).
Quando si salva per la prima volta una nuova cartella di lavoro, Excel visualizza la finestra di dialogo Salva con nome per consentire all'utente di immettere un nome significativo. La finestra di dialogo Salva con nome è in parte simile alla finestra di dialogo Apri. Anche in questo caso si devono specificare due elementi di informazione: il nome del file di cartella di lavoro di Excel e la cartella nella quale deve essere memorizzato.
Dopo aver selezionato la cartella, immettere il nome del file nel campo Nome file. Non è necessario specificare l'estensione; Excel la aggiunge automaticamente sulla base del tipo di file specificato nel campo Tipo file.
Excel 2000 ha adottato un nuovo formato di file e le versioni precedenti del programma non possono aprire questi file. Excel 5 è stata la prima versione del programma a utilizzare la cartella di lavoro multifoglio. Prima di Excel 5, i fogli di lavoro, i fogli grafici e i fogli macro venivano memorizzati in file separati. Conseguentemente, se si condivide una cartella di lavoro multifoglio con qualcuno che utilizza una di queste versioni precedenti, si deve salvare ogni foglio separatamente e nel formato appropriato.
 Quando si è finito di lavorare con una cartella, si deve chiuderla per liberare la memoria utilizzata. È possibile chiuderla con uno dei seguenti metodi:
Quando si è finito di lavorare con una cartella, si deve chiuderla per liberare la memoria utilizzata. È possibile chiuderla con uno dei seguenti metodi:
- Utilizzare il comando File */* Chiudi.
- Fare clic sul pulsante Chiudi nella barra del titolo della cartella di lavoro.
- Fare doppio clic sull'icona di Controllo nella barra del titolo della cartella di lavoro.
- Premere la combinazione di tasti rapidi Ctrl+F4.
- Premere la combinazione di tasti rapidi Ctrl+W.
Se si è effettuata qualche modifica alla cartella di lavoro successivamente all'ultima operazione di salvataggio, Excel chiede se si voglia salvare la cartella prima di chiuderla.
Figura 1.11: Il menu File di Excel
Una cartella di lavoro, può contenere un numero qualsiasi di fogli di lavoro e ciascun foglio è costituito da celle. Una cella può contenere uno di questi tre tipi di dati:
- Valori: noti anche come numeri, rappresentano una quantità di qualche tipo: vendite, numero di dipendenti, pesi atomici, conteggi e così via. I valori immessi nelle celle possono essere utilizzati in formule o fornire i dati utilizzati per formare un grafico. I valori possono essere costituiti anche da date (come 6/9/97) od ore (come 3:24).
- Testo: la maggior parte dei fogli di lavoro include in alcune celle un testo non numerico. Può accadere di immettere un testo che serva da etichette per valori, intestazioni delle colonne o per fornire istruzioni relative al foglio di lavoro. Anche il testo che inizia con un numero viene considerato testo.
- Formule: sono l'elemento che rende Excel un foglio di calcolo. Excel consente di immettere formule molto potenti che utilizzano i valori o il testo contenuto nelle celle per calcolare un risultato. Quando si immette una formula in una cella, il risultato della formula compare nella stessa cella. Se si modifica uno dei valori utilizzati dalla formula, la formula viene ricalcolata e nella cella compare il nuovo risultato
Per immettere valori in una cella è sufficiente spostare il puntatore nella cella appropriata (in modo da rendere la cella attiva), immettere il valore e premere Invio. Il valore viene visualizzato nella cella e compare anche nella barra della formula di Excel.
L'immissione di testo in una cella è semplice quanto l'immissione di un valore: si rende attiva la cella, si digita il testo e si preme Invio. Una cella può contenere un massimo di 32.000 caratteri circa.
Spesso accade di dover immettere nei propri fogli di lavoro date e ore. Queste vengono trattate come un valore, ma sono formattate in modo da essere visualizzati come data o ora.
Per cancellare il valore, il testo o la formula contenuti in una cella, attivare la cella e premere Canc.
Per cancellare più celle, selezionarle tutte e premere Canc.
La pressione del tasto Canc, elimina il contenuto della cella ma non rimuove l'eventuale formattazione presente. Per esercitare un maggiore controllo sulle operazioni di cancellazione si può ricorrere al comando Modifica */* Cancella.
Questa voce di menu visualizza un sottomenu con quattro ulteriori opzioni:
- Tutto: cancella tutto quanto è contenuto nella cella.
- Formato: cancella solo la formattazione e lascia il valore, il testo o la formula.
- Contenuto: cancella solo il contenuto della cella e lascia la formattazione
- Commenti: cancella il commento (se esiste) collegato alla cella.
Per sostituire il contenuto di una cella con qualcos'altro, attivare la cella e digitare la nuova immissione. Questa sostituisce il contenuto precedente.
Per modificare il contenuto di una cella è possibile ricorrere a tre metodi che consentono di attivare la modalità Modifica della cella.
- Fare doppio clic sulla cella per modificare il contenuto della cella dentro la cella stessa.
- Premere F2 per modificare il contenuto della cella direttamente nella cella stessa.
- Attivare la cella che si vuole modificare e fare clic nella barra della formula. Questo consente di modificare il contenuto della cella nella barra della formula.
Quando si comincia a modificare una cella, il cursore si trasforma in una barra verticale, ed è possibile spostare questa barra utilizzando i tasti direzionali. Si possono aggiungere nuovi caratteri nella posizione del cursore.
Quando ci si trova nella modalità Modifica, si possono utilizzare tutti i normali tasti di editing per spostarsi all'interno del contenuto della cella.
Una nuova caratteristica di Excel 97 consente di specificare il tipo di dati che una cella o un intervallo possono contenere. È possibile utilizzare la convalida dei dati in modo che venga visualizzato un messaggio se l'utente immette un valore non consentito.
 Per impostare una convalida dei dati, selezionare la cella o l'intervallo sul quale si vuole venga effettuata la convalida e scegliere il comando Dati */* Convalida. Excel visualizza una finestra di dialogo costituita da tre schede.
Per impostare una convalida dei dati, selezionare la cella o l'intervallo sul quale si vuole venga effettuata la convalida e scegliere il comando Dati */* Convalida. Excel visualizza una finestra di dialogo costituita da tre schede.
- Fare clic sulla scheda Impostazioni e specificare il tipo di dati che la cella può contenere. La finestra di dialogo si trasforma in relazione all'opzione definita nella casella Consenti.
- Fare clic sulla scheda Messaggio di input e specificare il messaggio che deve essere visualizzato quando la cella è selezionata (opzionale).
- Fare clic sulla scheda Messaggio di errore e specificare il messaggio che deve essere visualizzato in una finestra di dialogo se i dati immessi non sono validi (opzionale).
Figura 2.1: Finestra di gestione dei dati di Excel
La caratteristica di riempimento automatico consente di inserire facilmente una serie di valori o elementi di testo in un intervallo di celle. Essa utilizza la maniglia di riempimento automatico (il piccolo riquadro nell'angolo inferiore destro della cella attiva). È possibile trascinare la maniglia di riempimento automatico per copiare la cella o completare automaticamente una serie.
Il completamento automatico consente di digitare alcune lettere iniziali di un testo in una cella, facendo in modo che Excel completi automaticamente la voce sulla base delle altre voci già immesse nella colonna.
 Figura 2.2: Esempio di trascinamento
Figura 2.2: Esempio di trascinamento
Quando si immette per la prima volta un termine in una cella, Excel lo registra. Successivamente, quando si digitano nella stessa colonna le prime lettere dello stesso termine, Excel individua il termine e completa automaticamente la digitazione. Si deve quindi premere Invio per confermare. Oltre a ridurre l'attività di digitazione, questa caratteristica fornisce la garanzia che le voci siano ortograficamente corrette e coerenti.
È possibile utilizzare la correzione automatica per creare abbreviazioni di parole o frasi comunemente utilizzate. Ad esempio, se si deve immettere frequentemente Microsoft Office 97 si può creare una voce di correzione automatica con un'abbreviazione come MO97. Successivamente, quando si digita MO97, Excel trasforma automaticamente la voce in Microsoft Office 97.
È possibile personalizzare la correzione automatica utilizzando il comando Strumenti */* Correzione automatica. Attivare l'opzione Sostituisci il testo durante la digitazione e immettere le voci personalizzate.
Quando si apre una nuova cartella, questa contiene un certo numero di fogli di lavoro. È possibile specificare quanti fogli debba contenere ciascuna nuova cartella di lavoro. Utilizzare il comando Strumenti */* Opzioni, selezionare il pannello Generale e modificare l'opzione Fogli nella nuova cartella immettendo il valore desiderato. Dopo l'operazione, tutte le nuove cartelle avranno il numero di fogli specificato.
In qualsiasi momento, una sola cartella di lavoro è attiva e un solo foglio all'interno della cartella di lavoro attiva è attivo. Per attivare un altro foglio di lavoro cliccare l'etichetta del foglio posta nella parte inferiore della finestra della cartella di lavoro. Per attivare un foglio di lavoro è possibile utilizzare anche le seguenti combinazioni di tasti rapidi:
- Ctrl+PgSu: attiva il foglio precedente.
- Ctrl+PgGiù: attiva il foglio successivo.
Sono disponibili tre metodi per aggiungere un foglio di lavoro a una cartella:
- Selezionare il comando Inserisci */* Foglio di lavoro.
- Premere Maiusc+F11.
- Fare clic con il pulsante destro dei mouse sull'etichetta di un foglio, scegliere il comando Inserisci nel menu abbreviato che compare e selezionare Foglio di lavoro nella finestra di dialogo Inserisci.
Questi metodi fanno in modo che Excel inserisca un nuovo foglio di lavoro prima del foglio di lavoro attivo; il nuovo foglio di lavoro diventa il foglio di lavoro attivo.
Se un foglio di lavoro non serve più o si vuole togliere un foglio vuoto da una cartella di lavoro, è possibile eliminarlo. Esistono due metodi:
- Selezionare il comando Modifica */* Elimina foglio.
- Fare clic con il pulsante destro del mouse sull'etichetta del foglio e scegliere il comando Elimina nel menu abbreviato che compare.
Excel chiede conferma dell'eliminazione del foglio.
I fogli di lavoro, per impostazione predefinita, sono denominati Foglio1, Foglio2 e così via. È preferibile assegnare nomi più significativi ai fogli di lavoro. Per cambiare il nome di un foglio utilizzare uno dei seguenti metodi:
- Scegliere il comando Formato */* Foglio */* Rinomina.
- Fare doppio clic sull'etichetta dei foglio.
Fare clic con il pulsante destro del mouse sull'etichetta del foglio e scegliere il comando Rinomina nel menu abbreviato che compare. In tutti questi casi Excel evidenzia l'etichetta del foglio di lavoro in modo da poter modificare il nome o sostituirlo con uno nuovo.

Figura 2.3: Fogli rinominati di Excel
Per spostare o copiare un foglio di lavoro da una cartella di lavoro a un'altra, entrambe le cartelle devono essere aperte. Esistono due metodi per compiere queste operazioni:
- Selezionare il comando Modifica */* Sposta o copia foglio, che è disponibile anche quando si fa clic con il pulsante destro del mouse sull'etichetta di un foglio. Selezionare la posizione di destinazione del foglio e fare clic su OK (per fare una copia, attivare la casella di controllo Crea una copia).
- Fare clic sull'etichetta del foglio e trascinarla nella posizione desiderata, nella stessa cartella di lavoro o in un'altra cartella (per fare una copia, tenere premuto il tasto Ctrl durante il trascinamento.
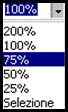 Excel consente di modificare le dimensioni dei fogli di lavoro, Normalmente, tutto quello che si vede sullo schermo è visualizzato al 100 per cento. È possibile modificare la "percentuale di ingrandimento" dal 10 (molto ridotta) al 400 per cento (molto grande).
Excel consente di modificare le dimensioni dei fogli di lavoro, Normalmente, tutto quello che si vede sullo schermo è visualizzato al 100 per cento. È possibile modificare la "percentuale di ingrandimento" dal 10 (molto ridotta) al 400 per cento (molto grande).
Il metodo più semplice per cambiare il fattore di ingrandimento attivo è quello di utilizzare lo strumento Zoom nella barra degli strumenti Standard. Fare semplicemente clic sulla freccia e selezionare il fattore di ingrandimento desiderato.
Figura 2.4:Lo zoom di Excel
A volte può essere necessario visualizzare contemporaneamente due parti differenti di un foglio di lavoro o esaminare più fogli di lavoro nella stessa cartella. È possibile eseguire una di queste azioni aprendo una nuova visualizzazione della cartella di lavoro in una o più finestre addizionali. Per creare una nuova visualizzazione della cartella di lavoro attiva, scegliere il comando Finestra */* Nuova finestra. Excel visualizza una nuova finestra con la cartella di lavoro attiva.
Se si preferisce evitare di affollare lo schermo con ulteriori finestre, con un'altra opzione è possibile visualizzare parti differenti dello stesso foglio di lavoro.
Il comando Finestra */* Dividi suddivide il foglio di lavoro attivo in due o quattro pannelli separati in corrispondenza della posizione del puntatore di cella. È possibile utilizzare il mouse per trascinare il pannello e modificarne la dimensione.
Per rimuovere la suddivisione in pannelli, scegliere il comando Finestra */* Rimuovi divisione.
Molti fogli di lavoro hanno intestazioni di riga e di colonna. Quando si fa scorrere il contenuto di un foglio di lavoro di questo tipo, è facile perdersi se le intestazioni di riga e di colonna vengono fatte scorrere in modo da uscire dallo schermo. Excel fornisce una soluzione pratica a questo problema: il blocco dei pannelli.
Per bloccare i pannelli, spostare il puntatore nella cella al di sotto della riga da bloccare e alla destra della colonna da bloccare. Selezionare quindi il comando Finestra */* Blocca riquadri. Excel inserisce linee scure per indicare le righe e le colonne bloccate. Per rimuovere i pannelli bloccati selezionare il comando Finestre */* Sblocca riquadri.
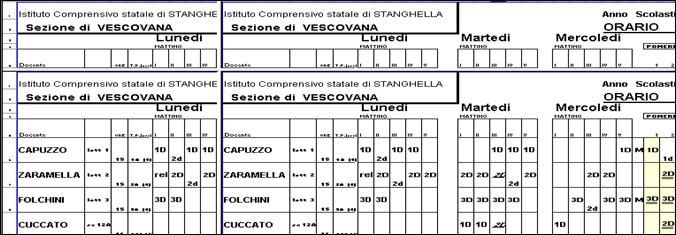
Figura 2.5: Blocco di riquadri di Excel
Il numero di righe e colonne in un foglio di lavoro è fisso, ma è possibile inserire ed eliminare righe e colonne. Queste operazioni non modificano il numero complessivo di righe e colonne. Quando si inserisce una nuova riga, le altre vengono Spostate verso il basso per lasciare spazio a essa. L'ultima riga viene rimossa dal foglio di lavoro. L'inserimento di una nuova colonna fa scorrere le colonne alla destra e l'ultima viene rimossa, se vuota.
Per inserire o eliminare una o più righe selezionarle facendo clic sui numeri di riga nel foglio di lavoro e:
- Selezionare il comando Inserisci */* Righe o Modifica */* Elimina.
- Fare clic con il pulsante destro del mouse e scegliere Inserisci o Elimina nel menu abbreviato che compare.
La procedura per l'inserimento o l'eliminazione di una o più colonne è la stessa (con la sola differenza che si utilizza il comando Inserisci */* Colonna).
La larghezza delle colonne è misurata in termini del numero di caratteri che possono essere contenuti all'interno della cella. Sono disponibili vari metodi per modificare la larghezza di una colonna o di più colonne. Prima di cambiare la larghezza, si possono selezionare più colonne in modo che la larghezza sia la stessa per tutte le colonne selezionate. Per selezionare più colonne premere Ctrl mentre si selezionano le singole colonne.
 Trascinare il bordo destro della colonna con il mouse fino a che la colonna assume la larghezza desiderata.
Trascinare il bordo destro della colonna con il mouse fino a che la colonna assume la larghezza desiderata.- Scegliere il comando Formato */* Colonna */* Larghezza e immettere un valore nella finestra di dialogo Larghezza colonne.
- Scegliere il comando Formato */* Colonna */* Adatta. Questo regola automaticamente la larghezza della colonna selezionata in modo da adattarla alla voce più larga contenuta nella colonna. Figura2.6:Larghezza colonna
- Fare doppio clic sul bordo destro della colonna per impostare automaticamente la larghezza della colonna secondo la voce più lunga contenuta nella colonna.
L'altezza delle righe è misurata in punti (una unità di misura standard adottata per la stampa). Excel regola automaticamente l'altezza delle righe in modo da adattarla al tipo di carattere più alto contenuto nella riga. È comunque possibile impostare l'altezza delle righe manualmente, utilizzando varie tecniche. In modo analogo alle colonne si possono selezionare più righe.
- Trascinare il bordo inferiore della riga con il mouse fino a che la riga assume l'altezza desiderata.
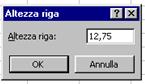 Scegliere il comando Formato */* Riga */* Altezza e immettere un valore (in punti) nella finestra di dialogo Altezza riga.
Scegliere il comando Formato */* Riga */* Altezza e immettere un valore (in punti) nella finestra di dialogo Altezza riga.
- Fare doppio clic sul bordo inferiore di una riga per impostare automaticamente l'altezza di riga in funzione della voce più alta contenuta nella riga. Per fare questo si può utilizzare anche il comando Formato */* Riga */* Adatta.
Figura2.7:Altezza riga
Una cella è un singolo elemento indirizzabile, all'interno di un foglio di lavoro, che può contenere un valore, un testo o una formula. Una cella è identificata da un indirizzo che è rappresentato dalla lettera di colonna e dal numero di riga della cella. Ad esempio, la cella D12 è la cella nella quarta colonna e nella dodicesima riga. Un gruppo di celle è detto intervallo. L'indirizzo di un intervallo viene indicato specificando l'indirizzo della cella superiore sinistra dell'intervallo e l'indirizzo della cella inferiore destra, separati da due punti, ad esempio D12:D27.
Per eseguire un'operazione con un intervallo di celle all'interno di un foglio di lavoro, si deve prima selezionare l'intervallo di celle. Quando si seleziona un intervallo, le celle che lo compongono vengono visualizzate in inversione video. La cella attiva fa eccezione: rimane del colore normale.
La selezione di un intervallo può essere fatta in vari modi:
- Fare clic con il mouse e trascinare fino a evidenziare tutto l'intervallo. Se il trascinamento raggiunge la fine dello schermo, il foglio di lavoro viene fatto scorrere.
- Premere il tasto Maiusc mentre si utilizzano i tasti direzionali per selezionare un intervallo.
- Premere F8 e spostare il puntatore di cella con i tasti direzionali in modo da evidenziare l'intervallo. Premere di nuovo F8 per riportare i tasti direzionali alla normale funzione di movimento.
È possibile selezionare righe e colonne complete nello stesso modo in cui si selezionano gli intervalli. Sono disponibili vari metodi:
- Fare clic sul bordo della riga o colonna per selezionare una singola riga o colonna.
- Per selezionare più righe o colonne adiacenti, fare clic sul bordo di una riga o colonna e trascinare l'evidenziazione su altre righe o colonne.
- Per selezionare più righe o colonne non adiacenti, premere Ctrl mentre si fa clic sulle righe o colonne da selezionare.
- Premere Ctrl+Barra spaziatrice per selezionare una colonna. La colonna della cella attiva (o le colonne delle celle selezionate) viene evidenziata.
- Premere Maiusc+Barra spaziatrice per selezionare una riga. La riga della cella attiva (o le righe delle celle selezionate) viene evidenziata.
- Fare clic sul pulsante Seleziona tutto (o premere Ctrl+Maiusc+Barra spaziatrice) per selezionare tutte le celle.
Nelle maggior parte dei casi, gli intervalli che si selezionano sono contigui, cioè rappresentano un singolo rettangolo di celle. Excel consente di lavorare anche con intervalli non contigui. Un intervallo non contiguo è costituito da due o più intervalli (o singole celle), non necessariamente vicini uno all'altro. Questo è noto anche come selezione multipla. È possibile selezionare un intervallo non contiguo in vari modi:
- Tenere premuto Ctrl mentre si fa clic con il mouse e si trascina in modo da evidenziare le singole celle o i singoli intervalli.
- Con la tastiera, selezionare un intervallo nel modo precedentemente descritto (oppure utilizzando F8 o il tasto Maiusc). Quindi premere Maiusc+F8 per selezionare un altro intervallo senza cancellare le precedenti selezioni di intervallo.
La caratteristica di commenti di cella di Excel, consente di collegare un commento a una cella. Questa caratteristica è utile quando si ha la necessità di documentare un particolare valore.
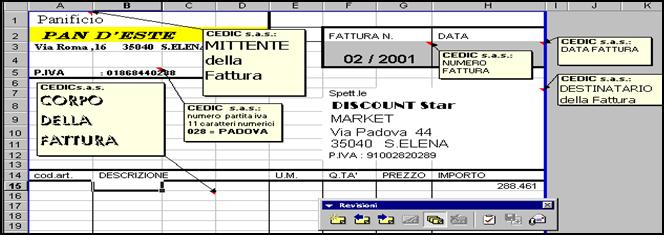 Per aggiungere un commento a una cella, selezionare la cella e scegliere il comando Inserisci */* Commento (o premere Maiusc+F2). Excel inserisce un commento che punta alla cella attiva. Inizialmente, il commento consiste solamente nel nome dell'utente. Immettere il testo del commento di cella e fare clic in una posizione qualsiasi all'interno dei foglio di lavoro per nascondere il commento.
Per aggiungere un commento a una cella, selezionare la cella e scegliere il comando Inserisci */* Commento (o premere Maiusc+F2). Excel inserisce un commento che punta alla cella attiva. Inizialmente, il commento consiste solamente nel nome dell'utente. Immettere il testo del commento di cella e fare clic in una posizione qualsiasi all'interno dei foglio di lavoro per nascondere il commento.
Figura2.8:Mostra commenti
Le celle che hanno un commento collegato visualizzano un piccolo triangolo rosso nell'angolo superiore destro. Quando si sposta il puntatore del mouse in una cella che contieneun commento, questo diventa visibile.
L'operazione di copia dei contenuto di una cella è molto comune. È possibile eseguire una delle seguenti operazioni:
- Copiare Una cella in un'altra cella.
- Copiare una cella in un intervallo di celle. La cella sorgente viene copiata in ciascuna cella dell'intervallo di destinazione.
- Copiare un intervallo in un altro intervallo. Entrambi gli intervalli devono avere la stessa dimensione.
L'operazione di copia di una cella copia il contenuto della cella, ogni formattazione applicata alla cella originale e il commento della cella (se presente). Quando si copia una cella che contiene una formula, i riferimenti di cella nelle formule copiate vengono modificati automaticamente in modo da essere relativi alla nuova destinazione.
L'operazione di copia consiste di due fasi (anche se sono disponibili metodi abbreviati, come si vedrà nel seguito del capitolo):
- Selezionare la cella o l'intervallo da copiare (l'intervallo sorgente) e copiare negli Appunti di Windows. L'operazione può essere eseguita utilizzando il pulsante Copia della barra degli strumenti Standard, il comando Modifica */* Copia del menu, il comando Copia del menu abbreviato che compare facendo clic con il pulsante destro del mouse o la combinazione di tasti rapidi Ctrl+C.
- Spostare il puntatore di cella in corrispondenza dell'intervallo che dovrà contenere la copia (l'intervallo di destinazione) e incollare il contenuto degli Appunti. L'operazione può essere eseguita utilizzando il pulsante Incolla della barra degli strumenti Standard, il comando Modifica */* Incolla del menu, il comando Incolla del menu abbreviato o la combinazione di tasti rapidi Ctrl+V.
L'operazione di copia di una cella o intervallo non modifica la cella o intervallo originali. Se si vuole spostare la cella o intervallo in un'altra posizione, si eseguono le stesse operazioni utilizzando il pulsante Taglia, il comando Taglia o la combinazione di tasti Ctrl+X per inserire la selezione negli Appunti e rimuoverla dalla posizione originale. Quando si incolla un'informazione, Excel sovrascrive, senza alcun messaggio di segnalazione, tutte le celle di destinazione. Se ci si accorge di aver sovrascritto celle importanti, eseguire il comando Modifica */* Annulla (o premere Ctrl+Z).
Excel consente di copiare una cella o un intervallo anche con una operazione di trascinamento. Selezionare la cella o l'intervallo che si vuole copiare e spostare il puntatore del mouse su uno dei suoi quatto bordi. Quando il puntatore del mouse si trasforma in una freccia, premere Ctrl e trascinare la selezione nella nuova posizione, mantenendo premuto il tasto Ctrl. La selezione originale rimane al suo posto ed Excel effettua una nuova copia quando si rilascia il pulsante del mouse.
Spesso accade di dover fare una copia di una cella in una cella o intervallo adiacenti. Excel fornisce alcune opzioni addizionali nel menu Modifica per effettuare la copia in celle adiacenti. Per utilizzare questi comandi, selezionare la cella che si vuole copiare e trascinare il cursore sulle celle nelle quali si vuole incollare la copia. Quindi, attivare il menu Modifica, scegliere Effetti di riempimento e fare clic sulla direzione nella quale si vuole effettuare il riempimento.
Un altro metodo per copiare in celle adiacenti è quello di trascinare la maniglia di riempimento della selezione. Excel copia la selezione originale nelle celle che vengono evidenziate durante il trascinamento.
La gestione di celle e indirizzi di cella può risultare a volte confusa (e questo diventa ancor più evidente quando si ha a che fare con le formule). Fortunatamente, Excel consente di assegnare nomi descrittivi a celle e intervalli. Lavorare con questi nomi (anziché con indirizzi di cella o di intervallo) presenta vari vantaggi:
- Un nome di intervallo significativo (come Totale Entrate) è molto più facile da ricordare di un indirizzo di cella (come AC21).
- Immettere un nome è più facile che immettere un indirizzo di cella o di intervallo. È possibile spostarsi più rapidamente in aree diverse del foglio di lavoro utilizzando la Casella Nome, posta all'estremità sinistra della barra della formula (fare clic sulla freccia per ottenere una lista dei nomi definiti), oppure scegliendo il comando Modifica Vai a (o F5) e specificando il nome dell'intervallo.
- Quando si seleziona una cella o un intervallo denominati, il nome compare nella Casella Nome.
- La creazione di formule è più semplice. È possibile incollare un nome di cella o di intervallo in una formula utilizzando il comando Inserisci */* Nome */* Incolla oppure selezionando un nome nella Casella Nome.
- I nomi rendono le formule più comprensibili e facili da utilizzare.
- Le macro sono più facili da creare e mantenere quando si utilizzano nomi di intervalli anziché indirizzi di cella.
Excel presenta una discreta flessibilità nell'assegnazione di nomi, ma ha comunque alcune regole alle quali ci si deve attenere:
- I nomi non possono contenere spazi. È possibile utilizzare un segno di sottolineatura o un punto per simulare uno spazio (come Totale_Annuale o Totale.Annuale).
- È possibile utilizzare una combinazione qualsiasi di lettere e numeri ma il nome deve iniziare con una lettera. Un nome non può iniziare con un numero (come 3° trimestre)o essere simile a un riferimento di cella (come Q3).
- I simboli, con la sola esclusione del segno di sottolineatura non sono consentiti.
- I nomi sono limitati a 255 caratteri. In ogni caso, il ricorso a un nome di questa lunghezza non è mai una buona soluzione.
Per creare un nome di intervallo, selezionare la cella o l'intervallo al quale si vuole assegnare un nome, quindi scegliere il comando Inserisci */* Nome */* Definisci (o premere Ctrl+F3). Excel visualizza la finestra di dialogo Definisci nome.
Digitare un nome nella casella di immissione Nomi nella cartella di lavoro. L'indirizzo della cella o intervallo attivo compare nella casella Riferito a. Verificare che l'indirizzo indicato sia corretto, quindi fare clic su OK per aggiungere il nome al foglio di lavoro e chiudere la finestra di dialogo. Oppure, fare clic sul pulsante Aggiungi per continuare ad aggiungere nomi al foglio di lavoro. In questo caso, si deve specificare l'intervallo nella casella Riferito a digitando un indirizzo (ricordarsi di iniziare con un segno =) oppure evidenziandolo nel foglio di lavoro. Tutti i nomi compaiono nell'elenco.
La finestra di dialogo Definisci nome consente anche di eliminare un nome (selezionandolo nella lista e facendo clic su Elimina) e modificare la cella o l'intervallo al quale un nome fa riferimento (facendo clic sul nome e cambiando l'indirizzo nella casella di immissione Riferito a). Excel non fornisce un metodo semplice per modificare un nome dopo averlo creato. Se si crea un nome e successivamente lo si vuole cambiare, si deve creare il nuovo nome e quindi cancellare il nome precedente.
Un metodo più rapido per creare un nome consiste nel fare ricorso alla Casella Nome. Selezionare la cella o intervallo alla quale assegnare il nome, quindi fare clic nella Casella Nome e immettere il nome stesso. Premere Invio per creare il nome.

Excel consente di creare un elenco di tutti i nomi della cartella di lavoro che può essere utile per la registrazione di errori o come metodo di documentazione dei proprio lavoro. Per creare una tabella di nomi, spostare innanzi tutto il puntatore di cella su un'area vuota del foglio di lavoro (la tabella viene creata nella posizione della cella attiva). Utilizzare il comando Inserisci */* Nome */* Incolla (o premere F3). Excel visualizza la finestra di dialogo Incolla nomi. Questa finestra di dialogo presenta un elenco di tutti i nomi definiti. Per incollare una lista di nomi fare clic sul pulsante Incolla elenco.
Figura2.9:Menu del nome
Le formule utilizzano operatori aritmetici per lavorare con valori, testo, funzioni del foglio di lavoro e altre formule per calcolare un valore nella cella. Excel calcola di nuovo le formule se il valore in una cella utilizzato da una formula viene modificato. In sostanza, si possono osservare rapidamente scenari multipli cambiando i dati in un foglio di lavoro e lasciando che le formule calcolino il risultato. Una formula immessa in una cella può essere costituita da uno dei seguenti elementi:
- Operatori.
- Riferimenti di cella (comprese le celle e gli intervalli denominati).
- Valori.
- Funzioni del foglio di lavoro.
Una formula può essere costituita al massimo da 1024 caratteri. Dopo avere immesso una formula all'interno di una cella, questa visualizza il risultato della formula. La formula stessa compare nella barra della formula quando la cella viene attivata.
Excel consente di utilizzare nelle formule una varietà di operatori:
+ Addizione
- Sottrazione
* Moltiplicazione
/ Divisione
^ Elevamento a potenza
& Concatenamento
= Confronto logico (uguale a)
> Confronto logico (maggiore di)
< Confronto logico (minore di)
>= Confronto logico (maggiore o uguale a)
<= Confronto logico (minore o uguale a)
<> Confronto logico (diverso da).
All'interno di ciascuna formula, Excel esegue le operazioni da sinistra verso destra seguendo uno specifico ordine di priorità noto come precedenza degli operatori, che stabilisce la precedenza di alcune operazioni rispetto ad altre:
- Tutte le operazioni in parentesi.
- Equazioni e operazioni esponenziali.
- Moltiplicazioni e divisioni.
- Addizioni e sottrazioni.
Si possono utilizzare le parentesi per modificare l'ordine di precedenza di Excel. È molto importante attenersi a questa regola, perché da essa dipende la correttezza del risultato.
Excel fornisce un incredibile numero di funzioni incorporate che possono essere utilizzate nelle formule. Le funzioni possono migliorare notevolmente la potenza delle formule, semplificare le formule e renderle più facili da leggere; in molti casi le funzioni consentono di eseguire calcoli che sarebbero diversamente impossibili. Inoltre, qualora le funzioni disponibili non siano sufficienti a soddisfare le proprie esigenze, Excel consente di creare funzioni personalizzate.
Una formula deve iniziare con un segno di uguale (=) per indicare ad Excel che la cella contiene una formula anziché un testo. Esistono due metodi per immettere una formula in una cella: manualmente oppure puntando con il mouse a riferimenti di cella.
L'immissione manuale di una formula implica l'immissione diretta della formula alla tastiera; si deve digitare un segno uguale (=) seguito dalla formula. Durante la digitazione, i caratteri compaiono nella cella e nella barra della formula. Si possono utilizzare tutti i normali tasti di editing durante l'immissione di una formula.
L'altro metodo di immissione di una formula comporta una parziale digitazione manuale, ma consente di puntare ai riferimenti di cella anziché immetterli manualmente. Ad esempio, per immettere la formula =Al +A2 nella cella A3, si deve operare come segue:
- Spostare il puntatore nella cella A3.
- Digitare un segno di uguale (=) per iniziare la formula. Si noti che Excel visualizza Invio nella barra di stato.
- Premere due volte la freccia verso l'alto. Quando si preme questo tasto, Excel visualizza un bordo attorno alla cella e il riferimento di cella compare nella cella A3 e nella barra della formula. Si noti inoltre che Excel visualizza Puntamento nella barra di stato.
- Digitare un segno più (+). Il bordo scompare e nella barra della formula compare di nuovo Invio.
- Premere la freccia verso l'alto. La cella A2 viene aggiunta alla formula.
- Premere Invio per concludere la formula.
Puntare agli indirizzi di cella anziché immetterli manualmente è un metodo più preciso e meno noioso.
Excel 97 include la cosiddetta Finestra della formula che può essere utilizzata per l'immissione o la modifica delle formule. Per accedere alla finestra della formula, fare clic sul pulsante Modifica formula nella riga di edit (il pulsante è contrassegnato dal segno di uguale). La Finestra della formula consente di immettere formule manualmente o utilizzare le tecniche di puntamento precedentemente descritte. Il vantaggio è costituito dal fatto che la finestra della formula visualizza il risultato della formula durante la sua immissione.
Se la formula utilizza celle o intervalli denominati è possibile digitare il nome in sostituzione dell'indirizzo o scegliere il nome da una lista e fare in modo che Excel lo inserisca automaticamente. Esistono due metodi per inserire un nome in una formula:
- Selezionare il comando Inserisci */* Nome */* Incolla. Excel visualizza la finestra di dialogo Incolla nomi con un elenco di tutti nomi. Selezionare il nome e fare clic su OK. Oppure, fare doppio clic sul nome per inserire il nome e chiudere la finestra di dialogo contemporaneamente.
- Premere F3. Anche questo tasto visualizza la finestra di dialogo Incolla nomi.
Le formule possono fare riferimento a celle contenute in altri fogli di lavoro (e in altre cartelle di lavoro). Excel utilizza uno speciale tipo di notazione per gestire questi tipi di riferimento:
NorneFoglio!IndirizzoCella.
In altre parole, l'indirizzo della cella deve essere preceduto dal nome del foglio di lavoro, seguito da un punto esclamativo. Per fare riferimento a una cella contenuta in una cartella di lavoro differente, si utilizza questo formato:
=[NomeCartella]NomeFoglio!IndirizzoCella
In questo caso, l'indirizzo della cella è preceduto dal nome della cartella di lavoro (tra parentesi quadre), dal nome del foglio di lavoro e da un punto esclamativo Quando una formula fa riferimento a celle contenute in un'altra cartella di lavoro, quest'ultima non deve necessariamente essere aperta.
A volte, quando si immette una formula, Excel visualizza un valore che inizia con un simbolo di cancelletto (#). Questo sta a indicare che la formula restituisce un valore errato. Si deve quindi correggere la formula (o correggere una cella alla quale la formula fa riferimento) per eliminare la visualizzazione dell'errore.
Le formule possono restituire un valore di errore se una cella alla quale fanno riferimento contiene un errore. Un singolo valore di errore può propagarsi in numerose altre celle che contengono formule che dipendono dalla cella.
I valori di errore di Excel sono i seguenti:
#DIV/0! La formula sta cercando di eseguire una divisione per zero o per una cella vuota.
#NOME? La formula utilizza un nome che Excel non riconosce.
#N/D La formula fa riferimento (direttamente o indirettamente) a una cella che utilizza la funzione ND per segnalare che non sono disponibili dati.
#NULL! La formula utilizza un'intersezione di due intervalli che non sono intersecanti.
#NUM! Esiste un problema con un valore; ad esempio, si è specificato un numero negativo dove avrebbe dovuto trovarsi un numero positivo.
#RIF! La formula fa riferimento a una cella non valida.
#VALORE! La formula include un argomento od operando di tipo sbagliato. Un operando è un valore o riferimento di cella utilizzato da una formula per calcolare un risultato.
Si possono modificare le formule contenute nel foglio di lavoro nello stesso modo in cui si modifica qualsiasi altra cella. Per modificare una formula attivare la modalità Modifica o fare clic sul pulsante Modifica Formula nella riga di edit per accedere alla finestra della formula.
Se si cambia una cella utilizzata da una formula, la formula visualizza immediatamente un nuovo risultato. Questo è quanto accade quando la modalità di calcolo è impostata in Automatico.
A volte può essere preferibile controllare il momento nel quale le formule devono essere calcolate.
Ad esempio, se si crea un foglio di lavoro con migliaia di formule complesse, le operazioni possono rallentare notevolmente a ogni piccolo passo perché Excel deve eseguire i calcoli. In questo caso, è preferibile impostare la modalità di calcolo manuale di Excel. Questa variazione può essere eseguita nel pannello Calcolo della finestra di dialogo Opzioni.
Per selezionare la modalità di calcolo, fare clic sul pulsante di opzione Manuale. Quando si lavora in modalità di calcolo Manuale, Excel visualizza Calcola nella barra di stato quando si ha una formula non calcolata.
Per ricalcolare le formule si può utilizzare il tasto F9, che calcola le formule in tutte le cartelle di lavoro aperte, o la combinazione di tasti rapidi Maiusc+F9, che calcola solo le formule nel foglio di lavoro attivo.
Quando si immettono le formule può accadere che venga visualizzato un messaggio che segnala il fatto che la formula appena immessa definisce un riferimento circolare. Questo si verifica quando una formula fa riferimento al proprio valore, direttamente o indirettamente. In questo caso, quando la formula viene ricalcolata deve essere calcolata di nuovo perché è stata modificata. Il calcolo viene ripetuto indefinitamente.
Quando si ottiene il messaggio di riferimento circolare dopo aver immesso una formula, Excel fornisce due possibilità:
- Fare clic su OK per tentare di individuare il riferimento circolare
- Fare clic su Annulla per immettere la formula così com'è.
Normalmente, è preferibile correggere i riferimenti circolari; quindi si deve scegliere OK.
Facendo ciò Excel visualizza la propria barra degli strumenti Riferimento circolare, nella quale è possibile fare clic sulle celle all'interno della casella combinata Esplora riferimento circolare per cercare di individuare l'origine del riferimento circolare.
Se si ignora il messaggio di riferimento circolare (facendo clic su Annulla), Excel consente di immettere la formula e visualizza un messaggio nella barra di stato per ricordare che esiste un riferimento circolare.
Le funzioni sono strumenti incorporati che vengono utilizzati nelle formule per eseguire una serie di operazioni. Le funzioni consentono di semplificare le proprie formule e creare formule per eseguire calcoli che diversamente sarebbero impossibili.
Tutte le funzioni utilizzano una coppia di parentesi. L'informazione contenuta nelle parentesi consente di comunicare l'indirizzo delle celle che contengono i valori con i quali la funzione deve operare ed è detta argomento. Gli argomenti delle funzioni possono essere costituiti da:
- Riferimenti di cella o di intervallo: quando Excel calcola la formula utilizza il contenuto corrente della cella o intervallo per eseguire i propri calcoli.
- Argomenti letterali: sono costituiti da valori o stringhe di testo che si immettono direttamente in una funzione
- Espressioni: si pensi a un'espressione come a una formula all'interno di un'altra formula. Quando Excel incontra un'espressione come argomento di una funzione, prima calcola l'espressione quindi utilizza il risultato come valore dell'argomento.
- Altre funzioni: espressioni che includono altre funzioni. Il sistema di funzioni all'interno di altre funzioni nelle formule è noto anche come funzioni nidificate. Excel calcola per prima l'espressione più interna e prosegue verso l'esterno.
Se si possiede una certa familiarità con la funzione (si conosce il numero e il tipo di argomenti) si possono digitare la funzione e i relativi argomenti all'interno della formula. Spesso questo metodo è il più efficace.
La Finestra della formula permette di immettere una funzione e i relativi argomenti in modo semiautomatico. L'uso della finestra della formula garantisce che la funzione immessa sia corretta e abbia il numero appropriato di argomenti disposti nel giusto ordine.
Per inserire una funzione, il primo passo è quello di selezionare la funzione nella finestra di dialogo Incolla funzione, alla quale si può accedere:
- Selezionando nel menu il comando Inserisci */* Funzione.
- Facendo clic sul pulsante Incolla funzione nella barra degli strumenti Standard.
- Premendo Maiusc+F3.
La finestra di dialogo mostra le undici categorie di funzioni nella casella di riepilogo Categoria (può visualizzare ulteriori categorie di funzioni se sono state aggiunte funzioni personalizzate). Quando si seleziona una categoria, la casella di riepilogo Nome funzione visualizza le funzioni contenute nella categoria selezionata.
La categoria Usate più di recente elenca le funzioni usate recentemente. La categoria Tutte elenca tutte le funzioni disponibili appartenenti a tutte le categorie.
Si può utilizzare questa impostazione se è noto il nome di una funzione ma non si sa a quale categoria appartiene.
Individuata la funzione che si vuole utilizzare, fare clic Su OK.
Compare la finestra della formula di Excel. Utilizzare questo strumento per specificare gli argomenti della funzione.
Le categorie di funzioni elencate nella finestra di dialogo Incolla funzione sono le seguenti:
Figura3.1:Categorie di funzioni

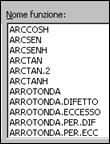 Funzioni matematiche e trigonometriche: Excel fornisce cinquanta funzioni, più che sufficienti per eseguire consistenti operazioni di elaborazione numerica.
Funzioni matematiche e trigonometriche: Excel fornisce cinquanta funzioni, più che sufficienti per eseguire consistenti operazioni di elaborazione numerica.
- Funzioni di testo: pur essendo noto per le sue capacità numeriche, Excel contiene ventitré funzioni incorporate destinate a manipolare il testo.
- Funzioni logiche: questa categoria contiene soltanto sei funzioni (anche se potrebbero esserne inserite altre).
- Funzioni informative: queste quindici funzioni restituiscono informazioni sullo stato delle celle.
Molte di queste funzioni restituiscono valori logici Vero o Falso.
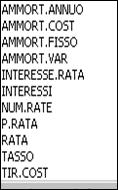
- Funzioni di data e ora: Excel fornisce quattordici tipi di funzioni che consentono di lavorare con date e ore.
- Funzioni finanziarie: questa categoria include 15 funzioni destinate all'esecuzione di calcoli che implicano valori monetari.
- Funzioni di ricerca e riferimento: queste quindici funzioni sono utilizzate per eseguire ricerche all'interno di tabelle e ottenere altri tipi di informazioni.
- Funzioni degli Strumenti di analisi: quando si comincia ad avere una certa familiarità con le formule dei fogli di lavoro di Excel, si possono prendere in esame le funzioni che sono disponibili quando si carica l'aggiunta Strumenti di analisi. Questa fornisce decine di ulteriori funzioni di foglio di lavoro appartenenti alle seguenti categorie: funzioni tecniche e ingegneristiche, funzioni finanziarie, funzioni di date e ore, funzioni matematiche e trigonometriche e funzioni di informazione.
- Funzioni statistiche: contiene settantadue funzioni che eseguono vari calcoli. Molte sono altamente specializzate ma altre sono utili anche per attività non statistiche
- Funzioni di database: consta di dodici funzioni che vengono utilizzate nell'attività con le tabelle di database memorizzate in un foglio lavoro.
In questa sezione verrà presentato un esempio passo passo che illustra come inserire una funzione in una formula.
La formula utilizza la funzione MEDIA per calcolare la media di un intervallo di celle.
Figura3.2: Funzione Media
 Aprire una nuova cartella di lavoro e immettere dei valori nell'intervallo H1:H6.
Aprire una nuova cartella di lavoro e immettere dei valori nell'intervallo H1:H6.
- Attivare la cella H7. Questa cella conterrà la formula.
- Fare clic sul pulsante Incolla funzione nella barra degli strumenti Standard. Excel visualizza la finestra di dialogo Incolla funzione.
- Poiché la funzione MEDIA fa parte della categoria di funzioni statistiche, fare clic su Statistiche nella casella di riepilogo delle categorie di funzioni. La casella dei nomi di funzioni visualizza le funzioni statistiche.
- Fare clic su MEDIA nella casella dei nomi di funzione. La finestra di dialogo mostra la funzione e l'elenco dei suoi argomenti e visualizza anche una breve descrizione della funzione.
- Fare clic sul pulsante OK. Excel chiude la finestra di dialogo Incolla funzione e visualizza la finestra della formula. Questo strumento richiede l'immissione degli argomenti della funzione.
- Attivare la casella di intervallo etichettata Num1.
- Selezionare l'intervallo H1:H6 nel foglio di lavoro. Questo intervallo compare nella casella di intervallo e la finestra della formula mostra il risultato.
- Poiché si sta cercando la media di un singolo intervallo, non sussiste la necessità di immettere ulteriori argomenti. Fare clic sul pulsante OK.
La cella H7 contiene ora la seguente formula, che restituisce la media dei valori contenuti in H1:H6: =MEDIA(H1:H6)
Negli affari (e nei fogli di calcolo) le prestazioni contano molto più dell'apparenza. Tuttavia, se il foglio di lavoro è creativo, privo di errori e attraente, riuscirà non solo a catturare l'attenzione di chi lo vede, ma anche a convincere a utilizzarlo. Le sezioni che seguono mostrano come usare i vari strumenti di formattazione disponibili in Excel per assegnare al foglio di lavoro un aspetto più professionale.
I valori che vengono immessi nelle celle normalmente non sono formattati. In altre parole, consistono di stringhe di numeri. In molti casi può essere necessario formattare i numeri in modo che siano più facili da leggere o più comprensibili in termini di numero di posizioni decimali visualizzate.
Se si sposta il puntatore in una cella contenente un valore formattato la barra della formula visualizza il valore allo stato originario non formattato. Questo perché la formattazione ha effetto solo sul modo in cui il valore è visualizzato all'interno della cella.
Formattazione Di Numeri Con La Barra Degli Strumenti
La barra degli strumenti Formattazione, che viene visualizzata per impostazione predefinita, contiene vari pulsanti che consentono di applicare rapidamente i formati numerici più comuni. Quando si fa clic su uno di questi pulsanti, la cella assume il formato numerico specificato è possibile selezionare anche un intervallo di celle (o un'intera riga o colonna) prima di fare clic su questi pulsanti, per applicare il formato numerico a tutte le celle selezionate. I formati che si possono applicare con i pulsanti della barra degli strumenti Formattazione sono i seguenti
- Valuta: aggiunge un segno di valuta a sinistra separa le migliaia con un punto e visualizza il valore con due cifre alla destra della virgola decimale.
- Stile percentuale: visualizza il valore come percentuale senza cifre decimali.
- Stile separatore separa le migliaia con un punto e visualizza il valore con due cifre alla destra della posizione decimale.
- Aumenta decimali: aumenta di uno il numero di cifre a destra della posizione decimale.
- Diminuisci decimali: diminuisce di uno il numero di cifre a destra della posizione decimale.
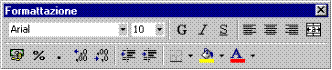
Figura 4.1: la barra degli strumenti Formattazione.
In alcuni casi, i formati numerici accessibili nella barra degli strumenti Formattazione sono sufficienti. Più spesso, invece, si deve esercitare un maggior controllo sull'aspetto dei valori contenuti nelle celle. In questo caso, si può ricorrere alla finestra di dialogo Formato celle di Excel. La finestra è composta da varie schede. Per la formattazione dei numeri si deve utilizzare la scheda denominata Numero.
Sono disponibili vari metodi per richiamare la finestra di dialogo Formato celle. Selezionare la cella o le celle da formattare e quindi
- Selezionare il comando Formato */* Celle.
- Fare clic con il pulsante destro del mouse e scegliere il comando Formato */* Celle nel menu abbreviato che compare
- Premere la combinazione di tasti rapidi Ctrl+1.
La scheda Numero della finestra di dialogo Formato celle visualizza dodici categorie di formati numerici tra i quali effettuare una scelta. Quando si seleziona una categoria nell'elenco, la parte destra del pannello si trasforma in modo da visualizzare le opzioni appropriate.
È importante capire che l'applicazione di un formato numerico a una cella non cambia in alcun modo il valore contenuto nella cella: la formattazione cambia solo l'aspetto del valore. Ad esempio, se una cella contiene 0,874543, si può formattare il valore in modo che venga visualizzato come 87%. Se questa cella viene utilizzata in una formula, la formula visualizza il valore completo (0,874543), non il valore visualizzato (0,87).
La categoria Numero ha tre opzioni che si possono controllare: il numero di cifre decimali visualizzate, l'uso del punto quale separatore delle migliaia e il criterio di visualizzazione dei numeri negativi.
Si noti che la lista Numeri negativi ha quattro opzioni (due delle quali visualizzano i numeri negativi in rosso) e che queste cambiano in relazione al numero di cifre decimali definite e alla scelta effettuata per il carattere di separazione delle migliaia. La parte superiore del pannello visualizza un esempio dell'aspetto assunto dalla cella attiva con il formato numerico selezionato. Dopo avere effettuato le proprie scelte, fare clic su OK per applicare il formato numerico a tutte le celle selezionate.
Ecco una lista delle categorie di formati numerici, con alcuni commenti generali.
- Generale: è quello attivo per impostazione predefinita; visualizza i numeri come interi, decimali o in notazione scientifica.
 Numero: consente di specificare il numero di cifre decimali, l'uso di un punto come separatore delle migliaia e il criterio di visualizzazione dei numeri negativi (con un segno meno, in rosso, tra parentesi oppure in rosso e tra parentesi).
Numero: consente di specificare il numero di cifre decimali, l'uso di un punto come separatore delle migliaia e il criterio di visualizzazione dei numeri negativi (con un segno meno, in rosso, tra parentesi oppure in rosso e tra parentesi).
- Valuta: consente di specificare il numero di cifre decimali, l'uso di un simbolo di valuta e il criterio di visualizzazione dei numeri negativi (con un segno meno, in rosso, tra parentesi oppure in rosso e tra parentesi). Questo formato utilizza sempre un punto per la separazione delle migliaia.
- Contabilità: è diverso dal formato Valuta per il fatto che il simbolo di valuta è sempre allineato verticalmente.
- Data: consente di scegliere tra undici formati di data.
- Ora: consente di scegliere tra sei formati di ora.
- Percentuale: consente di definire il numero di cifre decimali e visualizza sempre un segno percentuale.
- Frazione: consente di scegliere tra nove formati frazionari.
- Scientifico: visualizza sempre i numeri con una E. È possibile scegliere il numero di cifre decimali da visualizzare.
- Testo: se si applica il formato numerico Testo a un valore, Excel tratta il valore come testo (anche se il suo aspetto è sempre quello di un valore)
- Speciale: contiene formati numerici particolari, come il CAP e i numeri telefonici.
- Personalizzato: consente di definire formati numerici personalizzati che non sono inclusi in alcuna delle altre categorie.
La categoria di formato numerico Personalizzato consente di creare formati numerici che non sono inclusi nelle altre categorie. Excel fornisce all'utente una notevole flessibilità nella creazione di formati numerici personalizzati, ma le operazioni possono risultare abbastanza complesse.
Per costruire un formato numerico si deve specificare una serie di codici. Questa deve essere immessa nel campo Tipo quando è selezionata la categoria Personalizzato nel pannello Numero della finestra di dialogo Formato celle. Facendo scorrere la lista dei formati numerici nella categoria Personalizzato della finestra di dialogo Formato celle, si possono vedere numerosi esempi.
Nelle precedenti sezioni è stata presa in esame la formattazione numerica. Questa sezione illustra alcune delle opzioni fondamentali di formattazione stilistica disponibili. Queste tecniche di formattazione posso essere applicate a valori, testo e formule. Le opzioni illustrate in questa sezione sono disponibili nella barra degli strumenti Formattazione.
Le opzioni di formattazione complete sono disponibili nella finestra di dialogo Formato celle che compare quando si attiva il comando Formato */* Celle. È importante ricordare che la formattazione scelta viene applicata solo alle celle selezionate. È quindi necessario selezionare la cella (o l'intervallo di celle) prima di applicare la formattazione.
La formattazione stilistica che si applica alle celle di un foglio di lavoro non ha alcun effetto sul contenuto effettivo delle celle. L'obbiettivo di tale formattazione è quello di rendere il foglio di lavoro più leggibile o più attraente. I tipi di formattazione illustrati in questo capitolo sono i seguenti:
- Uso di tipi di caratteri, dimensioni e attributi differenti.
- Modifica dell'allineamento del contenuto delle celle all'interno delle celle stesse.
- Uso di colori per lo sfondo o il primo piano delle celle.
- Uso di motivi per lo sfondo delle celle.
- Uso di bordi attorno alle celle.
- Uso di uno sfondo grafico per il foglio di lavoro.
La Barra degli strumenti Formattazione offre la via più rapida per cambiare tipo e dimensione dei caratteri, allineare il testo nelle celle, cambiarne il colore, aggiungere bordi e così via, senza dover ricorrere a menu e finestre di dialogo. Ecco come si usa:
- Per visualizzarne una breve descrizione, lasciare per qualche istante il puntatore del mouse su ciascun pulsante (oppure premere Maiusc+F1 e fare clic sul pulsante stesso).
- Dimensioni e Tipo di carattere sono caselle a discesa. Fare clic sulla freccetta a destra della casella per aprire il relativo menu.
- I pulsanti Bordi, Colore riempimento e Colore carattere sono formati da due pulsanti appaiati. Per selezionare un bordo o un colore, fare clic sulla freccetta (pulsante a destra), operare la scelta e poi fare clic sul pulsante principale (a sinistra) per applicare il formato alla cella.
In molti casi, questa barra può contenere tutti gli strumenti di formattazione necessari, ma alcuni tipi di formattazione richiedono l'uso della finestra di dialogo Formato celle.
Introdotta all'inizio del capitolo, consente di applicare qualsiasi tipo di formattazione stilistica (oltre a quella numerica). I formati selezionati nella finestra di dialogo Formato celle sono applicati alla selezione di celle corrente. La finestra contiene sei schede o pannelli.
 Uno degli elementi che distingue un'interfaccia utente grafica (GUI), come Windows, da un'interfaccia basata sui caratteri, come DOS, è rappresentato dai tipi di caratteri.
Uno degli elementi che distingue un'interfaccia utente grafica (GUI), come Windows, da un'interfaccia basata sui caratteri, come DOS, è rappresentato dai tipi di caratteri.
Un'interfaccia GUI può visualizzare differenti tipi di caratteri in dimensioni diverse e con differenti attributi (grassetto, corsivo, sottolineato).
Un'interfaccia basata sui caratteri visualizza normalmente solo un tipo di carattere della stessa dimensione e può essere in grado di gestire alcuni attributi di carattere.
Quando si seleziona un tipo di carattere, Excel visualizza solo i tipi di carattere installati nel sistema. Windows include vari tipi di caratterie Microsoft Office 2000 ne aggiunge numerosi
altri che possono essere installati nel sistema.
Figura 4.2: la finestra di dialogo Formato celle.
Inoltre, si possono procurare tipi di caratteri da altre risorse come Internet e i servizi in linea. Per ottenere i migliori risultati, si dovrebbero utilizzare caratteri TrueType.
Questi possono essere visualizzati e stampati in qualsiasi dimensione, senza la "scalatura" che caratterizza i tipi di caratteri non scalabili.
Se si pensa di distribuire una cartella di lavoro ad altri utenti, ci si deve limitare ai caratteri inclusi in Windows.
Se si apre una cartella di lavoro e il sistema non dispone del tipo di carattere con il quale la cartella è stata creata, Windows cerca di Utilizzare tipi carattere simile. A volte questo funziona, altre no. Se si deve condividere la propria cartella con altri, è preferibile utilizzare solo i tipi di caratteri Arial, Courier New, Symbol, Times New Roman e Wingdings.
Per impostazione predefinita, l'informazione immessa in un foglio di lavoro di Excel utilizza il carattere Arial da dieci punti. Un tipo di carattere è descritto dal suo aspetto (Arial, Times New Roman, Courier New e così via) e dalla sua dimensione misurata in punti (in un pollice ci sono settantadue punti).
L'altezza delle righe di Excel è per impostazione predefinita pari a 12,75 punti. Quindi, il tipo di carattere da 10 punti immesso in righe di 12,75 punti lascia una quantità sufficiente di spazio vuoto tra i caratteri in righe adiacenti.
Il carattere predefinito è quello specificato nello stile Normale della cartella di lavoro. Tutte le celle hanno lo stile Normale a meno che non si applichi specificatamente un altro stile. Se si vuole cambiare il tipo di carattere per tutte le celle che hanno lo stile Normale, si può cambiare il tipo di carattere utilizzato nello stile Normale. Ecco come:
- Selezionare il comando Formato */* Stile. Excel visualizza la finestra di dialogo Stile.
- Controllare che Normale compaia nella casella di riepilogo Stile e fare clic sul pulsante Modifica. Excel visualizza la finestra di dialogo Formato celle.
- Scegliere il tipo di carattere e la dimensione che si vuole impostare come predefiniti e fare clic sul pulsante OK per ritornare alla finestra di dialogo Stile.
- Fare clic di nuovo su OK per chiudere la finestra di dialogo Stile.
Il tipo di carattere di tutte le celle che utilizzano lo stile Normale viene sostituito con il tipo specificato. La caratteristica degli stili di Excel è illustrata nel seguito del capitolo.
Il modo più semplice per modificare il tipo e la dimensione dei caratteri è quello di utilizzare gli strumenti Tipo di carattere e Dimensione carattere nella barra degli strumenti Formattazione. Questi strumenti sono costituiti da elenchi a discesa. Fare clic sulla freccia verso il basso presente nello strumento per visualizzare un elenco di tipi di caratteri o dimensioni di carattere. Quindi, scegliere il tipo di carattere o la dimensione desiderati.
La barra degli strumenti Formattazione presenta anche pulsanti che consentono di trasformare in grassetto, corsivo o sottolineato il testo contenuto nelle celle selezionate
Facendo clic stillo strumento appropriato, viene effettuata la modifica. Questi pulsanti sono in realtà dei commutatori quindi, se il contenuto della cella è già in grassetto, facendo clic sul pulsante Grassetto si disattiva il grassetto stesso. È possibile utilizzare anche il pannello Carattere nella finestra di dialogo Formato celle, che consente di controllare vari altri attributi dei caratteri da una sola finestra di dialogo. Si noti che è possibile modificare anche lo stile (grassetto, corsivo), la sottolineatura, il colore e gli effetti (barrato, apice o pedice) del tipo di carattere. Facendo clic sulla casella di controllo Carattere standard, Excel visualizza le selezioni relative al tipo di carattere definito nello stile Normale.
Con allineamento delle celle si intende la posizione del contenuto della cella all'interno della cella stessa. Il contenuto di una cella può essere allineato verticalmente e orizzontalmente.
 Quando si immette un testo in una cella, esso è normalmente allineato a sinistra all'interno della cella. I valori vengono visualizzati allineati a destra nella cella.
Quando si immette un testo in una cella, esso è normalmente allineato a sinistra all'interno della cella. I valori vengono visualizzati allineati a destra nella cella.
È possibile applicare la maggior parte delle opzioni di allineamento orizzontale utilizzando gli strumenti contenuti nella barra degli strumenti Formattazione. Oppure si può fare ricorso al pannello Allineamento della finestra di dialogo Formato celle.
Nel primo caso, selezionare la cella e fare clic sul pulsante appropriato nella barra degli strumenti Formattazione. I pulsanti interessati sono i seguenti:
- Allinea a sinistra: allinea il testo in corrispondenza del lato sinistro della cella.
- Centra: centra il testo all'interno della cella. Figura 4.3: La scheda Allineamento
- Allinea a destra: allinea il testo in corrispondenza del lato destro della cella.
- Unisci e centra: centra il testo nelle celle selezionate e unisce le celle in una unica cella.
Nel secondo caso, selezionare le celle a cui si vuole applicare un diverso allineamento, aprire il menu Formato, selezionare Celle e fare clic sulla scheda Allineamento. Selezionare poi l'allineamento desiderato e fare clic su OK. Le opzioni disponibili sono:
- La casella a discesa Orizzontale: permette di specificare un allineamento sinistra/centrato/destra nella cella. Con l'opzione Centra nelle colonne è possibile centrare un titolo o altro testo in un intervallo orizzontale costituito da più celle contigue.
- La casella a discesa Verticale: consente di specificare l'allineamento dei dati in relazione ai bordi superiore e inferiore della cella.
- La casella Orientamento: da la possibilità di ruotare lateralmente il testo, disponendolo in verticale o obliquamente nella cella.
- Le caselle di spunta Controllo testo: permettono di compattare testi lunghi all'interno di una cella, consentendo la disposizione "testo a capo", riducendo automaticamente la dimensione dei caratteri o unendo più celle contigue (normalmente Excel dispone il testo nella cella su di una sola riga).
Le opzioni di allineamento orizzontale sono le seguenti:
- Standard: allinea i numeri alla destra e il testo a sinistra e centra i valori logici e di errore; questa è l'opzione di allineamento predefinita.
- Sinistro: allinea il contenuto della cella sul lato sinistro della cella.
- Al centro: centra il contenuto della cella all'interno della cella.
- A destra: allinea il contenuto della cella sul lato destro della cella stessa.
- Riempi: ripete il contenuto della cella fino a riempire la cella stessa. Se anche le celle adiacenti a destra sono formattate con l'allineamento Riempimento, anch'esse vengono riempite.
- Giustifica: giustifica il testo a sinistra e a destra della cella. Questa opzione e applicabile solo se la cella è formattata come testo a capo e utilizza più righe.
- Centra nelle colonne: centra il testo rispetto alle colonne selezionate. Questa opzione è utile per centrare in modo preciso un titolo rispetto a un certo numero di colonne.
Per modificare l'allineamento verticale si deve utilizzare il pannello Allineamento della finestra di dialogo Formato celle (queste opzioni non sono disponibili nella barra degli strumenti Formattazione). Le opzioni di allineamento verticale sono le seguenti:
- In alto: allinea il contenuto della cella alla parte superiore della cella.
- Al centro: centra verticalmente il contenuto della cella all'interno) della cella stessa.
- In basso: allinea il contenuto della cella alla parte inferiore della cella stessa.
- Giustifica: giustifica verticalmente il testo nella cella; questa opzione è applicabile solo se la cella è formattata come testo a capo e utilizza più righe.
Modifica Dell'orientamento Di Una Cella
Le precedenti versioni di Excel consentivano di visualizzare il testo orizzontalmente e verticalmente. Excel 97 consente ora di specificare un angolo di visualizzazione. Per cambiare l'orientamento, selezionare la cella o l'intervallo, attivare la finestra di dialogo Formato celle e selezionare il pannello Allineamento. Specificare un angolo compreso tra ‑90 e +90 gradi.
Il pannello Allineamento della finestra di dialogo Formato celle presenta tre ulteriori opzioni:
- Testo a capo: visualizza, se necessario, il testo su più righe all'interno della cella. Questa opzione è utile per le intestazioni di colonna perché consente di visualizzare intestazioni molto lunghe senza dover allargare eccessivamente le colonne.
- Riduci e adatta: riduce la dimensione di un testo in modo che possa essere contenuto in una cella senza estendersi nella cella confinante. Se si applica la formattazione Testo a capo a una cella non è possibile utilizzare la formattazione Riduci e adatta.
- Unione celle: consente di combinare un gruppo di celle in una singola cella. È possibile unire un numero qualsiasi di celle, occupando un numero qualunque di righe e di colonne. L'intervallo da unire deve comunque essere vuoto con la sola eccezione della cella superiore sinistra. Se una qualsiasi delle altre celle da unire non è vuota Excel visualizza un messaggio di segnalazione. Per effettuare l'unione, selezionare le celle da unire e fare clic sullo strumento Unisci e centra nella barra degli strumenti Formattazione. L'unico modo per "disunire" celle è quello di utilizzare la finestra di dialogo Formato celle.
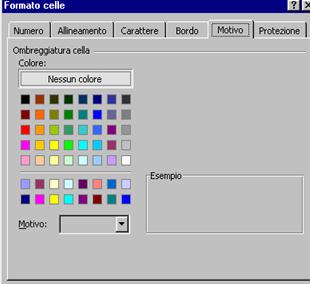 Excel fornisce gli strumenti per creare fogli di lavoro a colori. Si può controllare il colore del testo contenuto nelle celle a partire dal pannello Carattere nella finestra di dialogo Formato celle, mentre il colore di sfondo delle celle si controlla nel pannello Motivo. Si possono utilizzare anche gli strumenti della barra degli strumenti Formattazione (Colore carattere e Colore riempimento) per modificare il colore di questi elementi.
Excel fornisce gli strumenti per creare fogli di lavoro a colori. Si può controllare il colore del testo contenuto nelle celle a partire dal pannello Carattere nella finestra di dialogo Formato celle, mentre il colore di sfondo delle celle si controlla nel pannello Motivo. Si possono utilizzare anche gli strumenti della barra degli strumenti Formattazione (Colore carattere e Colore riempimento) per modificare il colore di questi elementi.
Il colore di una cella può essere uniforme (un solo colore) o costituito da un motivo che utilizza due colori. Per selezionare un motivo, fare clic sull'elenco a discesa Motivo nella finestra di dialogo Formato celle. Scegliere un motivo nella parte superiore della casella e un secondo colore nella parte inferiore. Il primo motivo dell'elenco è "nessun colore"; utilizzare questa opzione se si vuole ottenere uno sfondo uniforme. La casella Esempio a destra mostra i colori e il motivo selezionati. Se si desidera stampare il foglio di lavoro, è necessario effettuare alcuni esperimenti per controllare come i motivi di colore vengano riprodotti dalla stampante.
Figura 4.4 : La scheda Motivo
 I bordi vengono spesso utilizzati per raggruppare un intervallo di celle simili o per delimitare righe o colonne. Excel presenta tredici stili differenti di bordi, come si può vedere nel pannello Bordi della finestra di dialogo Formato celle. Questa finestra di dialogo ha effetto sulla cella o sull'intervallo selezionati e consente di specificare quale stile di bordo si debba utilizzare per ciascun bordo della selezione. Prima di richiamare questa finestra di dialogo, selezionare la cella o intervallo al quale si vogliono aggiungere i bordi. Scegliere innanzi tutto uno stile di linea e quindi la posizione del bordo alla quale deve essere applicato lo stile di linea facendo clic su una delle icone. Si noti che sono presenti tre "impostazioni" che consentono di ridurre le operazioni. Se si vogliono rimuovere tutti i bordi dalla selezione fare clic su Nessuno. Per aggiungere un contorno alla selezione, selezionare Bordato. Per impostare i bordi all'interno della selezione, fare clic su Interno.
I bordi vengono spesso utilizzati per raggruppare un intervallo di celle simili o per delimitare righe o colonne. Excel presenta tredici stili differenti di bordi, come si può vedere nel pannello Bordi della finestra di dialogo Formato celle. Questa finestra di dialogo ha effetto sulla cella o sull'intervallo selezionati e consente di specificare quale stile di bordo si debba utilizzare per ciascun bordo della selezione. Prima di richiamare questa finestra di dialogo, selezionare la cella o intervallo al quale si vogliono aggiungere i bordi. Scegliere innanzi tutto uno stile di linea e quindi la posizione del bordo alla quale deve essere applicato lo stile di linea facendo clic su una delle icone. Si noti che sono presenti tre "impostazioni" che consentono di ridurre le operazioni. Se si vogliono rimuovere tutti i bordi dalla selezione fare clic su Nessuno. Per aggiungere un contorno alla selezione, selezionare Bordato. Per impostare i bordi all'interno della selezione, fare clic su Interno.
Figura 4.5 : La schedaBordo
Excel visualizza nella finestra di dialogo lo stile di bordo selezionato. Si possono scegliere stili differenti per posizioni di bordo differenti. È possibile scegliere anche un colore per il bordo.
I bordi possono essere impostati anche facendo clic sul pulsante Bordi della barra degli strumenti Formattazione: il pulsante si espande per visualizzare dodici opzioni di bordi in una barra degli strumenti in miniatura. Per aggiungere un bordo alla cella o alle celle selezionate, fare clic sull'icona corrispondente al tipo di bordo desiderato. L'icona superiore sinistra rimuove tutti i bordi delle celle selezionate.
È possibile copiare i formati da una cella a un'altra cella o intervallo utilizzando il comando Modifica */* Incolla speciale e facendo clic sull'opzione Formati. Un'altra possibilità è quella di utilizzare il pulsante Copia formato nella barra degli strumenti Standard (è il pulsante contrassegnato dall'immagine di un pennello).
Cominciare selezionando la cella o l'intervallo che presenta gli attributi di formattazione che si vogliono copiare. Quindi, fare clic sul pulsante Copia formato. Si può notare che il puntatore del mouse si trasforma in un pennello. Successivamente, fare clic sulle celle alle quali si vogliono applicare i formati e trascinarle. Rilasciare il pulsante del mouse; la formattazione è in tal modo eseguita.
Facendo doppio clic sul pulsante Copia formato, il puntatore del mouse continua a mantenere la forma di un pennello anche dopo che è stato rilasciato il pulsante. Questo consente di formattare altre aree del foglio di lavoro con lo stesso formato Per uscire da questa modalità fare clic di nuovo sul pulsante Copia formato (o premere Esc).
Finora, in questo capitolo, sono stati descritti i singoli comandi e strumenti di formattazione a disposizione dell'utente Excel presenta anche una caratteristica nota come formattazione automatica che può eseguire automaticamente vari tipi di formattazione.
Con la Formattazione automatica si applica un formato predefinito alle celle selezionate, controllando ogni cosa, dal tipo dei caratteri all'allineamento, all'ombreggiatura ai bordi. Per applicare un formato automatico spostare il puntatore di cella in una posizione qualsiasi all'interno della tabella che si vuole formattare (Excel determina automaticamente i limiti della tabella). Quindi, scegliere il comando Formato */* Formattazione automatica. Excel visualizza la finestra di dialogo Formattazione automatica; scegliere uno dei diciassette formati automatici nell'elenco: l'area Esempio mostra un'anteprima del formato. Fare clic su OK; Excel formatta automaticamente la tabella.
Non è possibile definire propri formati automatici ma è comunque possibile controllare il tipo di formattazione che viene applicato. Quando si fa clic sul pulsante Opzioni nella finestra di dialogo Formattazione automatica la finestra di dialogo si espande per mostrare sei opzioni, corrispondenti ad altrettante categorie di formattazione che vengono applicate automaticamente da Excel. Se si vuole escludere una delle sei categorie, disattivare la casella appropriata prima di fare clic sul pulsante OK.
Una delle richieste più frequenti effettuate dagli utenti di Excel è quella di poter disporre di un metodo per la formattazione di una cella in relazione al suo contenuto.
Ad esempio se la cella contiene un numero negativo, visualizzare la cella con uno sfondo rosso. La Microsoft ha risposto a questa richiesta includendo una nuova caratteristica di formattazione condizionale.
Per applicarla a una cella o intervallo, selezionare l'intervallo e scegliere il comando Formato */* Formattazione condizionale. Compare una finestra di dialogo che consente di specificare fino a tre condizioni per le celle selezionate.
La condizione può essere basata sul valore contenuto nella cella oppure su una formula specificata dall'utente (la formula deve essere di tipo logico e restituire un valore Vero o Falso).
- Selezionare la cella che contiene la formula o il valore da formattare.
- Aprire il menu Formato e scegliere Formattazione condizionale. Compare la relativa finestra di dialogo.
- Nell'elenco a discesa scegliere Il valore della cella è (opzione normalmente impostata) oppure La formula è (se la cella contiene una formula il cui risultato è Vero o Falso; se la formula restituisce un valore, mantenere l'impostazione predefinita).
- Usare la successiva casella a discesa e le due caselle di testo alla sua destra per specificare l'intervallo in cui deve trovarsi il valore, in modo da definire il criterio dell'applicazione del formato condizionale. Se si sceglie Il valore della cella è nel passo 1, specificare le condizioni utilizzando i controlli contenuti nella finestra di dialogo. Per esempio, si può scegliere minore di dalla casella a discesa e digitare 0 nella prima casella di testo, per indicare a Excel di applicare il formato se il valore nella cella è minore di zero. È possibile immettere valori o riferimenti di cella. Se si sceglie La formula è nel passo 1, specificare un riferimento alla formula. Si ricordi che la formula deve restituire un valore Vero o Falso.
- Fare clic sul pulsante Formato; nella finestra di dialogo Formato celle, specificare gli elementi di formattazione (carattere, bordo o ombreggiatura di cella) da utilizzare quando la condizione è vera. Fare clic su OK.
- Se si vuole specificare un altro formato condizionale per la selezione, fare clic sul pulsante Aggiungi. La finestra di dialogo si espande in modo da consentire di ripetere i passi precedenti per immettere un'altra condizione. Ad esempio, si potrebbe ombreggiare una cella in rosso se il valore in essa contenuto è inferiore o uguale a zero e in verde quando è superiore.
- Per cancellare una formattazione condizionale, fare clic sul pulsante Elimina, selezionare la condizione da eliminare e fare clic su OK.
- Terminata l'impostazione, fare clic su OK.
Una delle caratteristiche più sottovalutate e meno utilizzate di Excel è certamente quella degli stili denominati, derivata dall'analoga caratteristica dei programmi per elaborazioni di testi.
Se ci si ritrova continuamente ad applicare la stessa combinazione di tipi di carattere, linee e ombreggiature nei propri fogli di lavoro, può essere utile creare e utilizzare stili denominati. Questi stili denominati consentono di risparmiare tempo e riducono gli errori di formattazione applicando in un singolo passo i formati specificati dall'utente. Questa caratteristica è utile anche perché consente di applicare formati simili in vari fogli di lavoro. Il vantaggio reale degli stili consiste comunque nel fatto che è possibile modificare un componente di uno stile per fare in modo che tutte le celle che utilizzano quello stile incorporino automaticamente la modifica. Uno stile è costituito dalle impostazioni di sei attributi differenti, che corrispondono ai sei pannelli della finestra di dialogo Formato celle: Numero, Carattere (tipo, dimensione e colore), Allineamento (orizzontale e verticale), Bordi, Motivo e Protezione. Per impostazione predefinita tutte le celle hanno lo stile Normale. Excel fornisce anche cinque stili incorporati, che controllano solo il formato numerico delle celle. Se questi stili non riescono a soddisfare le proprie esigenze, si possono crearne facilmente di nuovi.
In questa sezione vengono discussi i metodi che si possono utilizzare per applicare stili esistenti a celle o intervalli.
Come accennato nella sezione precedente, tre pulsanti della barra degli strumenti Standard possono essere utilizzati per assegnare un particolare stile a una cella o a un intervallo. È importante comprendere che quando si utilizzano questi pulsanti per formattare un valore, si modifica in effetti lo stile della cella. Di conseguenza, se si vuole successivamente modificare lo stile Normale, le celle formattate con uno di questi pulsanti non saranno interessate dalla modifica.
Se si pensa di lavorare con stili denominati, può essere preferibile effettuare un'aggiunta a una delle barra degli strumenti visualizzate. Excel contiene uno strumento Stile molto utile, che (stranamente) non è presente in nessuna delle barre degli strumenti incorporate. Per aggiungere lo strumento Stile alla barra degli strumenti (ad esempio la barra degli strumenti Formattazione), operare nel modo seguente:
- Fare clic con il pulsante destro del mouse in una barra degli strumenti qualsiasi e scegliere Personalizza nel menu abbreviato che compare. Excel visualizza la propria finestra di dialogo Personalizza.
 Nell'elenco Comandi fare clic su Formato. La casella Comandi visualizza tutti gli strumenti disponibili nella categoria Formato.
Nell'elenco Comandi fare clic su Formato. La casella Comandi visualizza tutti gli strumenti disponibili nella categoria Formato.
- Fare clic sullo strumento Stile e trascinarlo nella barra degli strumenti Formattazione.
- Fare clic sul pulsante Chiudi nella finestra di dialogo Personalizza.
Il nuovo strumento Stile visualizza lo stile della cella selezionata e consente di applicare rapidamente uno stile o di crearne eventualmente uno nuovo. Per applicare uno stile utilizzando lo strumento Stile, selezionare la cella o intervallo, fare clic sullo strumento Stile e scegliere lo stile da applicare.
Figura 4.6 : Il menu Stile
Lo stile può essere applicato anche utilizzando il comando Formato */* Stile. Excel visualizza la finestra di dialogo Stile. Scegliere lo stile da applicare nell'elenco a discesa Nome dello stile. L'uso dello strumento Stile è comunque un metodo molto più rapido per applicare uno stile.
Il pulsante Stampa nella barra degli strumenti Standard rappresenta un metodo rapido per stampare il foglio di lavoro corrente utilizzando le impostazioni predefinite. Premere il pulsante; Excel trasmette il foglio di lavoro alla stampante. Se non si sono modificate le impostazioni di stampa predefinite, Excel:
- Stampa il foglio di lavoro attivo (o tutti i fogli di lavoro selezionati) includendo tutti i grafici incorporati e gli oggetti di disegno.
- Stampa una sola copia.
- Stampa l'intero foglio di lavoro.
- Utilizza margini di 2,5 centimetri per le parti superiore e inferiore e margini di 3 centimetri per i lati sinistro e destro.
Quando si stampa un foglio di lavoro, Excel stampa solo l'area attiva dei foglio di lavoro. In altre parole, non stampa tutte le celle che compongono il foglio (quattro milioni) ma solo quelle che contengono dati. Se il foglio di lavoro contiene grafici incorporati o oggetti di disegno, anche questi vengono stampati (a meno che non si sia modificata la proprietà Stampa oggetto dell'oggetto).
Le sezioni che seguono illustrano le varie opzioni di stampa che si possono modificare. Queste impostazioni possono essere modificate in due finestre di dialogo differenti:
- La finestra di dialogo Stampa (alla quale si accede con il comando File */* Stampa o con Ctrl+P).
- La finestra di dialogo Imposta Pagina (alla quale si accede con il comando File */* Imposta Pagina). Questa finestra è costituita da quattro pannelli.
Entrambe queste finestre presentano un pulsante Anteprima di stampa che consente di visualizzare in anteprima sullo schermo l'output stampato.
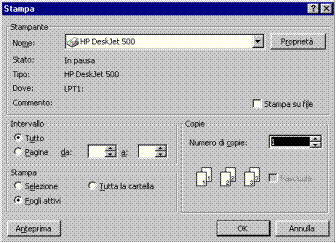 È quella utilizzata per avviare la stampa (a meno che non si faccia ricorso al pulsante Stampa nella barra degli strumenti Standard). Dopo aver selezionato le proprie opzioni di stampa, fare clic su OK nella finestra di dialogo Stampa per avviare la stampa del proprio lavoro.
È quella utilizzata per avviare la stampa (a meno che non si faccia ricorso al pulsante Stampa nella barra degli strumenti Standard). Dopo aver selezionato le proprie opzioni di stampa, fare clic su OK nella finestra di dialogo Stampa per avviare la stampa del proprio lavoro.
Prima di lanciarla, controllare che sia selezionata la stampante appropriata (se si dispone, naturalmente, di più stampanti). Selezionare la stampante nell'elenco a discesa Stampante. La finestra di dialogo mostra anche informazioni relative alla stampante selezionata, come il suo stato e la sua connessione.
Figura 5.1: la finestra di dialogo stampa.
Se si attiva la casella di controllo Stampa su file, l'output viene inviato a un file. Excel chiede di immettere il nome del file prima di avviare la stampa. Il file risultante non è un file di testo standard; include tutti i codici di stampante necessari per stampare il foglio di lavoro. La stampa in un file è utile qualora non si abbia immediatamente accesso a una stampante. È possibile, in tal caso, salvare l'output in un file e inviare il file successivamente alla stampante.
Se l'output stampato è costituito da più pagine, è possibile selezionare le pagine da stampare: nella sezione Intervallo indicare il numero della prima e dell'ultima pagina da stampare. È possibile utilizzare i controlli numerici o digitare i numeri di pagina nella casella di immissione.
La sezione Stampa consente di specificare cosa stampare. Si hanno tre opzioni:
- Selezione: stampa solo l'intervallo selezionato prima di attivare il comando File */* Stampa.
- Fogli attivi: stampa il foglio attivo o i fogli di lavoro selezionati. Si possono selezionare più fogli premendo Ctrl e facendo clic sulle etichette dei fogli. Se sono selezionati più fogli, la stampa di ciascun foglio inizia su una nuova pagina.
- Tutta la cartella: stampa la cartella di lavoro completa, compresi i fogli grafici.
È possibile utilizzare anche il comando File */* Area di stampa Imposta area di stampa per specificare l'intervallo o gli intervalli da stampare. Prima di scegliere questo comando, selezionare l'intervallo o gli intervalli che si vogliono stampare. Per cancellare l'area di stampa utilizzare il comandi File */* Area di stampa */* Cancella area di stampa.
La finestra di dialogo Stampa consente di selezionare il numero di copie da stampare. Il limite massimo è di 32667 copie, ma difficilmente si avrà la necessità di stampare un numero così elevato di copie. Si può specificare se le copie dovranno essere fascicolate. Se si sceglie questa opzione, Excel stampa le pagine in ordine per ciascun gruppo di output.
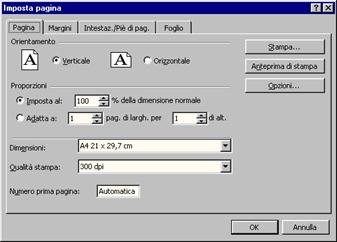 Il pannello Pagina della finestra di dialogo Imposta pagina consente di controllare le seguenti impostazioni:
Il pannello Pagina della finestra di dialogo Imposta pagina consente di controllare le seguenti impostazioni:
- Orientamento: i valori sono Verticale o Orizzontale.
- Proporzioni: è possibile impostare un fattore di scala manualmente o lasciare che Excel modifichi automaticamente l'output in modo da adattarlo al numero desiderato di pagine. La riduzione in scala può variare dal 10 al 400 per cento della normale dimensione.
- Dimensioni: consente di selezionare la dimensione della carta che si sta utilizzando.
- Qualità stampa: se la stampante installata lo supporta, si può modificare la risoluzione della stampante, espressa in punti per pollice (dpi). Quanto più è elevato il numero tanto migliore è la qualità. Le risoluzioni elevate richiedono tempi più lunghi di stampa.
- Numero prima pagina: è possibile specificare un numero per la prima pagina. Utilizzare Auto per fare in modo che il numero iniziale di pagina sia uguale a 1 o corrisponda alle pagine selezionate nella finestra di dialogo Stampa.
Figura 5.2: la finestra di dialogo imposta pagina.

Il pannello Margini della finestra di dialogo Imposta pagina consente di modificare i margini, facendo clic sulle frecce di regolazione numerica (oppure immettendo direttamente i valori).
Oltre ai margini di pagina, è possibile modificare la distanza dell'intestazione dalla parte superiore della pagina e la distanza delle note a piè di pagina dalla parte inferiore della pagina. Queste impostazioni devono essere inferiori ai margini corrispondenti; diversamente, l'intestazione o piè di pagina possono sovrapporsi all'output stampato.
L'output può essere inoltre centrato verticalmente od orizzontalmente attivando la casella di controllo appropriata.
Figura 5.3: La scheda Margini di Imposta pagina
Modifica Dell'intestazione o Del Piè Di Pagina
Un'intestazione e un piè di pagina sono costituiti da una riga di informazioni che compare, rispettivamente, nella parte superiore o nella inferiore di ogni pagina stampata.
L'intestazione e il piè di pagina sono composti da tre sezioni: sinistra, centro e destra.
Il pannello Intestaz./Piè di pag. della finestra di dialogo Imposta pagina mostra l'intestazione e i piè di pagina correnti e fornisce altre opzioni relative a questi due elementi negli elenchi a discesa Intestazione e Piè di pagina.
Facendo clic su questi elenchi si ottiene un elenco di intestazioni predefinite.
È possibile selezionare una di queste intestazioni, scegliere l'opzione (nessuno) per non inserire nessuna intestazione oppure definire un'intestazione o piè di pagina personalizzato. Fare clic sul pulsante Personalizza intestazione o Personalizza pie di pagina; Excel visualizza una finestra di dialogo che consente di immettere un testo in ciascuna delle tre sezioni.
È possibile immettere anche informazioni variabili, come la data corrente o il numero di pagina, facendo clic su uno dei pulsanti disponibili oppure immettendo direttamente un codice speciale.
Il pannello Foglio della finestra di dialogo Imposta pagina contiene varie opzioni addizionali.
La casella Area di stampa indica l'intervallo definito come area di stampa. Se la casella è vuota, Excel stampa l'intero foglio di lavoro. È possibile attivare questa casella e selezionare l'intervallo oppure immettere nella casella un nome di intervallo precedentemente definito.
Numerosi fogli di lavoro sono impostati con titoli nella prima riga e nomi descrittivi nella prima colonna. Se un foglio di lavoro di questo tipo richiede più pagine, può essere difficile leggere le pagine successive perché il testo nella prima riga e nella prima colonna non viene stampato. Excel offre una semplice soluzione: la stampa dei titoli.
È possibile specificare righe da ripetere nella parte superiore di ciascuna pagina stampata o colonne da ripetere a sinistra di ciascuna pagina stampata. Per farlo, attivare la casella appropriata e selezionare le righe o colonne nel foglio di lavoro. Oppure, immettere questi riferimenti manualmente.
La sezione Stampa contiene cinque caselle di controllo:
- Griglia: se attivata, Excel stampa le linee di griglia che delimitano le celle. Se si disattiva la visualizzazione della griglia nel foglio di lavoro (nel pannello Visualizza della finestra di dialogo Opzioni), Excel disattiva automaticamente questa casella.
- Bianco e Nero: se attivata, Excel ignora tutti i colori del foglio di lavoro e stampa solo in bianco e nero.
- Qualità bozza: se attivata, la stampa viene eseguita in modalità bozza; Excel non stampa i grafici incorporati e gli oggetti di disegno, le linee di griglia delle celle e i bordi. In tal modo si riduce notevolmente il tempo di stampa.
- Intestazione di riga e di colonna: se attivata, Excel stampa le intestazioni di riga e di colonna nell'output stampato. Questo consente di identificare più facilmente specifiche celle in una stampa.
- Commenti: se attivata, Excel stampa i commenti di cella utilizzando l'opzione specificata: Alla fine del foglio o Come visualizzato sul foglio.
Figura 5.4: la finestra di Anteprima di stampa
 La caratteristica di Anteprima di stampa di Excel visualizza sullo schermo un'immagine dell'output stampato, consentendo di esaminare il risultato delle opzioni impostate prima di inviare direttamente il lavoro alla stampante.
La caratteristica di Anteprima di stampa di Excel visualizza sullo schermo un'immagine dell'output stampato, consentendo di esaminare il risultato delle opzioni impostate prima di inviare direttamente il lavoro alla stampante.
Sono disponibili vari metodi per accedere alla caratteristica di anteprima di stampa:
- Selezionare il comando File */* Anteprima di stampa.
- Fare clic sul pulsante Anteprima di stampa nella barra degli strumenti Standard. Oppure, premere Maiusc e fare clic sul pulsante Stampa nella barra degli strumenti Standard (il pulsante Stampa ha due funzioni).
- Fare clic sul pulsante Anteprima di stampa nella finestra di dialogo Stampa.
- Fare clic sul pulsante Anteprima di stampa nella finestra di dialogo Imposta pagina.
Tutti questi metodi trasformano la finestra di Windows in una finestra di Anteprima, nella quale sono presenti vari pulsanti:
- Succ.: visualizza un'immagine della pagina successiva.
- Prec.: visualizza un'immagine della pagina precedente.
- Zoom: ingrandisce o riduce la visualizzazione. Sono disponibili due livelli di ingrandimento e questo pulsante funziona da commutatore. È possibile cliccare l'immagine dell'anteprima per passare da una modalità di ingrandimento all'altra.
- Stampa: invia il lavoro alla stampante.
- Imposta: visualizza la finestra di dialogo Imposta pagina in modo da consentire di modificare alcune impostazioni. Quando si chiude la finestra di dialogo, si ritorna allo schermo di anteprima in modo da poter vedere l'effetto delle modifiche.
- Margini: visualizza colonne e margini regolabili.
- Anteprima interruzioni di pag.: visualizza il foglio di lavoro in modalità anteprima interruzioni di pagina.
- Chiudi: chiude la finestra di anteprima.
- Guida: visualizza la guida relativa alla finestra di anteprima.
Quando si fa clic sul pulsante Margini nella finestra di anteprima, Excel aggiunge all'anteprima contrassegni che indicano i bordi di colonna e i margini. È possibile trascinare i contrassegni che compaiono sullo schermo per effettuare le modifiche. Excel aggiorna la visualizzazione in modo da poter vedere immediatamente l'effetto.
Quando si effettuano modifiche alla larghezza delle colonne nella finestra di anteprima, queste vengono apportate anche nel foglio di lavoro. Analogamente, cambiando i margini nella finestra di anteprima si modificano le impostazioni che compaiono nel pannello Margini della finestra di dialogo Imposta pagina.
Se si stampano prospetti molto lunghi è spesso importante avere il controllo sulle interruzioni di pagina. Excel gestisce le interruzioni di pagina automaticamente. Dopo aver stampato o visualizzato in anteprima il foglio di lavoro, esso visualizza anche linee tratteggiate che indicano la posizione in corrispondenza della quale si verifica un'interruzione di pagina. A volte può essere preferibile forzare un'interruzione di pagina, verticale o orizzontale. Ad esempio, se il foglio di lavoro consiste di varie aree distinte, può essere preferibile stampare ciascuna area su un foglio di carta separato.
Il comando Inserisci */* Interruzione di pagina consente di definire una nuova pagina, selezionando la cella superiore sinistra della pagina.
Il comando Inserisci */* Rimuovi interruzione di pagina (che compare quando il puntatore di cella si trova nella prima riga o colonna che segue un'interruzione di pagina manuale) consente di rimuovere un'interruzione di pagina manuale.
Per rimuovere tutte le interruzioni di pagina manuali in un foglio di lavoro, fare clic sul pulsante Seleziona tutto (o premere Ctrl+A); quindi scegliere il comando Inserisci */* Rimuovi interruzione di pagina.

Caratteristica nuova in Excel 97, l'anteprima interruzioni di pagina rende più semplice che mai la gestione delle interruzioni di pagina. Per utilizzare l'anteprima, scegliere il comando Visualizza */* Anteprima interruzioni di pagina.
Quando ci si trova in modalità anteprima, si possono trascinare i bordi per modificare l'intervallo di stampa o le interruzioni di pagina. Se si modificano le interruzioni di pagina, Excel regola automaticamente la scala dell'ingrandimento in modo che l'informazione si adatti alla pagina secondo le specifiche fornite.
Per ritornare alla visualizzazione normale selezionare il comando Visualizza */* Normale.
Figura 5.5: la finestra di dialogo Visualizza e sottomenu Anteprima di stampa
I grafici (o diagrammi) hanno fatto parte integrante dei fogli di calcolo fino dalla comparsa sul mercato di Lotus 1‑2‑3. Le caratteristiche di rappresentazione grafica sono state migliorate significativamente negli anni ed Excel fornisce strumenti per creare un'ampia varietà di grafici altamente personalizzabili.
Il grafico è un metodo di rappresentazione visiva di una tabella numerica. La visualizzazione di dati sotto forma di grafico li rende maggiormente comprensibili e spesso consente di individuarne più rapidamente la natura. I grafici sono particolarmente utili per ottenere una rappresentazione visiva di una lunga serie di numeri e delle relative relazioni. La creazione di un grafico consente di individuare orientamenti e impostazioni che sarebbe pressoché impossibile identificare in un intervallo di numeri.
I grafici sono basati su numeri contenuti in un foglio di lavoro. Normalmente i dati utilizzati da un grafico sono contenuti in un singolo foglio di lavoro all'interno di un unico file, ma questo requisito non ha un carattere restrittivo. Un singolo grafico può utilizzare dati da un numero qualsiasi di fogli di lavoro o anche da cartelle di lavoro differenti.
Un grafico è essenzialmente un oggetto creato da Excel. Questo oggetto è composto da una o più serie di dati, che vengono visualizzate graficamente (la modalità di visualizzazione dipende dal tipo di grafico selezionato). Ad esempio, se si crea un grafico a linee che utilizza due serie di dati, il grafico contiene due linee, ciascuna per la rappresentazione di una serie di dati. Le linee sono distinte tra loro dallo spessore, dal colore e dai contrassegni dati utilizzati. Le serie di dati nel grafico sono collegate alle celle contenute nel foglio di lavoro; questo significa che se i dati cambiano, i grafici riflettono istantaneamente le variazioni.
Figura 6.1: Esempio di Tabella di raccolta dati
|
BILANCIO I° TRIMESTRE |
|||
|
GENNAIO |
FEBBRAIO |
MARZO |
TOTALI |
AFFITTO |
L. 600.000 |
L. 800.000 |
L. 900.000 |
L. 2.300.000 |
CIBO |
L. 150.000 |
L. 250.000 |
L. 300.000 |
L. 700.000 |
TELEFONO |
L. 65.000 |
L. 90.000 |
L. 125.000 |
L. 280.000 |
BOLLO AUTO |
L. 65.000 |
L. 85.000 |
L. 100.000 |
L. 250.000 |
TOTALE |
L. 880.000 |
L. 1.225.000 |
L. 1.425.000 |
L. 3.530.000 |
La maggior parte dei grafici può avere un numero qualsiasi di serie di dati (fino a 255).
L'eccezione è rappresentata dal grafico a torta standard, che può visualizzare solo una serie di dati. Se un grafico utilizza più serie di dati, può essere preferibile utilizzare una legenda per distinguere ciascuna serie. Excel pone un limite al numero di categorie (o punti dati) in una serie di dati: 32000 (4000 per i grafici 3D).
Un modo per distinguere i grafici è basato sul numero di assi che utilizzano:
- I grafici comuni, come gli istogrammi, i grafici a linee e ad aree hanno un asse delle categorie (normalmente l'asse orizzontale) e un asse dei valori (normalmente l'asse verticale). Questa impostazione è invertita nei grafici a barre, nei quali le barre si estendono da sinistra del grafico anziché dal basso.
- I grafici a torta e ad anello non hanno assi. Un grafico a torta può visualizzare solo una serie di dati; un grafico ad anelli può visualizzare più serie di dati.
- Un grafico radar è un grafico speciale che ha un asse per ciascun punto della serie di dati. Gli assi si estendono dal centro del grafico.
- I grafici 3D hanno tre assi: un asse delle categorie, dei valori e delle serie che si estendono nelle tre dimensioni.
Quando si crea un grafico in Excel, si presentano due opzioni per l'inserimento del grafico:
- Inserire il grafico direttamente in un foglio di lavoro come un oggetto. Questo tipo di grafico è noto anche come grafico incorporato.
- Creare il grafico in un nuovo foglio grafico all'interno della cartella di lavoro. Un foglio grafico differisce da un foglio di lavoro per il fatto che contiene un singolo grafico e non ha celle.
Un grafico incorporato viene sovrapposto a un foglio di lavoro nello strato di disegno del foglio di lavoro. È possibile spostare un grafico incorporato, ridimensionarlo, cambiarne le proporzioni, regolarne i bordi ed eseguire altre operazioni.
Per effettuare una modifica al grafico in un oggetto grafico incorporato, si deve innanzi tutto attivarlo, facendo clic su di esso. I menu di Excel includono comandi appropriati per lavorare con i grafici. Il vantaggio principale dell'uso dei grafici incorporati è rappresentato dal fatto di poter stampare il grafico vicino ai dati utilizzati.
Quando si crea un grafico su un foglio grafico separato, il grafico occupa l'intero foglio. Se si pensa di stampare un grafico da solo su una pagina, l'uso di un foglio grafico è la soluzione migliore. Se si devono creare più grafici, può essere preferibile creare ciascuno di essi su un foglio grafico separato per evitare l'eccessivo affollamento del foglio di lavoro. Quando un foglio grafico è attivo, i menu di Excel cambiano. Ad esempio, il menu Dati viene sostituito dal menu Grafico e altri menu includono comandi appropriati per lavorare con i grafici. Normalmente, un grafico contenuto in un foglio grafico è visualizzato in modalità WYSIWYG: il grafico stampato avrà esattamente lo stesso aspetto dell'immagine visualizzata sul foglio grafico. Se il grafico è più grande della finestra si possono utilizzare le barre di scorrimento per farlo scorrere oppure si può regolare il fattore di ingrandimento.
Un grafico su un foglio grafico separato può essere trasformato facilmente in un grafico incorporato. Scegliere il comando Grafico */* Posizione e specificare il foglio di lavoro che deve contenere il grafico incorporato. Il foglio grafico viene eliminato e il grafico trasferito nel foglio specificato. Questa operazione funziona anche in senso opposto. È possibile trasferire un grafico incorporato in un nuovo grafico.
Ciascun metodo ha i propri vantaggi, come si avrà modo di rilevare nel seguito di questo capitolo. Indipendente dall'opzione di grafico selezionata, si ha un controllo completo sull'aspetto del grafico. È possibile modificare il colore, spostare la legenda, formattare i numeri, aggiungere linee di griglia e così via. La conversione di un intervallo di numeri in un grafico è abbastanza semplice. Si possono fare prove con i vari tipi di grafici per determinare quello che meglio si adatta alle proprie esigenze. Se i grafici disponibili non fossero sufficienti, è possibile effettuare un'ampia gamma di modifiche ai grafici esistenti come l'aggiunta di annotazioni, di clipart e altri abbellimenti.
Excel consente di creare tutti i tipi di grafici fondamentali e alcuni tipi di grafici particolari, come i grafici radar e i grafici ad anello. Ecco un elenco dei tipi di grafici di Excel, per ciascuno dei quali è indicato il numero dei sottotipi associati:
Figura 6.2: Grafico composto a barre verticali
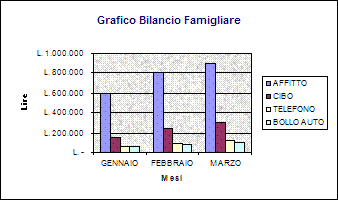 Istogrammi: sono uno dei tipi di grafici più comuni e vengono utilizzati per la visualizzazione di dati discreti. È possibile avere un numero qualsiasi di serie di dati e le colonne possono essere disposte in pila una sull'altra. Sette sottotipi.
Istogrammi: sono uno dei tipi di grafici più comuni e vengono utilizzati per la visualizzazione di dati discreti. È possibile avere un numero qualsiasi di serie di dati e le colonne possono essere disposte in pila una sull'altra. Sette sottotipi.
- Grafici a barre: sono istogrammi ruotati di 90 gradi a sinistra. Il vantaggio dell'uso di un grafico a barre consiste nel fatto che si possono leggere più facilmente le etichette delle categorie. I grafici a barre possono essere costituti da un numero qualsiasi di serie di dati. Le barre possono, inoltre, essere disposte in pila da sinistra verso destra. Sei sottotipi.
- Grafici a linee: vengono utilizzati frequentemente per rappresentare dati continui anziché discreti. La rappresentazione dei dati con un grafico a linee consente di individuare le linee di tendenza nel tempo. Sette sottotipi.
Figura 6.3 : grafico a torta
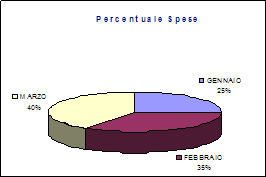 Grafici a torta: sono utili quando si vogliono mettere in evidenza le proporzioni relative o i singoli contributi rispetto al totale. Generalmente un grafico a torta non deve utilizzare più di cinque o sei punti dati; diversamente è difficile interpretarlo. Un grafico a torta può utilizzare solo una serie di dati. È possibile evidenziare una fetta di un grafico a torta, trascinandola in modo da staccarla dalla torta. Sei sottotipi.
Grafici a torta: sono utili quando si vogliono mettere in evidenza le proporzioni relative o i singoli contributi rispetto al totale. Generalmente un grafico a torta non deve utilizzare più di cinque o sei punti dati; diversamente è difficile interpretarlo. Un grafico a torta può utilizzare solo una serie di dati. È possibile evidenziare una fetta di un grafico a torta, trascinandola in modo da staccarla dalla torta. Sei sottotipi. - Grafici a dispersione (xy): un altro tipo comune di grafico è rappresentato dai grafici a dispersione (XY). Un grafico XY differisce dagli altri grafici in quanto entrambi gli assi visualizzano valori (non esiste l'asse delle categorie). Questo tipo di grafico viene spesso utilizzato per confrontare l'andamento di due variabili e mostrare le loro relazioni. Cinque sottotipi.
- Grafici ad area: sono simili a grafici a linee colorati. La sovrapposizione delle serie di dati consente di vedere chiaramente il totale e il contributo di ciascuna serie.
- Grafici ad anello: sono simili ai grafici a torta, con la sola eccezione che presentano un buco nel mezzo. Diversamente dai grafici a torta, un grafico ad anello può visualizzare più serie di dati. Le serie di dati sono visualizzate come anelli concentrici. Un grafico ad anello con più di una serie da rappresentare può essere difficile da interpretare. Due sottotipi.
- Grafici radar: presentano un asse separato per ciascuna categoria e gli assi si estendono a partire dal centro. Il valore dei punti dati è tracciato sull'asse appropriato. Se tutti i punti dati di una serie avessero identico valore, si otterrebbe un cerchio perfetto. Tre sottotipi.
- Grafici di superficie: visualizzano due o più serie dati su una superficie. Diversamente dagli altri grafici, Excel utilizza il colore per distinguere i valori, non per distinguere le serie di dati. Quattro sottotipi.
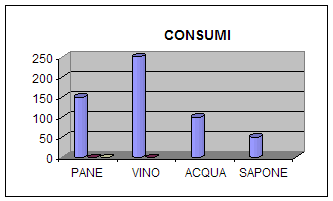 Grafici a bolle: sono una nuova caratteristica di Excel 97. Si pensi a un grafico a bolle come a un grafico a dispersione (XY) che può visualizzare ulteriori serie di dati. Queste serie di dati addizionali sono rappresentate dalla dimensione delle bolle. Due sottotipi.
Grafici a bolle: sono una nuova caratteristica di Excel 97. Si pensi a un grafico a bolle come a un grafico a dispersione (XY) che può visualizzare ulteriori serie di dati. Queste serie di dati addizionali sono rappresentate dalla dimensione delle bolle. Due sottotipi.
- Grafici azionari: sono utili per visualizzare informazioni relative al mercato delle azioni. Questi grafici richiedono, in relazione al sottotipo, da tre a cinque serie di dati, che rappresentano il volume degli scambi e le quotazioni azionarie d'apertura, massime, minime e di chiusura. Quattro sottotipi.
- Grafici a cilindri, a coni e a piramidi: questi tre tipi di grafici sono essenzialmente identici, con la sola eccezione della forma utilizzata. Si possono normalmente utilizzare questi grafici in sostituzione di un istogramma o di un grafico a barre. Sette sottotipi.
Figura 6.4 : Grafico a cilindri
Un problema comune ai creatori di grafici principianti è quello di determinare il tipo di grafico più appropriato per il tipo di dati da rappresentare.
La risposta consiste nel fatto che non sono disponibili regole pratiche per determinare quale tipo di grafico si adatti meglio ai dati da rappresentare.
Scegliere la forma giusta per la rappresentazione grafica dei dati è comunque quasi altrettanto importante che scegliere i dati corretti. Se si desidera visualizzare le vendite di ciascun agente in relazione a quelle dei suoi colleghi, un grafico a barre sarà più che soddisfacente. Quando invece si vuole visualizzare il contributo di ciascun venditore rispetto al totale delle vendite, è più appropriato un grafico a torta. La regola migliore è quella di utilizzare il tipo di grafico che consente di ottenere il risultato desiderato nel modo più semplice.
Dopo aver creato un grafico, questo non è immutabile. È sempre possibile cambiarne il tipo, aggiungere elementi di formattazione personalizzata, aggiungere nuove serie di dati o modificare una serie di dati esistenti in modo che utilizzi i dati contenuti in un intervallo differente.
La barra degli strumenti Grafico compare quando si fa clic su un grafico incorporato o si attiva un foglio grafico. Questa barra degli strumenti include nove strumenti, che possono essere utilizzati per effettuare alcune modifiche al grafico.

Figura 6.5: la barra degli strumenti Grafico.
- Oggetti grafico: la casella a discesa mostra un elenco degli elementi del grafico, all'interno del quale è possibile selezionare un particolare elemento da modificare.
- Formato oggetto selezionato: visualizza la finestra di dialogo Formattazione contenente gli strumenti relativi alla formattazione dell'elemento selezionato del grafico.
- Tipo di grafico: questo strumento si espande, quando si fa clic sulla freccia, in modo da visualizzare diciotto tipi di grafici. Dopo la sua espansione, è possibile trascinarlo in una nuova posizione, creando, di fatto, una barra degli strumenti mobile in miniatura.
- Legenda: attiva e disattiva alternativamente la visualizzazione della legenda nel grafico selezionato.
- Tabella dati: attiva e disattiva alternativamente la visualizzazione della tabella dati in un grafico. Una tabella dati mostra i dati del grafico in una tabella posta a destra o sopra al grafico.
- Per riga: rappresenta i dati per righe.
- Per colonna: rappresenta i dati per colonne.
- Inclina testo in basso: visualizza il testo selezionato con un angolo di ‑45 gradi.
- Inclina testo in alto: visualizza il testo selezionato con un angolo di +45 gradi.
Excel include vari altri strumenti correlati ai grafici che non sono contenuti nella barra degli strumenti Grafico. È possibile personalizzare la barra degli strumenti, in modo da includere questi strumenti addizionali. Essi si trovano nella categoria Grafico della finestra di dialogo Personalizza.
Inoltre, vari altri strumenti contenuti in altre barre degli strumenti, come Colore, Colore carattere, Grassetto, Corsivo e Carattere, funzionano anche con i grafici.
Per una rapida dimostrazione della facilità con la quale è possibile creare un grafico, selezionare l'intervallo dei dati da rappresentare graficamente e premere F11. Excel inserisce un nuovo foglio grafico (denominato Grafico1) e visualizza il grafico sulla base dei dati selezionati.
In questo semplice esempio, Excel crea il proprio tipo di grafico predefinito (un istogramma bidimensionale) utilizzando le impostazioni predefinite.
Per creare direttamente un grafico incorporato, selezionare i dati da rappresentare graficamente, quindi fare clic sullo strumento Tipo di grafico nella barra degli strumenti Grafico e selezionare un tipo di grafico tra le icone visualizzate. Il grafico viene aggiunto al foglio di lavoro utilizzando le impostazioni predefinite.
Il modo più semplice per creare un grafico è quello di utilizzare la caratteristica di autocomposizione Grafico di Excel. L'autocomposizione Grafico consiste in una serie di finestre di dialogo interattive che guidano l'utente attraverso il procedimento di creazione del grafico desiderato.
Per richiamare l'autocomposizione Grafico in modo da creare un grafico incorporato:
- Selezionare i dati da rappresentare graficamente (opzionale).
- Scegliere il comando Inserisci */* Grafico (oppure fare clic sullo strumento Autocomposizione Grafico nella barra degli strumenti Standard).
- Effettuare le proprie selezioni nei passaggi da 1 a 3 dell'autocomposizione Grafico.
- Nel passaggio 4 dell'autocomposizione Grafico selezionare l'opzione Come oggetto incorporato per creare un grafico incorporato o Crea nuovo foglio per creare un grafico su foglio grafico separato.
L'autocomposizione Grafico consiste di una serie di quattro finestre di dialogo che richiedono l'immissione di vari elementi di impostazione del grafico.
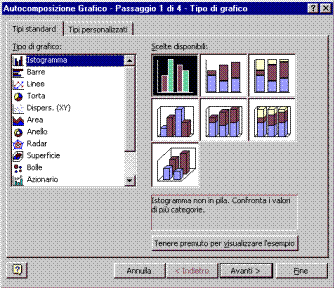
Figura 6.6: la prima finestra di dialogo
dell'autocomposizione Grafico.
Pur non essendo strettamente indispensabile, è preferibile, prima di richiamare l'autocomposizione Grafico, selezionare l'intervallo contenente i dati che dovranno essere rappresentati nel grafico, includendo le etichette e gli identificatori delle serie (se non si selezionano i dati, è comunque sempre possibile selezionarli nella seconda finestra di dialogo dell'autocomposizione Grafico).
L'intervallo può essere costituito anche da aree di dati non contigue, la cui selezione può essere effettuata tenendo premuto il tasto Ctrl mentre si selezionano le varie aree.
Dopo aver selezionato i dati, richiamare l'autocomposizione Grafico facendo clic sul pulsante Autocomposizione Grafico nella barra degli strumenti Standard o utilizzando il comando Inserisci */* Grafico. Excel visualizza la prima delle quattro finestre di dialogo dell'autocomposizione Grafico.
In qualsiasi momento, mentre si sta utilizzando l'autocomposizione Grafico, si può tornare al passo precedente facendo clic sul pulsante Indietro. Oppure si può fare clic su Fine per porre termine all'autocomposizione Grafico. Se si pone termine all'operazione prima della fine, Excel crea il grafico utilizzando le informazioni fornite fino a quel punto.
Ogni selezione effettuata nell'autocomposizione Grafico può sempre essere modificata in qualsiasi momento dopo la creazione.
La prima finestra di dialogo dell'autocomposizione Grafico consente di selezionare il tipo di grafico. La finestra di dialogo ha due pannelli: Tipi standard e Tipi personalizzati. Il pannello Tipi standard visualizza i quattordici tipi di grafici fondamentali e i sottotipi relativi a ciascuno di essi. Il pannello Tipi personalizzati visualizza alcuni tipi speciali di grafici personalizzati predefiniti, alcuni dei quali sono combinazioni dei tipi standard, e gli eventuali grafici personalizzati definiti dall'utente.
Scegliere il tipo di grafico desiderato. L'elenco Scelte disponibili mostra le possibili varianti del tipo selezionato; fare clic sul modello che si vuole utilizzare. Per vedere un'anteprima del grafico, con i dati del foglio di lavoro, tenere premuto il pulsante Tenere premuto per visualizzare l'esempio.
Fare clic sul pulsante Avanti per passare alla finestra successiva.
Nella seconda finestra dell'autocomposizione Grafico si controllano gli intervalli e si specifica l'orientamento dei dati. Questa finestra viene visualizzata anche se i dati sono già stati selezionati, per avere conferma dell'esattezza della scelta effettuata. Nel caso in cui l'autocomposizione mostrasse un intervallo errato, selezionare l'intervallo corretto sul foglio di lavoro.
Nella maggior parte dei casi, Excel imposta automaticamente l'orientamento in modo corretto, ma non sempre. Se si seleziona il pannello Serie, è possibile controllare e modificare i dati per ciascuna serie del grafico. Sotto a Serie in, fare clic su Righe o Colonne per specificare come dovranno essere rappresentati i dati nel grafico.
Fare clic sul pulsante Avanti per passare alla successiva finestra di dialogo.
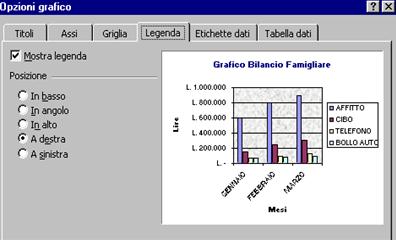 La terza finestra di dialogo dell'autocomposizione Grafico consente di specificare numerose OPZIONI DEL GRAFICO.
La terza finestra di dialogo dell'autocomposizione Grafico consente di specificare numerose OPZIONI DEL GRAFICO.
Questa finestra di dialogo contiene sei pannelli.
- Titoli: aggiunge titoli al grafico.
- Assi: attiva o disattiva la visualizzazione degli assi e specifica il tipo di assi.
- Linee griglia: specifica le linee di griglia, se presenti.
- Legenda: specifica se debba essere inclusa una legenda e dove debba essere posizionata.
- Etichette dati: specifica se mostrare le etichette dei dati e quale tipo di etichette.
- Tabella dati: specifica se visualizzare una tabella dati. Figura 6.7: La scheda della legenda
Quando si sono selezionate le opzioni del grafico, fare clic sul tasto Avanti per passare all'ultima finestra di dialogo.
L'ultima finestra dell'autocomposizione Grafico consente di specificare se il grafico debba essere incorporato all'interno del foglio di lavoro (selezionare Come oggetto in) o su un foglio grafico separato (fare clic su Crea nuovo foglio e digitare un nome). Effettuare la propria selezione e fare clic su Fine.
Il grafico viene creato e attivato. Se si inserisce il grafico in un foglio di lavoro separato, questo viene centrato nella finestra del foglio di lavoro.
Dopo aver creato un grafico, è possibile modificarlo in qualsiasi momento. Le modifiche che si possono effettuare sono numerose e riguardano tutti gli aspetti del grafico. Prima di poter modificare un grafico, è necessario attivarlo. Per attivare un grafico incorporato, fare clic su di esso. L'operazione attiva il grafico e seleziona contemporaneamente l'elemento sul quale si è fatto clic. Per attivare un grafico su un foglio grafico separato, fare clic sull'etichetta del foglio.
Se il grafico è contenuto in un foglio grafico separato, non è possibile spostarlo o ridimensionarlo. È possibile comunque modificare il modo in cui è visualizzato selezionando il comando Visualizza */* Ridimensiona con finestra.
Se il grafico è incorporato, è possibile spostarlo e ridimensionarlo liberamente. Quando il grafico è selezionato, visualizza sul suo perimetro alcuni quadratini, detti maniglie. Fare clic sull'area del grafico e trascinarlo per spostare il grafico oppure trascinare una delle sue otto maniglie per ridimensionarlo.
L'operazione di ridimensionamento di un grafico può essere effettuata con maggior precisione tenendo premuto il tasto Ctrl durante il trascinamento, per espandere o ridurre il grafico mantenendo fermo il centro dell'area, oppure il tasto Maiusc, per mantenere le proporzioni originali.
Per cambiare il tipo di grafico, si può utilizzare uno dei seguenti metodi:
- Selezionare il pulsante Tipo di grafico nella barra degli strumenti Grafico (che compare al posto del menu Dati solo dopo aver selezionato un grafico). Fare clic sulla freccia a discesa; il pulsante si espande per mostrare i diciotto tipi di grafici fondamentali.
- Scegliere il comando Grafico */* Tipo di grafico.
- Fare clic con il pulsante destro del mouse in un'area vuota del grafico e selezionare Tipo di grafico nel menu abbreviato che compare (facendo clic su una legenda, un'asse, un titolo o un altro elemento del grafico, il menu contestuale visualizza solo le opzioni pertinenti l'elemento e non l'intero grafico).
Il comando Tipo di grafico visualizza una finestra di dialogo identica alla prima delle finestre di dialogo dell'autocomposizione Grafico. Fare clic sul pannello Tipi Standard per selezionare uno dei tipi di grafici standard (e un sottotipo) oppure sul pannello Tipi personalizzati per selezionare un grafico personalizzato. Selezionare il grafico desiderato dall'elenco Tipo di grafico (personalizzati) o Scelte disponibili (standard).
Dopo aver selezionato un tipo di grafico, fare clic su OK; il grafico originario viene sostituito con il tipo selezionato.
Alcuni elementi del grafico possono essere spostati (i titoli, la legenda o le etichette dati). Per farlo, fare clic su di esso per selezionarlo e quindi trascinarlo nella posizione desiderata all'interno del grafico. Per eliminare un elemento del grafico, selezionarlo e premere Canc.
È possibile utilizzare lo strumento Colore di riempimento della barra degli strumenti Formattazione per modificare i colori. Ad esempio, se si vuole modificare il colore di una serie, selezionare la serie e scegliere il colore desiderato con lo strumento Colore di riempimento. Numerosi strumenti di altre barre degli strumenti funzionano anche con i grafici. Ad esempio, è possibile selezionare la legenda del grafico e fare clic sullo strumento Grassetto per rendere in grassetto il testo della legenda.
Quando si fa doppio clic su un elemento del grafico (o si preme Ctrl+1 dopo la sua selezione), compare la finestra di dialogo Formattazione. La finestra di dialogo visualizzata varia, in relazione all'elemento selezionato. Nella maggior parte dei casi, la finestra di dialogo contiene vari pannelli interni. Il significato di numerose modifiche è evidente; ad esempio, la modifica del tipo di carattere utilizzato in un titolo. Altre possono risultare leggermente più complesse.
L'Autocomposizione Grafico è un ottimo strumento d'aiuto per creare un grafico. Spesso, però, si è portati ad accettare le scelte predefinite, trascurando di modificare aspetti importanti come la legenda o l'assegnazione di un titolo al grafico. In ogni caso, è sempre possibile aggiungere e modificare successivamente qualsiasi elemento.
Il metodo più semplice per aggiungere elementi a un grafico è usare la finestra di dialogo Opzioni grafico. Per visualizzare questa finestra, fare clic con il pulsante destro su un'area vuota del grafico e selezionare Opzioni grafico. È ora possibile aggiungere o rimuovere i seguenti elementi:
- Titolo del grafico: fare clic sul pannello Titoli e digitare un titolo nella casella di testo Titolo del grafico. Il titolo comparirà sopra il grafico, fornendone una descrizione sommaria.
- Titoli degli assi: sempre nel pannello Titoli, scrivere il titolo dell'asse verticale (Y) e quello dell'asse orizzontale (X).
- Assi X e Y: la maggior parte dei grafici usa due assi cartesiani per rappresentare i dati. Questa scheda consente di nascondere uno di questi assi (o entrambi), mediante un clic sulla relativa casella di controllo.
- Griglia: ogni grafico dotato di assi cartesiani visualizza su tutta la loro lunghezza dei contrassegni divisori. È possibile estendere questi contrassegni, trasformandoli in una vera e propria griglia, ponendo un segno di spunta nelle caselle di questo pannello.
- Legenda: questa scheda permette di aggiungere una legenda al grafico. La legenda visualizza una serie di quadratini colorati, che abbinano una descrizione a ciascun colore dei dati nel grafico.
- Etichette dati: la scheda Etichette dati permette di aggiungere un testo sopra le varie barre o linee che rappresentano un dato specifico. Queste etichette rendono il grafico ancora più ingombrante di quanto non sia normalmente.
- Tabella dati: questa scheda visualizza una tabella contenente i valori specifici rappresentati nel grafico.
Anche se il grafico è ora dotato di tutti gli elementi necessari, è ancora possibile aggiungere oggetti mediante la Barra degli strumenti Disegno. Fare clic sul pulsante Disegno della Barra degli strumenti Standard per visualizzare la barra specifica. In linea generale, è possibile disegnare un oggetto facendo clic sul relativo pulsante e poi trascinando il puntatore nella posizione voluta. Quando si rilascia il pulsante del mouse, l'oggetto viene visualizzato ed è quindi possibile spostarlo o ridimensionarlo.
Nel capitolo si è parlato più volte del tipo di grafico predefinito. Il tipo di grafico predefinito di Excel è un istogramma 2D con l'area di rappresentazione grigio chiaro, una legenda alla destra e linee di griglia orizzontali.
Se questa impostazione non soddisfa oppure si utilizza normalmente un tipo di grafico differente, si può modificare il grafico predefinito nel modo seguente:
- Selezionare il comando Grafico */* Tipo di grafico.
- Scegliere il tipo di grafico che si vuole ottenere per impostazione predefinita. Il grafico può essere standard o personalizzato.
- Fare clic sul pulsante Imposta come grafico predefinito.
La stampa dei grafici incorporati funziona esattamente come la stampa di un foglio di lavoro qualsiasi. Se il grafico incorporato è incluso nell'intervallo da stampare, viene stampato come appare sullo schermo.
Se si stampa in modalità Bozza, i grafici incorporati non vengono stampati. Inoltre, se non si vuole che un particolare grafico incorporato venga riprodotto in una stampa, fare clic con il pulsante destro del mouse sul grafico e scegliere Formato oggetto nel menu abbreviato che compare. Attivare il pannello Proprietà nella finestra di dialogo Formato oggetto e rimuovere il segni di spunta dalla casella di controllo Stampa oggetto.
Se il grafico è contenuto in un foglio grafico separato, viene stampato su una pagina da solo. Se si accede alla finestra di dialogo Imposta pagina di Excel quando il foglio grafico è attivo, il pannello Foglio viene sostituito da un pannello denominato Grafico.
Questa finestra di dialogo presenta varie opzioni:
- Usa pagina intera: il grafico viene stampato in modo da occupare completamente la pagina. Questa opzione normalmente non fornisce buoni risultati perché le proporzioni relative del grafico cambiano e si perde il vantaggio dell'impostazione WYSIWYG.

- Adatta alla pagina: espande il grafico in modo proporzionale in entrambe le dimensioni fino a che una dimensione occupa lo spazio tra i margini. Questa opzione fornisce normalmente l'output stampato migliore.
- Personalizzato: stampa il grafico come appare sullo schermo. Utilizzare il comando Visualizza */* Ridimensiona con finestra per fare in modo che il grafico corrisponda alle dimensioni e alle proporzioni della finestra. Il grafico viene stampato con le dimensioni e le proporzioni della finestra corrente.
Le opzioni Qualità stampa funzionano allo stesso modo di quelle relative alle pagine del foglio di lavoro. Se si sceglie l'opzione Qualità bozza per un foglio grafico, il grafico viene stampato ma la sua qualità non è particolarmente elevata (l'effetto reale dipende dalla stampante). Selezionando l'opzione Stampa in bianco e nero, le serie di dati vengono stampate in bianco e nero anziché a colori.
Figura 6.8 :La scheda Grafico della finestra Imposta pagina
Fonte: http://www.provvstudi.vi.it/neoassunti/Excel2000.doc
Autore: non indicato nel documento
Dispensa Excel
Visita la nostra pagina principale
Dispensa Excel
Termini d' uso e privacy