GNU Linux comandi base
GNU Linux comandi base
Questo sito utilizza cookie, anche di terze parti. Se vuoi saperne di più leggi la nostra Cookie Policy. Scorrendo questa pagina o cliccando qualunque suo elemento acconsenti all’uso dei cookie.I testi seguenti sono di proprietà dei rispettivi autori che ringraziamo per l'opportunità che ci danno di far conoscere gratuitamente a studenti , docenti e agli utenti del web i loro testi per sole finalità illustrative didattiche e scientifiche.
Le informazioni di medicina e salute contenute nel sito sono di natura generale ed a scopo puramente divulgativo e per questo motivo non possono sostituire in alcun caso il consiglio di un medico (ovvero un soggetto abilitato legalmente alla professione).
GNU Linux comandi base
Prontuario dei principali comandi
Questa guida è distribuita durante i corsi GNU/Linux gratuiti tenuti al Politecnico di Torino
http://netstudent.polito.it
Introduzione
Questo prontuario ha come scopo la presentazione schematica dei comandi base della shell GNU/Linux. Per tale ragione costituisce più un riferimento per l'identificazione dei comandi che una guida introduttiva alla shell.
I comandi all'interno di questo prontuario devono essere eseguiti dalla riga di comando.
In ambiente GNU/Linux esistono le GUI (Graphical User Interfaces), dove è possibile puntare, cliccare, trascinare e svolgere il proprio lavoro senza prima aver letto una montagna di documentazione. In ogni caso l'ambiente di lavoro tradizionale di Unix è la CLI (Command Line Interface), dove si scrivono le istruzioni che il computer dovrà eseguire. Questo metodo è molto più veloce e potente, ma richiede una certa conoscenza riguardo i comandi da utilizzare.
|
GNU/Linux è case sensitive. «User», «user», e «USER» sono tutte cose diverse. |
Ottenere maggiore aiuto
Per ottenere maggiore aiuto o informazioni riguardo un determinato comando, esiste il comando man che serve per visualizzare il manuale di un determinato comando.
La sintassi del comando man è la seguente:
man [comando]
Ad esempio, per visualizzare la pagina di manuale dello stesso comando man è sufficiente digitare il seguente comando:
man man
Una volta all'interno del manuale, per poter spostarsi al suo interno, basta utilizzare le frecce direzionali. Per uscire dal manuale premere il tasto «q».
Quasi tutti i comandi accettano anche l'opzione -h (o --help) che fornisce una breve descrizione sull'utilizzo del comando e delle sue opzioni.
Gestione di file e directory
pwd serve per mostrare la directory in cui ci si trova.
La sintassi del comando è la seguente:
pwd [opzioni]
ls serve per elencare il contenuto di una directory.
La sintassi del comando è la seguente:
ls [opzione] [directory]
Alcune opzioni da utilizzare con il comando ls ed il loro effetto.
Opzione |
Risultato |
[directory] |
elenca il contenuto della directory specificata, se non specificata viene considerata la directory corrente |
-a |
elenca anche i file nascosti |
-l |
elenco dettagliato di file e sotto directory con i loro attributi |
-R |
elenca ricorsivamente i file nella directory indicata e in tutte le sottodirectory |
-s |
mostra la dimensione dei file |
-S |
ordina i file per dimensione partendo dal più grande |
-u |
ordina i file per data e ora di accesso partendo dal più recente |
-X |
ordina i file per estensione e ordine alfabetico |
-r |
elenca i file invertendone l'ordine |
--color |
mostra i file con colori differenti |
cd serve per spostarsi all'interno delle directory del filesystem.
La sintassi del comando è la seguente:
cd [directory]
Alcuni esempi di uso del comando:
Serve per spostarsi alla directory superiore.
Serve per spostarsi, da qualsiasi punto, alla propria directory home. È equivalente a:
cd ~
Serve per spostarsi nella directory /etc.
mkdir serve per creare directory all'interno del filesystem.
mkdir [opzioni] directory
Alcuni esempi di uso del comando mkdir:
Verrà creata la directory prova/ all'interno della directory corrente.
Verrà creata la directory prova all'interno della propria home directory, qualunque sia la directory in cui ci si trova al momento.
Qualora non esistessero, verranno create anche tutte le directory intermedie, a partire dalla directory corrente.
- copiare un file in un altro file;
- copiare un file in un'altra directory;
- copiare più file in un'altra directory;
- copiare directory.
La sintassi del comando è la seguente:
cp [opzioni] origine dest.
Alcune opzioni da utilizzare con il comando cp:
Opzione |
Risultato |
-f |
forza la sovrascrittura dei file, senza richiedere interventi da parte dell'utente |
-i |
attiva la modalità interattiva, che chiede conferma prima dell'eventuale sovrascrittura di file preesistenti |
-p |
mantiene, se possibile, gli attributi del file |
-r |
permette di attivare la modalità ricorsiva, consentendo la copia di directory |
Alcuni esempi di uso del comando cp:
Copia il file miofile della directory prova nella directory /prova1.
Copia il file miofile della directory /prova nella directory /prova1 dandogli il nome nuovofile.
Copia la cartella /prova, e tutto il suo contenuto, nella cartella /prova_copia.
mv serve per spostare, o rinominare, file e directory. La sintassi del comando è la seguente:
- mv [opzioni] origine dest.
Le opzioni sono le stesse del comando cp.
Alcuni esempi di uso del comando mv:
Cambierà il nome al file miofile in nuovofile.
- mv miofile /prova
Sposterà il file miofile nella directory /prova sovrascrivendo un eventuale file con lo stesso nome.
Cambierà il nome alla directory /prova in /prova_nuova.
rm serve per cancellare file o directory dal file system. La sintassi del comando è la seguente:
rm [opzioni] file …
Alcune opzioni da utilizzare con il comando rm:
Opzione |
Risultato |
-i |
chiede conferma prima di cancellare |
-f |
forza la cancellazione del file senza chiedere conferma |
-r |
abilita la modalità ricorsiva usata per la cancellazione delle directory |
rmdir serve per cancellare directory dal file system.
La sintassi del comando è la seguente:
rmdir directory
Alcuni esempi di uso dei comandi rm e rmdir:
- rm miofile
Cancella il file miofile.
- rm -rf prova/
Cancella la directory prova/ e tutto il suo contenuto.
- rmdir prova/
Cancella la directory prova/ solo se questa non contiene alcun file all'interno.
touch serve per aggiornare la data dell'ultimo accesso o quello dell'ultima modifica di un file.
La sintassi del comando è la seguente:
touch [opzioni] file
Alcune opzioni per il comando touch:
Opzione |
Risultato |
-a |
cambia solo la data dell'ultimo accesso |
-c |
non creare il file |
-m |
cambia solo la data dell'ultima modifica |
-t STAMP |
specifica la data nel formato «[[CC]YY]MMDDhhmm[.ss]» |
Alcuni esempi di uso del comando:
Nel caso esista un file di nome ./miofile la data e l'ora di ultima modifica verranno impostate a quelle correnti. In caso contrario verrà creato un nuovo file.
Imposta come data e ora di ultima modifica del file ./miofile alle ore 11.00 del 21 febbraio 2007.
ln serve a creare un collegamento (o link) ad un file o una directory.
Un collegamento è un file speciale che non contiene dati, ma solo un riferimento ad un altro file: ogni operazione effettuata sul collegamento viene in realtà eseguita sul file a cui punta.
La sintassi del comando è la seguente:
ln -s /path_file/linked_file /path_link/link_name
L'opzione -s specifica che verrà creato un collegamento simbolico.
chmod è il comando da utilizzare per la modifica dei permessi.
La sintassi del comando è la seguente:
chmod [OPZIONI] permessi nomefile
Ci sono due metodi per modificare i permessi, attraverso l'uso dei numeri o delle lettere. Non è consigliabile modificare i permessi ai file di sistema, alcuni file hanno dei permessi molto restrittivi per scongiurare accessi non autorizzati e problemi di sicurezza. Ad esempio, il file /etc/shadow, che contiene le password utente, non ha impostato alcun permesso per gli utenti.
chmod con i letterali
Quello che segue è il dizionario dei letterali da usare con i permessi:
Opzioni |
Definizione |
u |
proprietario |
g |
gruppo |
o |
altri |
x |
esecuzione |
w |
scrittura |
r |
lettura |
+ |
aggiungi permesso |
- |
annulla permesso |
= |
imposta permesso |
Quelli che seguono sono degli esempi di utilizzo del comando chmod con i letterali: per prima cosa è utile creare alcuni file vuoti. Digitare il seguente comando:
touch file1 file2 file3 file4
Al fine di rendersi conto di come variano i permessi si può utilizzare il comando ls -l dopo ogni applicazione del comando chmod. Appena creati i file, l'output del comando ls sarà simile al seguente:
total 0
-rw-r--r-- 1 user user 0 Nov 19 20:13 file1
-rw-r--r-- 1 user user 0 Nov 19 20:13 file2
-rw-r--r-- 1 user user 0 Nov 19 20:13 file3
-rw-r--r-- 1 user user 0 Nov 19 20:13 file4
Aggiungere il bit di esecuzione al «proprietario»:
chmod u+x file1
Aggiungere agli «altri» i bit di scrittura ed esecuzione:
chmod o+wx file2
Negare al «gruppo» il bit di lettura:
chmod g-r file3
Aggiungere i bit di lettura, scrittura ed esecuzione a tutti gli utenti:
chmod ugo+rwx file4
chmod con i numeri
Opzioni |
Definizione |
#-- |
proprietario |
-#- |
gruppo |
--# |
altri |
1 |
esecuzione |
«Proprietario», «gruppo» e «altri» sono rappresentati da tre numeri. Per ottenere il valore da impostare, è sufficiente determinare la tipologia di accesso e poi fare la somma.
Per esempio, se si desidera un file con i permessi «-rw-rw-rwx» è necessario utilizzare la seguente combinazione:
Proprietario |
Gruppo |
Altri |
lettura e scrittura |
lettura e scrittura |
lettura, scrittura ed esecuzione |
4+2=6 |
4+2=6 |
4+2+1=7 |
Dunque, il comando da digitare sarà il seguente:
chmod 667 nomefile
Se invece si desidera un file con i permessi «--w-r-x--x» è necessario utilizzare la seguente combinazione:
Proprietario |
Gruppo |
Altri |
scrittura |
lettura ed esecuzione |
esecuzione |
2 |
4+1=5 |
1 |
Per applicare tali permessi sarà necessario digitare il seguente comando:
chmod 251 nomefile
Quelli che seguono sono degli esempi di utilizzo del comando chmod con i numeri: per prima cosa creare alcuni file vuoti con il seguente comando:
touch file1 file2 file3 file4
I permessi di tali file, visualizzabili con ls, corrispondono ai seguenti:
total 0
-rw-r--r-- 1 user user 0 Nov 19 20:13 file1
-rw-r--r-- 1 user user 0 Nov 19 20:13 file2
-rw-r--r-- 1 user user 0 Nov 19 20:13 file3
-rw-r--r-- 1 user user 0 Nov 19 20:13 file4
Aggiungere il bit di esecuzione al «proprietario»:
chmod 744 file1
Aggiungere ad «altri» i bit lettura ed esecuzione:
chmod 647 file2
Negare a «gruppo» il bit lettura:
chmod 604 file3
Aggiungere i bit lettura, scrittura ed esecuzione a tutti:
chmod 777 file4
Funzioni di ricerca
find serve per cercare all'interno di una directory e delle sue sottodirectory i file che soddisfano i criteri stabiliti dall'utente.
La sintassi del comando è la seguente:
find [directory] [espressione]
Alcuni esempi di usi del comando:
Cerca all'interno della directory corrente ./ tutti i file con estensione .mp3.
Cerca all'interno della directory corrente tutti i file con permessi di lettura e scrittura per il proprietario e il gruppo, ma solo di lettura per gli altri utenti.
Cerca ed elimina tutti i file temporanei all'interno della directory corrente.
Cerca tutti i file appartenenti all'utente specificato.
grep sintassi generale:
grep [opzioni] [-e] modello1 [-e modello2 …] [--] [file1 [file2 …] ]
I parametri facoltativi file indicano i nomi dei file su cui effettuare la ricerca. Se non specificati, la ricerca viene effettuata sui dati letti dallo standard input. Specificando più di un parametro file, ogni linea per cui è stata trovata una corrispondenza viene preceduta dal nome del file che la contiene e dal suo numero di linea; in caso di un solo parametro file (o nessuno) viene invece indicato solo il contenuto della linea stessa.
I parametri modello specificano il criterio di ricerca, ed il comportamento predefinito prevede che si tratti di espressioni regolari. Una linea trova corrispondenza se soddisfa almeno uno dei modelli.
Il doppio trattino -- (facoltativo) indica che i parametri successivi non sono da considerarsi opzioni.
Tra le opzioni principali vi sono:
-i Ignora le differenze tra lettere maiuscole e minuscole.
-n Precede ogni linea dei risultati con il numero di linea all'interno del file (partendo da 1).
-l Indica solo i nomi dei file in cui è stata trovata almeno una corrispondenza (ciascun file è elencato una sola volta, indipendentemente dal numero di corrispondenze in esso trovate).
-v Nega i modelli specificati, producendo un elenco delle linee che non soddisfano alcun modello.
-E I modelli sono espressioni regolari estese invece che espressioni regolari di base.
-F I modelli sono stringhe che vanno ricercate in maniera letterale.
-c Produce per ciascun file solo il conteggio del numero di linee che corrispondono.
tar serve per aprire degli archivi di file con estensione .tar o per creare degli archivi. Solitamente, un archivio contenente dei file viene successivamente compresso. L'estensione, in base al programma di compressione, risulta:
La sintassi del comando è la seguente:
tar [OPZIONE]... [FILE]...
Alcune opzioni da utilizzare con il comando tar:
Opzione |
Risultato |
-c |
crea un nuovo archivio |
-r |
aggiunge i file all'archivio |
-x |
estrae i file da un archivio |
-t |
elenca tutti i file in un archivio |
-f archivio.tar |
utilizza come archivio il file archivio.tar |
-v |
elenca tutti i file processati |
Alcuni esempi di uso del comando tar:
Crea l'archivio archivio.tar contenente i file miofile.txt e miofile.bin.
Estrae tutti i file dall'archivio archivio.tar.
- tar -tvf archivio.tar
Visualizza tutti file contenuti nell'archivio archivio.tar.
- tar -xvf archivio.tar.gz
Estrae tutti i file dall'archivio, indipendentemente dal formato di compressione (gzip o bzip2).
Estrae tutti i file dall'archivio archivio.tar.gz compresso con gzip.
Estrae tutti i file dall'archivio archivio.tar.bz2 compresso con bunzip2.
gzip e gunzip sono utili, rispettivamente, a comprimere e decomprimere i file nel formato .gz.
La sintassi dei comandi gzip e gunzip è la seguente:
gzip [OPZIONE]... [FILE]...
Alcuni esempi di uso del comando gzip:
Inserisce nell'archivio archivio.gz il file prova.txt e la cartella /home/daniel/Doc.
Decomprime il file miofile.gz.
Comprime in modalità «-9» (miglior compressione) il file miofile.txt creando il file miofile.txt.gz.
È possibile modificare il tipo di compressione, le qualità disponibili variano da -1 (nessuna compressione, solo archiviazione) a -9 (compressione massima, viene utilizzato uno spazio minimo sul disco).
bzip2 e bunzip2 servono per comprimere e decomprimere file nel formato .bz2. La sintassi dei sopracitati comandi è la seguente:
bzip2 [OPZIONE]... [FILE]...
Alcuni esempi di uso dei comandi bzip2 e bunzip2:
Comprime il file miofile.txt creando il file miofile.txt.bz2.
Decomprime il file miofile.bz2.
zip e unzip servono per comprimere e decomprimere file nel formato .zip.
La sintassi del comando zip è la seguente:
zip [-options] [-b path] [-t mmddyyyy] [-n suffixes] [zipfile list] [- xi list]
Alcuni esempi di uso del comando:
Decomprime il file archivio.zip.
Crea un file compresso archivio.zip contenente i file file.txt, img.png e documento.doc.
Crea un archivio esempio.zip criptato e protetto con una password a scelta dell'utente.
mount serve per effettuare il montaggio di un filesystem all'interno della gerarchia di file del sistema, rendendolo accessibile a partire da una specifica directory chiamata punto di mount (o di montaggio).
Alcuni esempi di uso del comando mount:
Visualizza i dispositivi attualmente montati, il loro punto di montaggio e il tipo di filesystem utilizzato per gestirne i dati.
- mount /media/cdrom
Monta in /media/cdrom il dispositivo CD-Rom.
Monta la partizione identificata come /dev/sda1 all'interno della directory /media/dati_windows, in modo che tutti i dati presenti in questa partizione diventano accessibili a partire dalla directory scelta.
umount serve per smontare un dispositivo precedentemente montato.
La sintassi del comando umount è la seguente:
umount [dispositivo]
Alcuni esempi di uso del comando umount:
Smonta il dispositivo CD-ROM.
du visualizza lo spazio occupato sul disco da file o directory.
du [opzioni] [file...]
Alcune opzioni da utilizzare con il comando du:
Opzione |
Risultato |
-a |
visualizza le informazioni sia sui file che sulle directory |
-s |
visualizza la dimensione totale complessiva |
-x |
esclude le sottodirectory che siano parte di un'altro filesystem |
Alcuni esempi di uso del comando du:
Visualizza la quantità di spazio occupata da miofile.
Visualizza la quantità di spazio complessiva occupata dalla propria directory home.
df visualizza lo spazio rimasto sulle partizioni e sui dischi del proprio sistema.
La sintassi del comando è la seguente:
df [opzioni] [file...]
Alcune opzioni da utilizzare con il comando df:
Opzione |
Risultato |
-a |
include nell’elenco anche i filesystem con una dimensione di 0 blocchi, che sono di natura omessi. Normalmente questi filesystem sono pseudo-filesystem con scopi particolari, come le voci per l’ automounter. Filesystem di tipo «ignore» o «auto», supportati da alcuni sistemi operativi, sono inclusi solo se quest’opzione è specificata |
-h |
aggiunge a ciascuna dimensione un suffisso, come «M» per megabyte, «G» per gigabyte, ecc |
-H |
ha lo stesso effetto di -h, ma usa le unità ufficiali SI (con potenze di 1000 piuttosto che di 1024, per cui M sta per 1000000 invece di 1048576) |
-t tipofs |
limita l’elenco a filesystem del tipo specificato |
-x tipofs |
limita l’elenco a filesystem non del tipo specificato |
Un esempio di uso del comando df:
Mostra lo spazio occupato solo dai dischi con filesystem ext3, utilizzando il suffisso specifico per l'unità di misura.
free mostra informazioni sulla memoria di sistema. Molto utile se si vuole rendersi conto della memoria disponibile sul sistema, della memoria attualmente in uso e di quella libera.
La sintassi del comando è la seguente:
free [opzioni]
Alcune opzioni da utilizzare con il comando free:
Opzione |
Risultato |
-b |
mostra la quantità di memoria in byte |
-k |
mostra la quantità di memoria in KB (impostato di default) |
-t |
mostra una riga contente i totali |
top visualizza informazioni riguardanti il proprio sistema, processi in esecuzione e risorse di sistema, utilizzo di CPU, RAM e spazio swap utilizzato e il numero di task in esecuzione.
La sintassi del comando è la seguente:
top
Per uscire dal programma, premere il tasto «q».
uname mostra informazioni sul sistema.
uname [opzione]
Alcune opzioni da utilizzare con il comando uname:
Opzione |
Risultato |
-a |
visualizzerà tutte le informazioni del sistema |
-m |
mostra il tipo di macchina |
-n |
mostra il nome host del nodo di rete della macchina |
-s |
mostra il nome del kernel |
-r |
mostra la release del kernel |
-o |
mostra il nome del sistema operativo |
lsb_release mostra informazioni sulla distribuzione installata.
lsb_release [opzione]
Alcune opzioni da utilizzare con il comando lsb_release:
Opzione |
Risultato |
-d |
mostra la descrizione della distribuzione |
-c |
mostra il nome in codice della distribuzione |
-r |
mostra il numero di rilascio della distribuzione |
-a |
mostra tutte le informazioni sulla distribuzione |
In GNU/Linux c'è un utente particolare, detto super utente (utente root, UserID 0) che ha totale accesso al sistema senza nessuna restrizione, cioè ne è l'amministratore.
sudo (superuser do) consente di eseguire un comando come se si fosse un altro utente. Per eseguire dei comandi con privilegi d'amministrazione è sufficiente digitare sudo e successivamente il comando che si desidera eseguire come utente root. Ad esempio:
Una volta digitato il comando, il sistema chiederà la password dell'utente attuale (e non la password dell'utente root) La password viene chiesta la prima volta e memorizzata per un certo lasso di tempo, quindi è possibile usare il comando sudo più volte consecutive senza dover inserire ogni volta la password.
passwd consente di cambiare o impostare la propria password o la password di un utente. Esempio:
sudo passwd nomeutente
Consente di impostare la password dell'utente nomeutente. Il seguente comando invece consente di cambiare la propria password:
passwd
useradd consente di aggiungere nuovi utenti al sistema. Esempio:
sudo useradd nuovoutente
Crea un nuovo utente chiamato nuovoutente.
chown consente di cambiare l'utente proprietario di un file . Esempio:
sudo chown nomeutente nomefile
Imposta l'utente nomeutente come proprietario del file nomefile.
Gestione dei pacchetti
Quando si installa del software, molti altri file possono essere richiesti solo per poterlo avviare ed è necessario che questi file siano posizionati nei corretti percorsi. GNU/Linux fa uso dei pacchetti per archiviare tutto ciò di cui un particolare software necessita per essere eseguito. Un pacchetto, quindi, è un insieme di file raccolti in un unico file che comprende, oltre ai file necessari all'esecuzione del software, dei file speciali chiamati script di installazione che copiano i file nelle posizioni richieste. APT (Advanced Package Tool) è il sistema di gestione dei pacchetti predefinito in Ubuntu, Debian e in altre distribuzioni.
apt-get installa e rimuove i pacchetti e permette di aggiornare il sistema. Esempio:
sudo apt-get install nomepacchetto
Installa il pacchetto nomepacchetto. Oltre ad install è possibile specificare altri comandi:
Comandi per installare o rimuovere pacchetti |
|
install packagename |
Installa un nuovo pacchetto. |
remove packagename |
Rimuove un pacchetto. |
--purge remove packagename |
Rimuove un pacchetto, compresi tutti i file di configurazione. |
autoremove packagename |
Rimuove un pacchetto e tutte le dipendendenze inutilizzate. |
-f install |
Tenta di di riparare i pacchetti con delle dipendenze non soddisfatte. |
Comandi per aggiornare il sistema |
|
update |
Aggiorna la lista dei pacchetti disponibili dai repository. Va lanciato dopo aver apportato delle modifiche a /etc/apt/sources.list o a /etc/apt/preferences. |
upgrade |
Scarica e installa gli aggiornamenti per tutti i pacchetti installati |
dist-upgrade |
Aggiorna l'intero sistema ad una nuova versione. Delega APT a svolgere tutti i compiti necessari all'aggiornamento dell'intera distribuzione, anche l'eventuale cancellazione di pacchetti. |
apt-cache ricerca dei pacchetti all'interno del database e le informazioni riguardanti il contenuto di essi. Esempio:
sudo apt-cache search stringa
Cerca stringa nella lista dei pacchetti. Oltre a search è possibile specificare altri comandi:
Comandi |
|
search string |
Cerca una stringa nella lista dei pacchetti conosciuti. |
showpkg pkgs |
Mostra alcune informazioni riguardo ai pacchetti. |
dumpavail |
Stampa una lista di tutti i pacchetti disponibili. |
show pkgs |
Visualizza tutte le informazioni riguardo un pacchetto, similmente a |
depends pkgs |
Visualizza le dipendenze e i conflitti dei pacchetti selezionati. |
policy pkgs |
Nel caso siano disponibili numerose versioni dei pacchetti selezionati visualizza la versione attualmente installata e il repository di origine. |
pkgnames |
Lista veloce di ogni pacchetto del sistema. |
apt-file cerca un pacchetto, anche non installato.
Ad esempio:
sudo apt-file search nomefile
Cerca un pacchetto che contenga il file nomefile.
Apt-file è un pacchetto indipendente, e deve essere installato tramite il comando apt-get. Una volta installato, è utile aggiornare il database dei pacchetti con il comando apt-file update.
Altri comandi utili
cat e less servono per mostrare il contenuto di un file:
- cat mostra semplicemente il contenuto del file specificato;
- less visualizza il contenuto di file, permette di spostarsi avanti e indietro nel testo utilizzando i tasti freccia quando i file occupano più di una pagina di schermo. È inoltre possibile eseguire delle ricerche nel testo digitando «/» seguito dalla parola da cercare e premendo «Invio».
Per terminare il programma premere il tasto «q». La sintassi del comando cat è la seguente:
cat nomefile
La sintassi del comando less è la seguente:
less nomefile
more viene solitamente utilizzato in abbinamento ad altri comandi. È un filtro che permette di visualizzare l'output di un comando una schermata alla volta.
Alcuni esempi d'uso del comando more abbinato ad altri comandi:
Il simbolo «|», solitamente chiamato pipe, serve per redirigere l'output del comando a sinistra al comando alla sua destra.
vi o vim (visual editor improved) permette di modificare un file di testo. Ad esempio:
vi nomefile
Se nomefile esiste viene aperto in modifica, se non esiste viene creato un nuovo file dai nome nomefile. Esistono due modalità di funzionamento: modo comando (command) e modo inserimento (input). In modo inserimento ogni parola verrà inserita direttamente nel file, per entrarci è possibile usare il comando i (insert). Per entrare in modo comando è possibile in qualsiasi momento premere il tasto ESC, ogni lettera verrà interpretata come un comando:
Opzione |
Risultato |
:w |
Salva il file |
:wq |
Salva il file ed esce |
:q |
Se non sono state effettuate modifiche esce senza salvare |
:q! |
Esce incondizionatamente. |
yy |
Copia la riga corrente |
dd |
Cancella la riga corrente |
Ulteriori risorse
- Documentazione della comunità italiana di Ubuntu (it): http://wiki.ubuntu-it.org
- Italian Linux Documentation Project (it): http://ww.pluto.it/ildp
- Tutorial online con ulteriori esempi (en): http://linuxcommand.org
- Versione HTML delle pagine man (en): http://man.cx
- Corso Linux Amministrazione Base (it): http://www.coresis.com/extra/linuxcorsobase/programma.htm
Quest'opera, per volontà degli autori, è rilasciata sotto la disciplina della seguente licenza:
 Creative Commons Public License Attribuzione-Condividi allo stesso modo 2.5 Italia
Creative Commons Public License Attribuzione-Condividi allo stesso modo 2.5 Italia
Tu sei libero:
 di riprodurre, distribuire, comunicare al pubblico, esporre in pubblico, rappresentare, eseguire e recitare quest'opera
di riprodurre, distribuire, comunicare al pubblico, esporre in pubblico, rappresentare, eseguire e recitare quest'opera

di modificare quest'opera
 Alle seguenti condizioni:
Alle seguenti condizioni:
Attribuzione. Devi attribuire la paternità dell'opera nei modi indicati dall'autore o da chi ti ha dato l'opera in licenza e in modo tale da non suggerire che essi avallino te o il modo in cui tu usi l'opera.
 . Se alteri o trasformi quest'opera, o se la usi per crearne un'altra, puoi distribuire l'opera risultante solo con una licenza identica o equivalente a questa.
. Se alteri o trasformi quest'opera, o se la usi per crearne un'altra, puoi distribuire l'opera risultante solo con una licenza identica o equivalente a questa.
- Ogni volta che usi o distribuisci quest'opera, devi farlo secondo i termini di questa licenza, che va comunicata con chiarezza.
- In ogni caso, puoi concordare col titolare dei diritti utilizzi di quest'opera non consentiti da questa licenza.
- Questa licenza lascia impregiudicati i diritti morali.
Questo è un riassunto in lingua corrente dei concetti chiave della licenza completa (codice legale) che è disponibile alla pagina web: http://creativecommons.org/licenses/by-sa/2.5/it/legalcode
Copyleft
Quest'opera, è stata realizzata grazie al contributo di molte persone. La prima versione è stata estratta da una guida realizzata dalla comunità italiana di Ubuntu distribuita con licenza Creative Commons all'url: http://wiki.ubuntu-it.org/AmministrazioneSistema/ComandiBase. Successivamente sono state apportate delle modifiche da chi ha collaborato a vario titolo alla realizzazione delle lezioni dei corsi GNU/Linux gratuiti tenuti al Politecnico di Torino. In ordine sparso (e sperando di non dimenticare nessuno): Giovanni Berton Giachetti, Daniele Lussana, Alessandro Ugo, Emmanuel Richiardone, Andrea Garzena, Stefano Cotta Ramusino, Roberto Preziusi, Marco Papa Manzillo, Puria Nafisi Azizi, Luca Necchi, Luca Barbato, David Putzer, Alberto Grimaldi, Nicola Tuveri, Stefano Colazzo, ecc.
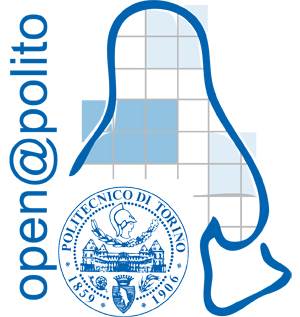 Questo prontuario è stato realizzato e stampato grazie alla collaborazione del:
Questo prontuario è stato realizzato e stampato grazie alla collaborazione del:
Centro di Competenza
per l'open source e il
software libero
http://open.polito.it

Esiste grazie all'attività per lo
più volontaria degli studenti
del Politecnico di Torino.
http://linux.studenti.polito.it
fonte: http://netstudent.polito.it/wiki/images/4/40/ProntuarioComandiBase2009.odt
Autori del testo: indicati nel testo
Parola chiave google : GNU Linux comandi base tipo file : doc
Visita la nostra pagina principale
GNU Linux comandi base
Termini d' uso e privacy
