Powerpoint corso e manuale
Powerpoint corso e manuale
Questo sito utilizza cookie, anche di terze parti. Se vuoi saperne di più leggi la nostra Cookie Policy. Scorrendo questa pagina o cliccando qualunque suo elemento acconsenti all’uso dei cookie.I testi seguenti sono di proprietà dei rispettivi autori che ringraziamo per l'opportunità che ci danno di far conoscere gratuitamente a studenti , docenti e agli utenti del web i loro testi per sole finalità illustrative didattiche e scientifiche.
Manuale di
Microsoft Powerpoint 2000
1 INIZIARE CON POWERPOINT
1.1.1 Introduzione a PowerPoint
1.2 AVVIARE POWERPOINT
1.3 CREAZIONE DI UNA NUOVA PRESENTAZIONE
1.4 CREARE IL CONTENUTO
1.5 SCELTA DI UN MODELLO
1.6 APRIRE UNA PRESENTAZIONE GIÀ ESISTENTE
1.7 MODALITÀ DI VISUALIZZAZIONE
1.7.1 Visualizzazione Diapositive
1.7.3 Visualizzazione Sequenza diapositive
1.7.4 Visualizzazione Pagina Note
1.7.5 Presentazione diapositive
1.8 LAVORARE CON I MENU
1.9 SCEGLIERE LE OPZIONI NELLE FINESTRE DI DIALOGO
1.10 BARRE DEGLI STRUMENTI
1.11 ASSISTENTE DI OFFICE
1.12 GUIDA DI POWERPOINT
1.13 SALVARE UNA PRESENTAZIONE
1.14 CHIUDERE E USCIRE DA POWERPOINT
2 SVILUPPO DI UNA PRESENTAZIONE
2.1 PRESENTAZIONE CON GLI OGGETTI
2.2 CREAZIONE DI DIAPOSITIVE OMOGENEE
2.3 MANIPOLAZIONE DI OGGETTI
2.4 SVILUPPO DI TESTO
2.4.1 Quando conviene immettere il testo in modalità Diapositiva. 17
2.4.2 Quando conviene immettere il testo in modalità Struttura. 17
2.5 IMMISSIONE DI TESTO
2.6 MODIFICHE AL TESTO
2.7 SVILUPPO DI UNA STRUTTURA
2.8 RIENTRI DEL TESTO
2.9 IMPOSTARE LE TABULAZIONI
2.10 RIORDINAMENTO DELLE DIAPOSITIVE
2.11 FORMATTAZIONE DEL TESTO
2.12 MODIFICA DI UN ELENCO PUNTATO
2.13 CREAZIONE DI UNA CASELLA DI TESTO
2.14 CORREZIONE DEGLI ERRORI
2.15 COMBINAZIONI DI COLORI
2.16 APPLICARE UNA COMBINAZIONE DI COLORI
2.17 MODIFICARE LA COMBINAZIONE DI COLORI
2.18 APPLICAZIONE DI UN COLORE A UN OGGETTO
2.19 SCELTA DI UN EFFETTO DI RIEMPIMENTO
2.20 DATA, ORA E NUMERO DELLA DIAPOSITIVA
2.21 AGGIUNTA DI INTESTAZIONI O PIÈ DI PAGINA
3 DISEGNO E MODIFICA DI OGGETTI
3.1 DISEGNO DI OGGETTI
3.2 CREAZIONE DI LINEE E FRECCE
3.3 FORME AUTOMATICHE
3.4 FORME A MANO LIBERA
3.5 MODIFICA DI FORME A MANO LIBERA
3.6 SPOSTARE E RIDIMENSIONARE UN OGGETTO
3.7 RUOTARE O CAPOVOLGERE UN OGGETTO
3.8 SCELTA DEI COLORI DI UN OGGETTO
3.9 OMBREGGIATURE
3.10 OGGETTI 3-D
3.11 CONTROLLARE LA POSIZIONE DI UN OGGETTO
3.12 ALLINEAMENTO E DISTRIBUZIONE DI OGGETTI
3.13 DISPOSIZIONE E RAGGRUPPAMENTO DI OGGETTI
4 AGGIUNTA DI SEQUENZE MULTIMENDIALI
4.1 INSERIMENTO DI OGGETTI MULTIMEDIALI
4.1.1 ClipArt
4.1.2 Immagini
4.1.3 Suoni
4.1.4 Video
4.2 INSERIMENTO DI CLIP
4.3 RICERCA DI CLIP
4.4 AGGIUNTA E RIMOZIONE DI CLIP
4.5 INSERIMENTO DI SUONI
5 STAMPARE LE PRESENTAZIONI
5.1 IMPOSTAZIONE DELLA PAGINA
5.2 STAMPA
5.3 PREPARAZIONE DI STAMPANTI
6 I COLLEGAMENTI IPERTESTUALI
6.1 COLLEGAMENTI A OGGETTI
6.2 CREAZIONE DI COLLEGAMENTI IPERTESTUALI A OGGETTI ESTERNI
7 PROGETTAZIONE DELL’ASPETTO
7.1.1 Caratteristiche di progetto
7.2 VISUALIZZARE GLI SCHEMI
7.3 CONTROLLARE L’ASPETTO DELLE DIAPOSITIVE CON GLI SCHEMI
7.4 SALVARE UN MODELLO
7.5 APPLICAZIONE DI UN MODELLO
8 INSERIMENTO DI OGGETTI COLLEGATI E INCORPORATI
8.1.1 OLE
8.2 CONDIVIDERE INFORMAZIONI TRA DOCUMENTI
8.2.1 Incollare
8.2.2 Incorporare
8.2.3 Collegare
8.3 COPIARE E INCOLLARE OGGETTI
8.4 INCORPORARE E COLLEGARE OGGETTI
8.5 MODIFICA DEI COLLEGAMENTI
8.6 INSERIMENTO DI UN OGGETTO EXCEL
8.7 INSERIMENTO DI UNA TABELLA DI WORD
8.8 CREARE UN ORGANIGRAMMA
8.9 STRUTTURAZIONE DI UN ORGANIGRAMMA
8.10 FORMATTAZIONE DI UN ORGANIGRAMMA
9 CREARE I GRAFICI NELLE DIAPOSITIVE
9.1 INSERIRE UN GRAFICO NELLA DIAPOSITIVA
9.2 INSERIRE ELEMENTI NEL FOGLI DATI
9.3 MODIFICARE I GRAFICI
9.4 FORMATTARE UN GRAFICO
10 COMPLETAMENTO DI UNA PRESENTAZIONE E RELATIVI SUSSIDI
10.1.1 Creazione di sussidi
10.2 COMPLETARE UNA PRESENTAZIONE
10.3 INSERIMENTO DI DIAPOSITIVE DA ALTRE PRESENTAZIONI
10.4 INSERIMENTO DI COMMENTI
10.5 PERFEZIONAMENTI AL TESTO E AL SUO ASPETTO
10.6 NOTE DEL RELATORE
10.7 PERSONALIZZAZIONE DELLE PAGINE PER LE NOTE
10.8 DOCUMENTAZIONE DI UNA PRESENTAZIONE
10.9 ESPORTAZIONE DI NOTE E DIAPOSITIVE IN WORD
10.10 SALVATAGGIO DI DIAPOSITIVE IN DIVERSI FORMATI
11 PREPARAZIONE DI UNA PRESENTAZIONE DI DIAPOSITIVE
11.1 IMPOSTAZIONE DI UNA PRESENTAZIONE DI DIAPOSITIVE
11.2 CREAZIONE DI TRANSIZIONI FRA LE DIAPOSITIVE
11.3 AGGIUNTA DI ANIMAZIONI
11.4 ANIMAZIONI SPECIALI
11.5 COORDINAMENTO DI ANIMAZIONI MULTIPLE
11.6 PULSANTI DI AZIONE
11.7 TEMPORIZZAZIONE
11.8 COMMENTO PARLATO
11.9 PRESENTAZIONE DI DIAPOSITIVE PERSONALIZZATA
12 PRESENTAZIONE DI DIAPOSITIVE
12.1 PRESENTAZIONE
12.1.1 Presentazione dal vivo
12.1.2 Presentazione conferenza
12.1.3 Presentazione “su strada”
12.1.4 Presentazioni su Internet
12.2 ACCESSO AI COMANDO DURANTE LA PRESENTAZIONE
12.3 EVIDENZIARE ALCUNI PUNTI
12.4 NAVIGARE IN UNA PRESENTAZIONE
12.5 PRENDERE APPUNTI
1 INIZIARE CON POWERPOINT
Sia che si desideri assemblare una veloce presentazione dei dati sulle vendite per la propria
direzione, o creare una proiezione di diapositive sofisticata per l’assemblea degli azionisti,
Microsoft PowerPoint può dare una mano a presentare le proprie informazioni in modo
efficace e professionale.
1.1.1 Introduzione a PowerPoint
PowerPoint è un programma di presentazioni grafiche: un software che aiuta a creare una
presentazione con “proiezione” di diapositive. PowerPoint rende facile generare e
organizzare le idee. Fornisce strumenti utili per creare gli oggetti che rendono efficace una
presentazione: diagrammi, grafici, elenchi puntati e numerati, testo che attrae l’attenzione,
filmati e effetti audio, e altro ancora. PowerPoint inoltre facilita la creazione dei necessari
sussidi per una presentazione, quali stampanti, note per il relatore e lucidi. Una volta pronti, si
può condividere la presentazione con altri, anche se non hanno installato PowerPoint, in
ufficio, o su Internet, dalla fase di pianificazione fino alla presentazione finale. PowerPoint
include anche potenti strumenti per la gestione di “proiezioni” di diapositive, di cui si ha il
completo controllo.
1.2 AVVIARE POWERPOINT
Dato che Microsoft PowerPoint è parte integrante della famiglia di prodotti Microsoft, lo si
avvia e si termina allo stesso modo di tutti gli altri programmi Microsoft. Per avviare
PowerPoint si può fare clic sul pulsante Avvio, puntare su Programmi e selezionare
Microsoft PowerPoint, oppure, se PowerPoint è installato come parte di Microsoft Office, lo
si può avviare dalla finestra di dialogo Nuovo documento Office.
1.3 CREAZIONE DI UNA NUOVA PRESENTAZIONE
Quando si avvia PowerPoint per la prima volta, si apre una finestra di dialogo che offre vari
possibili tipi di presentazione fra cui scegliere. L’opzione prescelta dipende dai requisiti della
presentazione.

Finestra di dialogo iniziale
Si può sempre fare clic sul pulsante Annulla per chiudere la finestra di dialogo senza fare una
selezione, per creare una nuova presentazione una volta che PowerPoint è stato avviato, dal
menu File selezionare Nuovo.

Avviare una nuova presentazione
1.4 CREARE IL CONTENUTO
Una delle fasi più difficili nella creazione di una presentazione è sapere da dove partire.
L’autocomposizione Contenuto può aiutare a sviluppare i contenuti di una presentazione. Una
presentazione creata in questo modo di solito contiene da 5 a 10 diapositive secondo
necessità. Oltre delle presentazioni così create sono disponibili nei formati Standard e
Online.
Scegliendo la Creazione guidata Contenuto, verrà inizializzata la sequenza di fasi che
sono necessarie per la creazione della presentazione:
- Inizio, in qui viene esposta la finalità dell’autocomposizione;
- Tipo di presentazione;
- Stile presentazione;
- Opzioni presentazione;
- Fine.
Tra una fase e l’altra è possibile muoversi attraverso i tasti di navigazione Avanti e Indietro,
potendo così reimpostare qualunque scelta effettuata in precedenza.
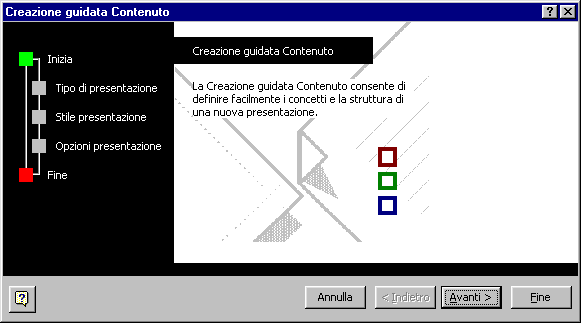
Finestra di Creazione guidata Contenuto
1.5 SCELTA DI UN MODELLO
PowerPoint offre una vasta scelta di modelli professionali che si possono utilizzare per
creare presentazioni efficaci. Ogni modello fornisce uno schema di formati e colori a cui
basta aggiungere il testo. Si può scegliere un uovo modello per la propria in ogni momento:
quando si inizia a creare la presentazione, oppure anche dopo averne già sviluppato i
contenuti.
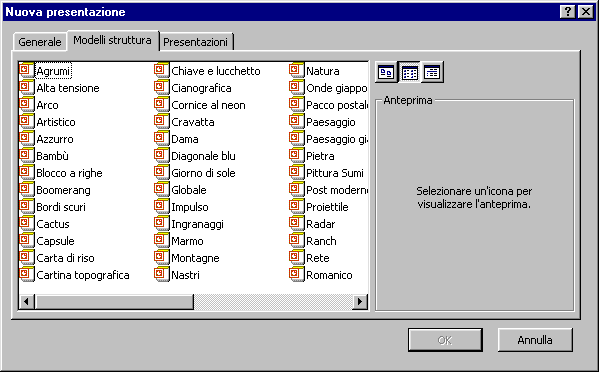
Elenco dei modelli
1.6 APRIRE UNA PRESENTAZIONE GIÀ ESISTENTE
Si può aprire una presentazione esistente dalla prima finestra di dialogo di PowerPoint che
compare quando si avvia il programma. Ma la si può anche aprire una volta che è già in atta
una sessione di PowerPoint, tramite la finestra di dialogo Apri. Se non si sa con certezza
dove è collocato un certo file, lo si può cercare con l’apposita funzione Trova.
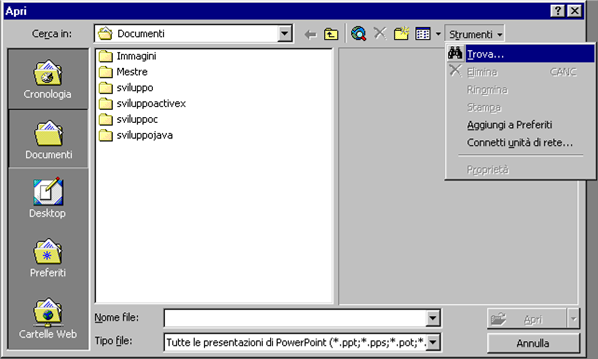
Finestra di dialogo Apri
1.7 MODALITÀ DI VISUALIZZAZIONE
Per aiutare l’utente nelle varie fasi di sviluppo di una presentazione, PowerPoint offre cinque
diverse modalità di visualizzazione: Diapositive, Struttura, Sequenza diapositive, pagine Note
e Presentazione diapositive. Si può passare dall’una all’altra modalità con un semplice clic su
uno dei pulsanti posti in testa alla barra di scorrimento orizzontale.
1.7.1 Visualizzazione Diapositive
Questa modalità visualizza una diapositiva per volta. Si usa quando si vogliono vedere le
singole diapositive. Ci si può facilmente spostare fra le varie diapositive tramite le barre di
scorrimento oppure i pulsanti Successive e Precedente posti sotto la barra di scorrimento
verticale. Quando si trascina il cursore di scorrimento in su o in giù lungo la barra di
scorrimento verticale, compare una didascalia che indica quale diapositiva verrà visualizzata
quando si rilascia il pulsante del mouse.
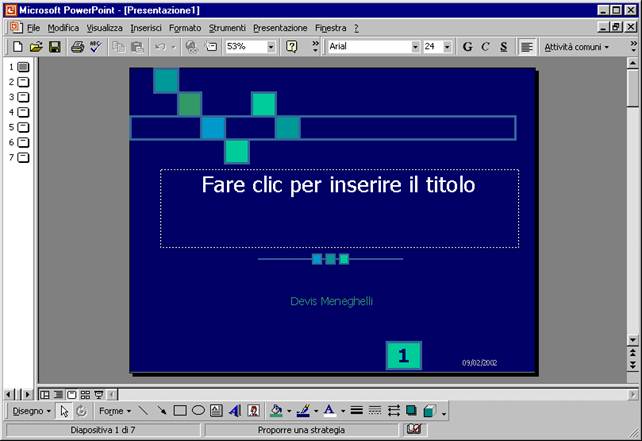
Visualizzazione Diapositive
1.7.2 Visualizzazione Struttura
La visualizzazione Struttura mostra un elenco dei titoli delle diapositive e i loro contenuti in
formato struttura. Con questa modalità si può comodamente sviluppare il contenuto di una
presentazione. In visualizzazione Struttura compare una speciale barra degli strumenti che
aiuta a organizzare e a impostare la struttura. In un angolo compare una miniatura della
diapositiva attiva, per dare un’idea del suo aspetto. Le singole diapositive sono numerate.
Per ogni diapositiva compare un’icona. Le icone per le diapositive che contengono forme o
immagini hanno una figurina all’interno.
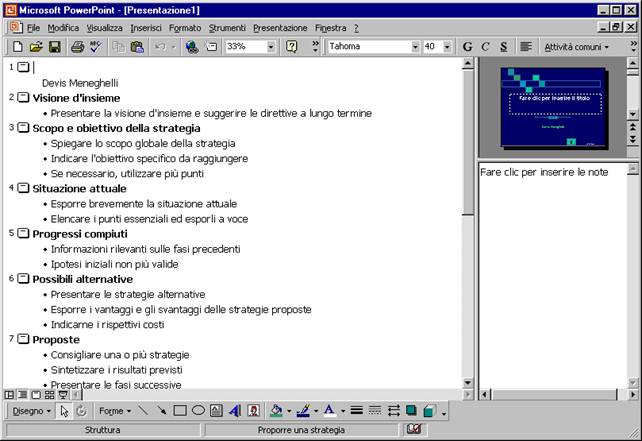
Visualizzazione struttura
1.7.3 Visualizzazione Sequenza diapositive
La visualizzazione Sequenza diapositive mostra un immagine ridotta di ciascuna diapositiva
nella stessa finestra, nello stesso ordine in cui le diapositive compaiono nella presentazione.
Questa visualizzazione torna comoda per organizzare le diapositive, aggiungere azioni fra le
diapositive, dette transizioni, e altri effetti che arricchiscono la presentazione. In questa
visualizzazione compare una speciale barra degli strumenti che aiuta ad aggiungere tali
transizioni fra le diapositive, e a controllare altri aspetti della presentazione.
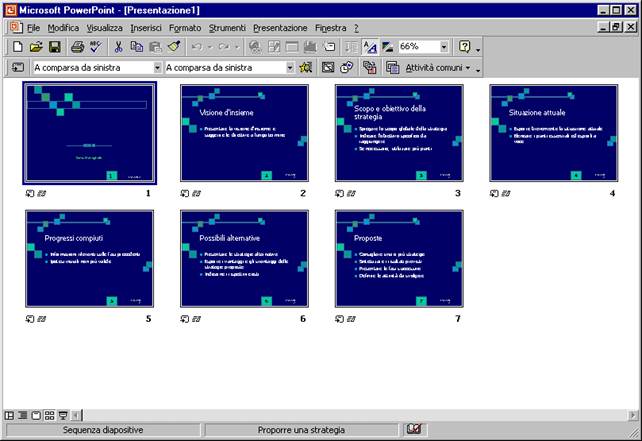
Visualizzazione sequenza diapositive
Quando si aggiunge una transizione, compare una piccola icona che indica il tipo di azione
che verrà svolta quando una diapositiva sostituisce la precedente durante la presentazione.
Se si nasconde una diapositiva, compare una piccola icona che indica che la diapositiva non
verrà visualizzata nel corso della presentazione.
1.7.4 Visualizzazione Pagina Note
La visualizzazione pagina Note mostra un’immagine ridotta di una singola diapositiva, con un
riquadro di testo in cui si possono immettere i testi delle note del relatore da usare durante la
presentazione. Quando si lavora in questa modalità probabilmente sarà necessario usare la
Zoom. Basta fare clic sulla freccia in giù dello Zoom e poi selezionare con un clic il fattore di
ingrandimento desiderato.
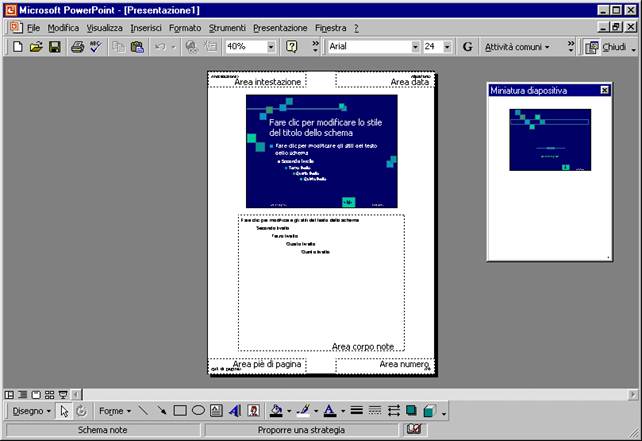
Visualizzazione Pagina Note
1.7.5 Presentazione diapositive
In questa modalità ha luogo la presentazione in sequenza delle diapositive, una per volta. Si
sua quando si è pronti a effettuare la presentazione. Si può fare clic ripetutamente sullo
schermo, oppure premere il tasto Invio, per spostarsi lungo la serie di diapositive fino a
quando si è terminata la loro successione. Per uscire dalla visualizzazione Presentazione
diapositive in qualsiasi momento basta premere il tasto Esc, ritornando così alla vista
precedente.
1.8 LAVORARE CON I MENU
I comandi di PowerPoint sono organizzati sotto forma di menu nella apposita barra dei menu.
Ogni menu di PowerPoint contiene un elenco di comandi correlati. Si può anche aprire un
cosiddetto menu contestuale, ossia un gruppo di comandi che compare quando si fa clic con
il pulsante destro su un elemento dello schermo di PowerPoint.
1.9 SCEGLIERE LE OPZIONI NELLE FINESTRE DI DIALOGO
Una finestra di dialogo è uno speciale tipo di finestra che si apre quando PowerPoint ha
bisogno di informazioni per potere effettuare una certa operazione. Si apre quando si sceglie
un comando di menu o un pulsante seguito dai tre puntini di sospensione (...). Può contenere:
- Schede. Le schede organizzano gli elementi in categorie. Fare clic su una scheda per
visualizzarne i contenuti.
- Pulsanti di opzione. I pulsanti di opzione precedono gruppi di opzioni che si escludono a
vicenda. Si può fare clic su uno di tali pulsanti in un gruppo.
- Elenchi a discesa. Un elenco a discesa fornisce una lista di voci fra cui si può scegliere.
Fare clic sulla freccia per mostrare l’elenco, e selezionare l’opzione desiderata. Se la lista
supera il riquadro compare una barra di scorrimento.
- Caselle di testo. In una casella di testo si immettono da tastiera le informazioni richieste.
- Caselle di spunta. Una casella di spunta è seguita da una descrizione, e l’opzione relativa
ha due possibilità: attivata o disattivata. Quando selezionata, compare un segno di spunta.
Per disattivarla fare clic sulla casella.
- Pulsanti di comando. Un pulsante di comando esegue un’operazione; se il nome del
pulsante è seguito dai tre puntini (...) il clic farà aprire un’altra finestra di dialogo.
Una volta immesse le informazioni, un clic sul pulsante OK completa il comando. Un clic sul
pulsante Annulla chiude la finestra di dialogo senza eseguire il comando. Molte finestre hanno
inoltre un pulsante Applica su cui si può fare clic per applicare le modifiche senza chiudere la
finestra di dialogo.
1.10 BARRE DEGLI STRUMENTI
PowerPoint organizza molti dei propri comandi in barre degli strumenti, che contengono
pulsanti su cui si può fare clic per attivare un comando. All’avvio compaiono le barre degli
strumenti Standard, Formattazione e Disegno, a meno di avere modificato le impostazioni di
PowerPoint. Si può nascondere o visualizzare ciascuna delle barre degli strumenti, o
spostarle sullo schermo nella posizione più opportuna, utilizzando l’opzione Barre degli
strumenti del menu Visualizza.
 Visualizzare le
Visualizzare le
barre degli strumenti
1.11 ASSISTENTE DI OFFICE
Si può chiedere all’Assistente di Office come si deve effettuare una certa operazione: la
Guida animata è in grado di fornire utili suggerimenti mentre si sta lavorando in PowerPoint.
È anche possibile accedere a popolari siti del World Wide Web che offrono assistenza e
supporto personalizzato.
Per visualizzare l’Assistente di Office, ciccare sul menu ? e selezionare Guida in linea di
Microsoft PowerPoint.
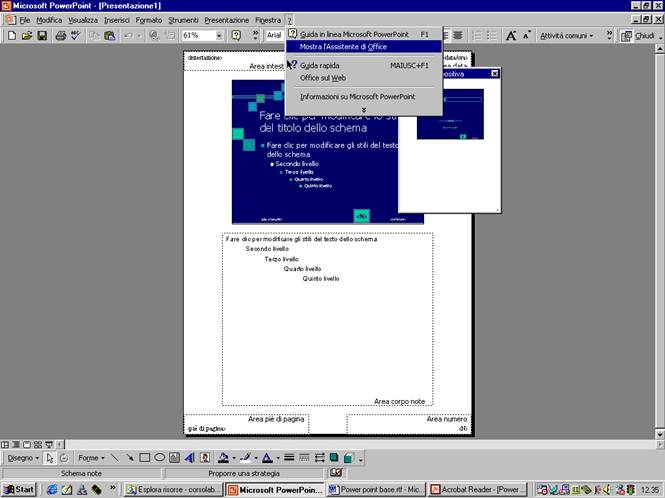
Attivare l’Assistente di Office
E’ possibile interrogare direttamente l’Assistente di Office con qualsiasi domanda
riguardante PowerPoint. Dopo aver digitato la domanda si può selezionare uno degli
argomenti della guida per visualizzare le informazioni aggiuntive. Se vi sono più argomenti
visualizzati in una sola volta, si può usare il comando Altro o Precedente per scorrere gli
argomenti disponibili.
1.12 GUIDA DI POWERPOINT
PowerPoint offre diversi modi per ottenere rapidamente un aiuto. Si può effettuare la ricerca
di un particolare argomento tramite la Guida di PowerPoint, oppure si può usare il puntatore
Guida per avere informazioni su un particolare oggetto presente sullo schermo. Per usare il
puntatore Guida fare clic sul comando Guida rapida nel menu ? oppure fare clic sul pulsante
Guida rapida nella barra del titolo di una finestra di dialogo.
1.13 SALVARE UNA PRESENTAZIONE
Quando si crea una presentazione di PowerPoint, conviene sempre salvarla come file su
disco così da poterci lavorare anche in seguito. Quando si salva una presentazione per la
prima volta, o anche quando si vuole salvare una presentazione con un nome diverso, usare il
comando Salva con nome del menu File. Quando si vuole salvare una presentazione a cui
si sta lavorando basta fare clic sul pulsante Salva nella barra degli strumenti Standard.

Finestra Salva con nome
1.14 CHIUDERE E USCIRE DA POWERPOINT
Una volta terminato di lavorare su una presentazione la si può chiudere. La chiusura del file
mette a disposizione del computer una maggior quantità di memoria per altri processi. La
chiusura di una presentazione è diversa dall’uscita da PowerPoint: una volta chiusa la
presentazione, PowerPoint è sempre in esecuzione.
Quando si è finito d’usare PowerPoint si può uscire dal programma. Per proteggere i propri
file uscire sempre da PowerPoint prima di spegnere il computer.
2 SVILUPPO DI UNA PRESENTAZIONE
Prima di poter realizzare una presentazione di diapositive che include testi, diagrammi,
immagini e grafici, bisogna imparare alcuni concetti fondamentali su come si lavora con gli
oggetti in PowerPoint.
2.1 PRESENTAZIONE CON GLI OGGETTI
Gli oggetti costituiscono gli elementi base di una diapositiva. Praticamente qualsiasi cosa
che viene posta in una diapositiva è un oggetto: ossia un elemento dotato di certe
caratteristiche, che si possono modificare. Una diapositiva di una presentazione spesso
contiene oggetti di testo, oggetti visivi e oggetti multimediali. Gli oggetti di testo
comprendono i titoli, i sottotitoli e gli elenchi puntati o numerati. Gli oggetti visivi includono
figure, Clipart, grafici e diagrammi. Gli oggetti multimediali includono sequenze audio e video
e collegamenti ipertestuali a pagine Internet. Questi oggetti si possono manipolare con un
insieme comune di operazioni base:
- Selezione e deselezione di un oggetto.
- Ridimensionamento e spostamento di un oggetto.
- Eliminazione di un oggetto.
Una volta che si sono imparate a dovere queste tecniche di manipolazione degli oggetti,
esse possono essere applicate a qualsiasi oggetto di una diapositiva.
2.2 CREAZIONE DI DIAPOSITIVE OMOGENEE
Perché una presentazione risulti ben comprensibile gli oggetti devono essere disposti in un
modo che risulti efficace dal punto di vista visivo. La funzione Layout di PowerPoint aiuta a
disporre gli oggetti sulla diapositiva in modo omogeneo. Ci sono 24 layout automatici, per la
maggior parte delle disposizioni più comuni.
Quando si crea una nuova diapositiva si applica un layout automatico che contiene
segnaposto per i testi e altri oggetti.
È possibile comunque applicare un layout a una diapositiva esistente.
Quando si cambia il layout le informazioni già contenute nella diapositiva non vanno perse.
Viene applicato il nuovo layout predefinito e si possono poi disporre i segnaposto nel modo
più opportuno.
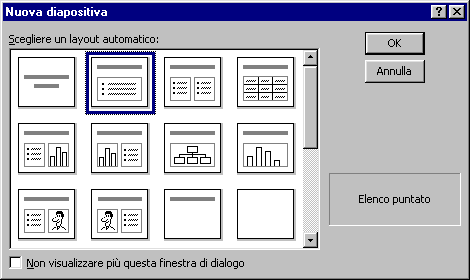
Inserimento di una nuova diapositiva
2.3 MANIPOLAZIONE DI OGGETTI
La maggior parte del lavoro che si fa per sviluppare una presentazione comprende vari
oggetti, quali quelli forniti dai Layout predefiniti, ma non si è assolutamente limitati a usare
soltanto questi layout. Si possono aggiungere e rimuovere oggetti dalle diapositive in
qualsiasi momento, e si possono ridimensionare e spostare oggetti già presenti. Per
manipolare gli oggetti si deve usare la visualizzazione Diapositiva. Per svolgere una
qualsiasi operazione su un oggetto per prima cosa bisogna selezionarlo.
2.4 SVILUPPO DI TESTO
Il testo della presentazione ne costituisce le fondamenta.
PowerPoint offre varie funzioni che permettono di organizzare il testo. La modalità Diapositiva
permette di lavorare con il testo e altri oggetti, una diapositiva per volta.
La modalità Struttura permette di lavorare su tutti i testi delle diverse diapositive
contemporaneamente. PowerPoint dispone di molte delle funzioni di formattazione di testo
tradizionalmente associate ai programmi di elaborazione dei testi. Si possono applicare vari
tipi di caratteri e di effetti per dare al testo l’aspetto desiderato. Si possono impostare
tabulazioni, rientri e l’allineamento del testo.
Infine si può modificare e correggere il testo con vari strumenti, fra i quali gli stili e i correttori
grammaticale e ortografico.
- Oggetti titolo. Sono riquadri rettangolari predimensionati che compaiono in testa a
ciascuna diapositiva, e sono usati per i titoli delle diapositive e, in certi casi, per i
sottotitoli.
- Oggetti elenco puntato. Riquadri che contengono elenchi puntati di argomenti.
- Oggetti casella di testo. Sono riquadri che contengono testi differenti dai titoli e non vanno
formattati come elenchi puntati: spesso usati per le didascalie.
La prima diapositiva di una presentazione generalmente contiene un titolo e dei sottotitoli. Le
altre diapositive spesso hanno pure un titolo, accompagnato da un elenco degli argomenti
principali sotto forma di elenco puntato. Le caselle di testo sono più rare: si usano quando si
vogliono aggiungere note o segnalare argomenti secondari non inclusi in un elenco puntato.
2.4.1 Quando conviene immettere il testo in modalità Diapositiva
La modalità Diapositiva viene usata per immettere il testo quando l’attenzione non è rivolta
all’organizzazione generale e al flusso della presentazione, ma piuttosto sul testo o sugli
oggetti di una diapositiva alla volta. Sebbene siano disponibili i medesimi strumenti di
formattazione e modifica della modalità Struttura, in visualizzazione Diapositiva risulta più
scomodo riordinare diversamente gli argomenti, perché di vede una sola diapositiva alla
volta.
2.4.2 Quando conviene immettere il testo in modalità Struttura
Quando invece si è interessati allo sviluppo del contenuto della presentazione, ma non
necessariamente all’aspetto del testo, conviene usare la modalità Struttura. In questa modalità
vengono mostrati i titoli, sottotitoli e il testo degli elenchi puntati di tutte le diapositive
assieme.
La modalità Struttura risulta comoda soprattutto per riorganizzare il contenuto di una
presentazione, assicurando che gli argomenti fluiscano in modo efficace l’uno dopo l’altro. I
vari punti della presentazione possono essere facilmente spostati in alto o in basso entro la
struttura.
2.5 IMMISSIONE DI TESTO
In modalità Diapositiva si digita il testo direttamente nel riquadro segnaposto del testo. Se la
lunghezza supera quella prevista, potrebbe essere utile ridimensionare i caratteri o il
riquadro. È anche possibile aumentare o diminuire l’interlinea. Il punto d’inserimento indica
dove comparirà il testo.
Spostare il puntatore a freccia sul testo: il cursore assume allora la forma a I che indica
appunto che ora si può fare clic e cominciare a inserire il testo.
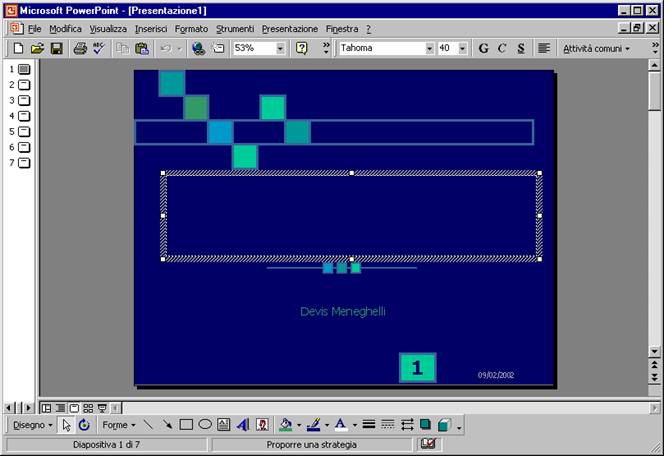
Inserire il testo
2.6 MODIFICHE AL TESTO
Se si ha una certa familiarità con i moderni word processor probabilmente sono già note le
regole principali per effettuare le modifiche anche in PowerPoint.
Si può cancellare e sostituire testo, oppure annullare le ultime modifiche apportate.
Alcune delle tecniche di modifica richiedono che il testo venga selezionato. Per selezionare il
testo trascinare il mouse sopra di esso: si può però anche usare la tastiera.
2.7 SVILUPPO DI UNA STRUTTURA
Se si è creata una presentazione usando una delle Autocomposizioni Contenuto, PowerPoint
genera automaticamente una struttura.
Se si preferisce sviluppare autonomamente una propria struttura si può creare una
presentazione vuota, e poi passare alla modalità Struttura e immettere la struttura partendo da
zero. Selezionare Applica modello Struttura dal menu Formato.
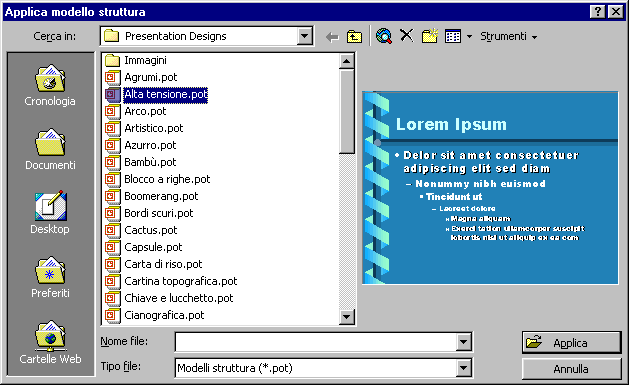
Applicare una struttura ad una presentazione esistente
Se si vuole usare invece una struttura già esistente presa da un altro documento, per esempio
un documento di Microsoft Word, verificare che essa sia stata impostata con gli stili titolo
struttura. In tal caso si potrà importare la struttura in PowerPoint, e questo creerà i titoli,
sottotitoli ed elenchi puntati nelle diapositive in base a tali stili.
2.8 RIENTRI DEL TESTO
Il titolo di solito è l’elemento più importante su una diapositiva; vengono poi i sottotitoli e il
corpo, che può avere rientri o la forma di elenco puntato.
Si possono fare rientrare i paragrafi del corpo di testo fino a 5 livelli, con i pulsanti Alza e
Abbassa di livello, oppure con i tasti Tab e Maiusc+Tab da tastiera. In vista Struttura questi
strumenti permettono di alzare o abbassare il livello del testo.
Si possono vedere e modificare le posizioni dei segni di rientro entro un oggetto mediante il
righello.
 Modifica del rientro
Modifica del rientro
2.9 IMPOSTARE LE TABULAZIONI
PowerPoint prevede delle tabulazioni a distanza predefinita di 1 pollice (2.54 cm), e quando
si preme il tasto Tab il testo si sposta alla tabulazione successiva. Si può controllare la
posizione delle tabulazioni tramite il righello. Quando si fissa una tabulazione sul righello
appaiono i relativi marcatori. Le tabulazioni si riferiscono a un intero paragrafo, e non a una
singola riga di un paragrafo.
 Tabulazioni
Tabulazioni
2.10 RIORDINAMENTO DELLE DIAPOSITIVE
È possibile riordinare sull’istante le diapositive in vista Struttura o Sequenza diapositive. Per
questo si può usare il trascinamento, oppure i pulsanti Taglia e Incolla per spostare
diapositive in una nuova posizione. In modalità Struttura si può usare uno dei pulsanti Sposta
in alto o Sposta in basso per spostare le diapositive selezionate verso l’alto o verso il basso
nella struttura. In modalità Struttura si può anche comprimere la presentazione fino al sole voci
principali così da poter vedere meglio la struttura.

Spostare le diapositive
2.11 FORMATTAZIONE DEL TESTO
Spesso si ha l’esigenza di cambiare la formattazione esistente o dare maggiore evidenza a
una parola.
I quattro formati base che si possono applicare sono grassetto, corsivo, sottolineato e
ombreggiato. Ciascuno ha un proprio pulsante sulla barra degli strumenti Formattazione.
Inoltre si può scegliere il tipo e la dimensione del carattere.
Si può formattare una singola lettera, una parola, una frase, o tutto il testo di un oggetto testo.
Copia formato, inoltre, permette di “catturare” lo stile di una sezione di testo e applicarlo a
un’altra.
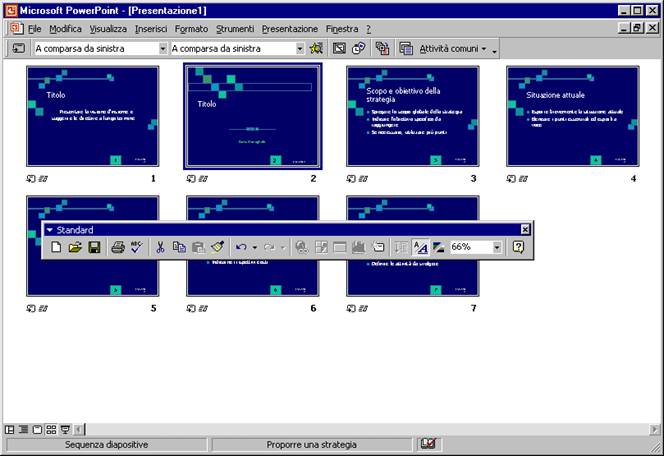 Barra della formattazione
Barra della formattazione
2.12 MODIFICA DI UN ELENCO PUNTATO
Quando si crea una nuova diapositiva si può scegliere il layout Elenco puntato per inserire
automaticamente un elenco di argomenti.
Il suo aspetto può poi venire personalizzato in vari modi. Si può controllare l’aspetto (tipo dei
punti elenco, la loro dimensione e il colore, utilizzando l’opzione Elenchi puntati e Numerati
nel menu Formato.
È pure possibile regolare la distanza fra il punto elenco e il testo che esso precede, tramite il
righello di PowerPoint.

Formato punti elenco
2.13 CREAZIONE DI UNA CASELLA DI TESTO
Di solito per immettere testo in una diapositiva si ricorre al titolo, ai sottotitoli e agli elenchi
puntati. Tuttavia, quando si vuole aggiungere del testo al di fuori dei soliti segnaposto, per
esempio un’annotazione o didascalia su un diagramma o grafico, si usa una casella di testo.
Nel menu inserisci si sceglie l’opzione casella di testo.
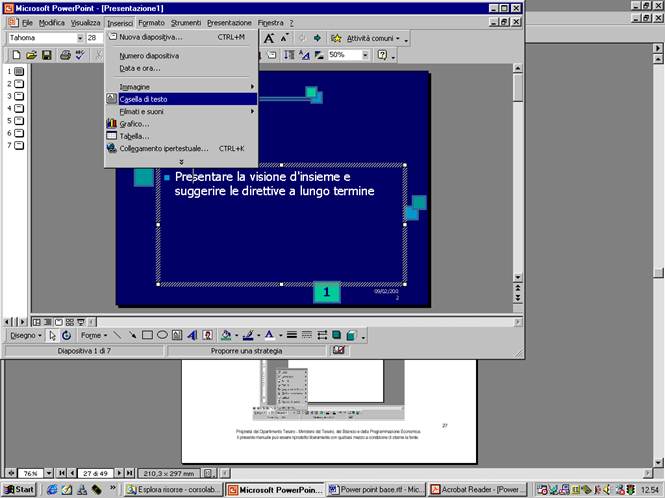 Inserire una casella di testo
Inserire una casella di testo
La casella in questione non deve per forza essere rettangolare: si può infatti usare anche una
delle forme predefinite di PowerPoint, una raccolta di forme che vanno dai soliti rettangoli o
cerchi fino alle frecce o stelle.
Quando si inserisce del testo in una di queste forme il testo ne diventa parte integrante.
 Le forme
Le forme
2.14 CORREZIONE DEGLI ERRORI
Eventuali errori possono distrarre l’attenzione dei partecipanti dal messaggio che si voleva
trasmettere: è importante quindi che i testi delle presentazioni non contengano errori.
Si può verificare la presenza di errori di grammatica o di ortografia in tre modi:
- Correzione automatica sostituisce errori di battitura con il testo corretto già in fase di
digitazione. Per esempio, se si batte “tetso”, verrà inserito “testo”.
- Si può controllare l’ortografia di una presentazione tramite lo speciale comando
Controllo ortografia e grammatica.
- Si può abilitare il controllo ortografico per avvertire di un possibile errore in fase di
digitazione.
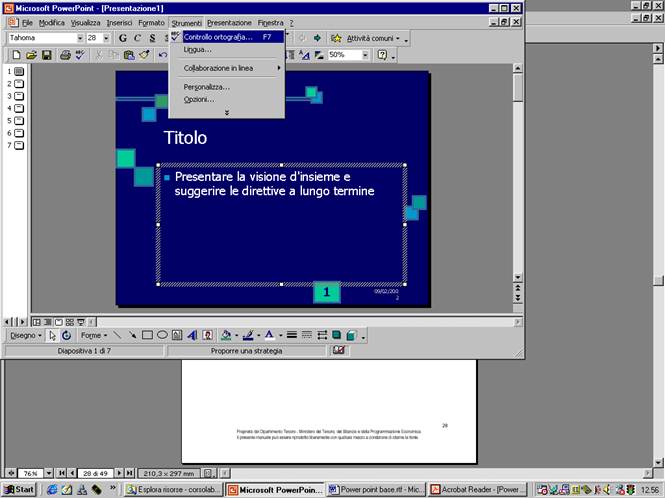
Finestra controllo ortografia
2.15 COMBINAZIONI DI COLORI
Se si è creata una presentazione di diapositive con l’Autocomposizione Contenuto o tramite
un modello, probabilmente si sarà notato che PowerPoint assegna automaticamente dei
colori coerenti agli oggetti creati.
Questi colori sono scelti in base alla combinazione di colori della presentazione, ossia la
raccolta di otto colori bene armonizzati che sono la base dell’aspetto e dell’impatto di una
presentazione.

Combinazione colori diapositiva
2.16 APPLICARE UNA COMBINAZIONE DI COLORI
Si può applicare una data combinazione di colori a una singola diapositiva o a tutte le
diapositive di una presentazione. Ogni modello offre una o più combinazioni di colori
standard fra cui si può scegliere; si possono inoltre creare proprie combinazioni e salvarle in
modo da poterle applicare ad altre diapositive o altre presentazioni. Dal menu Formato si
scelga Bordo.

Finestra di dialogo sfondo
2.17 MODIFICARE LA COMBINAZIONE DI COLORI
Potrebbe darsi che di una certa combinazione di colori la maggioranza di questi sia gradita,
salvo uno o due colori. Si può cambiare una combinazione di colori esistente e applicare le
modifiche all’intera presentazione, o anche solo ad alcune sue diapositive.
Una volta cambiato lo schema dei colori, lo si può aggiungere alla raccolta di combinazioni di
colori così da essere disponibile per qualsiasi diapositiva della presentazione.
2.18 APPLICAZIONE DI UN COLORE A UN OGGETTO
Quando si vuole cambiare il colore di un singolo elemento o diapositiva nella presentazione
non occorre utilizzare la finestra di dialogo Combinazione colori. Si può invece selezionare
l’oggetto e poi aprire la finestra di dialogo per il colore da modificare per il riempimento, il
bordo, le linee, il testo e così via. La finestra di dialogo che si apre è molto simile per
ciascun elemento. Quando si lavora sui colori bisogna tenere presente se si ha l’intenzione di
distribuire degli stampati in bianco e nero. PowerPoint permette di avere un’anteprima
dell’aspetto delle presentazioni a colori quando vengono riprodotte in bianco e nero. Nella
visualizzazione in bianco e nero certi effetti di formattazione hanno un aspetto abbastanza
diverso.
2.19 SCELTA DI UN EFFETTO DI RIEMPIMENTO
Un effetto di riempimento è l’aspetto che si dà al colore di riempimento di un oggetto o dello
sfondo delle diapositive. Il riempimento è il motivo o il colore che sta all’interno dell’oggetto.
Per esempio, se si è disegnato un quadrato, il riempimento è il colore del suo interno. Gli
effetti di riempimento spesso si basano su un colore o un gruppo di colori che riempiono
l’area con un motivo interessante. Gli effetti di riempimento di PowerPoint si dividono in
quattro classi: gradienti, trame, motivi e immagini. Una volta selezionato e applicato il
riempimento desiderato, esso occuperà l’intera area a cui viene applicato, sia che si tratti di
riempire di colore un oggetto come una freccia, o anche lo sfondo dell’intera diapositiva.
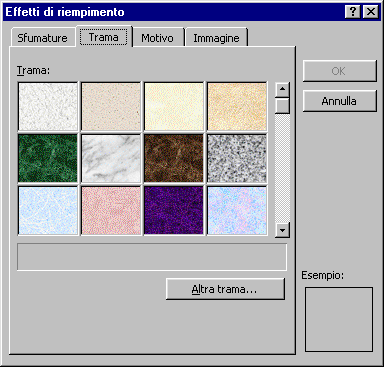
Finestra di dialogo effetti di riempimento “Trama”
2.20 DATA, ORA E NUMERO DELLA DIAPOSITIVA
Si possono inserire singole indicazioni della data, dell’ora o del numero della diapositiva nel
testo della presentazione. Per esempio, si può volere che nel testo di una quotazione di
borsa compaia la data corrente. Le date e le ore possono avere due formati: come campo o
come testo. Se si inserisce come campo, PowerPoint inserire un codice per la data, e ogni
volta che la data verrà automaticamente aggiornata dall’orologio interno. Quando si
ineriscono i numeri delle diapositive, PowerPoint cura la numerazione corretta.
2.21 AGGIUNTA DI INTESTAZIONI O PIÈ DI PAGINA
Le informazioni contenute in un’intestazione o piè di pagina compaiono su tutte le diapositive
tranne quella del Titolo. Spesso contengono informazioni quali il titolo della presentazione, il
numero della diapositiva, la data, o il nome del relatore. Si possono usare gli schemi per
collocare informazioni nelle intestazioni o piè di pagina su diapositive, stampati o note.
Conviene tuttavia controllare che queste aggiunte non rendano troppo “congestionata” la
presentazione. Di solito la dimensione dei caratteri di queste informazioni è abbastanza
piccola da evitare il rischio di distogliere l’attenzione, ma conviene fare qualche prova con la
dimensione dei caratteri e la collocazione di queste informazioni.

Finestra di dialogo intestazione a piè di pagina
3 DISEGNO E MODIFICA DI OGGETTI
Quando si presenta la necessità di creare nuove immagini, si può usare Microsoft
PowerPoint come programma di disegno. Si può scegliere fra svariate forme predefinite,
oppure usare strumenti che consentono di disegnare e modificare proprie forme e figure.
3.1 DISEGNO DI OGGETTI
Il disegno di oggetti si può dividere in tre categorie: linee, forme automatiche e figure a mano
libera. Le linee sono semplicemente le linee rette o curve (archi) che congiungono due punti.
Le forme automatiche sono figure predefinite, quali stelle, cerchi e ovali. Una figura a mano
libera è una curva o poligono irregolare disegnati direttamente con il puntatore del mouse.
Una volta creato un oggetto di disegno lo si può manipolare in vari modi, per esempio
ruotarlo, colorarlo o cambiare il suo stile.
PowerPoint mette a disposizione speciali effetti quali ombreggiature ed effetti 3-D. Si
possono aggiungere ombreggiature e controllare i colori, la posizione, o l’angolo
dell’ombreggiatura. Si possono trasformare le figure bidimensionali in superfici
tridimensionali con gli speciali strumenti 3-D. Si può ruotare e inclinare l’oggetto in tre
dimensioni, se ne può controllare la prospettiva e la trama della superficie.
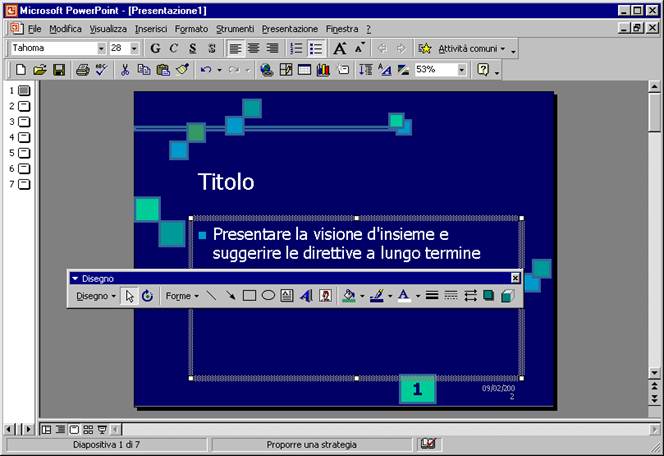
Barra degli strumenti disegno
3.2 CREAZIONE DI LINEE E FRECCE
Gli oggetti di disegno base che si possono creare sulle proprie diapositive sono linee e
frecce. PowerPoint include diversi strumenti per tale scopo. Lo strumento Linea crea
segmenti. Gli strumenti Stile linea e Stile tratteggio permettono di stabilire il tipo di linea da
usare: piena, tratteggiata o una combinazione delle due.
Si possono aggiungere punte di freccia a una linea nella diapositiva. Lo strumento Freccia
permette di creare frecce per evidenziare determinati punti di una presentazione.
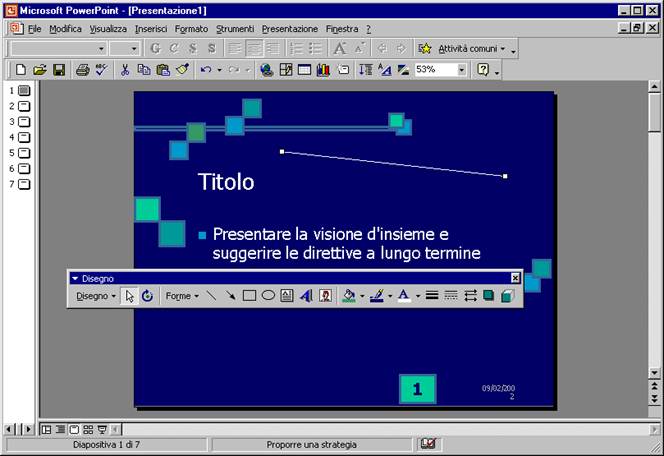 Creazione di frecce
Creazione di frecce
3.3 FORME AUTOMATICHE
PowerPoint fornisce 155 tipi diversi di forme predefinite (forme automatiche), che vanno dal
cuore, al fulmine, alle stelle. Le due forme più comuni, l’ovale (ellisse) e il rettangolo
(utilizzabili anche per disegnare un cerchio o un quadrato) sono disponibili direttamente nella
barra degli strumenti Disegno. Tutte le altre forme sono organizzate in categorie nel menu
Forme posto alla sinistra della barra degli strumenti di Disegno.
Una volta inserita una forma su una diapositiva la si può ridimensionare tramite gli appositi
quadratini di selezione. Molte forme hanno inoltre un altro simbolo di aggiustamento, un
piccolo rombo di colore giallo disposto vicino a uno dei quadratini, che può essere trascinato
per modificare la forma.
 Menu Forme
Menu Forme
3.4 FORME A MANO LIBERA
Quando si vuole creare una forma secondo i propri desideri si usano gli strumenti di disegno
a mano libera di PowerPoint, collocati nella categoria Linea nell’elenco delle Forme. Le
figure a mano libera sono come quelle che si disegnano su carta con una penna o matita,
salvo che qui si usa il mouse e si ha anche maggior controllo sulla precisione e sulla
lunghezza delle linee tracciate. Una figura a mano libera può essere una curva aperta o
chiusa.

Disegno a mano libera
3.5 MODIFICA DI FORME A MANO LIBERA
È possibile modificare una forma a mano libera alterandone i vertici, che servono a creare la
forma, con il comando Modifica punti del menu Disegno. Ciascun vertice (un vertice
effettivo in una poligonale, o un punto di massima curvatura in una curvatura in una curva
irregolare) ha due attributi: la sua posizione e l’angolo con il quale si entra e si esce con la
curva. Si può spostare la posizione di ogni vertice e anche controllare l’angolo nel vertice.
Inoltre si possono aggiungere o eliminare vertici. Quando si elimina un vertice, PowerPoint
ricalcola la forma e la adatta sui punti rimanenti. In modo analogo se si aggiunge un vertice
alla poligonale, o un’incurvatura a una curva.
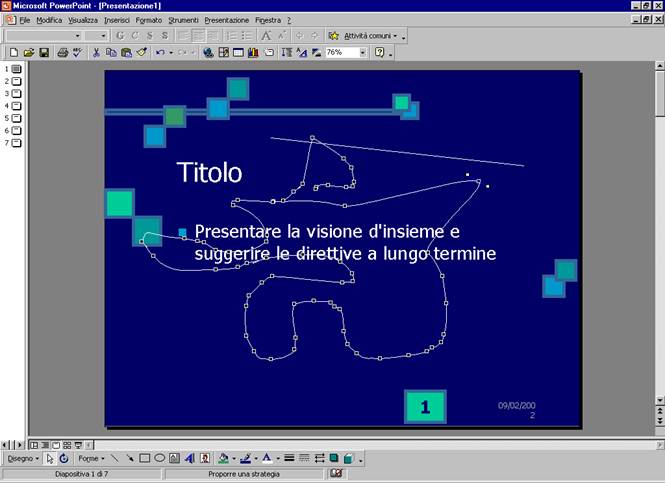
Modifica delle forme a mano libera
3.6 SPOSTARE E RIDIMENSIONARE UN OGGETTO
Una volta creato un oggetto di disegno può essere necessario cambiarne la grandezza o
spostarlo in una diversa posizione sulla diapositiva. Sebbene sia possibile ridimensionare e
spostare oggetti con il mouse, se si desidera un controllo più preciso sulla grandezza e
posizione dell’oggetto conviene usare il comando Forme dal menu Formato di PowerPoint
per specificarle con esattezza. È anche possibile usare il comando Spingi per sostare
oggetti di disegno con piccoli incrementi in alto, in basso a sinistra o a destra.

Ridimensionare un oggetto
3.7 RUOTARE O CAPOVOLGERE UN OGGETTO
Quando si vuole cambiare l’orientamento di un oggetto di disegno lo si può ruotare o
capovolgere. Per creare un’immagine speculare dell’oggetto lo si può capovolgere, mentre
se lo si vuole girare su un alto lo si può ruotare di 90°. Gli strumenti di rotazione e
capovolgimento operano sugli oggetti di testo e di disegno. In genere non si possono ruotare
o capovolgere oggetti come grafici o immagini. Scegliere Ruota o capovolgi dal menu
Disegno.
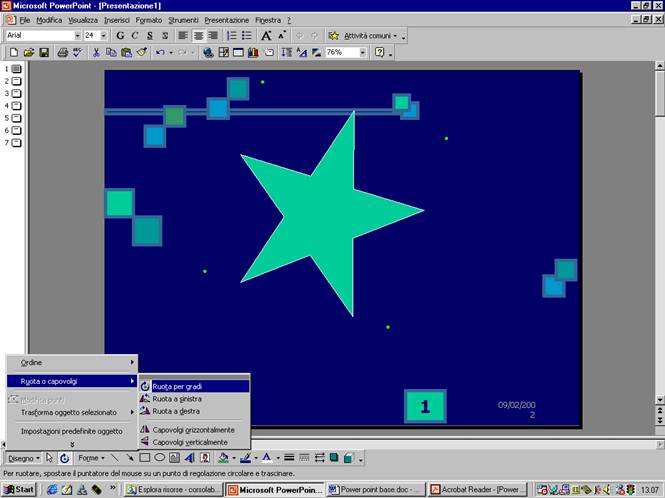
Menu Ruota o capovolgi
3.8 SCELTA DEI COLORI DI UN OGGETTO
Quando si crea un disegno chiuso, esso impiega due colori della combinazione di colori: il
colore di riempimento e il colore della linea. Quando si crea un disegno a linee, viene usato il
colore Linea della combinazione di colori. Si possono cambiare i colori di riempimento e
linea usando i medesimi strumenti che si impiegano per cambiare il colore dello sfondo o del
testo di una diapositiva.

Il comando colore linee
Questi strumenti prevedono la possibilità di usare i motivi. Si possono anche usare effetti di
riempimento, inclusi gradienti, schemi, clipart e figure.
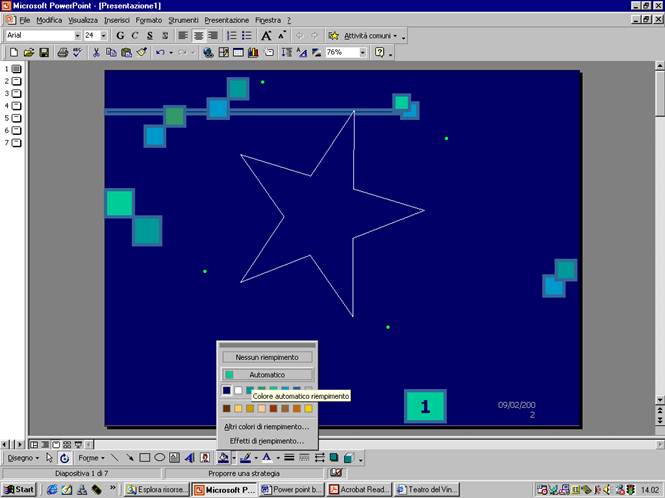
Colore di riempimento
3.9 OMBREGGIATURE
Si può dare un effetto di profondità agli oggetti di una diapositiva aggiungendo
un’ombreggiatura.
PowerPoint fornisce diverse opzioni predefinite per le ombreggiature, ma se ne possono
creare di proprie specificandone in parte a un altro oggetto della diapositiva si può creare
un’ombreggiatura semitrasparente che “fonde” il colore dell’ombreggiatura con quello
dell’oggetto sottostante.
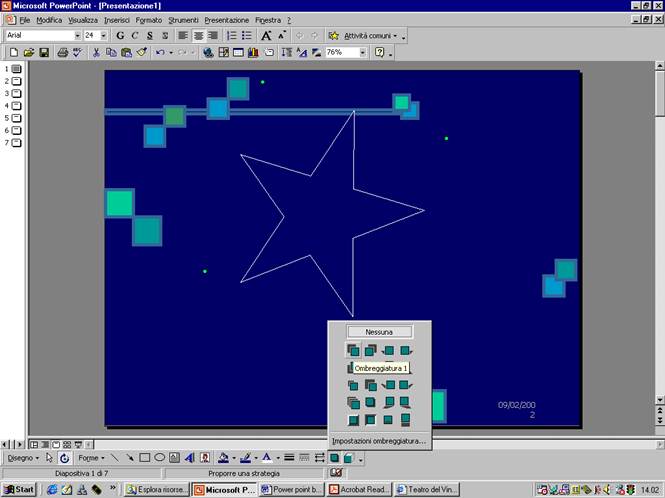 Menu ombreggiatura
Menu ombreggiatura
3.10 OGGETTI 3-D
Si può dare un effetto di profondità alle diapositive dando un aspetto tridimensionale ai suoi
oggetti mediante gli strumenti 3-D. Sebbene non tutti i tipi di oggetti possano assumere
l’effetto 3-D, la cosa è possibile per la maggior parte delle Forme.
Si può assegnare un effetto 3-D scegliendolo fra una dei 20 stili predefiniti di PowerPoint, ma
si possono anche usare strumenti 3-d per creare stili tridimensionali personalizzati. Con gli
strumenti di personalizzazione si po’ fra l’altro controllare l’angolo di inclinazione o rotazione
dell’oggetto 3-D, la profondità e la direzione della luce incidente sull’oggetto.
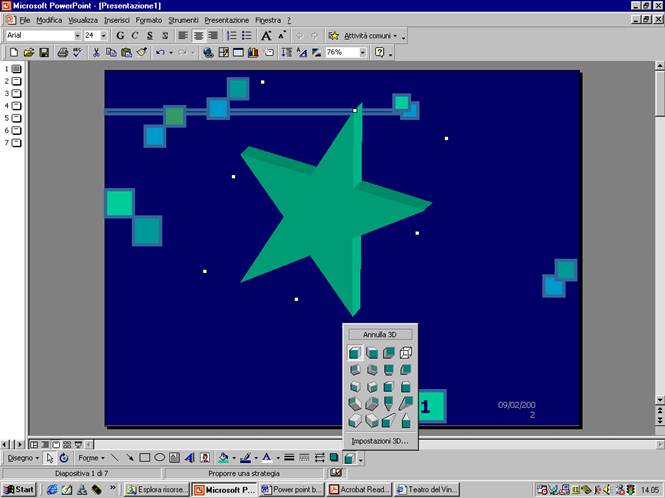
Un quadrato con effetto 3D
3.11 CONTROLLARE LA POSIZIONE DI UN OGGETTO
PowerPoint offre diversi strumenti per controllare la collocazione di un oggetto sulla
diapositiva. Uno di questi è la griglia, una matrice di punti non visibile. Se la griglia è attivata,
un oggetto si “incollerà” al punto più vicino della griglia.
Si può anche fare aderire in questo modo l’oggetto a una forma, così che come nuovi oggetti
essi vengano collocati automaticamente sulla diapositiva allineandosi alle forme preesistenti.
Un altro modo per allineare gli oggetti è tramite le guide di allineamento, linee orizzontali e
verticali sovrapposte alla diapositiva il posizionamento esatto degli oggetti. Per renderle
visibili dal menu visualizza selezionare Guide.
Quando un oggetto risulta vicino a una di tali guide, un suo vertice, o il centro, ossia quello dei
due che è più vicino, “aderisce” alla guida.
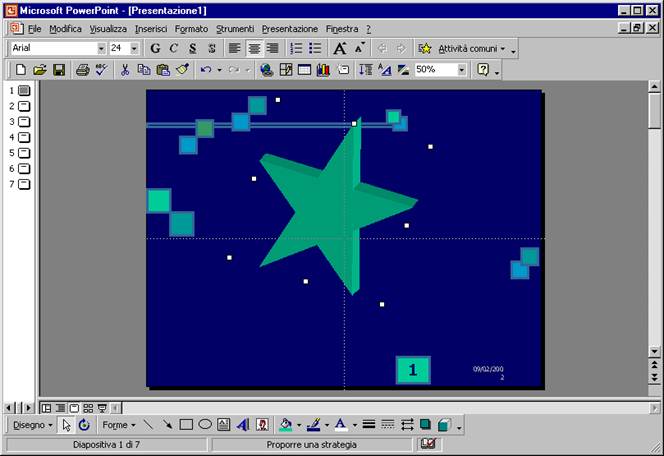
Linee di guida
3.12 ALLINEAMENTO E DISTRIBUZIONE DI OGGETTI
Spesso quando si lavora con tre oggetti simili o identici essi hanno un aspetto migliore se
vengono correttamente allineati l’uno all’altro. Per esempio, si possono allineare tre oggetti
con quello più a sinistra in modo che il punto più alto di essi risulti su una stessa linea
orizzontale invisibile.
A volte non si tratta di allineare ma di distribuire elementi orizzontalmente e verticalmente. SI
può specificare se la distribuzione uniforme deve limitarsi allo spazio correntemente usato
dagli oggetti, o all’intera diapositiva. Dal menu Disegno si selezioni Allinea o distribuisci.
3.13 DISPOSIZIONE E RAGGRUPPAMENTO DI OGGETTI
Quando una diapositiva contiene più oggetti può essere utile verificare come essi
interagiscono l’uno con l’altro.
Se gli oggetti si sovrappongono, il disegno creato per ultimo verrà posto sopra quelli meno
recenti: è però possibile cambiare l’ordine di sovrapposizione dei vari oggetti.
Se si è creata una raccolta di oggetti che operano assieme può convenire raggrupparli
creando così un nuovo oggetto di disegno che si può spostare, copiare o ridimensionare
come singola unità.
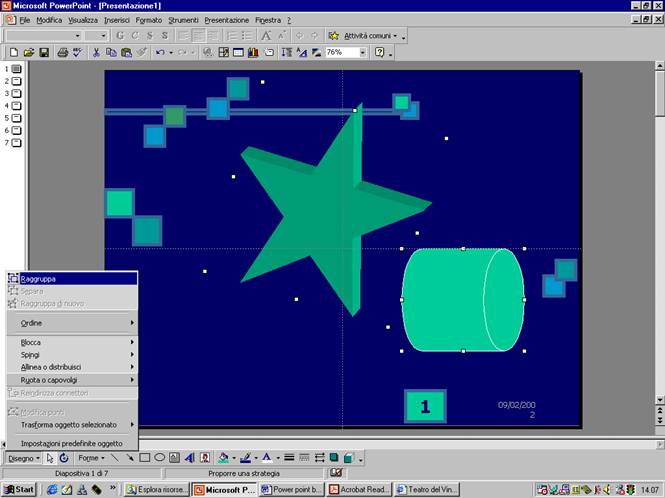
Ordinamento di più oggetti
4 AGGIUNTA DI SEQUENZE MULTIMENDIALI
Sebbene diapositive anche bene illustrate non possano compensare l’assenza di contenuti,
sarà sicuramente più facile attirare l’attenzione dei partecipanti alla presentazione se le
diapositive sono vivaci e interessanti anche sotto l’aspetto visivo.
È facile arricchire una diapositiva con l’aggiunta di un’immagine, una creata dall’utente o
anche una delle centinaia fornite assieme a Office. Se si dispone poi dell’hardware
appropriato, per esempio una scheda audio con relativi altoparlanti, si possono includere
anche file sonori e filmati video nella presentazione.
Si può inserire una varietà di oggetti non di PowerPoint in una presentazione, come immagini
ClipArt, figure, suoni e sequenze video.
Se si sono usati altri prodotti della famiglia Microsoft Office probabilmente si conosceranno
già alcuni degli strumenti con cui si possono inserire questi tipi di oggetti, dato che sono
comuni a tutti i programmi Office.
Ovviamente, prima di poter svolgere le varie operazioni descritte in questa sezione, bisogna
che siano installati tutti gli accessori necessari.
4.1 INSERIMENTO DI OGGETTI MULTIMEDIALI
Con il pacchetto software di PowerPoint viene inclusa un’ampia raccolta di oggetti
multimediali, detti clip. Fra questi ci sono immagini ClipArt, figure, filmati e suoni.
Tutti i prodotti di Office offrono una funzione detta Raccolta ClipArt, che organizza tali oggetti
in categorie e fornisce gli strumenti per localizzare velocemente i clip necessari. Si può
accrescere l’utilità della Raccolta ClipArt importando propri oggetti nel relativo database.
Finestra delle ClipArt
4.1.1 ClipArt
Gli oggetti clip art sono immagini realizzate con programmi grafici capaci di creare immagini
vettoriali.
Le immagini vettoriali vengono definite matematicamente (e sono costituite da forme
geometriche quali linee, curve, cerchi, quadrati e così via) e si prestano assai bene a essere
ridimensionate e manipolate. Dal menu inserisci selezionare immagine quindi ClipArt
 Inserimento ClipArt
Inserimento ClipArt
4.1.2 Immagini
Le immagini, d’altro canto, non hanno una definizione matematica. Sono bitmap, ossia
matrici di punti.
Le bitmap non si prestano al ridimensionamento così facilmente come le immagini vettoriali,
perché non si possono espandere o contrarre.
Il software utilizzato per elaborarle deve invece colmare le lacune attorno ai punti nel modo
migliore possibile quando si ingrandisce l’immagine, oppure eliminare determinati punti
quando la si rimpicciolisce.
Si possono creare immagini bitmap con gli appositi programmi quali Paint di Windows, o
anche sottoponendo allo scanner un’immagine o “scattando” una fotografia digitale.
4.1.3 Suoni
Un suono è un file che produce un suono.
Alcuni suoni possono essere riprodotti tramite l’altoparlante interno del PC (come i segnali
acustici del sistema operativo), ma la maggior parte richiede la presenza di una speciale
scheda audio e altoparlanti esterni.
Per ascoltare un file audio si può usare l’accessorio di Windows Lettore multimediale.
4.1.4 Video
Un video è un file che può essere riprodotto come filmato animato.
Se il clip video è accompagnato dal sonoro probabilmente sarà necessaria la presenza di
una scheda audio con i relativi altoparlanti per poterlo ascoltare.
4.2 INSERIMENTO DI CLIP
PowerPoint offre varie tecniche piuttosto semplici per inserire dei clip.
Se si include un clip su una nuova diapositiva si può scegliere un Layout predefinito che
include un segnaposto per tale tipo di clip.
Per inserire un clip su una diapositiva esistente si può usare il menu Inserisci. In entrambi i
casi si apre la Raccolta ClipArt. Gli unici clip che compaiono sono quelli forniti da Microsoft
Office.
Per includere anche clip personalizzati nella Raccolta bisogna per prima cosa importarli.
4.3 RICERCA DI CLIP
Si può usare la funzione Trova della Raccolta ClipArt per reperire un clip particolare. Trova
offre tre diversi criteri per localizzare un clip: tramite il nome di file o tramite il tipo di clip.
Una parola chiave è una parola che caratterizza il clip. Si supponga, per esempio, di voler
cercare un’immagine ClipArt per mostrare come una recente campagna pubblicitaria ha
influito sui prodotti dell’azienda. Se si immette la parola “campagna” la Raccolta segnalerà
tutte le immagini associate a questo termine, incluse quelle relative all’ambiente naturale o a
una campagna militare.
Si possono cercare clip anche in base al contenuto della presentazione, usando AutoClipArt,
che esamina la presentazione per trovare parole che possono essere usate come parole
chiave.
4.4 AGGIUNTA E RIMOZIONE DI CLIP
Si possono importare proprie immagini ClipArt nella Raccolta, una alla volta, in gruppi o in
“pacchetti” così da permettere l’anteprima nella finestra della Raccolta ClipArt.
Se si aggiungono, si spostano o si eliminano regolarmente immagini sul disco fisso, come
spesso capita a chi frequenta attivamente il Web, si troverà particolarmente utile la funzione
Aggiorna della Raccolta ClipArt.
Essa infatti aggiorna automaticamente le collocazioni dei vari clip quando si cerca di inserire
un clip che ha bisogno di aggiornamento, ma è anche possibile l’aggiornamento manuale.
4.5 INSERIMENTO DI SUONI
Si possono inserire suoni esistenti in una presentazione caricandoli da un file, oppure dalla
Raccolta ClipArt. Quando in una diapositiva si inserisce un effetto audio, compare una
piccola icona che rappresenta il file audio.
5 STAMPARE LE PRESENTAZIONI
5.1 IMPOSTAZIONE DELLA PAGINA
Prima di stampare una presentazione conviene ricorrere alla finestra di dialogo Imposta pagina del menu File,
per scegliere le proporzioni delle diapositive della presentazione e il loro orientamento in stampa. Da questa
finestra di dialogo si può anche controllare la numerazione progressiva delle diapositive.
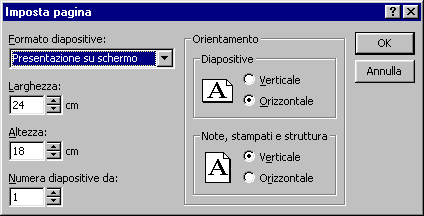
Finestra di dialogo imposta pagina
5.2 STAMPA
Si possono stampare tutti i componenti di una presentazione (le diapositive, una struttura, le note e gli
stampati) sia in bianco e nero che a colori. La finestra di dialogo Stampa offre le funzioni standard di Windows,
con la possibilità di stampare più copie, di specificare intervalli di pagine, di accedere alle proprietà della
stampante, e di stampare su file.
Quando si stampa una struttura PowerPoint la stampa come essa appare in visualizzazione Struttura.
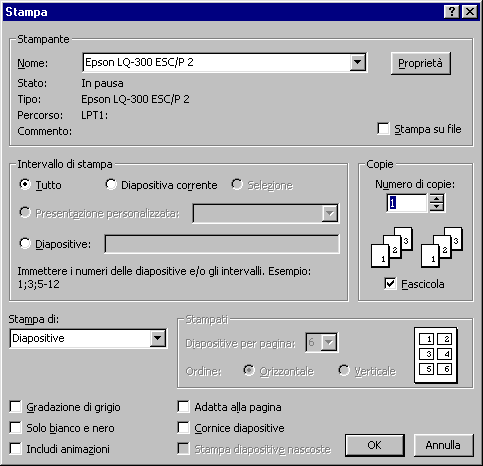
Finestra di dialogo stampa
5.3 PREPARAZIONE DI STAMPANTI
I cosiddetti stampati vengono creati nella finestra di dialogo Stampa, dove si specifica ciò che si vuole
stampare. È però possibile personalizzare gli stampati formattandoli preliminarmente nello schema Stampati.
Si può anche aggiungere un’intestazione o un piè di pagina agli stampati.
6 I COLLEGAMENTI IPERTESTUALI
6.1 COLLEGAMENTI A OGGETTI
È possibile trasformare uno degli oggetti di una diapositiva in un “pulsante di azione” su cui si
può fare clic per attivare un collegamento. Questi collegamenti possono puntare a una
destinazione qualsiasi, incluse pagine del World Wide Web.
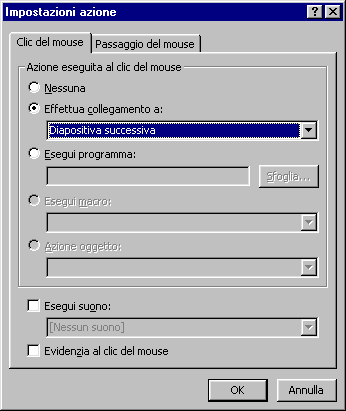
Finestra di dialogo per pulsanti azione
6.2 CREAZIONE DI COLLEGAMENTI IPERTESTUALI A OGGETTI ESTERNI
Quando gli oggetti di una diapositiva di PowerPoint sono ricavati da altre fonti, si può volere
che tali fonti esterne siano disponibili all’utente, così che possa reperire il file di origine
durante la presentazione. Si possono perciò creare collegamenti che accedono alle fonti
esterne: altre presentazioni PowerPoint, altri file, una pagina Web o anche un programma.
Questa caratteristica risulta particolarmente utile per le presentazioni utilizzate presso uno
stand e simili, in cui l‘utente potrebbe volere maggiori informazioni su un certo argomento, ma
non si è presenti per fornirle di persona. Per inserire un collegamento ipertestuale si
seleziona l’oggetto che lo rappresenterà, poi dal menu Inserisci selezionare Collegamento
ipertestuale.
7 PROGETTAZIONE DELL’ASPETTO
Quando si crea una presentazione, il suo aspetto dipende in parte dal contenuto ma anche
dal pubblico a cui si rivolge. Una presentazione, per definire gli obiettivi del reparto vendite
di una società, avrà un aspetto molto diverso da quello di una presentazione per
raccomandare una ristrutturazione. Microsoft PowerPoint permette di controllare l’aspetto
di una presentazione in tre modi: mediante schemi, combinazioni di colore e modelli.
7.1.1 Caratteristiche di progetto
Gli schemi, disponibili per ogni elemento di una presentazione (diapositive, stampanti,
titolo e note del relatore) contengono le informazioni di formattazione. Una combinazione
di colori è un insieme di 8 colori bilanciati che armonizzano i colori del testo, dei bordi, di
riempimento, di sfondo e altro ancora della presentazione. PowerPoint dispone di due tipi
di modelli: modelli di design e modelli di contenuto. I modelli di design sono design
professionali che offrono una vasta gamma di “look” da applicare alla presentazione.
I modelli di contenuto, comprendono sia design che contenuti. Sono disponibili tramite
l’Autocomposizione Contenuto, o anche tramite la scheda Presentazioni della finestra di
7.2 VISUALIZZARE GLI SCHEMI
Se si vogliono applicare modifiche globali all’aspetto di uno o più elementi delle
diapositive, per esempio usare un diverso tipo di carattere di punto elenco per tutti gli
elenchi puntati, non è necessario modificare singolarmente ogni diapositiva. Si possono
invece cambiare contemporaneamente ricorrendo agli schemi. PowerPoint si prenderà
cura dell’aggiornamento delle diapositive esistenti, e applicherà le impostazioni a ogni
diapositiva aggiunta successivamente. Nel menu Visualizza selezionare Schema, quello
da aprire dipende dalla parte che si vuole modificare.

Schema pagina note
7.3 CONTROLLARE L’ASPETTO DELLE DIAPOSITIVE CON GLI SCHEMI
Se si desidera che un certo oggetto, per esempio il logo aziendale, compaia su ogni
diapositiva (salvo sulla diapositiva titolo), lo si inserirà nello schema Diapositiva. Sarà poi
possibile nasconderlo sullo schema del titolo. Si possono anche creare diapositive che
non seguono il formato degli schemi.
Quando si visualizzano gli schemi può essere utile vedere una miniatura della diapositiva,
con testo e grafica, usando l’opzione Miniatura diapositiva dal menù Visualizza.
 Schema diapositiva
Schema diapositiva
7.4 SALVARE UN MODELLO
Si può salvare qualsiasi presentazione come modello. Quando si crea una nova
presentazione da un modello, il suo contenuto e l’aspetto possono costituire la base per la
nuova presentazione. Sebbene sia possibile salvare il modello in una locazione qualsiasi,
può essere comodo salvarlo in una delle cartelle che PowerPoint utilizza per la finestra di
dialogo uova presentazione. Conviene quindi salvare i modelli di struttura nella cartella
Modelli e i modelli di contenuto nella cartella Presentazioni: in questo modo tali modelli
compariranno come opzioni quando si sceglie Nuovo dal menu File. Si possono anche
modificare i modelli esistenti. Per esempio, si può decidere di cambiare il modello
Presentazione vuota così che includa il logo della propria società. Si sceglie l’opzione
Salva con nome dal menù File, e una volta aperta la finestra di dialogo Salva con nome
su tipo di file si sceglie “Modello di struttura”.

Finestra di dialogo Salva con nome
I modelli di struttura di PowerPoint hanno combinazioni di colori, schemi di diapositive,
titoli e caratteri personalizzati che in combinazione danno alla presentazione il suo
particolare aspetto. Si può applicare un modello di struttura a una presentazione in
qualsiasi momento, anche se è già in vigore un altro modello. Dal menu Formato si
sceglie Applica modello di struttura.

Finestra di dialogo Applica modello di struttura
Quando si applica un modello di struttura a una presentazione, gli schemi e le
combinazioni di colori del nuovo modello sostituiscono quelli del modello originariamente
in uso.
8 INSERIMENTO DI OGGETTI COLLEGATI E INCORPORATI
Una presentazione efficace ricava le sue informazioni da varie fonti. Microsoft PowerPoint
aiuta a integrare informazioni come tabelle di Microsoft Excel, testo stilizzato con WordArt
e diagrammi di Microsoft Organization Chart nelle proprie presentazioni. Con Microsoft
WordArt si possono creare interessanti effetti sui testi, mentre Organization Chart
permette di creare organigrammi, diagrammi ad albero con cui rappresentare dipendenze
gerarchiche o funzionali di reparti e persone in un’organizzazione.
8.1.1 OLE
In PowerPoint si può inserire in una presentazione un oggetto creato da un altro
programma con l’uso di una particolare tecnica di integrazione chiamata object Linking
and Embedding, abbreviato in OLE. L’OLE è una funzione cruciale per molti utenti
PowerPoint perché con essa si può creare una presentazione con informazioni di qualsiasi
altro programma che usa la stessa tecnica: oggi, la maggior parte dei programmi scritti per
Windows.
Quando si condividono oggetti mediante OLE, i menu e le barre strumenti del programma
che ha creato un oggetto sono disponibili nella presentazione PowerPoint.
8.2 CONDIVIDERE INFORMAZIONI TRA DOCUMENTI
Uno dei grandi passi avanti della tecnologia del personal computer è stata, di recente, la
possibilità di inserire un oggetto creato in un programma, in un documento creato in un
altro programma. I termini utili per comprendere come si possano condividere oggetti tra
documenti, includono:
TERMINE |
DEFINIZIONE |
programma d’origine |
programma d’origine Il programma che ha creato l’oggetto originale. |
file d’origine |
Il file che contiene l’oggetto originale. |
programma di destinazione |
Il programma che ha creato il documento in cui viene inserito l’oggetto. |
file di destinazione |
Il file nel quale viene inserito l’oggetto |
Per esempio, se si posiziona un grafico di Excel in una presentazione PowerPoint, Excel è
il programma d’origine e PowerPoint il programma di destinazione.
Il grafico è il file d’origine; la presentazione è il file di destinazione. Ci sono tre modi per
condividere informazioni nei programmi di Windows: incollare, incorporare e collegare.
8.2.1 Incollare
È possibile tagliare o copiare un oggetto da un documento e poi incollarlo in un altro,
utilizzando i pulsanti Taglia, Copia e Incolla sulle barre degli strumenti dei programmi
d’origine e di destinazione. Tali comandi sono presenti nel menu Modifica.
8.2.2 Incorporare
Quando si incorpora un oggetto, si inserisce una copia dell’oggetto nel file di destinazione
e, quando si seleziona l’oggetto, gli strumenti del programma d’origine diventano attivi
all’interno del foglio di lavoro. Per esempio, se si inserisce un grafico di Excel in una
presentazione PowerPoint, i menu di Excel e le barre degli strumenti diventano attive,
sostituendo i menu e le barre di PowerPoint per modificare il grafico, se necessario. Le
modifiche apportate al grafico incorporato nella presentazione non influiscono sul file
originale.
8.2.3 Collegare
Quando si collega un oggetto, si inserisce una rappresentazione dell’oggetto stesso nel
file di destinazione. Gli strumenti del programma d’origine sono attivi e quando vengono
utilizzati per modificare l’oggetto inserito, si modifica realmente anche il file d’origine.
Inoltre, tutti i cambiamenti effettuati nel file d’origine si riflettono in quello di destinazione.
8.3 COPIARE E INCOLLARE OGGETTI
Quando si copia o si taglia un oggetto, Windows temporaneamente lo memorizza in una
speciale area di memoria chiamata Appunti. È poi possibile “incollare” l’oggetto, con il
pulsante Incolla o il comando Incolla che fornisce un migliore controllo sull’aspetto finale
dell’oggetto nel file di destinazione.
8.4 INCORPORARE E COLLEGARE OGGETTI
Ci sono vari modi per incorporare o collegare un oggetto in una diapositiva. Se si sta
creando un oggetto da zero, si può usare il comando Oggetto del menu Inserisci. Con
l’opzione “crea nuovo oggetto” si intende che inserisce un nuovo oggetto nella diapositiva
corrente, mentre con “crea da file” si inserisce un file esistente nella diapositiva corrente;
con il comando Sfoglia è possibile avviare la ricerca del file da incorporare nelle unita
collegate. Se il file risulta già aperto nel programma di origine, lo si può copiare e, in certi
casi, incollare in una diapositiva. Infine, si può usare per incollare e collegare allo stesso
tempo un oggetto copiato.
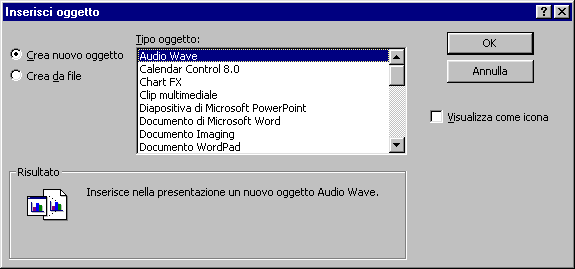
Finestra di dialogo Inserisci oggetto
8.5 MODIFICA DEI COLLEGAMENTI
Quando si modifica un oggetto collegato, esso verrà di solito aggiornato nel documento
destinazione. Tuttavia, a seconda delle impostazioni di collegamento, potrebbe essere
necessario effettuare manualmente l’aggiornamento. Tutti i programmi di Office
assicurano il controllo sui collegamenti creati. Si può modificare il file di origine e si può
interrompere il collegamento in qualsiasi momento.

Finestra di dialogo Inserisci oggetto
8.6 INSERIMENTO DI UN OGGETTO EXCEL
Ci sono diversi tipi di oggetti Excel che possono essere inseriti in una presentazione. Due
dei più comuni sono i fogli di calcolo e grafici. Si può inserire un nuovo foglio di calcolo
Excel e poi aggiungervi i dati, oppure inserire un foglio di calcolo Excel già esistente. Si
può anche inserire un grafico da una cartella di lavoro Excel.
8.7 INSERIMENTO DI UNA TABELLA DI WORD
Si può usare una tabella di Word per organizzare informazioni non numeriche in colonne e
righe. L’intestazione di una colonna e di una riga è chiamata cella. Quando si inserisce
una tabella in una presentazione PowerPoint, i menu e le barre degli strumenti vengono
sostituiti temporaneamente da quelli di Word.
8.8 CREARE UN ORGANIGRAMMA
Un organigramma di solito serve a rappresentare la struttura di una organizzazione. Si può
includere un organigramma in una presentazione di PowerPoint usando Microsoft
Organization Chart, incluso in Office. All’avvio compaiono caselle in cui si possono
immettere i dati (per esempio nomi delle persone). Ogni casella è identificata dalla sua
posizione nel grafico. Per esempio, di solito i dirigenti si trovano in cima, i dipendenti più
sotto, i colleghi a fianco, e così via. Dal menu Inserisci scegliere Immagine quindi
organigramma.
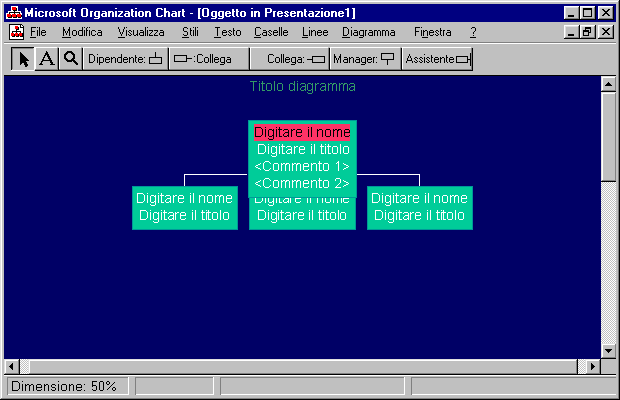
Microsoft Organization Chart
8.9 STRUTTURAZIONE DI UN ORGANIGRAMMA
Le caselle di un organigramma sono strettamente correlate l’una all’altra. Per esempio, se
si vuole aggiungere una casella di un dipendente, bisogna selezionare prima la casella a
cui essa va collegata. I pulsanti nella barra degli strumenti mostrano la relazione fra le
diverse caselle che si possono aggiungere. Quando si aggiunge un dipendente esso viene
automaticamente collocato sotto al casella selezionata. Si possono tuttavia visualizzare i
livelli delle caselle in una struttura differente, e si può anche personalizzare l’aspetto
dell’organigramma con le varie opzioni di formattazione.
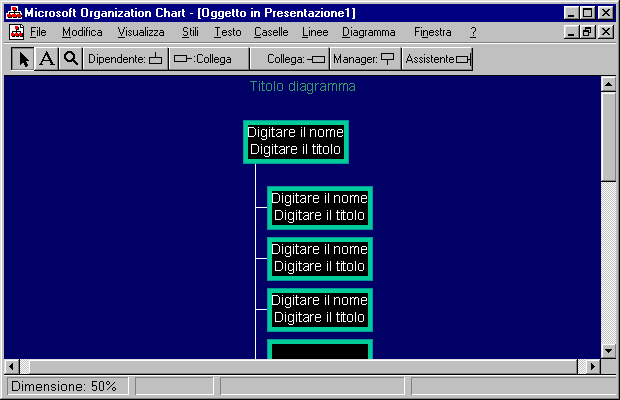
Microsoft Organization Chart
8.10 FORMATTAZIONE DI UN ORGANIGRAMMA
È possibile formattare il testo e anche l’aspetto di un organigramma con gli stessi
strumenti che si usano per altri oggetti PowerPoint.
Si possono cambiare lo stile, il testo, le caselle, le linee e i colori di ogni singolo oggetto,
basta selezionare ed andare nel menu corrispondente.
Per incorporare l’organigramma alla diapositiva basta chiudere Microsoft Organization
Chat e rispondere in maniera affermativa alla domanda posta dal programma.
9 CREARE I GRAFICI NELLE DIAPOSITIVE
9.1 INSERIRE UN GRAFICO NELLA DIAPOSITIVA
Un modo di presentare dati numerici in modo chiaro e conciso è quello di rappresentarli
mediante un grafico. Power Point consente l’utilizzo Microsoft Graph che permette di
incorporare un grafico in una presentazione senza doverla importare da un'altra
applicazione.
Dal menu Inserisci scegliere Grafico.
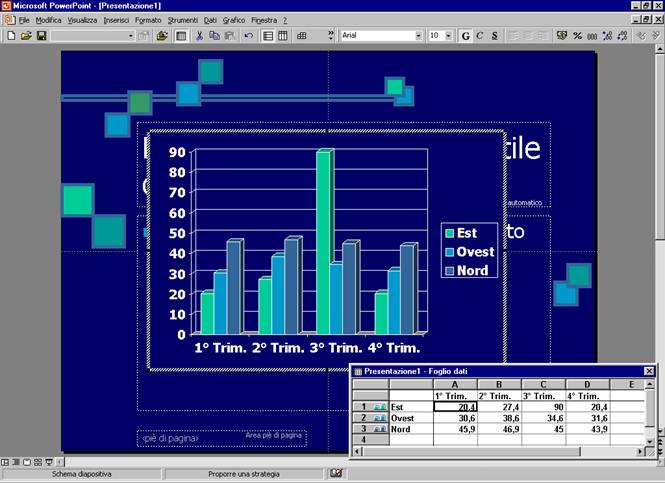
Grafico e relative finestre
Il collegamento a Microsoft Graph apre diverse finestre e barre degli strumenti in modo
tale da permettere la creazione del grafico desiderato, e la personalizzazione di tutte le
variabili possibili.
La finestra foglio dati consente di visualizzare i numeri che vengono rappresentati
graficamente. La finestra dell’anteprima mostra l’operato e le progressive modifiche. La
barra degli strumenti standard di Microsoft Graph introduce i primi comandi per la
personalizzazione del grafico.
9.2 INSERIRE ELEMENTI NEL FOGLI DATI
Il foglio dati funziona in modo del tutto analogo ad un foglio di lavoro Microsoft Excel,
compresa la selezione delle celle e l’introduzione dei dati. Se non è attivo dal menu
Visualizza selezionare Foglio dati.
In una cella è possibile inserire sia testo che dati numerici. I dati inseriti nella prima
colonna diventeranno i dati legenda per il grafico. Questi dati sono normalmente in formato
testo. I dati inseriti nelle altre celle sono usati per lo sviluppo del grafico.
È possibile nascondere il contenuto di una riga o una colonna in modo che non venga
visualizzato sul grafico ma conservi i valori per una eventuale rivisualizzazione, si fa
doppio click sull’indicatore di riga o di colonna.
 Foglio dati
Foglio dati
In qualsiasi momento è possibile modificare il grafico, andando a variare i valori all’interno
del foglio dati.
9.3 MODIFICARE I GRAFICI
È possibile cambiare la tipologia del grafico esistente. Power Point offre 14 tipi di grafici
differenti con diverse scelte per ognuno. Con questa opzione è possibile scegliere il miglior
tipo di grafico per rappresentare i dati.
Dal menu grafico selezionare tipo di grafico.
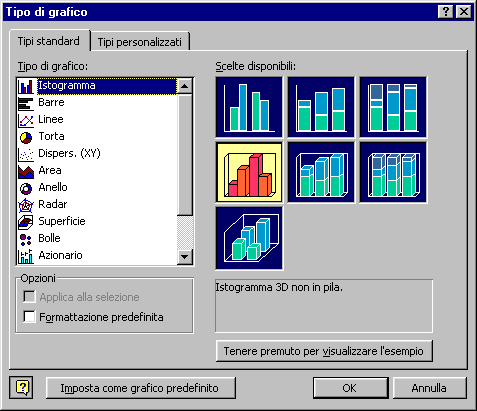
Finestra di dialogo tipo di grafico
9.4 FORMATTARE UN GRAFICO
Una volta inserito il grafico nella diapositiva si comporta come un singolo oggetto, ma
Microsoft Graph lo vede come un insieme di oggetti, così come Power Point vede una
singola diapositiva come un insieme di oggetti. In particolare si possono distinguere:
- I titoli (del grafico e degli assi)
- Gli assi
- La griglia
- La legenda
- Le etichette dati
- La tabella dati
Tutti questi componenti possono essere modificati attraverso l’opzione Opzioni grafico
del menu Grafico.
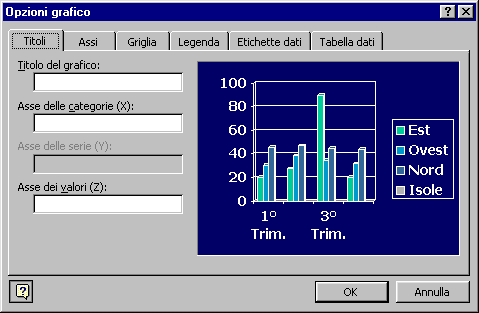
Finestra di dialogo opzioni grafico
Dalla barra degli strumenti “standard di Microsoft Graph è possibile selezionare un singolo
oggetto del grafico, e poi andare a modificare le sue caratteristiche. Le parti fondamentali
di un grafico sono:
- Angoli
- Area del grafico
- Area del tracciato
- Asse dei valori
- Asse delle categorie
- Base
- Griglia
- Pareti
- Legenda
- serie

Selezionare gli oggetti del grafico
Dopo aver selezionato l’oggetto dal menu Formato è possibile attivare la finestra di
dialogo per il formato dell’oggetto selezionato.
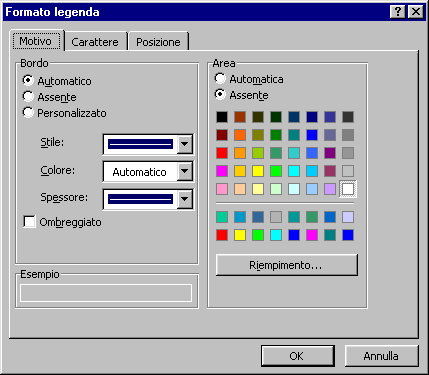
Finestra di dialogo formato legenda
10 COMPLETAMENTO DI UNA PRESENTAZIONE E RELATIVI SUSSIDI
Mentre si sta sviluppando la creazione di una propria presentazione si può usare Microsoft
PowerPoint per aggiungere alcune migliorie dell’ultimo minuto, come la creazione di una
diapositiva sommario o di complementi della presentazione, quali note del relatore e
stampati da distribuire. Si può inviare la presentazione ad altre persone nell’azienda, e
quando le diapositive sono completate si possono convertire in formati differenti.
10.1.1 Creazione di sussidi
I cosiddetti stampati sono materiale ausiliario che viene distribuito al pubblico.
Generalmente contengono uno schema degli argomenti da seguire mentre si parla, una
copia delle diapositive della presentazione, stampate una o più sulla stessa pagina,
oppure pagine con righe vuote accanto a immagini ridotte delle diapositive per prendere
delle note. PowerPoint offre molte opzioni per la stampa di questo materiale ausiliario e la
possibilità di modificarli e formattarli in Microsoft Word.
Molti relatori si sentono a proprio agio nel dare una presentazione con un testo davanti a
sé: è perciò possibile creare questi testi nella modalità Pagine note. Le note del relatore
possono anche essere elaborate in Word.
Dal menu Visualizza scegliere Schema quindi Schema stampati. Per scegliere il tipo di
stampati da produrre attivare la barra degli strumenti “Schema stampati”.
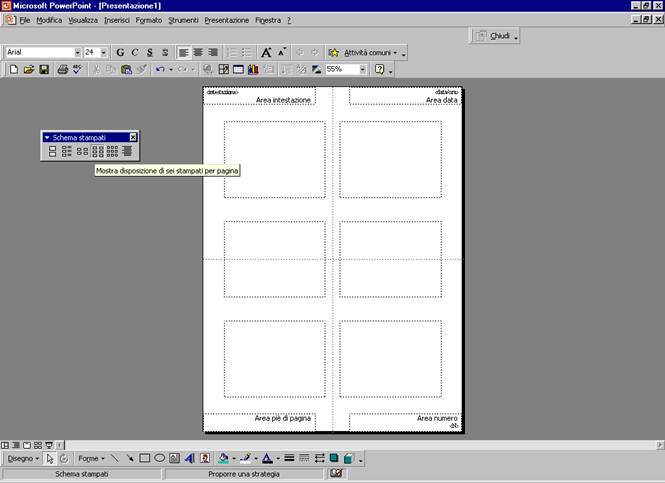
Visualizzazione schema stampati e relativa barra degli strumenti
10.2 COMPLETARE UNA PRESENTAZIONE
Sequenza diapositive è la modalità che aiuta a fissare l’ordine definitivo delle diapositive,
visibili tutte contemporaneamente.
Permette di visualizzare le diapositive con o senza colori e formattazioni, così da renderne
più facile l’identificazione. È anche la modalità più comoda per copiare e incollare
diapositive fra presentazioni. Per completare una presentazione si può poi creare una
speciale scheda sommario che compila automaticamente i titoli di un gruppo di diapositive
selezionate.
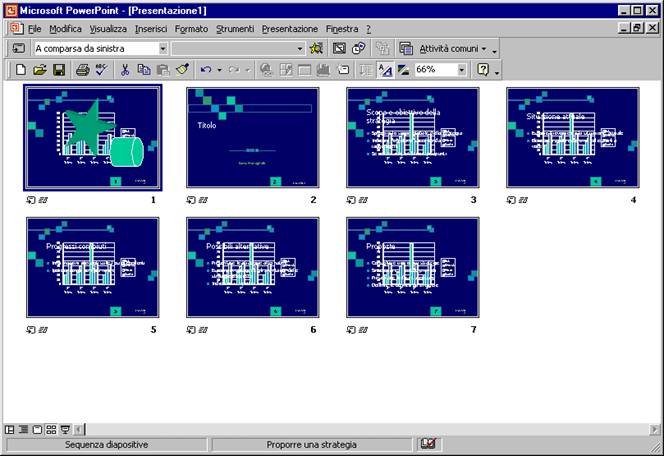 Visualizzazione Sequenza diapositive
Visualizzazione Sequenza diapositive
10.3 INSERIMENTO DI DIAPOSITIVE DA ALTRE PRESENTAZIONI
Per inserire diapositive provenienti da altre presentazioni, si può aprire la presentazione e
copiare e incollare le diapositive desiderate; oppure si può usare la funzione Ricerca
diapositive.
Con tale funzione non è necessario aprire preventivamente la presentazione: si possono
invece vedere delle “istantanee” di ogni diapositiva della presentazione, e poi inserire
soltanto quelle selezionate.
Con Ricerca diapositive si può anche creare un elenco di presentazioni specifiche che
vengono usate spesso come fonte di materiale.
10.4 INSERIMENTO DI COMMENTI
Se un collega chiede di revisionare una presentazione, i commenti relativi possono essere
immessi direttamente nel file della presentazione. Dal menu Inserisci si scelga
Commento.
Quando questo verrà reso al suo autore, egli potrà vedere i commenti in modo da tenerne
conto per le revisioni, cancellandoli nel corso dell’elaborazione. Per abilitare la
visualizzazione dei commenti è necessario che il tasto Commento del menu Visualizza
sia premuto.
La barra degli strumenti relativa ai commenti è chiamata Revisioni.
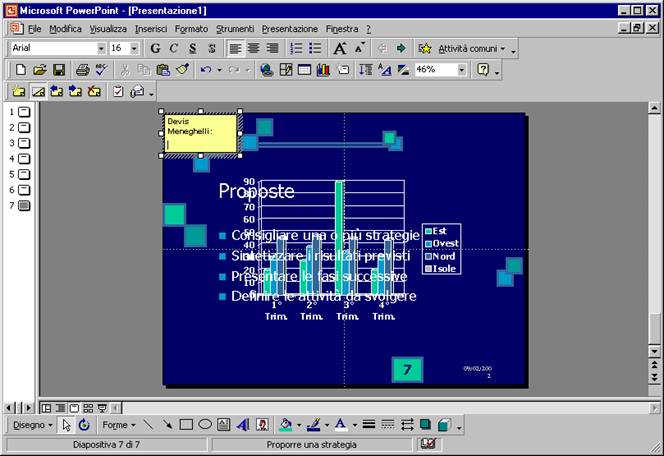 I commenti e la relativa barra degli strumenti
I commenti e la relativa barra degli strumenti
10.5 PERFEZIONAMENTI AL TESTO E AL SUO ASPETTO
PowerPoint dispone di un assortimento abbastanza completo di strumenti per
l’elaborazione del testo.
Quando si usano determinati tipi di carattere si può desiderare che i caratteri vengano
incorporati assieme alla presentazione. Se si decide di cambiare un tipo di carattere con
un altro, lo si può fare facilmente con un singolo comando. Se il testo comprende parti in
lingua straniera, si può specificare la lingua di un testo selezionato in modo che il
correttore ortografico adoperi il dizionario corretto. Infine se si sta cercando la parola più
appropriata, oppure delle informazioni su una parola o un concetto, lo si può controllare da
PowerPoint usando Microsoft Dizio ROM
10.6 NOTE DEL RELATORE
Ogni diapositiva ha una pagina per le note corrispondente che mostra un’immagine ridotta
della diapositiva e contiene un segnaposto di testo in cui si possono immettere le note del
relatore.
Per attivare questa visualizzazione dal menu Visualizza selezionare Pagina note. Si può
agire sullo zoom per ingrandire l’immagine e rendere visibili le note.
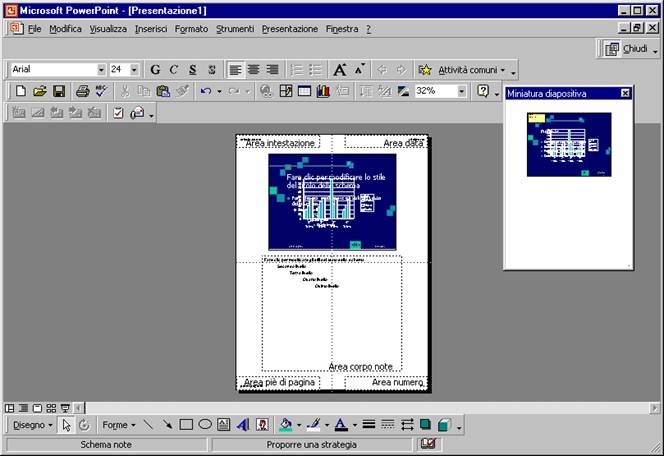 Visualizzazione Pagina Note
Visualizzazione Pagina Note
Si può anche aprire una finestra di dialogo di Note del relatore per ciascuna diapositiva,
che mostra soltanto le note di quella diapositiva, durante l’esecuzione della presentazione.
Una volta create le note del relatore, si può fare riferimento alle pagine delle note nel corso
della presentazione sia da una copia a stampa appositamente preparata sia direttamente
sul video del computer. Si possono arricchire le note includendo oggetti nello schema Note
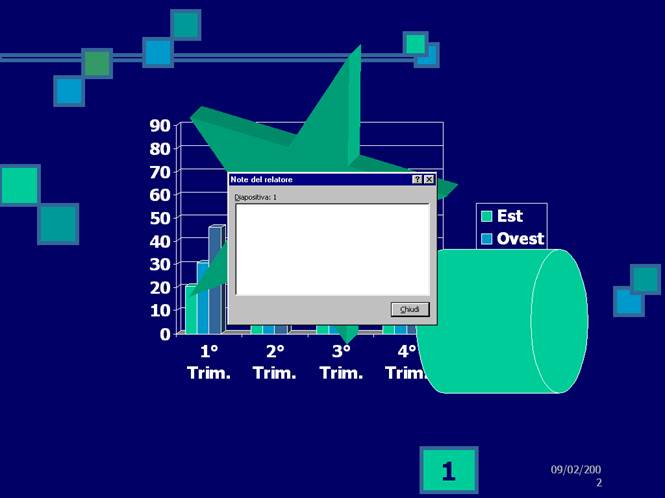
Visualizzazione della finestra Note del relatore durante la presentazione
10.7 PERSONALIZZAZIONE DELLE PAGINE PER LE NOTE
Si possono aggiungere data, ora, numeri di pagina, intestazione e/o piè di pagina alle
pagine delle note. Se dallo schema sono stati eliminati oggetti e si decide di ripristinarli, si
può riapplicare uno qualsiasi dei segnaposto dello schema senza influire sugli oggetti e il
testo esterni al segnaposto.
Inoltre se, per esempio, si è cancellato il segnaposto della diapositiva o del testo da una
data pagina note e lo si vuole reinserire, è possibile farlo.
10.8 DOCUMENTAZIONE DI UNA PRESENTAZIONE
Quando è importante ricevere le osservazioni sulla propria presentazione da parte dei
colleghi o altri prima di presentarla, si possono usare le proprietà dei file di PowerPoint per
rendere questo processo di valutazione più facile possibile. PowerPoint permette di
documentare la presentazione, così che il gruppo di valutatori disponga di tutte le
informazioni utili per l’esame. Si può inviare la presentazione da a dei colleghi
direttamente da PowerPoint, se è stato installato Microsoft Exchange. Dal menu File
scegliere Invia a quindi Cartella di Exchange.
10.9 ESPORTAZIONE DI NOTE E DIAPOSITIVE IN WORD
Si possono passare a Word sia le note che le diapositive in modo da poterle elaborare con
la gamma completa di strumenti di cui dispone questo word processor. La cosa è
particolarmente utile quando si sta sviluppando materiale più dettagliato, come una
presentazione per l’addestramento e il relativo manuale. Dal menu File selezionare
Invia a quindi Microsoft Word; comparirà la finestra di dialogo “crea documento” nella
quale sarà possibile scegliere la forma del documento di Microsoft Word.
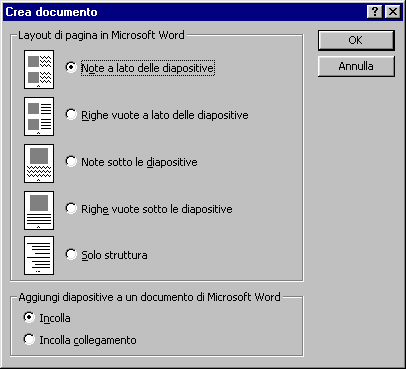
Finestra di dialogo crea documento
10.10 SALVATAGGIO DI DIAPOSITIVE IN DIVERSI FORMATI
Le presentazioni PowerPoint si possono salvare in diversi formati, rendendole così
accessibili a molti programmi differenti. Si può anche salvare una singola diapositiva come
immagine grafica che può essere aperta ed elaborata in un programma di grafica. Dal
menu File sceglire Salva con nome nel campo “Tipo di file” scegliere il formato
desiderato.

Finestra di dialogo salva con nome
11 PREPARAZIONE DI UNA PRESENTAZIONE DI DIAPOSITIVE
Microsoft PowerPoint offre molti strumenti che aiutano a controllare il modo con cui le
diapositive vengono presentate al pubblico.
Una presentazione di diapositive computerizzata può contenere speciali effetti visivi,
sonori e di animazione. Per esempio, si possono programmare speciali transizioni, ovvero
tecniche di passaggio da una diapositiva all’altra.
È anche possibile controllare il modo con cui ciascun elemento di una diapositiva viene
introdotto al pubblico, mediante animazioni. Si possono aggiungere pulsanti d’azione
operativi, su cui chi presenta può facilmente fare clic per attivare un collegamento
ipertestuale che fa saltare direttamente a un’altra diapositiva della medesima
presentazione. PowerPoint include anche strumenti utilizzabili per temporizzare la
presentazione, e fare in modo che non duri troppo o troppo poco tempo. Una
presentazione PowerPoint può essere ravvivata con l’aggiunta di opportuni passaggi di
parlato o musica. È infatti possibile registrare un brano e inserirlo direttamente nella
presentazione. Alcune presentazioni contengono diapositive che sono appropriate per un
certo tipo di pubblico, ma non per altri: in tal caso è possibile creare presentazioni di
diapositive personalizzate che includono solo una certa selezione di diapositive, in un
ordine prescelto, dirette ad uno specifico tipo di pubblico.
11.1 IMPOSTAZIONE DI UNA PRESENTAZIONE DI DIAPOSITIVE
PowerPoint offre tre diversi tipi di presentazioni adatte a una varietà di situazioni, da una
tradizionale proiezione su grande schermo a una presentazione automatica presso uno
stand. Nelle particolari situazioni in cui non si vogliono mostrare tutte le diapositive di una
certa presentazione a un particolare pubblico si può specificare un intervallo di diapositive
da visualizzare, o si possono nascondere singole diapositive.

Visualizzazione delle impostazioni delle diapositive
11.2 CREAZIONE DI TRANSIZIONI FRA LE DIAPOSITIVE
Per dare maggiore efficacia visiva a una rappresentazione si possono aggiungere vari tipi
di transizioni nel passaggio da una diapositiva all’altra. Per esempio, si può creare un
effetto “dissolvenza”, in cui la vecchia diapositiva scompare gradatamente mentre inizia a
comparire la successiva, oppure si può fare “spingere via” la diapositiva corrente da quella
successiva. Si possono anche aggiungere effetti sonori: ovviamente per questo è
necessaria una scheda audio e i relativi altoparlanti.
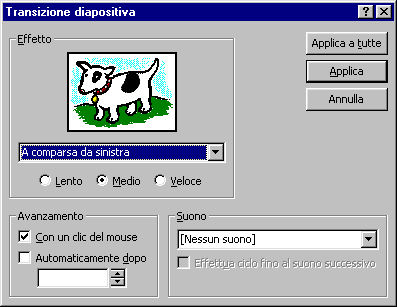
Finestra di dialogo transizione diapositiva
11.3 AGGIUNTA DI ANIMAZIONI
Si possono usare delle animazioni per introdurre alcuni degli oggetti presenti su una
diapositiva uno alla volta, o anche con speciali effetti di animazione. Per esempio, un
elenco puntato si può fare comparire un punto elenco alla volta, oppure si può fare
comparire gradualmente un’immagine o un diagramma sullo sfondo della diapositiva.
PowerPoint supporta molti tipi diversi di animazione.
Alcune sono animazioni predefinite, pronte per l’uso: molte possono anche contenere
suoni o musica. Si possono però anche creare animazioni personalizzate, includendo
propri effetti speciali e sonori.
Dopo aver scelto l’oggetto da animare dal menu Presentazione scegliere Animazione
preimpostata dopodiché è possibile selezionare l’animazione.
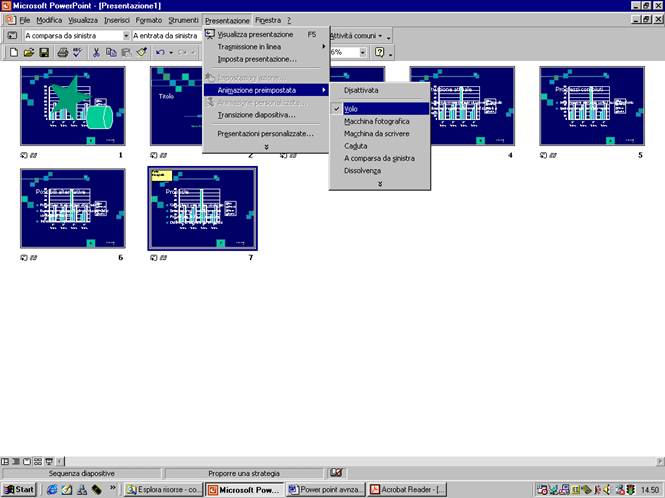
Animazioni preimpostate
11.4 ANIMAZIONI SPECIALI
Si possono applicare animazioni agli oggetti in vari modi. Per esempio, in un oggetto di
testo si può fare introdurre il testo nella diapositiva tutto insieme, oppure un carattere o
una parola alla volta. In modo analogo si possono introdurre agli elenchi puntati in modo
che compaia un punto elenco per volta, e applicare effetti differenti, per esempio
“sbiadendoli” quando vengono sostituiti dai nuovi.
Si possono animare i diagrammi introducendo le serie o le categorie del diagramma una
alla volta. Dal menu Presentazione si scelga l’opzione Animazione personalizzata.

Finestra di dialogo Animazione personalizzata
11.5 COORDINAMENTO DI ANIMAZIONI MULTIPLE
La finestra di dialogo Animazione personalizzata può aiutare a tenere traccia delle diverse
animazioni della presentazione, elencando tutti gli oggetti animati e non in una singola
posizione. Questi elenchi possono essere utili se le diapositive contengono più di
un’animazione, perché permettono di stabilire come le animazioni interagiranno assieme.
Per esempio, si può controllare l’animazione di ciascun oggetto, l’ordine in cui compare e
le pause fra i diversi effetti di animazione. Gli effetti visivi si possono impostare
selezionando le relative schede che individuano la categoria dello stesso (Ordine e
intervalli, effetti, effetti grafico, impostazioni multimediali)
A mano a mano che si creano altre animazioni, se ne può avere l’anteprima per verificare
che l’effetto combinato sia quello previsto.

Finestra di dialogo Animazione personalizzata
11.6 PULSANTI DI AZIONE
Quando si crea una presentazione a esecuzione automatica spesso si desidera che un
utente possa passare facilmente a una diapositiva specifica, oppure a una differente
presentazione. Per dare all’utente queste possibilità si inseriscono speciali pulsanti di
azione, su cui può fare clic per passare a una diversa diapositiva o presentazione. Il clic su
un pulsante di azione attiva un collegamento ipertestuale, una connessione fra due
posizioni dello stesso documento o con un documento diverso.
Per inserire un pulsante azione dal menu Presentazione scegliere Pulsanti azione,
quindi selezionare il pulsante appropriato. Dopo aver indicato l’area sulla diapositiva nella
quale sarà presente il pulsante azione, comparirà la finestra di dialogo “imposta azione”,
nella quale sarà possibile modificare l’azione.
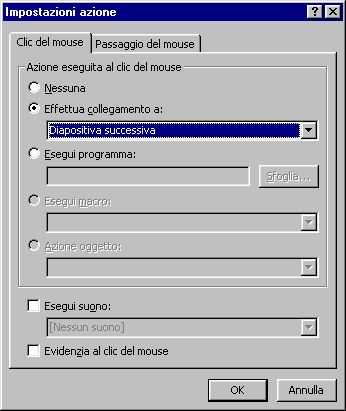
Finestra di dialogo imposta azione
11.7 TEMPORIZZAZIONE
Se la presentazione deve essere svolta entro un certo arco di tempo, si possono usare le
funzioni di temporizzazione di PowerPoint per essere sicuri che non duri troppo a lungo, o
che invece si svolga troppo velocemente. È possibile infatti specificare il tempo esatto di
visualizzazione di ogni diapositiva, verificando che le temporizzazioni adottate siano
praticabili e operative per il relatore. Se si vogliono adottare queste temporizzazioni,
accertare che la presentazione le preveda, se presenti, nella finestra di dialogo Imposta
presentazione.
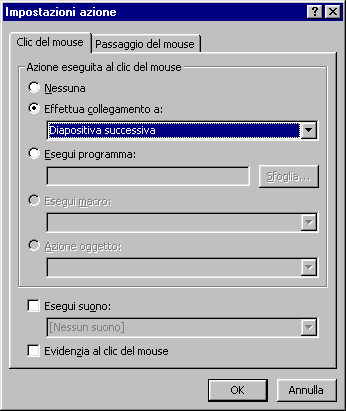
Finestra di dialogo imposta presentazione
Power Point permette la registrazione degli intervalli di tempo che devono intercorrere tra
una diapositiva e l’altra, in modo che passi automaticamente alla diapositiva successiva
dopo il tempo previsto.
Dal menu Presentazione selezionare Prova intervalli; si avvierà al presentazione, con
l’aggiunta di un cronometro, che indica il tempo parziale, e quello totale.

Finestra prova tempi
La visualizzazione dei tempi di permanenza di ogni diapositiva è possibile tramite la
visualizzazione sequenza diapositive o nella finestra di dialogo “transizione diapositiva”.
11.8 COMMENTO PARLATO
Quando si crea una presentazione automatica, conviene spesso aggiungere una
descrizione a voce per meglio mettere in evidenza i punti più salienti.
PowerPoint permette di registrare un commento parlato mentre si collauda la
presentazione. Questi commenti possono poi essere inseriti nei punti opportuni sulle
diapositive.
Si possono anche arricchire i commenti includendo musica di sottofondo. Si può creare
una presentazione automatica altrettanto efficace di una presentazione accompagnata
dalla voce del relatore.
Dal menu presentazione seleziona Registra commento.

Finestra di dialogo registrazione commento
11.9 PRESENTAZIONE DI DIAPOSITIVE PERSONALIZZATA
Se si desidera mostrare una presentazione di diapositive a più persone, oppure se si usa
una certa presentazione con pubblici differenti, non è necessario creare una
presentazione di diapositive separata per ciascun tipo di pubblico. Si può invece creare
una presentazione personalizzata che permette di specificare quali diapositive verranno
usate e l’ordine di comparizione.
Dal menu Presentazione selezionare Presentazioni personalizzate. Comparirà la
finestra di dialogo “Presentazioni personalizzate”, nella quale è possibile selezionare la
presentazione da mostrare, se esiste, oppure crearne delle nuove.
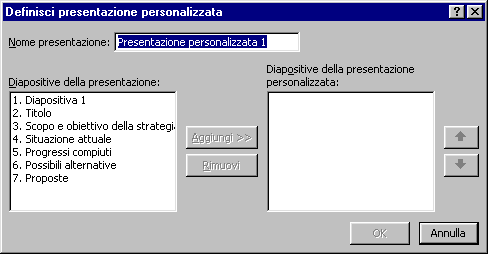
Finestra di dialogo definisci presentazione personalizzata
12 PRESENTAZIONE DI DIAPOSITIVE
Quando si è pronti alla dimostrazione di una presentazione di diapositive si scoprirà che
PowerPoint offre molti strumenti per un’efficace presentazione a persone diverse.
PowerPoint prevede infatti le seguenti situazioni:
- Presentazione dal vivo in una sala per conferenze o un auditorium.
- Presentazione a un pubblico remoto tramite Internet, in tempo reale.
- Esecuzione della presentazione in ciclo presso uno stand.
- Presentazione su un computer che non deve necessariamente avere PowerPoint
installato.
- Pubblicazione della presentazione su una pagina del World Wide Web.
In tutti questi casi PowerPoint non solo offre la massima flessibilità nel controllo
dell’esecuzione, ma permette anche di tenere conto e sviluppare le idee che sorgono nel
corso della presentazione. Per finire, PowerPoint aiuta a usare a proprio vantaggio il World
Wide Web: una considerazione sempre più importante nel mondo d’oggi tanto orientato
alle informazioni.
12.1 PRESENTAZIONE
Una volta che la presentazione è stata portata allo stadio finale è il momento di pensare a
come realizzarla davanti a un pubblico. PowerPoint permette di pianificare l’esecuzione
per una serie di scenari più comuni.
12.1.1 Presentazione dal vivo
Quando si effettua la presentazione di persona si possono usare gli speciali strumenti di
navigazione fra le diapositive di PowerPoint. Ci si può spostare in avanti o indietro un
passo alla volta, oppure saltare a una data diapositiva. Se si è creato un certo numero di
presentazioni personalizzate si può saltare a una di queste durante il corso di un’altra
presentazione. Mentre si effettua la presentazione si possono mettere in evidenza i
concetti chiave usando il mouse al posto di un puntatore luminoso. Si può controllare il
colore del puntatore per adeguarlo ai colori della presentazione. PowerPoint dispone
anche di strumenti per registrare idee che sorgono nel corso della presentazione, incluso
l’impiego di Appunti presentazione, per esportare idee a un documento di Word, o per
inserirle nella propria agenda.
Durante la presentazione fare click con il tasto desto del mouse, comparirà il menu di
scelta rapida.
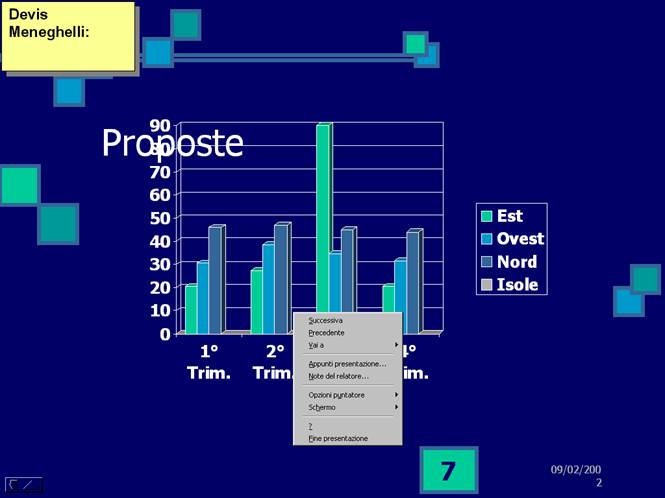
Menu nel
la presentazione
12.1.2 Presentazione conferenza
Per le presentazioni effettuate tramite Internet PowerPoint offre uno strumento detto
Presentazione in linea. Il relatore ed esecutore vede la presentazione sul proprio monitor,
completa di tutti gli strumenti che servono per richiamare idee o prendere annotazioni. I
partecipanti alla conferenza possono vedere la presentazione sui monitor dei loro
computer, in qualsiasi punto del mondo. Completando la conferenza su Internet con una
teleconferenza via telefono si può effettuare una riunione tramite telefono quasi altrettanto
efficace che in una sala riunioni della propria azienda.
12.1.3 Presentazione “su strada”
Se si pensa di effettuare la presentazione in una località distante, non è neppure
necessario che sia disponibile l’intero pacchetto PowerPoint. Invece di installare
PowerPoint sui computer locali, si può comprimere la presentazione in un file archivio,
trasferibile su un comune dischetto. Una volta giunti nella località distante, il file
compresso verrà scompattato sul computer del cliente e poi verrà eseguita la
presentazione, senza la necessità che su tale computer sia installato PowerPoint.
Dal menu File selezionare Presentazione portatile.
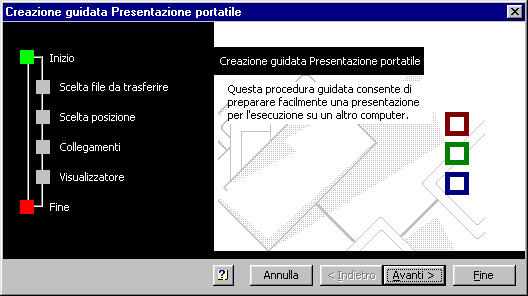
Finestra di dialogo creazione guidata di presentazione portatile
12.1.4 Presentazioni su Internet
Per raggiungere un pubblico più vasto possibile si può pensare di collocare la
presentazione sul World Wide Web.
L’opzione Salva come HTML formatta la presentazione nel linguaggio HTML (HyperText
Markup Language), un semplice sistema di codifica usato per formattare documenti per
una intranet o per internet. L’impiego di questo linguaggio sul Web permette alle
presentazioni di essere viste dalla maggior parte dei browser Web. Per un ulteriore aiuto
nella creazione di pagine Web, PowerPoint include un certo numero di modelli Web che
possono essere modificati secondo necessità.
Per pubblicare su Internet la presentazione dal menu File scegliere Salva come pagina
Web; dopo aver scelto un nome selezionare il comando Pubblica ed indicare l’indirizzo
Web.

Finestra di dialogo pubblica come pagina web
12.2 ACCESSO AI COMANDO DURANTE LA PRESENTAZIONE
Mentre si effettua la presentazione di diapositive si può accedere ad alcuni comandi
PowerPoint senza uscire dalla modalità Presentazione diapositive, tramite il menu a
comparsa relativo. Se la presentazione ha luogo presso uno stand o simile, questa
funzione può però essere disabilitata.
12.3 EVIDENZIARE ALCUNI PUNTI
Quando si effettua una presentazione di diapositive si può trasformare il mouse in una
penna luminosa con cui si può evidenziare o cerchiare un concetto importante. Se si
decide di utilizzare un puntatore di questo tipo conviene impostare i colori rispetto ai colori
della presentazione. I segni che si fanno con la penna luminosa durante una
presentazione non sono comunque permanenti.
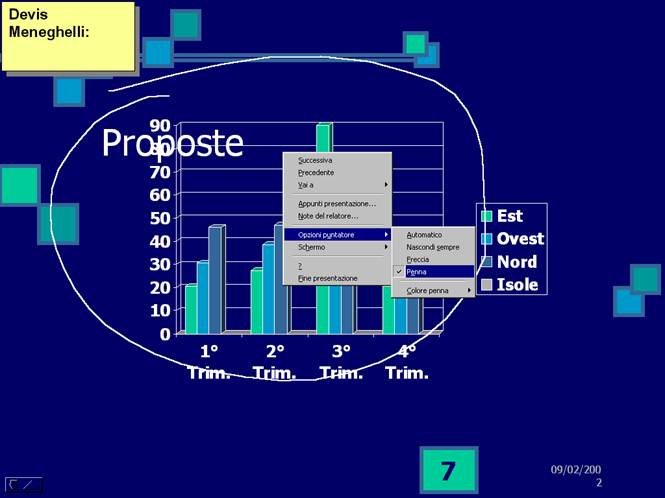
Evidenziare alcuni punti con il mouse
12.4 NAVIGARE IN UNA PRESENTAZIONE
Nella visualizzazione Presentazione diapositive si passa alla diapositiva successiva con
un semplice clic del mouse, oppure premendo il tasto Invio.
Oltre a queste tecniche base, per la navigazione fra le diapositive PowerPoint offre alcune
scorciatoie da tastiera, che possono spostare velocemente alla prima, all’ultima, o a una
qualsiasi altra diapositiva della presentazione. Si possono anche utilizzare i comandi del
menu a comparsa per accedere alle diapositive nelle presentazioni personalizzate. Per
visualizzare le scorciatoie da tastiera selezionare ? del menu a scomparsa.

Finestra di dialogo con i comandi da tastiera
12.5 PRENDERE APPUNTI
Quando, nel corso della presentazione, sorgono idee o si vuole prendere nota di certi
spunti, lo si può fare usando lo strumento Appunti presentazione di PowerPoint. È
possibile usare Appunti presentazione anche per esortare le proprie annotazioni in un
documento di Word o nell’agenda di Office (programma Outlook).
Scegliere l’opzione Appunti presentazione dal menu a scomparsa.

Finestra di dialogo appunti presentazione
Fonte: http://www.distant.it/Materiale%20corsi/ECDL%20Core/6%20Strumenti%20di%20presentazione/Power%20Point%202000.doc
Autore del testo: non indicato nel documento di origine
Powerpoint corso e manuale
aggiornamenti in arrivo ..
Powerpoint corso e manuale
Visita la nostra pagina principale
Powerpoint corso e manuale
Termini d' uso e privacy