Corso word
Corso word
Questo sito utilizza cookie, anche di terze parti. Se vuoi saperne di più leggi la nostra Cookie Policy. Scorrendo questa pagina o cliccando qualunque suo elemento acconsenti all’uso dei cookie.I testi seguenti sono di proprietà dei rispettivi autori che ringraziamo per l'opportunità che ci danno di far conoscere gratuitamente a studenti , docenti e agli utenti del web i loro testi per sole finalità illustrative didattiche e scientifiche.
USARE WORD - non solo per scrivere -
Un corso per chi vuole imparare ad usare Word senza fare fatica
realizzato dal prof. Enzo Mardegan
LA FINESTRA DI WORD
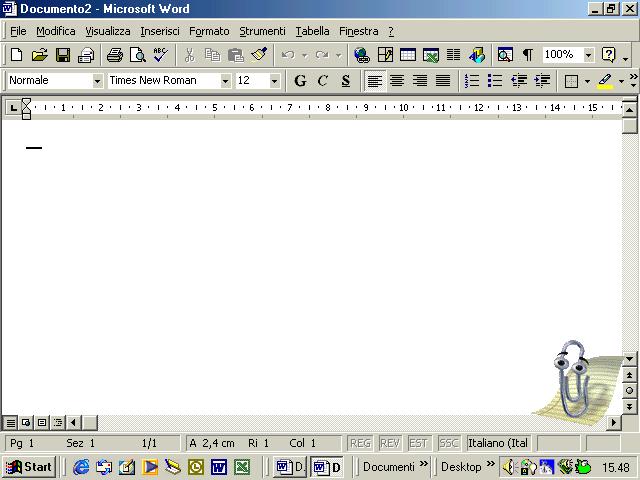
- Barra di stato
Indica la pagina corrente, il numero totale di pagine di cui è composto il documento e altre informazioni.
- Pagina precedente, Pagina successiva e Seleziona Oggetto da sfogliare
Consentono di spostarsi velocemente da una parte all’altra del documento.
- Righello
Mostra i margini del documento e consente di impostare tabulazioni e rientri.
- Pulsanti Riduci, Ripristina e Chiudi Programma
Permettono, in serie, di ridurre a icona Word, di ripristinarlo a finestra attiva e di chiudere il programma.
- Area di scrittura
L’area di scrittura è vuota fino a quando non si comincia a scrivere qualcosa.
Il “Punto di inserimento” indica dove andremo a scrivere non appena iniziamo a digitare sulla tastiera.
L’”indicatore di fine documento” indica dove finisce il documento.
BARRA DEL TITOLO
E’ la prima riga in alto di colore blu, indica quale programma stai utilizzando e quale documento è attivo. All’apertura di Word il documento viene titolato automaticamente Documento 1 , in attesa di venire poi salvato e memorizzato con il nome che preferisci.
BARRA DEI MENU
Simile in tutti i programmi Microsoft, contiene i menu con i comandi di Word; da questa barra si accede a nove menu.
Alcuni comandi attivabili da menu sono presenti anche sotto forma di pulsante.

Cliccando con il tasto sinistro del mouse sul titolo del menu si apre una lista di comandi.
Si può entrare nel menu anche premendo contemporaneamente ALT + la lettera sottolineata in ogni nome.
BARRA DEGLI STRUMENTI STANDARD
Contiene una serie di pulsanti fra i più utilizzati in Word. Per attivare un comando, basta fare clic sopra con il pulsante sinistro del mouse.

BARRA DI FORMATTAZIONE
Contiene i comandi utili per la disposizione grafica del testo. E’ possibile, modificare le dimensioni, il colore e il tipo di carattere utilizzato, oppure allineare il testo in modo diverso.

PULSANTI DI VISUALIZZAZIONE
Consentono di modificare la visualizzazione del documento sullo schermo. La visualizzazione predefinita è quella “normale”, ma si può passare ad altre modalità, come quella definita “Layout di Pagina”, che mostra più o meno come risulterà il documento in fase di stampa.

Layout di pagina: il documento viene visualizzato come se fosse disposto su un normale foglio di carta.

Normale
Normale
SCRIVERE CON WORD
Per scrivere all’interno della finestra di lavoro, bisogna posizionarsi sul punto di inizio scrittura utilizzando il mouse, premere i tasti delle lettere sulla tastiera e continuare a scrivere senza preoccuparsi di andare a capo ( Word, infatti va a capo automaticamente). Devi ricordarti di premere il tasto Invio solamente alla fine di una frase.
Lo spazio tra le parole si inserisce premendo una volta la barra spaziatrice.
Per digitare le lettere maiuscole o i caratteri posti sulla parte superiore dei tasti occorre tenere premuto il pulsante SHIFT (sopra il pulsante CTRL) contemporaneamente alla battitura dell’altro tasto.
Premendo il tasto CAPSLOCK (ha la forma di un lucchetto) si possono digitare di seguito più lettere maiuscole; per disattivarlo occorre premerlo nuovamente.
Per correggere una parola errata o se vuoi tornare indietro di un passo di scrittura puoi:
- selezionare la parola o le lettere interessate tenendo premuto il tasto sinistro del mouse e trascinando verso destra o verso sinistra, premere quindi CANC;
- posizionarsi, con il cursore, sulla lettera che vuoi cancellare e premere il tasto CANC;
- premere il tasto di BACKSPACE (ha la forma di freccia verso sinistra) per cancellare verso sinistra.
MUOVERSI ALL’INTERNO DELLA FINESTRA DI WORD
Per muoverti all’interno del documento puoi utilizzare:
- i tasti della tastiera (cursore) per andare a destra, a sinistra, in giù, o in su;
- il mouse, posizionandoti con il puntatore del mouse nel punto desiderato e facendo clic con il pulsante sinistro;
- le barre e le frecce di scorrimento orizzontale e verticale
SELEZIONARE
Ricorda che per fare delle modifiche su un testo devi prima selezionarlo.
- Per selezionare più parole di una riga o parti di una riga, posiziona il cursore a sinistra della prima parola (il puntatore si trasforma in un tratto verticale lampeggiante per indicare la posizione) e trascina il mouse, tenendo premuto il tasto sinistro, in modo da evidenziare le parole/lettere desiderate.
- Per selezionare una parola singola posizionati all’interno della parola e fai doppio clic.
- Per selezionare un paragrafo posizionati su un punto qualsiasi del paragrafo e fai in rapida successione tre clic con il pulsante sinistro del mouse. Puoi fare la stessa cosa con un clic del mouse premendo contemporaneamente il tasto CTRL della tastiera. Ricorda che un paragrafo è un insieme di parole compreso tra due battute del tasto Invio.
- Per selezionare una riga intera, con il cursore del mouse, posizionati a sinistra della riga (il cursore assume l’aspetto di una piccola freccia inclinata verso destra) e fai un clic.
- Per selezionare l’intero documento, con il cursore del mouse, posizionati sulla sinistra della pagina (prima dell’inizio delle righe) e fare tre clic. Puoi fare la stessa cosa con un clic del mouse + CTRL.
- Per selezionare più righe, con il cursore del mouse, posizionati sulla sinistra della prima riga e trascina il mouse, tenendo premuto il tasto sinistro verso il basso per le righe che interessano
STAMPARE
Prima di stampare conviene controllare il risultato finale della stampa, premi il pulsante Anteprima di stampa.
Visualizza una pagine
Visualizza una o più pagine
Zoom: aumenta o diminuisce il formato
Lente di ingrandimento
Premi questo pulsante per chiudere la finestra Anteprima di stampa
Visualizza il documento su schermo intero
Premi questo pulsante per richiedere la stampa
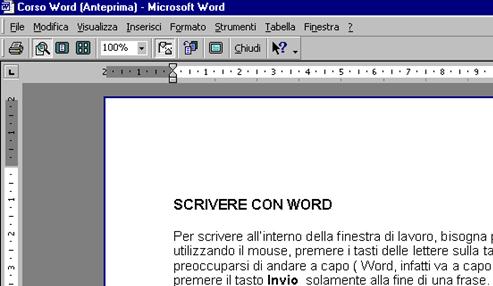
Per stampare immediatamente il testo, puoi premere il pulsante Stampa  , dopo esserti accertato che la stampante sia accesa e che sia inserito il foglio di carta.
, dopo esserti accertato che la stampante sia accesa e che sia inserito il foglio di carta.
MODIFICARE TIPO E DIMENSIONE DEI CARATTERI
I pulsanti da utilizzare per la modifica del tipo e delle dimensioni del carattere sono situati nella barra degli strumenti di formattazione.
Grassetto: un carattere più marcato
Tipo di carattere: consente di scegliere tra molti tipi di carattere
Corsivo: simula la grafica in corsivo
Sottolineato: compare una linea al di sotto del carattere

Dimensione carattere: modifica le dimensioni del carattere
Attenzione!: devi sempre selezionare la parte di testo che vuoi modificare.
MODIFICARE IL COLORE DEI CARATTERI
Le frasi e le parole in un testo possono essere scritte con caratteri colorati, utilizzando il pulsante Colora carattere. 

EVIDENZIARE PAROLE O PARTI DEL TESTO
Per evidenziare in modo particolare alcune parole o frasi si può ricorrere al pulsante Evidenzia 

MODIFICARE L’ALLINEAMENTO DEL TESTO
Il testo viene normalmente disposto allineato a sinistra. Questa disposizione può essere modificata utilizzando i pulsanti situati sulla barra degli strumenti di formattazione.
Giustifica, cioè allinea perfettamente a sinistra e a destra

Allinea a destra
Seleziona la parola, la frase o la parte di testo da allineare diversamente.
Fai clic sul pulsante relativo all’allineamento che vuoi applicare: immediatamente il testo verrà disposto in modo diverso.
TAGLIA, COPIA, INCOLLA
Il testo può essere tagliato, copiato, incollato utilizzando i comandi del menu Modifica oppure i pulsanti Taglia  , presenti sulla barra degli strumenti.
, presenti sulla barra degli strumenti.
Per spostare il testo selezionato, utilizza il pulsante Taglia e dopo aver spostato il cursore nel punto dove si vuole inserire il testo, premere Incolla.
Per copiare il testo basta seguire la stessa procedura utilizzando il pulsante Copia anziché Taglia
MODIFICARE LO SPAZIO TRA LE RIGHE
Lo spazio tra una riga e l’altra è chiamato interlinea. E’ possibile aumentare o diminuire la distanza tra le righe.
Seleziona la parte del testo di cui vuoi aumentare l’interlinea e, nel menu Formato, seleziona Paragrafo.
Nella finestra Paragrafo posizionati sulla scheda Rientri e spaziatura e nella casella Interlinea, seleziona 1,5 righe. Conferma premendo OK
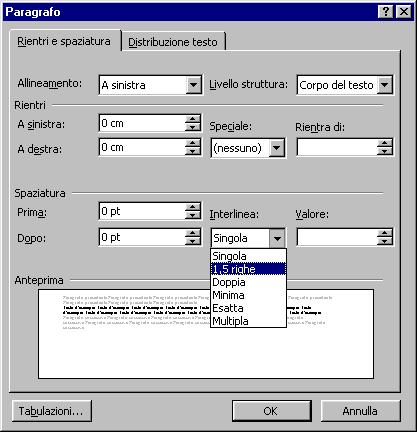
INSERIRE BORDI E SFONDI COLORATI
Per migliorare l’impostazione grafica puoi inserire un bordo.
Se vuoi inserire semplici bordi neri puoi usare il pulsante Bordi presente sulla barra di formattazione.

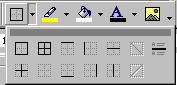
Per rendere ancora più gradevole il documento puoi scegliere bordi di vario colore e tipologia, nonché vari tipi di sfondo. Seleziona la parte di testo su cui inserire il bordo e lo sfondo e nel menu Formato scegli Bordi e sfondo.
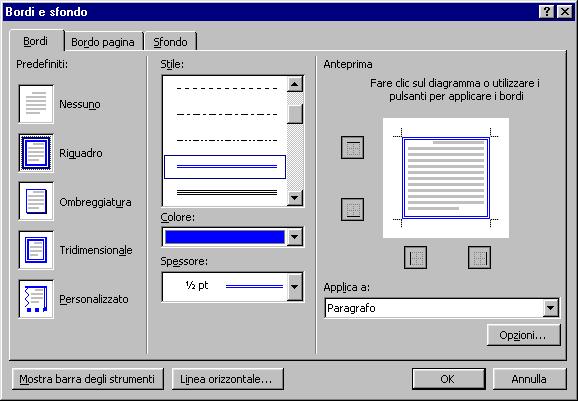
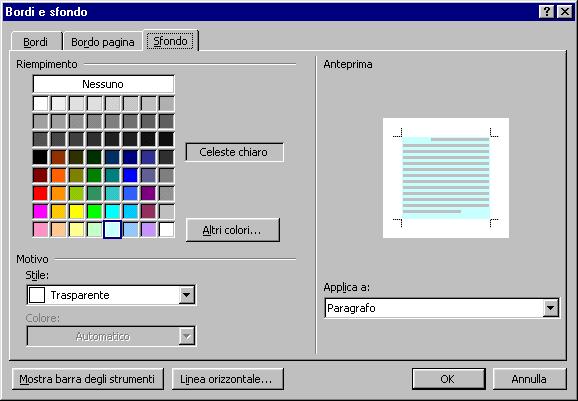
USARE LE TABELLE
Le tabelle consentono di organizzare parti del testo in righe e colonne in modo ordinato.
Può servire per incolonnare dati o per creare elenchi con colonne multiple, ma anche semplicemente per organizzare gli oggetti di una pagina in posizioni predefinite.
Per creare una tabella fai clic sul pulsante Inserisci tabella nella barra Standard.
Decidi le dimensioni della tabella (numero di righe e numero di colonne) trascinando il mouse con il pulsante sinistro premuto
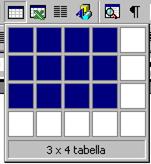
Successivamente puoi cambiare la larghezza delle colonne trascinando con il mouse il bordo della colonna verso sinistra o verso destra.
Se vai su Tabella presente sulla barra dei menu vedi tutte le altre opzioni relative alle tabelle.
Puoi inserire tabelle anche attraverso la barra Tabelle e bordi. Per farla apparire bastare premere il pulsante relativo  presente sulla barra Standard.
presente sulla barra Standard.
Dopo aver cliccato il pulsante Disegna tabella, il puntatore del mouse assumerà la forma di matita. Cliccando e trascinando il mouse sulla pagina si creeranno le linee che formeranno la tabella
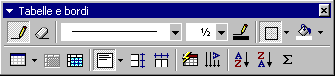
MODIFICARE I MARGINI DI UN DOCUMENTO
Puoi modificare i margini del documento selezionando nel menu File, Imposta pagina e nella finestra che appare fai clic sulla scheda Margini. Inserisci i valori che ritieni più opportuni e conferma con OK.
Vedi in anteprima l’effetto delle nuove impostazioni
Modifica l’ampiezza del margine sinistro e del margine destro
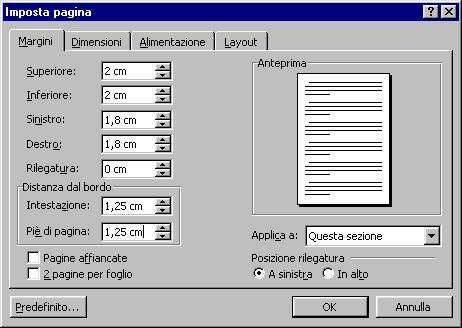
BARRA DEI PULSANTI PER IL DISEGNO
Per aprire la relativa barra devi fare clic sul pulsante disegno  presente sulla Barra degli strumenti Standard, appare (di solito in basso) la Barra dei pulsanti Disegno.
presente sulla Barra degli strumenti Standard, appare (di solito in basso) la Barra dei pulsanti Disegno.
Ruota per gradi
Stile tratteggio
Colore riempimento
Inserisci ClipArt
Ovale
Inserisci forme
Freccia
3D freccia

Inserisci WordArt
Stile linea
Seleziona oggetti
Linea
Ombreggiatura
Casella di testo
Rettangolo
Colore carattere
Stile freccia
UTILIZZARE WORD ART
Con Word Art puoi inserire un titolo grande e colorato, con uno stile “speciale” ideale per un manifesto, un invito a una festa, oppure la prima pagina di un quaderno.
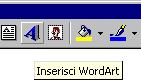
Fai clic sul pulsante Inserisci WordArt . Scegli la casella che raffigura lo stile che vuoi utilizzare e premi OK
Premi OK per confermare
Stile scelto
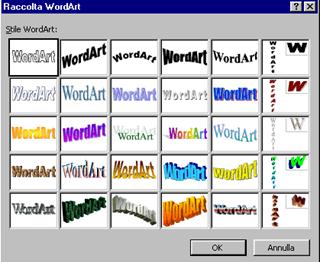
La finestra successiva permette di scrivere il testo, scegliere la dimensione della scritta. Se vuoi puoi fare clic su grassetto o/e corsivo.
Alla fine fai clic su OK.
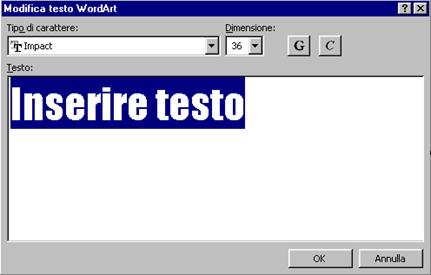
Appare la scritta che hai digitato circondata da piccoli quadretti bianchi.
Sono come piccole maniglie; facendo clic sopra i quadretti puoi trasformare a piacimento la figura. La “maniglia” gialla, serve a girare la figura.
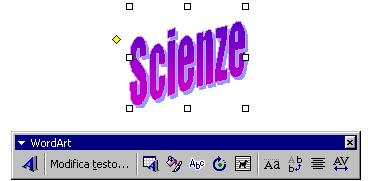
La barra WordArt permette ulteriori modifiche alla scritta.
INSERIRE FORME GEOMETRICHE E NON
Se vuoi un disegno geometrico puoi fare clic su Forme, appariranno i seguenti menu.
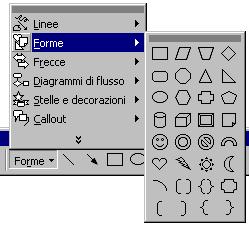
Se interessa solo un rettangolo o un ovale basta fare clic direttamente sui relativi pulsanti  presenti sulla barra del Disegno.
presenti sulla barra del Disegno.
Importante: se desideri una figura regolare devi tenere premuto il tasto “maiuscolo” della tastiera mentre con il mouse costruisci la figura:
- se vuoi un quadrato scegli rettangolo, trascina … tenendo premuto maiuscolo..
- se vuoi un cerchio scegli ovale, trascina … tenendo premuto maiuscolo..
- se vuoi un poligono regolare scegli il relativo poligono da Forme, trascina … tenendo premuto maiuscolo..
Su un disegno selezionato puoi creare vari effetti ombra.
Scegli il relativo pulsante sulla barra del disegno, fai quindi clic su una delle impostazioni predefinite
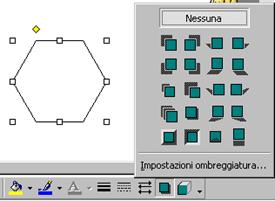
Per selezionare contemporaneamente più figure fai clic sul pulsante con una freccia inclinata a sinistra  , trascina il mouse tenendo premuto il pulsante sinistro partendo dall’angolo in altro a sinistra fino in basso a destra. Mentre trascini vedrai apparire un tratteggio che racchiude, come un recinto, le figure.
, trascina il mouse tenendo premuto il pulsante sinistro partendo dall’angolo in altro a sinistra fino in basso a destra. Mentre trascini vedrai apparire un tratteggio che racchiude, come un recinto, le figure.
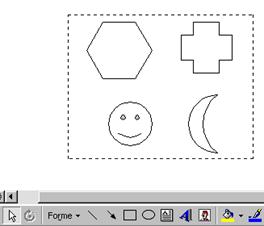
Rilasciato il pulsante sinistro del mouse le figure appaiono tutte selezionate.
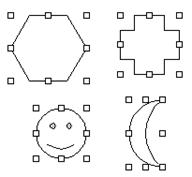
Se fai clic con il destro sulle figure selezionate e poi vai su Raggruppa i vari disegni entrano a far parte di un’unica “figura” (un unico blocco). D’ora in poi con un clic sopra selezioni tutto il “blocco”, se trascini sposti tutto il “blocco”
Per creare figure identiche è sufficiente crearne una, selezionarla e trascinare con il mouse tenendo premuto tasto Ctrl della tastiera.
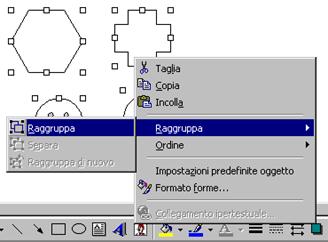
CASELLA DI TESTO
Accanto alle figure puoi inserire una etichetta, una didascalia o altro ancora. Basta fare clic sul pulsante relativo.
La casella di testo può essere modificata inserendo sfondi colorati e linee di diverso stile e colore. È possibile aggiungere un effetto ombreggiatura o tridimensionale alla casella.
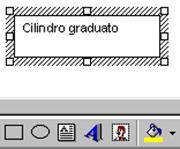
Controlla che la casella di testo sia selezionata e premi il pulsante Colore di riempimento, quindi dalla tavolozza dei colori scegli quello che preferisci
Pulsante Colore di riempimento
Casella di testo selezionata
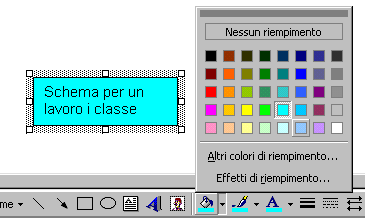
Modifica lo stile del bordo premendo il pulsante Stile linea scegliendo ad esempio 3 pt.
Per modificare la linea del bordo, premi il pulsante Colore linea e scegli un colore per il bordo.
Puoi aggiungere un effetto ombreggiatura facendo clic sul pulsante Ombreggiatura.

INSERIRE IMMAGINI
L’inserimento di immagini attinenti al testo può servire per richiamare l’attenzione su ciò che si desidera comunicare.
Posizionati sul punto del testo in cui desideri inserire l’immagine, fai clic sul pulsante Inserisci ClipArt posto sulla barra degli strumenti disegno. Appare la finestra relativa che riporta, nella scheda Immagini , le varie categorie di immagini.
Scheda filmati: brevi video clip animati
Scheda suoni; file tipo audio
Scheda immagini
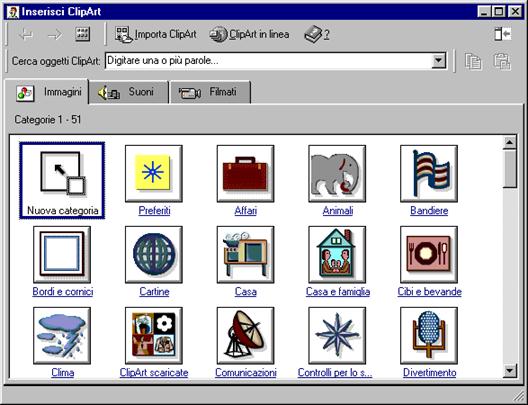
Puoi inserire anche fotografie, disegni e immagini che hai salvato da internet.
Vai su Inserisci, poi Immagine, quindi scegli Da file …
Dalla finestra successiva scegli l’immagine che vuoi inserire.

INTESTAZIONE E PIÈ DI PAGINA
Possiamo inserire una scritta, un titolo, una voce che si ripete su ciascuna pagina del documento. Sarà sufficiente scrivere una volta solo, questo apparirà anche sulle pagine seguenti.
Scegli Visualizza dalla Barra dei menu, apparirà il menu a tendina, fai clic su Intestazioni e piè di pagina.

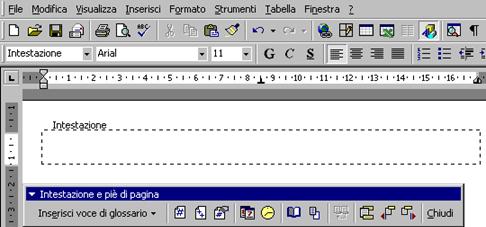

INSERIRE UN’INTERRUZIONE DI PAGINA
Per ottenere che un nuovo paragrafo inizi su una pagina successiva devi inserire una interruzione di pagina.
Vai su nel menu Inserisci e seleziona Inserisci interruzione. Nella finestra di dialogo Interruzione fai clic sull’indicazione Di pagina e poi su OK.
Consente di inserire un’interruzione in un punto specifico della pagina
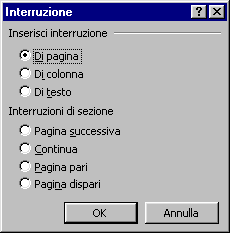
Il titolo e il testo che segue sono stati riportati sulla pagina successiva.
Se hai premuto il pulsante Mostra/Nascondi per vedere i paragrafi appare la linea che indica l’interruzione di pagina.
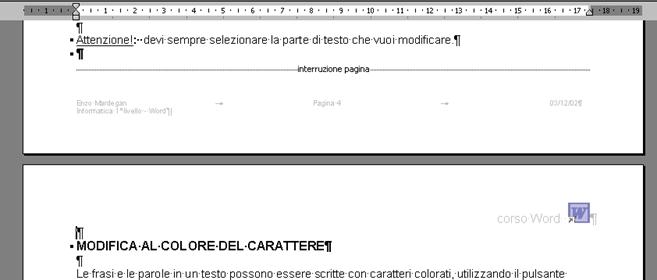
INSERIRE IL NUMERO DELLE PAGINE
Se scrivi un documento di più pagine è utile inserire la numerazione progressiva alle pagine.
Dal menu Inserisci seleziona Numeri di pagina e, nella finestra di dialogo scegli dove posizionare il numero di pagina.
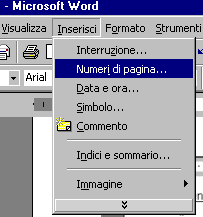
Copyright: tutto il materiale presente in questo opuscolo può essere liberamente utilizzato da chiunque, l'unica avvertenza è che se si distribuiscono copie o estratti, in qualsiasi modalità prodotti, venga sempre indicato il nome dell’autore l'autore.
Fonte: http://ipertestiscuola.altervista.org/varie/corsoword.zip
autore: prof. Enzo Mardegan
sito web: http://www.enzomardegan.net/
Corso word
Visita la nostra pagina principale
Corso word
Termini d' uso e privacy
