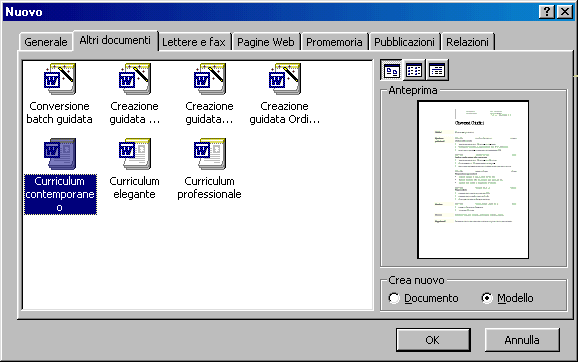Dispensa Word
Dispensa Word
I riassunti, le citazioni e i testi contenuti in questa pagina sono utilizzati per sole finalità illustrative didattiche e scientifiche e vengono forniti gratuitamente agli utenti.
Dispensa III
Una delle prime cose che una persona impara quando si trova davanti ad un computer è quella di scrivere un documento, per lavoro o per interesse. Molti dei files che si scambiano, come allegati nei messaggi di posta elettronica, sono appunto documento in formato doc di Word per Windows. Questo potrebbe far pensare ai più di poter affrontare questo modulo con relativa facilità, ma sarebbe un grave errore provare questo modulo, senza prima essersi resi conto dell'estrema ricchezza del programma stesso. Chi pensasse ancora al programma di videoscrittura come l'equivalente di una macchina da scrivere in cui è possibile correggere gli errori prima che siano stampati, non ha la minima idea delle potenzialità, che fanno di questo programma l'anticamera di una stampa professionale, finalizzata ad una pubblicazione, Ci sono operazioni sofisticate che un tempo occorreva chiedere a tipografie specializzate, e che oggi possono essere realizzate comodamente a casa nostra.
Introduzione a Microsoft Word
Microsoft Word è un programma potente e dotato di centinaia di funzioni e in questa dispensa cercherò di spiegarvi come utilizzarle. Per cominciare ti illustro una panoramica generale del programma e, quando avrai un’idea delle funzioni disponibili, potrai vedere con maggiore facilità come ognuna di esse si inserisce nel contesto globale. Non è un caso che Microsoft Word sia uno dei programmi di elaborazione di testi più diffuso ed è stato il primo a unire un’ampia gamma di potenti funzioni di modifica, formattazione e pubblicazione con un’interfaccia di facile comprensione anche per un principiante.
Le funzioni di Word
Con Word è possibile creare qualsiasi tipo di documento. Le capacità di base di Word possono essere suddivise nelle seguenti categorie: Modifica del testo, Formattazione del testo, Immagini, Editoria elettronica, Gestione dati e automazione, Pubblicazione sul Web e infine Personalizzazione. In un documento puoi immettere testo digitando con la tastiera oppure inserire selezioni di testo o interi file. Puoi impostare la spaziatura, l’allineamento e il rientro del testo e scegliere il tipo di carattere, la dimensione e lo stile. Puoi disporre il testo in tabelle, aggiungere intestazioni, nonché aggiungere didascalie o caselle di testo alle immagini e alle tabelle. Word include vari strumenti che puoi utilizzare per creare forme, linee, rettangoli e altre immagine di semplice fattura. Puoi scegliere fra decine di clipart da inserire nei tuoi documenti. Sono disponibili strumenti speciali per desktop publishing, che ti permettono di impaginare il testo per realizzare notiziari, libri, riviste e così via. Puoi disporre il testo su più colonne, regolare i margini, creare indici e sommari.
Gli strumenti Web di Word ti permettono di pubblicare facilmente i documenti di Word su Web nel formato desiderato. Puoi utilizzare Word per creare pagine Web complesse contenenti immagini, filmati, fogli di lavoro di Microsoft Excel suoni e animazioni. Puoi adattare completamente Word alle tue esigenze personali. Ti chiederai come è possibile tutto questo? E’ molto semplice: puoi creare, modificare o eliminare menu, comandi e barre degli strumenti; puoi scegliere un’altra lingua per il controllo ortografico e grammaticale, aggiungere nuovi tipi di carattere e tanto altro ancora.
Caratteristiche di Word
Ogni programma presenta un proprio stile e una propria terminologia e ora vedremo alcuni termini e concetti base di Microsoft Word. In ogni documento Word è possibile inserire testo o oggetti quali immagini, suoni filmati, collegamenti ipertestuali che permettono di passare ad altri documenti. E’ possibile salvare i documenti come pagine Web e aggiungervi script per HTML.
Visualizzazione dei documenti
In Word è possibile visualizzare i documenti in quattro modi diversi. Nelle visualizzazioni Layout Web e Layout di stampa puoi vedere l’aspetto che il documento assumerà quando verrà stampato o visualizzato sul Web. La visualizzazione Normale ti permette di concentrarti sul testo del documento. La visualizzazione Struttura mostra il documento come una struttura, consentendoti di riorganizzarlo facilmente. Puoi infine ingrandire e ridurre le dimensioni di visualizzazione dei documenti per facilitarne la lettura oppure adattare le dimensioni del documento allo schermo.
Caratteri
Ogni singola lettera immessa in un documento è detta carattere e puoi formattare ogni carattere individualmente. Per ogni carattere puoi cambiare il tipo, lo stile (grassetto, corsivo, sottolineato), la dimensione, la spaziatura e via via discorrendo.
Paragrafi
In Microsoft Word per paragrafo si intende un'unità distinta di informazioni con specifiche caratteristiche di formattazione quali l'allineamento, la spaziatura e gli stili. Ciascun paragrafo è seguito da un segno di paragrafo. La scelta della formattazione dei paragrafi di un documento dipende dalle finalità del documento e dall'aspetto che si desidera ottenere. I paragrafi di uno stesso documento verranno spesso formattati in modo diverso. Se ad esempio si sta scrivendo una relazione finale, si potrà creare una pagina del titolo contenente un paragrafo con il titolo centrato e altri paragrafi posizionati in fondo alla pagina con il nome e la data allineati a destra
Sezioni, Modelli, Stili e Temi
Per i documenti complessi può essere preferibile la suddivisione in varie sezioni, al fine di utilizzare formattazioni di pagina diverse in ogni sezione. Per sezione si intende una parte del documento per la quale vengono impostate particolari opzioni di formattazione delle pagine Puoi utilizzare i modelli di Word per memorizzare le informazioni di formattazione dei documenti, le scelte rapide da tastiera, i menu o le barre degli strumenti. Ogni nuovo documento è basato su un modello e Word dispone di decine di modelli predefiniti per diversi tipi di documenti, fra cui lettere, curriculum vitae e documenti legali. In Word sono disponibili decine di opzioni di formattazione e vengono utilizzati stili e temi per facilitare l’applicazione contemporanea di più strumenti di formattazione. Gli stili possono contenere sia opzioni di formattazione dei caratteri che dei paragrafi e ogni modello di documento possiede un insieme di stili predefinito in cui è possibile aggiungere, modificare o rimuovere gli stili I temi sono insiemi di stili coordinati che conferiscono un aspetto omogeneo alle pagine Web e agli altri documenti elettronici.
Funzioni di Microsoft Word
In ogni nuova versione di Word, vengono aggiunte nuove funzioni. Ad esempio, in Word 2000 sono state aggiunte numerose nuove funzioni dedicate principalmente al singolo utente. Una di queste riguarda il tipo di installazione che Word ti permette di fare. La più importante è senza ombra di dubbio quella che viene chiamata Installazione intelligente. Office 2000 determina automaticamente il miglior profilo di installazione per il tuo computer, sulla base dei programmi gia installati e utilizzati. Un’altra funzione di relativa importanza è l’Autodiagnosi e riparazione. E’ una procedura guidata che ricerca automaticamente i problemi all’avvio di Word e ti propone di risolverli; rileva eventuali file o informazioni danneggiati nel registro di configurazione, quindi ti informa su dove trovare i file necessari per installarli.
Produttività personale
In Word sono disponibili varie funzioni con cui potrai migliorare la tua produttività
Nuove finestre di dialogo Apri e Salva con nome
Queste finestre di dialogo visualizzano il 50% di file in più rispetto alle versioni precedenti di Word. Una nuova barra di icone ti permette di accedere con un semplice clic alle cartelle utilizzate con maggiore frequenza. Un nuovo pulsante a freccia denominato Indietro ti permette di tornare all’ultima posizione visualizzata. Questa è solo una delle tante funzioni di produttività personale che Word ti mette a disposizione. Te ne cito altre, ma le approfondiremo nelle lezioni a seguire. Menu e barre degli strumenti adattabili, Assistente Office, Appunti multipli e Zoom di stampa.
Modifica e formattazione
Le note capacità di modifica e formattazione di Word continuano a migliorare. Clic e digita è una funzione che permette di impostare o modificare le tabulazioni e l’allineamento del testo nei documenti, semplicemente facendo doppio clic in qualsiasi punto di una riga vuota. Puoi creare in Word tabelle nidificate, fluttuanti, affiancate e tabelle con righe d’intestazione integrate grazie alla funzione tabelle migliorate.
Immagini
Troverai una raccolta di clipart migliorata, con un’interfaccia di tipo browser, nuove illustrazioni, suoni e immagini animate. Puoi lasciare aperta la raccolta clipart sullo schermo durante la modifica dei documenti e da essa puoi trascinare le immagini nei documenti. La raccolta comprende strumenti di ricerca avanzati; per esempio puoi cercare le immagini legate al lavoro e creare categorie personalizzate per clipart.
Supporto HTML
Riconoscendo la sempre crescente importanza delle pagine Web, Microsoft ha ampliato in modo significativo le funzioni HTML in Word. In Word qualsiasi oggetto può essere salvato come pagina Web e pubblicato su un server, tutto in una sola operazione. I controlli per l’aggiornamento e la gestione dei collegamenti ipertestuali sono stati notevolmente migliorati e ora è molto più facile creare collegamenti ad altri documenti.
Nozioni di base
Avvio di Microsoft Word
Probabilmente hai a disposizione più scelte per avviare Word dal menu Avvio (o Start) di Windows, a seconda in Word è stato installato, ma puoi senz’altro eseguire almeno una delle procedure seguenti. Da ora in poi scriverò solo Avvio e non Start (sono la stessa cosa). Scegliere Programmi nel menu Avvio e quindi cliccare su Microsoft Word. Scegliere Nuovo documento Office nel menu Avvio, fare clic sulla scheda Generale lungo il lato superiore della finestra di dialogo Nuovo documento Office, quindi fare doppio clic sull’icona Documento vuoto. Scegliere Apri documento Office nel menu Avvio e selezionare un documento di Word creato precedentemente. Word può essere aperto in quattro modi diversi dal desktop di Windows e anche in questo caso avrai a disposizione più scelte, ma potrai senz’altro eseguire almeno una delle procedure seguenti. Fare clic sull’icona Word nella barra strumenti di Office; Aprire una cartella e fare doppio clic sull’icona di un documento di Word per aprire Word e il documento; fare doppio clic su un’icona di collegamento a Word disposta sul desktop; aprire la cartella delle applicazioni di Microsoft Office (C:\Programmi\Microsoft Office\Office) e fare doppio clic sull’icona del programma Word. Quest’ultima e senz’altro la più lunga e te la sconsiglio.
La finestra del documento
La finestra del documento può cambiare notevolmente durante il lavoro, ma i controlli e le funzioni di base rimangono gli stessi quando un documento è aperto. Quando apri Word senza selezionare un particolare documento, viene aperto automaticamente un documento nuovo.
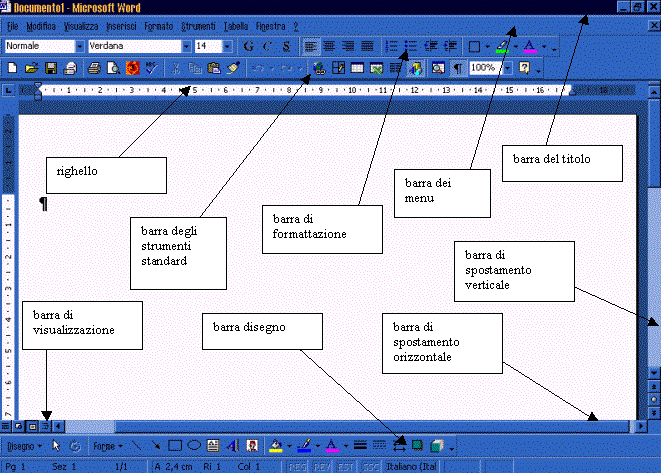
La barra del titolo
La barra del titolo, lungo il lato superiore dello schermo, riporta il nome del programma e il nome del documento. Puoi mantenere aperti più documenti di Word contemporaneamente e la barra del titolo indica quale documento stai visualizzando. Per chiudere o dimensionare la finestra, sono disponibili il menu di controllo dell’applicazione o i pulsanti di controllo della finestra.
La barra dei menu
La barra dei menu contiene i comandi che utilizzerai per lavorare con Word. Quando è aperto un solo documento, il pulsante Chiudi appare all’estremità destra della barra dei menu; puoi fare clic su esso per chiudere la finestra del documento senza uscire da Word. Puoi spostare e dimensionare la barra dei menu o trasformarla in una palette fluttuante.
Le barre degli strumenti
Le barre degli strumenti contengono pulsanti e menu che puoi utilizzare per selezionare i comandi più comuni. In Word sono disponibili una ventina di barre degli strumenti, anche se generalmente ne vengono visualizzate due o tre per volta. Quando apri Word per la prima volta le barre degli strumenti Standard e Formattazione sono “ancorate” sotto la barra dei menu. Per utilizzare un pulsante di una barra degli strumenti non devi fare altro che cliccare su di esso.
Per utilizzare le caselle a discesa, fai clic sul numero o sul nome che appare nella casella per aprirla e scegli l’opzione desiderata. Puoi per esempio assegnare il grassetto a una parola facendo clic sul pulsante Grassetto o aumentare la dimensione dei caratteri facendo clic sul valore 14 nella casella Dimensione carattere e digitando 16 o facendo clic sul pulsante con la freccia a lato della casella e scegliendo 16. Solitamente non c’è spazio sufficiente per visualizzare su una sola riga tutti i pulsanti delle barre degli strumenti aperte. Per visualizzare i pulsanti che non compaiono, fai clic sul pulsante Altri pulsanti: compare una palette contenente i pulsanti che al momento non sono visualizzati e puoi fare clic su di essi per utilizzarli. Quando in una barra degli strumenti sono già visualizzati tutti i pulsanti, la palette Altri pulsanti e vuota.
Come spostare, dimensionare e rendere fluttuante una barra degli strumenti
Per cambiare la posizione di una barra degli strumenti o per visualizzare un numero maggiore di pulsanti in essa, è possibile spostarla, dimensionarla o renderla fluttuante, trascinando la maniglia di spostamento posta all’estremità sinistra. Puoi spostare e rendere fluttuante anche la barra dei menu, utilizzando le stesse tecniche delle barre degli strumenti. Per spostare una barra degli strumenti ancorata sopra o sotto altre barre, trascina la sua maniglia di spostamento verso l’alto o verso il basso. Per dimensionare una barra degli strumenti ancorata, devi trascinare la sua maniglia di spostamento verso sinistra o verso destra. Infine per rendere fluttuante una barra degli strumenti, trascina la sua maniglia di spostamento nella finestra del documento. La barra degli strumenti diventa una palette fluttuante.
In Word le barre degli strumenti sono adattabili. In altre parole, quando usi un pulsante che non è presente su una barra degli strumenti, il pulsante viene aggiunto automaticamente alla barra e viene nascosto un pulsante meno utilizzato, il quale viene aggiunto alla palette Altri pulsanti.
Il righello
Il righello mostra la larghezza del testo ed eventuali rientri e tabulazioni. Puoi fare clic o trascinare sul righello, per impostare rientri e tabulazioni. Sono tutte operazioni che analizzeremo dettagliatamente nelle prossime lezioni. Nella visualizzazione Layout di stampa, puoi osservare anche un righello lungo il lato sinistro del documento.
Il punto di inserimento e il puntatore
Il punto di inserimento è una breve linea verticale lampeggiante che appare nell’angolo superiore sinistro di un nuovo documento. Il puntatore del mouse assume l’aspetto di una I quando si trova all’interno del testo nella finestra del documento. Per spostare il punto di inserimento in un’altra posizione nel testo del documento, posiziona il puntatore dove desideri fare clic. La modalità predefinita per l’immissione del testo in Word è la modalità Inserimento: quando posizioni il punto di inserimento a sinistra di una parola esistente e inizi a digitare, la parola a destra viene spostata per fare spazio al nuovo testo. Il testo di un documento termina sempre dopo l’ultimo carattere digitato, sia che si tratti di un punto, di una lettera o di un segno di paragrafo inserito premendo il tasto Invio. Non è possibile fare clic o immettere il testo fuori dall’area del testo ne documento, ad esempio sui margini oppure oltre la fine del testo.
Le barre di scorrimento
Le barre di scorrimento rappresentano uno dei vari strumenti che ti permettono di spostarti in un documento. Con la barra di scorrimento verticale, lungo il lato destro della finestra, puoi spostarti verso l’alto e verso il basso nel documento. La barra di scorrimento orizzontale, lungo il lato inferiore della finestra, ti permette di spostarti a destra e a sinistra nel documento. Puoi utilizzare i quattro pulsanti di visualizzazione, a sinistra della barra di scorrimento orizzontale per cambiare la visuale del documento.
La barra di stato e la barra delle applicazioni
La barra di stato, posta sotto la barra di scorrimento orizzontale, mostra informazioni sul documento visualizzato e indica la posizione in cui si trova il cursore in esso; contiene inoltre pulsanti che attivano la registrazione delle macro e la memorizzazione delle modifiche nel documento. La barra delle applicazioni invece appare alla base dello schermo quando Microsoft Windows è in esecuzione e in essa compaiono il pulsante Start, che apre il menu Avvio, i pulsanti di ognuno dei programmi o dei documenti Office aperti e le icone che ti permettono di controllare varie impostazioni di Windows.
Uso dei menu
Per la maggior parte delle attività di Word utilizzerai i menu, i quali, come le barre degli strumenti, sono adattabili. Puoi aprire un menu della barra dei menu con il mouse o con la tastiera. Per aprire un menu con il mouse, fai clic sul nome del menu. Per aprire invece un menu con la tastiera, premi Alt per attivare la barra dei menu e quindi premi la lettera sottolineata nel nome del menu. Per aprire per esempio il menu File, premi Alt e quindi F (Alt+F). Facendo clic sulla doppia freccia alla base del menu o mantenendo semplicemente aperto il menu per alcuni secondi, esso si espande e compaiono tutti gli altri comandi che esso contiene. I comandi aggiunti presentano uno sfondo più chiaro rispetto agli altri. Questa versione del menu è detta “menu espanso”.
E’ possibile scegliere i comandi nei menu sia con la tastiera sia con il mouse e in molti menu di Word sono presenti voci che aprono sottomenu di ulteriori comandi. La presenza di un sottomenu è indicata da una freccia a lato della voce di menu; per visualizzare il sottomenu, posiziona il puntatore sulla voce di menu affiancata alla freccia.
Selezione dei comandi con il mouse
Per selezionare un comando con il mouse, apri il menu e quindi fai clic sul comando desiderato. Per selezionare un comando in un sottomenu, apri il menu, punta sulla voce di menu affiancata alla freccia e fai clic sul comando. Se preferisci selezionare i comandi con la tastiera, devi sapere che puoi farlo in molti modi. Il metodo più rapido è premere i tasti di scelta rapida corrispondenti al comando desiderato. I tasti di scelta rapida di alcuni comandi di Word, compaiono a lato dei comandi di menu. Per selezionare un comando con i tasti di scelta rapida, premi e tieni premuto il tasto Ctrl, quindi premi il tasto della lettera di scelta rapida. Per scegliere ad esempio il comando Taglia, premi Ctrl+X.
Se non ricordi i tasti di scelta rapida per un determinato comando, puoi utilizzare il tasto Alt e i tasti della tastiera per manipolare i menu dalla tastiera. Quando premi il tasto Alt, viene attivata la barra dei menu e puoi utilizzare i tasti lettera per aprire i menu e scegliere i comandi.
Premi il tasto Alt. Il nome del menu File viene evidenziato per indicare che la barra dei menu è attiva; per aprire un menu, premi il tasto della lettera sottolineata nel nome del menu. Per selezionare un comando, premi il tasto della lettera sottolineata nel nome del comando. Se per esempio desideri aprire un documento (con il comando Apri del menu File), puoi premere Ctrl+F12, oppure il tasto Alt e i tasti lettera F e quindi R. Se invece preferisci utilizzare i tasti freccia, puoi procedere come segue: premi il tasto Alt per attivare la barra dei menu; premi il tasto Freccia a destra e il tasto Freccia a sinistra (o Tab e Maiusc+Tab) per selezionare il nome del comando desiderato. Premi il tasto Freccia giù per aprire il menu selezionato e premi di nuovo il tasto fino a evidenziare il comando desiderato. Infine premi Invio per selezionare il comando.
Uso dei menu di scelta rapida
In Word puoi visualizzare menu di scelta rapida, diversi dai menu lungo il lato superiore dello schermo, premendo il pulsante destro del mouse o premendo i tasti Maiusc+F10. I comandi contenuti nei menu di scelta rapida dipendono dalla posizione del puntatore del mouse. Prova a fare clic con il pulsante destro del mouse sulla barra dei menu, sulla finestra del documento o sull’icona libro nella barra di stato, per vedere quali menu di scelta rapida vengono visualizzati. Per selezionare un comando in questi menu, fai clic su di esso.
Uso delle finestre di dialogo
Quando scegli un comando di menu seguito da puntini (…), viene visualizzata una finestra di dialogo che presenta ulteriori opzioni e da cui puoi istruire Word su come eseguire l’operazione. Per utilizzare una finestra di dialogo, specifica le opzioni desiderate utilizzando i pulsanti, le caselle di riepilogo e le caselle di testo, quindi fai clic sul pulsante OK o premi i tasto Invio per completare il comando e chiudere la finestra di dialogo.
Uso delle finestre di dialogo
Quando scegli un comando di menu seguito da puntini (…), viene visualizzata una finestra di dialogo che presenta ulteriori opzioni e da cui puoi istruire Word su come eseguire l’operazione. Per utilizzare una finestra di dialogo, specifica le opzioni desiderate utilizzando i pulsanti, le caselle di riepilogo e le caselle di testo, quindi fai clic sul pulsante OK o premi i tasto Invio per completare il comando e chiudere la finestra di dialogo. Nelle finestre di dialogo possono essere presenti vari tipi di controlli da cui selezionare opzioni, descritti nella tabella seguente:
Per selezionare…. |
Procedi così….. |
Pulsante |
Fai clic per eseguire o annullare il comando o per aprire un’altra finestra di dialogo |
Pulsante di opzione |
Fai clic per selezionare un’opzione da un gruppo. Il pulsante selezionato mostra un puntino nero al centro |
Casella di controllo |
Fai clic per attivarla (selezionata) o disattivarla (deselezionata) |
Casella di riepilogo |
Fai clic sul nome della casella di riepilogo e digita un altro valore o nome; oppure fai clic sul pulsante con la freccia della casella per visualizzarne il contenuto, quindi scegli un’opzione |
Casella di testo |
Fai clic e digita un nome o un valore; oppure usa i pulsanti con le frecce per impostare un valore |
Scheda |
Fai clic per visualizzare un altro gruppo di opzioni |
E’ possibile scorrere rapidamente qualsiasi casella di riepilogo, digitando le prime lettere del nome dell’opzione desiderata. Generalmente se digiti i valori nelle caselle di testo puoi specificare impostazioni più precise che non utilizzando i pulsanti con le frecce. Per esempio nelle caselle per l’impostazione dei margini della finestra di dialogo Imposta pagina, se imposti i valori con i pulsanti a freccia puoi utilizzare incrementi di un millimetro (come 3,5 cm), ma se digiti i valori puoi utilizzare incrementi di un decimo di millimetro (come 3,55 cm).
Applicazione delle opzioni scelte in una finestra di dialogo
Una volta scelte le opzioni desiderate in una finestra di dialogo, fai clic sul pulsante OK per portare a termine il comando e chiudere la finestra di dialogo. In alcuni casi (ad esempio la finestra di dialogo Stile), è presente il pulsante Applica il quale consente di applicare le opzioni scelta senza chiudere la finestra e per chiudere questa devi usare il pulsante Chiudi.
Per chiudere una finestra di dialogo senza eseguire alcuna modifica, procedere in uno dei modi seguenti:
1) fai clic sul pulsante Annulla;
2) fai clic sul pulsante Chiudi (X) sul lato destro della barra del titolo;
3) premi il tasto Esc
Scelte rapide nelle finestre di dialogo
Per selezionare opzioni nelle finestre di dialogo di Word, puoi utilizzare i tasti di scelta rapida:
1) premi il tasto Tab per passare da un’opzione alla successiva e Maiusc+Tab per passare da un’opzione alla precedente;
2) quando un’opzione è selezionata, premi uno dei tasti freccia per cambiarla;
3) premi Alt e la lettera sottolineata nel nome di un’opzione o di una scheda per selezionare l’opzione o la scheda;
4) premi Invio (invece di fare clic sul pulsante OK) per portare a termine il comando e chiudere la finestra di dialogo.
Gestione delle finestre
In Word puoi mantenere aperte numerose finestre del documento diverse e puoi gestire ognuna separatamente, ma può essere attivo un solo documento alla volta. Ogni documento presenta un proprio pulsante sulla barra delle applicazioni di Windows che puoi usare per attivare il documento. Nella maggior parte dei casi la finestra del documento è in versione ingrandita, cioè impostata alle massime dimensioni di visualizzazione possibili, ma puoi dimensionarla e spostarla con il menu Controllo dell’applicazione e con i pulsanti di controllo delle finestre posti sulla barra del titolo.
Modifica del testo
Immissione del testo
Puoi immettere testo in qualsiasi documento aperto sullo schermo e per vedere come, ti propongo di creare un breve file di esempio che utilizzerai in questa e nelle prossime lezioni.
1) avvia Word o, se è già in esecuzione, scegli Nuovo nel menu File e premi Invio per creare un nuovo documento.
2) digita il paragrafo seguente senza premere il tasto Invio: “ Ronaldo è felice di tornare in campo dopo un lungo infortunio che lo ha tenuto fuori dai campi di gioco per due anni”.
Per terminare le righe dei paragrafi non devi premere il tasto Invio, perché il testo va a capo automaticamente. Utilizzando il tasto Invio in questo modo improprio, inseriresti interruzioni di riga nelle posizioni sbagliate e creeresti altri problemi di formattazione.
Mentre digiti il testo, il punto di inserimento si sposta e le parole passano alla riga successiva quando lo spazio sulla riga corrente è esaurito. Se sbagli, puoi premere il tasto Ritorno unitario per cancellare e quindi continuare a digitare
3) premi due volte il tasto Invio: il paragrafo viene terminato e il punto d’inserimento viene spostato due righe più in basso.
Inserimento del testo
Il punto d’inserimento lampeggiante nel documento mostra la posizione in cui apparirà il testo che immetterai. Puoi spostare il punto d’inserimento, per immettere il testo in altre posizioni, puntando nella direzione desiderata e facendo clic. Prova a fare clic a sinistra della parola “felice” nella prima riga del paragrafo, quindi digita molto e aggiungi una spazio: la parola e lo spazio vengono immessi in quella posizione. In Word le righe interne ai paragrafi vengono mandate a capo tramite un ritorno a capo automatico a destra di ogni riga. Se formatti o modifichi il testo in modo tale da cambiare la lunghezza delle righe, anche i ritorni a capo automatici cambiano, e questo evita interruzioni di riga errate. In alcuni casi però vorrai interrompere una riga all’interno di un paragrafo senza iniziare un nuovo paragrafo. A tale scopo premi Maiusc+invio, per inserire un carattere di ritorno a capo forzato: la riga corrente verrà terminata, indipendentemente dalla sua lunghezza.
Spostamento all’interno del documento
Mentre crei un documento con testo e immagini, puoi avere bisogno di spostarti in esso per visualizzarne le varie parti. Le barre di scorrimento della finestra del documento rappresentano i più ovvi strumenti per lo spostamento, ma puoi utilizzare anche la tastiera, alcuni speciali pulsanti di spostamento e il comando Vai a. Le barre e i pulsanti di scorrimento rappresentano gli strumenti più comuni per spostarsi all’interno di un documento. In ogni barra di scorrimento sono presenti una casella di scorrimento e due pulsanti di scorrimento a freccia, alle due estremità, che puoi spostare con la tastiera.
Scorrimento con il mouse
Per scorrere il documento con le barre di scorrimento, puoi utilizzare il mouse in modi diversi, a seconda della distanza di cui desideri spostarti nel documento:
1) per scorrere il documento di brevi distanze, fai clic sul pulsante di scorrimento a una dell’estremità della barra di scorrimento. Per scorrere il documento rapidamente, tieni premuto il pulsante del mouse sul pulsante di scorrimento;
2) per scorrere il documento di una schermata verso l’alto o verso il basso, fai clic in qualsiasi punto della barra di scorrimento verticale sopra o sotto la casella di scorrimento.
3) per scorrere il documento in modo proporzionale, trascina la casella di scorrimento verso l’alto o verso il basso. Ad esempio per scorrere un documento fino a metà, trascina le caselle di scorrimento a metà della barra di scorrimento. Mentre trascini la casella, appare una casella di descrizione che indica il numero della pagina corrente.
Con lo scorrimento non viene spostato il punto d’inserimento: per immettere testo nella nuova posizione, dopo lo scorrimento devi fare clic nel punto desiderato; se non lo fai, non appena inizierai a digitare tornerai automaticamente al punto d’inserimento precedente.
Approfondimenti |
|
Il programma |
Il programma MS Word è un programma di videoscrittura, cioè permette di utilizzare il computer (per estensione il video o il monitor) come uno strumento di scrittura. La caratteristica di Word è la possibilità di lavorare costantemente con una visualizzazione grafica (sfruttando l'ambiente grafico di Windows) che ricrea a schermo ciò che viene stampato; per questo, Word viene definito un applicativo di tipo "What you see is what you get" (ciò che vedi è ciò che ottieni). |
Il programma solitamente si avvia aprendo il menu Avvio, sottomenu programmi, e cliccando sull'icona relativa: questa è la posizione dell'icona di avvio creata dal programma di installazione. |
La finestra del programma |
Graficamente il task occupa una finestra, detta finestra del documento; ogni finestra ha una barra del titolo che riporta il nome del documento correntemente aperto e il nome del programma, oltre ai tasti delle finestre dell'ambiente operativo. Word apre una finestra per ogni documento, e ogni finestra diventa un task nella barra delle applicazioni. |
Ogni finestra del documento possiede una barra dei menu, una o più barre degli strumenti o dei comandi, una barra di stato del documento e l'area di lavoro del documento. Le principali barre degli strumenti sono la barra Standard e la barra della Formattazione, ma esistone altre barre degli strumenti; ogni barra contiene comandi che si trovano anche nei menu, ma sia i menu che le barre non mettono a disposizione tutti i comandi di Word. |
Le barre degli strumenti sono degli oggetti grafici, e possono essere nascosti, spostati o allineati; l'allineamento della barra degli strumenti recupera spazio prezioso nella finestra del documento, migliorando l'interfaccia e quindi il lavoro dell'utente. |
Con Word è possibile utilizzare sia il mouse che la tastiera (tasti di scelta rapida); è opportuno posizionare il monitor, la tastiera ed il mouse in maniera corretta per evitare affaticamenti. |
Archiviazione dei documenti |
Ogni documento di Word (che fisicamente è un file) deve essere archiviato. L'archiviazione (all'interno del filesystem del sistema operativo) permette di recuperare i documenti nel tempo e di mantenere delle copie di lavoro o temporanee. Ogni documento quindi deve essere subito salvato (registrato) in un filesystem; se questa operazione non viene eseguita dall'utente, il programma chiede, al momento della chiusura del task, di definire un pozione in cui salvare il documento di lavoro. |
Il menu File contiene i comandi relativi alla gestione dei documenti di Word; generalmente la barra Standard contiene i comandi del menu File. |
Un primo blocco di comandi si riferisce ai comandi creazione e di apertura file. Un secondo blocco contiene i comandi di archiviazione. I comandi dell'impaginazione e della stampa occupano un terzo blocco. Un utile promemoria degli ultimi file usati (utilizzati) di recente conclude il menu, prima dei comandi della chiusura del documento e del programma. |
La Guida e l'Assistente |
La guida di Word è un utile strumento per l'utente novizio e per l'utente esperto; il menu "?" contiene i comandi per attivare l'assistente di Office, il sommario della guida e la guida rapida, oltre alle informazioni base del programma. L'assistente è in grado di rispondere alle domande poste dall'utente, indirizzandolo verso la soluzione desiderata nella guida.
|
Il testo ed il documento |
|
La selezione |
La selezione del testo è una caratteristica importante di Word. Selezionare un testo significa rendere una parte del testo già scritto oggetto di un comando di Word. Per attivare una selezione con il mouse, basta posizionarsi con il puntatore all'inizio (o alla fine) della porzione che si vuole selezionare, cliccare e tenere premuto, spostarsi alla fine (o all'inizio) della porzione stessa; con la tastiera, il cursore deve essere all'inizio (o alla fine) della porzione, tenere premuto il tasto Maiuscolo della tastiera, spostare con i tasti-freccia il cursore fino alla fine (o all'inizio) della porzione; sempre con il mouse è possibile utilizzare la barra della selezione (a sinistra dell'area di lavoro) per selezionare righe intere del testo. |
La selezione è rappresentata dal testo in negativo: il campo bianco diventa nero, ed il carattere nero diventa bianco. Per disattivare la selezione basta cliccare in un punto qualunque del testo o dell'area di lavoro. |
Con una selezione attiva, i comandi di formattazione del carattere (tutti, sia da barra che da menu) vengono applicati alla sola selezione; se la selezione comprende più di un paragrafo, allora i comandi di formattazione del paragrafo si applicano ai paragrafi selezionati. La selezione viene sostituita al testo digitato: una pressione del tasto Canc o Backspace cancellano il testo selezionato, il tasto Invio chiude il paragrafo e ne apre un altro. Tutti gli altri tasti si sostituiscono al testo selezionato. |
Esistono anche delle selezioni rapide: un clic all'interno di una parola la rende selezionata anche se non è evidenziata; un doppio clic evidenzia la selezione della parola; un triplo clic seleziona ed evidenzia il paragrafo; il tasto Control (Ctrl) e un clic seleziona la frase. |
Le operazioni di Taglia e Copia si possono eseguire solo se un testo viene selezionato; se il comando Incolla viene dato con una selezione attiva, questa viene sostituita dal testo copiato o tagliato. In Word 2000 viene registrata una sequenza di Appunti tagliati e copiati, pronti per un uso successivo. |
I comandi di Taglia, Copia e Incolla sono disponibili nel menu Modifica, e possiedono i propri tasti di scelta rapida: Ctrl + X per Taglia, Ctrl + C per Copia, Ctrl + V per Incolla. Se con il puntatore si raggiunge l'area di una selezione e si clicca tenendo premuto, il puntatore cambia forma ed indica la possibilità di spostare (equivale al taglia e incolla) la selezione. |
Tutte le operazioni di Word possono essere eseguite con più documenti aperti. In questo caso, il menu Finestra possiede i comandi di gestione delle diverse finestre. Nuova finestra apre una nuova visualizzazione dello stesso documento (non una copia); la chiusura di una delle due finestre non significa la chiusura del documento. Il comando dividi divide la finestra del documento in due parti (cliccare nel punto desiderato, oppure spostarsi direttamente nel pulsante di divisione). Il comando Disponi tutto dispone tutte le finestre di documento di Word aperte nel desktop, in modo uguale. |
Ogni azione eseguita in Word può essere annullata o ripristinata / ripetuta dal menu modifica (comandi annulla e ripristina / ripeti), oppure dai comandi relativi nella barra standard; questi comandi mostrano anche tutti i comandi che si possono annullare o ripristinare, cliccando il relativo tasto combinato. Word ricorda tutti i comandi eseguiti dall'utente, ma se questo, annullati uno o più comandi, esegue un diverso comando, perde tutti i comandi che si potevano ripristinare in seguito. |
Trova e Sostituisci |
Il comando Trova / Sostituisci (menu Modifica, oppure Barra Standard) attiva una finestra di dialogo che chiede all'utente di definire la stringa di ricerca e la stringa di sostituzione. Come stringa (attivando la parte "Altro"), può essere definita una formattazione di carattere e di paragrafo, un segno particolare non riproducibile dalla tastiera (aprire "Speciale"), un carattere jolly (attivare la relativa opzione), oppure la differenza Maiuscole/Minuscole e parola intera. Con testi molto lunghi, è utile definire la direzione in cui effettuare la ricerca (tutto, su, giù). Fare sempre riferimento alla Guida immediata (pulsante della finestra con freccia e punto di domanda) per una indicazione utile e velece dei comandi. |
Fare sempre riferimento alla Guida immediata (pulsante della finestra con freccia e punto di domanda) per una indicazione utile e velece dei comandi. |
Salva, Apri, Apri in sola lettura |
L'operazione Salva permette di registrare il documento creato con Word in una posizione del filesystem. Basta raggiungere questa posizione con la casella combinata delle risorse del computer, indicare il nome nella casella di testo del nome, indicare il tipo (tipicamente Doc) nel combo Tipo di documento. Il comando Salva con Nome definisce la posizione ed il nome del file del documento nel caso in cui il documento sia già stato salvato precedentemente; nel caso in cui il file non sia mai stato salvato, il comando Salva e Salva con Nome portano alla stessa operazione, cioè l'operazione Salva. |
Il comando Apri permette di raggiungere una posizione del filesystem dove è già stato registrato un documento di Word; una volta selezionato il file che si desidera, con il tasto destro si accede ad un menu contestuale, il cui comando "Apri in sola lettura" apre il documento proteggendolo da eventuali modifiche; al momento della chiusura del documento aperto in sola lettura (indicazione che appare anche nella barra del titolo relativa al documento) il programma chiede di salvare le modifiche effettuate, segnala che il file è di sola lettura, e successivamente richiede un nome di salvataggio (come se l'utente avesse scelto il Salva con nome); il file aperto in sola lettura può essere salvato con un nome diverso, mantenendo le modifiche. |
|
Impaginazione e oggetti |
|
Visualizzazione |
In Word è possibile modificare la visualizzazione del documento; utilizzare il menu visualizza ed il primo gruppo di comandi. |
Impaginazione |
L'impaginazione è la realizzazione in forma grafica del documento, quindi pronto per la stampa; è un'operazione abbastanza difficile da fare manualmente, perché tiene conto delle grandezze dei caratteri, dei paragrafi e delle pagine, fino a creare un documento finale; in Word questa operazione è automatica, sia per le righe, per i paragrafi e per le pagine. |
Da parte dell'utente è possibile impostare la pagina del documento con Imposta Pagina del menu File. La pagina è composta da Margini, Intestazioni / Piè di pagina e dalla Rilegatura che creano l'area del documento, dalle dimensioni del foglio utilizzato e dal suo orientamento, dal tipo di Alimentazione di Stampa, e dal Layout (organizzazione) del documento. |
Importante è il concetto di Sezione di lavoro: una parte del documento, che non inizia e non termina necessariamente con una pagina nuova, dove è possibile impostare un layout diverso rispetto altre sezioni. Nella barra di stato compare sempre l'indicazione della sezione in cui si trova il cursore. |
Intestazione e piè di pagina |
Fondamentale nel layout il posto occupato dalle intestazioni e dai piè di pagina. La loro definizione come area è nell'impostazione di pagina; il relativo comando nel menu Visualizza porta necessariamente nella visualizzazione Layout, ma evidenzia come area di lavoro e di inserimento testo la parte alta e bassa del layout stesso. Compare anche una barra di strumenti non visualizzabile altrimenti, contenente i comandi relativi. |
Ogni sezione può avere una diversa intestazione e piè di pagina rispetto altre sezioni; utilizzare la barra dei comandi delle intestazioni per definire le diverse intestazioni. |
Oggetti |
Word, pur essendo un programma di videoscrittura (e anche di impaginazione), utilizza oggetti non tipo testuale per creare il documento finale; nel menu Inserisci si trovano i comandi relativi all'inserimento degli oggetti. |
Formato |
Il testo e alcuni oggetti possono essere formattati grazie ai comandi del menu Formato. E' utile ricordare che il tasto destro su una selezione o su un punto preciso del testo permette di accedere ad un menu contestuale che propone utili comandi immediati di formattazione o di creazione oggetti. |
http://www.scienzeformazione.unipa.it/doc/178/Dispensa_2_Word.doc
autore: non indicato nel documento
Dispensa Word
Introduzione
I word processor, o programmi per l'elaborazione dei testi, sono le applicazioni per PC più diffuse. La maggior parte dei documenti, infatti, oggi sono prodotti mediante programmi computerizzati. Nel corso degli anni i word processor si sono arricchiti di funzioni e strumenti che permettono di realizzare in modo sempre più agevole documenti articolati nei contenuti e sofisticati nell'impaginazione.
Uno dei word processor più diffusi è Microsoft Word 2000. La fascia alta sul mercato dei word processor è dominata da tre applicazioni: Microsoft Word per Windows, Corel WordPerfect e Lotus Word Pro. Di Microsoft Word esiste anche una versione per il sistema operativo Mac OS, che permette di utilizzare il programma con i computer Macintosh. Microsoft Word fa parte della suite Microsoft Office, la quale contiene le applicazioni usate in ufficio e che saranno oggetto del corso ECDL, quali EXCELL, ACCESS, POWER POINT.
Aprire Microsoft Word 2000
Per aprire Microsoft Word 2000 si può procedere in diversi modi:
- da Start/Programmi/Microsoft Word
- cliccando sul pulsante

- facendo doppio click su un documento di Word
In quest' ultimo modo si apre il documento entro l'applicazione, pronto per essere modificato.
3.1.1.2 Aprire un documento esistente e salvarlo
Un documento di word può essere aperto in diversi modi. La via più semplice è quella di fare doppio click sulla sua icona se essa è visibile sul desktop o nella finestra che la contiene. Se non si sa dove si trova il documento da aprire si può cercare con l'utilità TROVA e quindi farci doppio click sopra.
Poichè è presumibile che i documenti vengano conservati nella cartella Documenti o in una cartella personale, la via più naturale è quella di aprire il documento attraverso il menu File/Apri dell'applicazione. Nella finestra di dialogo che appare occorre cercare il documento e farci doppio click sopra oppure cliccando sul pulsante Apri.
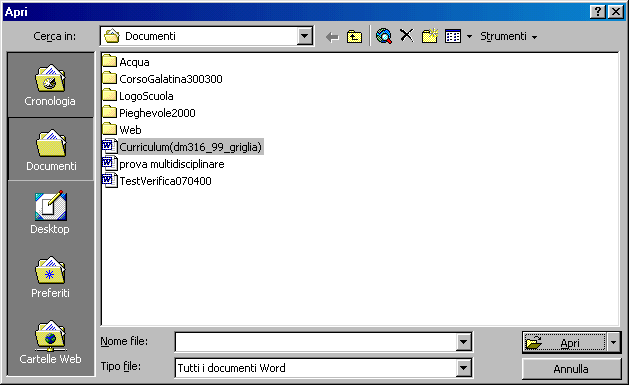
Per facilitare la ricerca del documento da aprire, Word 2000 offre una finestra di dialogo ricca di possibilità:
il pulsante Cronologia presenta un elenco di documenti creati o modificati in ordine di data. Questo elenco, sotto forma di collegamenti ai file, è contenuto nella cartella File Recenti, il cui indirizzo si può vedere aprendo la casella di testo a discesa Cerca in....
il pulsante Documenti, che è quello selezionato di default, presenta l'elenco dei file contenuti nella cartella Documenti
il pulsante Desktop presenta l'elenco dei file contenuti nel Desktop
il pulsante Preferiti presenta un elenco di collegamenti ai file contenuti nella cartella Preferiti, il cui indirizzo può essere visto aprendo la casella a discesa Cerca in...
il pulsante Cartelle Web presenta l'elenco di file e cartelle presenti nella cartella Cartelle Web presente in Risorse del computer
Aprendo il menu File appare in fondo un elenco degli ultimi file aperti, fra cui si può scegliere il file desiderato.
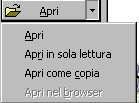 Il pulsante Apri è costituito, in realtà, di due pulsanti
Il pulsante Apri è costituito, in realtà, di due pulsanti
cliccando sulla freccetta a destra si apre un menu che permette di scegliere di aprire il documento per modificarlo, oppure in sola lettura, come copia per non modificare l'originale, oppure nel browser se si tratta di documento HTML.
Microsoft Word possiede diversi filtri che permettono di aprire e modificare anche documenti scritti con altre applicazioni o con formato diverso da quello di default, che è .doc. Nella casella di testo a discesa Tipo File si può scegliere fra una serie di formati; all'apertura della finestra di dialogo, comunque, viene selezionato il formato proprio di Word 2000.
Una volta cliccato sul pulsante apri, il documento appare nella sua finestra di modifica e può essere manipolato a piacimento.
3.1.1.3 Aprire documenti diversi
In Word 2000 si possono aprire più documenti contemporaneamente. Ciascun documento viene aperto in una finestra diversa di word. Ciascuna finestra è indipendente e può essere configurata con le barre e i pulsanti che si desidera. Le finestre dei diversi documenti sono gestibili dalla barra delle applicazioni o dal menu Finestre, possono essere affiancate sia orizzontalmente che verticalmente, e ridimensionate.
3.1.1.4 Creare un nuovo documento
Mentre sono aperti documenti per la modifica o in sola lettura per la consultazione, possono essere, naturalmente, creati nuovi documenti semplicemente scegliendo File/Nuovo dal menu, oppure premendo i tasti CTRL+N, oppure cliccando sul pulsante nuovo  della barra degli strumenti. Un documento viene aperto senza specifiche di tipo o altro. Tutte le indicazioni si potranno impostare al momento del primo salvataggio nella finestra di dialogo che si apre.
della barra degli strumenti. Un documento viene aperto senza specifiche di tipo o altro. Tutte le indicazioni si potranno impostare al momento del primo salvataggio nella finestra di dialogo che si apre.
3.1.1.5 Salvare un documento
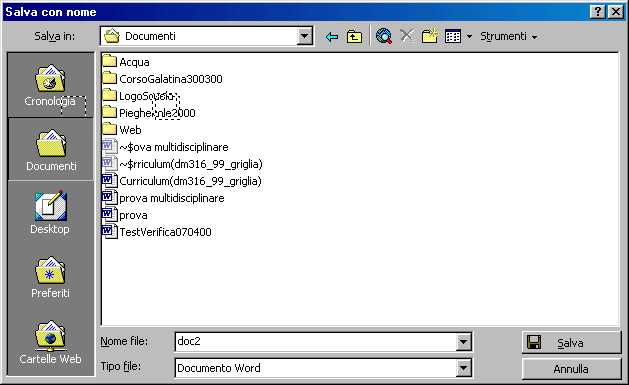
Una volta scritto, il documento può essere salvato sul disco fisso o su un dischetto. Per salvare il documento scliere File/Salva dalla barra del menu oppure cliccare sul pulsante  salva della barra degli strumenti.
salva della barra degli strumenti.
Se il documento viene salvato per la prima volta si apre la finestra di dialogo, altrimenti il salvataggio avviene automaticamente senza altre richieste da parte di Word. Per visualizzare la finestra di dialogo ed eventualmente modificare alcune impostazioni, si deve scegliere File/Salva con nome. Si può dare lo stesso nome al file oppure un altro nome; in questo caso non viene cancellato il primo documento, il quale viene chiuso e rimane, invece aperto quello salvato con un altro nome.
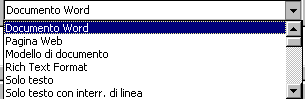 La finestra di dialogo Salva con nome appare identica a quella Apri, con i pulsanti Cronologia, Documenti, Desktop, Preferiti e Cartelle Web, per accedere direttamente alle relative cartelle, le caselle di testo a discesa Nome File, in cui bisogna mettere il nome del file o selezionarlo con un click del mouse dall'elenco della cartella aperta, e Tipo File, in cui si può scegliere un formato di documento diverso da quello standard
La finestra di dialogo Salva con nome appare identica a quella Apri, con i pulsanti Cronologia, Documenti, Desktop, Preferiti e Cartelle Web, per accedere direttamente alle relative cartelle, le caselle di testo a discesa Nome File, in cui bisogna mettere il nome del file o selezionarlo con un click del mouse dall'elenco della cartella aperta, e Tipo File, in cui si può scegliere un formato di documento diverso da quello standard
Particolarmente interessanti sono i formati Solo testo, usato per scrivere script, ovvero programmi, che devono essere interpretati da interpreti (Visual Basic, Java etc.), Rich Text Format (RTF), riconosciuto da molte applicazione e Pagina Web, con cui il documento viene salvato in formato HTML, cioè nel linguaggio in cui sono scritte le pagine di Internet e quindi sono visibili in un browser, come Explorer o Netscape.
Nella casella di testo a discesa Salva in: si può scegliere la risorsa e la cartella in cui salvare il file. Se si vuol salvare sul dischetto occorre selezionare dall'elenco Floppy da 3,15" (A:). Facendo doppio click sulla risorsa o sulla cartella, il suo contenuto viene mostrato nell'elenco. Prima di far click sul pulsante Salva, accertarsi che si stia salvando il file nella cartella desiderata dando un'occhiata nella casella Salva in, altrimenti si rischia di non sapere dove ritrovarlo (naturalmente c'è sempre l'utilità Trova).
3.1.1.6 Chiudere il documento
Fatte le operazioni di lettura o di modifica del documento, esso può essere chiuso. Per far ciò scegliere Chiudi dal menu File. Per chiudere tutti i documenti aperti senza uscire dal programma, tenere premuto MAIUSC, quindi scegliere Chiudi tutto dal menu File.
3.1.1.7 Usare la funzione di Help
Le potenzialità di Word 2000 sono tante. Talvolta, pur essendo il programma molto intuitivo, non si riesce a risolvere un problema o non si capisce come arrivare ad una certa soluzione. In questo caso indispensabile risulta l'Help in linea. Ad esso si accede mediante il pulsante  sulla barra dei menu, oppure premendo il tasto funzione F1
sulla barra dei menu, oppure premendo il tasto funzione F1

Word 2000 dispone dell'assistente, che guida e suggerisce soluzioni nel contesto in cui si sta operando.Cliccando sull'assistente se è visibile, oppure cliccando su Guida in linea Microsoft Word compare l'assistente, che propone dei temi e una casella di testo in cui si possono digitare parole chiave per la ricerca dell'argomento. Cliccando poi su Cerca viene presentato un elenco delle occorrenze. Se non soddisfano, si può tentare un'altra ricerca.
La voce di menu Nascondi Assistente di Office permette di nascondere l'assistente se si ritiene sia ingombrante, ma esso è pronto a ricomparire non appena si clicca sulla guida.
Il pulsante  permette di attivare la guida rapida cliccando col cursore col punto interrogativo su una parola o un oggetto. Se è disponibile un argomento collegato all'oggetto o alla parola, esso viene mostrato. Se il pulsante non è visibile sulla barra degli strumenti, è possibile inserirlo mediante Visualizza/Barre degli strumenti e poi Personalizza. Trovato il pulsante nell'elenco, è sufficiente trascinarlo su una barra degli strumenti visibile. L'uso del pulsante di Guida rapida può risolvere molti dubbi sull'uso degli oggetti presenti nella finestra di Word.
permette di attivare la guida rapida cliccando col cursore col punto interrogativo su una parola o un oggetto. Se è disponibile un argomento collegato all'oggetto o alla parola, esso viene mostrato. Se il pulsante non è visibile sulla barra degli strumenti, è possibile inserirlo mediante Visualizza/Barre degli strumenti e poi Personalizza. Trovato il pulsante nell'elenco, è sufficiente trascinarlo su una barra degli strumenti visibile. L'uso del pulsante di Guida rapida può risolvere molti dubbi sull'uso degli oggetti presenti nella finestra di Word.
3.1.2 Modificare le impostazioni di base
3.1.2.1 Cambiare il modo di visualizzazione di una pagina
Cominciamo presentando il layout di base dello schermo e gli strumenti di navigazione all'interno del documento, così da prendere confidenza con la rappresentazione dei fogli e delle pagine sullo schermo.
Quando si esegue il programma, Word visualizza immediatamente un nuovo documento vuoto sul quale è possibile iniziare il proprio lavoro. Il foglio di carta è rappresentato da un'ampia area bianca all'interno della finestra di lavoro. I righelli posti sui lati sinistro e superiore della finestra di lavoro indicano in centimetri le dimensioni del foglio elettronico e permettono di metterlo in relazione con le dimensioni del foglio di stampa.
Sul lato inferiore e su quello destro della finestra sono posizionate le barre di scorrimento, che consentono di "scorrere" il foglio o la sequenza di fogli in direzione verticale o orizzontale: le pagine di un documento elettronico non si possono "sfogliare", infatti, ma soltanto visualizzare nello spazio bidimensionale dello schermo. Per visionare le pagine in successione bisogna utilizzare la barra di scorrimento verticale: facendo clic sul triangolino posto sul lato inferiore della barra (il pulsante di scorrimento) e facendo clic, si scorre all'interno della pagina di riga in riga; il triangolino sul lato superiore, invece, serve per risalire a piccoli passi all'interno della pagina.
lì doppio triangolino (o pulsante di scorrimento rapido) permette di scorrere il documento scendendo o salendo da una pagina all'altra, con grande rapidità.
Per spostarsi si può anche trascinare con il mouse la casella di scorrimento: apparirà una piccola finestra che mostra il numero e l'eventuale titolo della pagina che si sta sfogliando. Nella barra di scorrimento si trova anche un altro strumento che può risultare utile per sfogliare documenti che hanno una struttura complessa: si tratta del pulsante Seleziona oggetto da sfogliare, rappresentato sulla barra da un pallino.
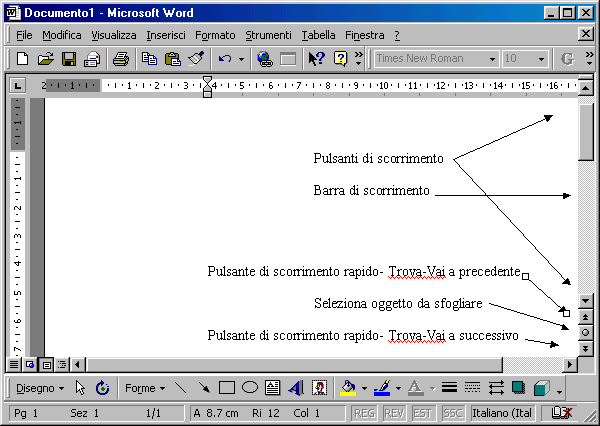
Attraverso questo pulsante è possibile spostarsi tra le pagine in modo selettivo, scegliendo, per esempio, soltanto le parti che contengono immagini, tabelle o parole specifiche. Quando si fa clic su questo pulsante, infatti, compare una finestra in cui si può scegliere l'elemento in base al quale si vuole sfogliare il documento.
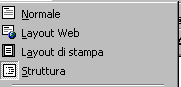 Scegliere come visualizzare i documenti
Scegliere come visualizzare i documenti
Word permette di vedere la pagina in modi diversi, che risultano più o meno utili a seconda delle operazioni che si stanno compiendo, attraverso le opzioni presenti nel menu Visualizza.
La visualizzazione Normale, in cui appare soltanto il righello orizzontale, è quella predefinita per la maggior parte delle operazioni di elaborazione del testo. Per vedere il file suddiviso in pagine secondo le impostazioni che avrà una volta stampato si deve utilizzare la modalità di visualizzazione Layout di stampa.
La visualizzazione Layout di stampa utilizza una maggiore quantità di memoria del sistema e potrebbe rallentare lo scorrimento delle pagine sullo schermo, soprattutto se il documento contiene molte immagini o una formattazione complessa. Per questo, quando si lavora sul testo è preferibile utilizzare la visualizzazione Normale.
Un'altra opzione del menu Visualizza è Layout Web, introdotta con Office 2000. Questa modalità di visualizzazione permette di vedere il documento come se fosse visualizzato da un browser Web, ovvero dal programma per la navigazione in Internet: è l'opzione da utilizzare quando si vuole trasferire un documento scritto con Word in una pagina Web, perché mostra come apparirà il testo "tradotto" nel linguaggio HTML, il formato tipico dei documenti del Web.
La modalità di visualizzazione Struttura, infine, offre una mappa del documento che mostra l'organizzazione del testo in titoli di diverso livello e in paragrafi. È un'opzione utile per esaminare e modificare la struttura del file e può essere d'aiuto per meglio organizzare il contenuto del documento.
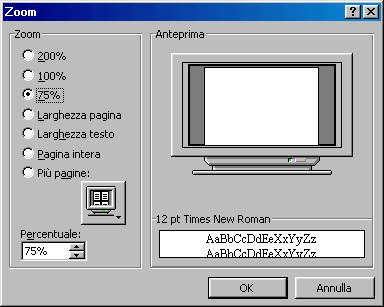
È possibile cambiare modalità di visualizzazione non solo dal menu Visualizza ma anche utilizzando i pulsanti posti sul lato sinistro della barra di scorrimento orizzontale  : quando si sceglie una modalità di visualizzazione del documento, il pulsante relativo viene attivato e appare "premuto" rispetto agli altri.
: quando si sceglie una modalità di visualizzazione del documento, il pulsante relativo viene attivato e appare "premuto" rispetto agli altri.
3.1.2.2 Usare gli strumenti di ingrandimento / zoom della pagina
Spesso accade che il documento attivo non appare per tutta la sua larghezza e per vedere la parte nascosta occorra usare le barre di scorrimento orizzontale. Ciò dipende dall'ingrandimento impostato. Attivando la voce di menu Visualizza/zoom appare la finestra di dialogo Zoom:
In essa si può impostare l'ingrandimento col quale visualizzare la pagina, che può essere al 100% della sua grandezza o ingrandita o rimpicciolita. La modalità dipende esclusivamente dalle necessità. Per esempio se i caratteri risultano molto piccoli e quindi poco visibili, si può usare un ingrandimento per lavorare più comodamente, ma ciò può comportare l'uso delle barre di scorrimento, per muoversi all'interno della pagina. Al contrario se occorre avere una visione d'insieme della pagina si può scegliere Pagina Intera; probabilmente i caratteri saranno illegibili, ma in questo modo si ha la visione d'insieme.
Nella casella di testo Percentuale si può mettere un valore a piacere da 0 a 100 in modo da adattare perfettamente la pagina allo spazio finestra disponibile.
L'ingrandimento della pagina sullo schermo non c'entra niente con la stampa del documento. Esso riguarda soltanto la modalità di "vedere" il foglio durante il lavoro. Per avere l'idea di ciò che verrà stampato si deve attivare Anteprima di stampa, di cui parleremo in seguito. I
La visualizzazione "Layout di stampa" permette già di avere un'idea della stampa del documento essendo in modalità "wyswyg", ciòè "ciò che vedi è ciò che verrà stampato".
3.1.2.3 Modificare la barra degli strumenti
Word 2000 ha introdotto una novità rispetto alle edizioni precedenti: le barre intelligenti. Sia la barra dei menu che le barre degli strumenti sono intelligenti nel senso che si adattano automaticamente all'uso che ne fa l'utente; se alcune voci di menu non vengono usate di frequente esse non vengono mostrate nell'elenco a discesa, ma compare in fondo una doppia freccia, che indica che alcune voci sono nascoste. E' sufficiente cliccare sopra la freccia o attendere qualche secondo perché l'elenco si apra e mostri tutte le voci.
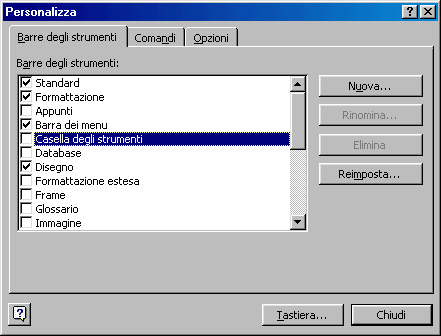
Anche le barre degli strumenti, se contengono molti pulsanti, presentano sulla destra un pulsante con una freccia rivolta in basso  che apre i pulsanti rimanenti.
che apre i pulsanti rimanenti.
Naturalmente le barre degli strumenti sono personalizzabili, inserendo o eliminando pulsanti o creando barre personali.
Per visualizzare una barra degli strumenti basta aprire la voce di menu Visualizza/Barre degli strumenti e scegliere se aprire o chiudere una barra spuntando o togliendo il segno di spunta dall'elenco. Per modificare una barra degli strumenti, personalizzarle e crearne di nuove selezionare Visualizza/Barre degli strumenti/Personalizza. Si apre la finestra di dialogo seguente.
 Nella scheda Barre degli strumenti si possono attivare, nascondere, creare o eliminare barre.Attraverso il pulsante "Tastiera" si possono collegare tasti di scelta rapida alle voci di menu.
Nella scheda Barre degli strumenti si possono attivare, nascondere, creare o eliminare barre.Attraverso il pulsante "Tastiera" si possono collegare tasti di scelta rapida alle voci di menu.
Nella scheda Comandi compaiono accanto alle voci di menu i pulsanti relativi ai vari comandi contenuti nella voce di menu. Per inserire un pulsante in una barra visibile nella finestra di Word, è sufficiente selezionarlo dall'elenco e trascinarlo sulla barra nel punto in cui sii vuole inserire. Allo stesso modo si può eliminare un pulsante da una barra trascinando fuori dalla barra in un punto qualunque.
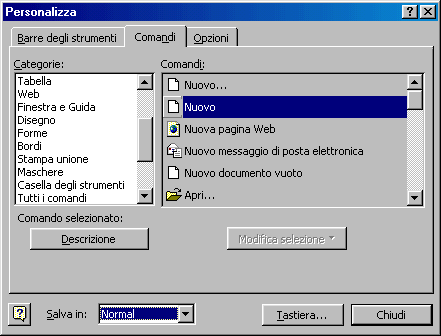
Finita la personalizzazione, i cambiamenti si possono salvare scegliendo nella casella di testo Salva in.. Normal oppure Documento1. Nel primo caso i cambiamenti si riferiscono a tutte le finestre di word, nel secondo solo alla finestra del documento attivo.
Nella scheda Opzioni si possono impostare alcune preferenze, come attivare icone grandi, animare i menu e altro.
E' bene rammentare che tutto ciò che si può fare in Word, lo si trova nelle voci di menu, mentre nelle barre degli strumenti possono non essere presenti i pulsanti necessari. Per contro i pulsanti offrono una via rapida per attivare azioni. Far prima conoscenza di tutte le voci di menu e poi utilizzare i pulsanti, eventualmente personalizzando le barre a seconda delle proprie esigenze.
3.1.3 Scambiare i documenti
3.1.3.1 Salvare documenti in un altro formato
La possibilità di sfruttare un documento scritto in word in altri ambienti è un problema che è stato affrontato fin dalle origini dei wordprocessor. Se non avessimo questa possibilità di scambio, il nostro lavoro sarebbe limitato e poco efficiente. A questo scopo tutte le applicazioni hanno filtri di importazione ed esportazione, cioè programmi capaci di trasformare un formato in un altro in modo da poter aprire e modificare i documenti scritti in altro formato. Ciò è comune non solo ai wordprocessor ma anche a molte applicazioni di produttori di software diversi.
I filtri di importazione/esportazione possono essere selezionati al momento dell'installazione dell'applicazione, per cui, se non esistesse il filtro desiderato nell'applicazione installata sul proprio computer, occorre installarla utilizzando i dischi originali.
I filtri di importazione riguardano la voce Apri del menu File. Se tentiamo di aprire in Word un documento scritto in altro formato (per esempio p.e Word per Mac oppure WordPerfect o altro), se il filtro relativo è stato installato, Word apre il documento riconoscendo la formattazione e altri elementi. Se il filtro non esiste, il documento non viene riconosciuto, ma viene aperto ugualmente con risultati imprevedibili. Se si tratta di documenti Office (Excell, PowerPoint, Access) viene aperta una finestra di dialogo in cui viene chiesto come collegare il documento a quello attivo.
Come è stato accennato prima, esistono formati di documenti di carattere generale che vengono riconosciuti da tutti i wordprocessor senza bisogno di filtri. Per esempio il formato .TXT e il formato .RTF. Il primo non ha elementi di formattazione, ma solo i codici relativi ai caratteri ASCII. E' evidente che questo formato non serve per scrivere documenti che devono avere una certa forma comunicativa. Essi servono a scrivere informazioni veloci o appunti, ma soprattutto per scrivere script, ovvero routines per linguaggi di programmazione o tutto ciò in cui non è necessaria formattazione di caratteri e di paragrafi.
Il formato .RTF (Rich Text Format) è un formato in cui vi sono alcuni elementi di formattazione di carattere e di paragrafo. Questo formato è riconosciuto da tutti i wordprocessor e da applicazioni in quanto è uno dei primi formati nati quando il computer non offriva ancora le potenzialità che offre oggi.
Per aprire un documento .TXT o .RTF è sufficiente scegliere File/Apri dal menu e selezionare il documento. Una volta modificato, può essere salvato in diversi formati, secondo le necessità.
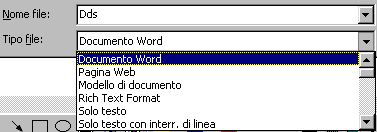
Basta scegliere il formato nella casella Tipo File. Word propone inizialmente lo stesso formato col quale è stato aperto, ma ciò non toglie che possiamo salvarlo (esportarlo) in un altro formato.
3.1.3.2 Salvare documenti per il WEB
Da quando Internet è diventato WWW (World Wide Web) è nato un nuovo formato, il quale può essere letto e interpretato dai browser internet, come Explorer o Netscape: il formato HTML (Hiper Text Markup Language). HTML è un vero e proprio linguaggio di programmazione col quale può essere impostata una pagina così come la vediamo quando navighiamo in rete. Scrivere una pagina Web in Html non è facile, poichè bisogna conoscere il linguaggio; per questo motivo Microsoft Word e gli altri Wordprocessor e altri programmi hanno dato la possibilità di salvare una pagina, scritta e formattata normalmente, in formato HTML. In altre parole, senza conoscere il linguaggio html, si può scrivere tranquillamente una pagina in word, abbellirla come si vuole e poi salvarla nel formato HTML scegliendolo dalla casella di testo Tipo File. In questo modo Word traduce la pagina scritta in linguaggio html. Questa pagina può essere inviata ad un sito che la pubblica sul web.
Per vedere come apparirà in internet basta scegliere Visualizza/Layout Web dal menu. Se si volesse vedere lo script, cioè il testo occorre aprire la pagina con un programma come Front Page e visualizzarla come HTML.
Esercitazione Modulo 3 Sezione 1
- Aprire Microsoft Word 2000. Scrivere nella prima riga del documento il proprio Cognome e Nome, il numero di Skills Card e la data. Salvare il documento sul dischetto in una cartella di nome "Documenti Word". Lasciare aperto il documento; in esso verranno riportate tutte le annotazioni richieste.
- Dire in quanti modi si può aprire un documento di Word e descriverli.
- In quali modalità si può aprire un documento di word? (Caratteristiche del pulsante Apri).
- E' possibile aprire in Word un documento scritto con un altro elaboratore di testi? Vero Falso
- In Word è possibile salvare un documento nel formato di un altro elaboratore di testi. Spiegare come si fa.
- Secondo te, a cosa può servire salvare un documento di word come Solo Testo?
- Lasciando aperto il documento su cui si sta scrivendo, aprire come copia un documento word contenuto nella cartella documenti del disco fisso. Usare contemporaneamente i due documenti per le operazioni successive.
- Salvare il documento copia sul dischetto nella cartella "Documenti Word" una prima volta nel formato Word e una seconda come Solo Testo.
- Cliccare sul pulsante Guida Rapida del menu "?". Cliccando poi su tre oggetti diversi della finestra di word, descriverne le caratteristiche mostrate dalla guida.
- Cercare mediante la guida un argomento relativo all'apertura di documenti e alla chiusura di documenti. Riportare, con la tecnica del copia e incolla, gli argomenti trovati, sul documento aperto
- Provare tutti i modi possibili di visualizzazione di pagina e gli ingrandimenti disponibili. Annotare le caratteristiche sul dischetto.
- Selezionare Personalizza dalla voce di menu Visualizza/Barre degli strumenti. Creare una barra personale chiamandola col proprio nome e inserirvi i pulsanti relativi alla formattazione del paragrafo. Renderla visibile e mostrarla all'istruttore.
- Scrivere nel file corrente tutti i formati disponibili per esportare il documento attivo.
- Usando il comando di menu Salva con nome, salvare sul dischetto il documento delle annotazioni in 5 formati diversi, cominciando col formato Word (.doc). Chiudere Word e consegnare il dischetto all'istruttore.
Modulo 3
Sezione 2
MODULO 3: Elaborazione Testi
SEZIONE 2: Operazioni di base
3.2.1 Inserire i dati
3.2.1.1 Inserire Caratteri, Parole, Frasi
Per inserire nuovo testo o modificare quello già scritto è sufficiente posizionarsi con il cursore del mouse nel punto desiderato e fare clic: il puntatore abbandona la forma a freccia e si trasforma in un trattino verticale lampeggiante per segnalare il punto di inserimento dei testi, in cui è possibile iniziare a scrivere digitando i caratteri sulla tastiera, incollare parti di testo o compiere altre operazioni.
Per spostare il punto di inserimento dei testi, spostate il puntatore del mouse nella posizione che desiderate e fate clic. Potete utilizzare anche la tastiera: i tasti con le frecce permettono di spostare il punto di inserimento su e giù di una riga di testo alla volta o avanti e indietro di un carattere per volta. Il tasto HOME sposta il cursore all'inizio della riga corrente, il tasto FINE alla fine della riga. Se il cursore è posizionato alla fine del testo, esso non si sposta oltre, in basso o a destra, ma soltanto a sinistra o in alto. D'altra parte, se il cursore non scende o non si sposta a destra, vuol dire che si è arrivati alla fine del testo.
3.2.1.2 Usare il comando "Annulla"
Mentre si scrive può essere necessario modificare la composizione per migliorare la leggibilità del testo: si possono spostare degli elementi, copiare delle parti e inserirle in altri punti o semplicemente cancellare porzioni di testo. Per cancellare le parole lettera per lettera bisogna posizionarsi con il puntatore alla fine della parola e premere il tasto BACKSPACE oppure fare clic davanti alla parola e utilizzare il tasto CANC.
Con la combinazione di tasti CTRL + CANC è possibile cancellare il testo procedendo di parola in parola.
Se invece si vogliono eliminare porzioni più ampie di testo bisogna prima di tutto selezionarle: il modo più semplice per farlo consiste nel posizionarsi con il puntatore davanti al primo carattere e poi trascinare il mouse fino alla fine del blocco. Dopo avere selezionato il testo, è possibile cancellarlo con una sola operazione premendo il tasto CANC.

Talvolta si rende necessario annullare un'operazione, perchè fatta per errore oppure per ripensamento. In questo caso Word offre uno strumento potente, il comando Modifica/Annulla o il pulsante  , che funziona come il pulsante annulla.
, che funziona come il pulsante annulla.
3.2.1.3 Inserire un nuovo paragrafo
Insieme al testo visibile, sul foglio vi sono dei simboli non visibili normalmente, che indicano la presenza in quel punto di una interruzione di paragrafo o semplicemente un ritorno a capo (  .
.
Ricordiamo che per:
- carattere si intende qualunque carattere ASCII o simbolo inseribile da tastiera o mediante Inserisci/Simbolo. Ad ogni carattere è assegnato un codice da 0 a 255. Un carattere si può inserire anche digitando sul tastierino numerico il numero di codice tenendo premuto il tasto ALT.
- parola si intende l'insieme di caratteri contenuti fra due spazi (anche lo spazio è un carattere e corrisponde al codice 32).
- paragrafo si intende l'insieme delle parole contenute fra un segno di fine paragrafo (
 ) e un altro.
) e un altro. - Per inserire un un segno di fine paragrafo basta premere il tasto INVIO. Talvolta è necessario andare a capo senza, però, terminare il paragrafo per non modificare la formattazione. In questo caso premere il tasto SHIFT+INVIO; non viene inserito il segno di fine paragrafo, ma solo il segno di ritorno a capo (
 ).
).
3.2.1.4 Inserire caratteri speciali o simboli
Come detto anche in precedenza, i caratteri codificabili con un byte sono 256 e i codici relativi vanno da 0 a 255. Ad esempio le lettere dalla a alla z minuscole vanno da 97 a 122. Alcuni codici sono utilizzati dal sistema per indicare il ritorno a capo, nuova linea etc. Altri ancora vengono definiti da ciascun tipo di font e possono essere simboli grafici o matematici.
Conoscendo il font e il numero di codice, il carattere può essere inserito mediante il tastierino numerico, digitando il codice mentre si tiene premuto il tasto ALT. Ancora più semplicemente, un carattere speciale o un simbolo può essere inserito dal menu Inserisci/Simbolo. In questo modo appare l'elenco dei simboli disponibili:
La finestra di dialogo è formata da due schede. Nella scheda Simboli si può scegliere il font nella casella Tipo di carattere e poi il carattere cliccando su di esso. Selezionato il carattere o il simbolo, se esso viene utilizzato spesso, si può assegnate un tasto di scelta rapida mediante il relativo pulsante. Se al simbolo è già associato un tasto di scelta rapida, esso appare scritto in basso. Col tasto inserisci viene inserito il simbolo e se ne può scegliere un altro.
Nella scheda Caratteri speciali si trova un elenco dei caratteri adoperati da Word nella formattazione con i relativi tasti di scelta rapida:
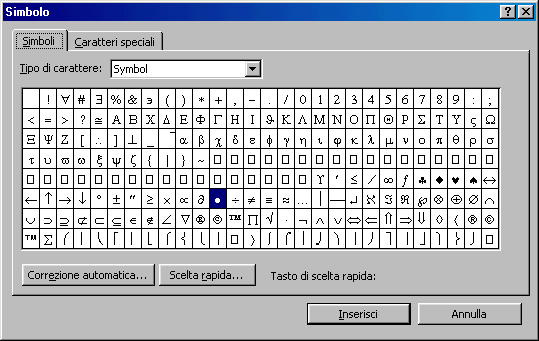
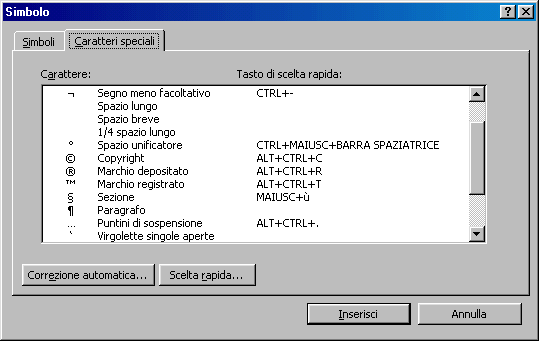
3.2.1.5 Inserire un'interruzione di pagina
Word impagina automaticamente il testo in funzione della grandezza dei caratteri e delle altre formattazioni di cui parleremo. Talvolta si rende necessario cambiare pagina volutamente. In questo caso è sufficiente inserire una interruzione di pagina da Inserisci/Interruzione/di pagina dal menu Inserisci. Dal menu Inserisci si possono inserire nel testo molte altre cose, che verranno, comunque, spiegate in seguito.
3.2.2 Selezionare i dati
3.2.2.1 Selezionare caratteri, parole, frasi ...
In word,come in tutti i programmi che girano sotto windows, tutte le operazioni vengono eseguite sull'oggetto o sul testo selezionato. La selezione appare in negativo rispetto al resto del testo.
Vi sono molti modi per selezionare una parte di testo.
Per selezionare il testo e la grafica è possibile utilizzare il mouse o la tastiera. Sono inoltre disponibili metodi per la selezione di elementi di una tabella, disegni o testo nella visualizzazione Struttura.
Selezione di testo e grafica con il mouse
Per selezionare |
Procedura |
Una quantità qualsiasi di testo |
Trascinare il puntatore del mouse sul testo che si desidera selezionare. |
Una parola |
Fare doppio clic sulla parola. |
Un elemento grafico |
Fare clic sull'elemento grafico. |
Una riga di testo |
Spostare il puntatore del mouse a sinistra della riga finché non si trasforma in una freccia rivolta a destra, quindi fare clic. |
Più righe di testo |
Spostare il puntatore del mouse a sinistra delle righe finché non si trasforma in una freccia rivolta a destra, quindi trascinare verso l'alto o verso il basso. |
Una frase |
Tenere premuto CTRL, quindi fare clic in un punto qualsiasi della frase. |
Un paragrafo |
Spostare il puntatore del mouse a sinistra del paragrafo finché non si trasforma in una freccia rivolta a destra, quindi fare doppio clic. In alternativa, fare triplo clic in un punto qualsiasi del paragrafo. |
Più paragrafi |
Spostare il puntatore del mouse a sinistra dei paragrafi finché non si trasforma in una freccia rivolta a destra, fare doppio clic, quindi trascinare verso l'alto o verso il basso. |
Un blocco di testo |
Fare clic all'inizio della selezione, scorrere fino alla fine della selezione, quindi tenendo premuto MAIUSC fare clic. |
Un intero documento |
Spostare il puntatore del mouse a sinistra del testo del documento in un punto qualsiasi finché non si trasforma in una freccia rivolta a destra, quindi fare triplo clic. |
Intestazioni e piè di pagina |
In visualizzazione Normale scegliere Intestazione e Piè di pagina dal menu Visualizza. In visualizzazione Layout di pagina, fare doppio clic sul testo inattivo dell'intestazione o del piè di pagina, quindi spostare il puntatore del mouse a sinistra dell'intestazione o del piè di pagina finché non si trasforma in una freccia rivolta a destra e fare triplo clic. |
Commenti, note a piè di pagina e note di chiusura |
Fare clic nel riquadro, spostare il puntatore del mouse a sinistra del testo finché non si trasforma in una freccia rivolta a destra, quindi fare triplo clic. |
Un blocco verticale di testo, a eccezione del testo contenuto nella cella di una tabella |
Tenendo premuto ALT, trascinare il puntatore del mouse sul testo. |
Selezionare testo ed elementi grafici
Selezionare il testo tenendo premuto MAIUSC e premendo i tasti di DIREZIONE.
Premere |
Per estendere la selezione |
MAIUSC+Freccia DESTRA |
Di un carattere verso destra |
MAIUSC+Freccia SINISTRA |
Di un carattere verso sinistra |
CTRL+MAIUSC+Freccia DESTRA |
Alla fine di una parola |
CTRL+MAIUSC+Freccia SINISTRA |
All'inizio di una parola |
MAIUSC+FINE |
Alla fine di una riga |
MAIUSC+HOME |
All'inizio di una riga |
MAIUSC+Freccia GIÙ |
Alla riga successiva |
MAIUSC+Freccia SU |
Alla riga precedente |
CTRL+MAIUSC+Freccia GIÙ |
Alla fine di un paragrafo |
CTRL+MAIUSC+Freccia SU |
All'inizio di un paragrafo |
MAIUSC+PGGIÙ |
Alla schermata successiva |
MAIUSC+PGSU |
Alla schermata precedente |
CTRL+MAIUSC+HOME |
All'inizio di un documento |
CTRL+MAIUSC+FINE |
Alla fine di un documento |
ALT+CTRL+MAIUSC+PGGIÙ |
Alla fine di una finestra |
CTRL+5 (Tn) |
All'intero documento |
CTRL+MAIUSC+F8, quindi utilizzare i tasti di direzione. Premere ESC per annullare la modalità di selezione |
A un blocco verticale di testo |
F8+tasti di direzione. Premere un tasto di direzione per annullare la modalità di selezione |
A un punto specifico del documento |
Suggerimento Se si conosce la combinazione di tasti per spostare il punto di inserimento, in genere è possibile selezionare il testo utilizzando la stessa combinazione di tasti e tenendo premuto MAIUSC. CTRL+Freccia DESTRA, ad esempio, consente di spostare il punto di inserimento alla parola successiva e CTRL+MAIUSC+Freccia DESTRA consente di selezionare il testo dal punto di inserimento all'inizio della parola successiva.
3.2.3 Selezionare i dati
3.2.3.1 Selezionare caratteri, parole, frasi ...
Le funzioni taglia e incolla permettono di manipolare con estrema facilità le parti del testo, in modo del tutto simile agli altri applicativi di Windows.
Per spostare o copiare un testo, selezionatelo e scegliete l'azione appropriata dal menu Modifica: Taglia o Copia. Poi fate clic nel punto in cui volete inserire il testo e scegliete Incolla.
In alternativa, dopo aver selezionato il testo, potete seguire altre procedure:
- Usate il pulsante destro del mouse per svolgere le operazioni che preferite sul testo, senza passare dal menu Modifica.
- Utilizzate la tecnica di drag and drop: per spostare il testo in questo modo posizionate il puntatore del mouse in un punto qualsiasi del testo selezionato, trascinate il testo nella nuova posizione e rilasciate il pulsante del mouse. Durante il trascinamento apparirà un quadratino tratteggiato che indica lo spostamento del testo.
- Per spostare il testo fate la stessa cosa ma tenendo premuto il tasto GTRL (il pulsante del mouse deve essere rilasciato prima del tasto CTRL). Durante il trascinamento il puntatore visualizza insieme al quadratino un segno +, per indicare che si sta facendo una copia del testo selezionato.
- Per rendere più veloci queste operazioni usate le combinazioni di tasti corrispondenti: CFRL+C per copiare qualcosa, CTRL+V per incollare, CTRL+X per tagliare i testi da spostare in qualche altra parte.
Mentre le versioni precedenti di Word permettevano di mantenere in memoria soltanto una selezione di testo per volta, ed era quindi necessario incollare il pezzo, tagliato o copiato, prima di compiere una nuova selezione, Word 2000 permette di conservare negli Appunti ben dodici selezioni di testo, così da poter manipolare il testo in modo articolato, effettuando più spostamenti, tagli e modifiche tra le parti.
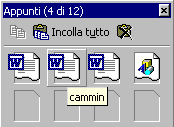
Quando si taglia o si copia un elemento senza aver prima incollato il precedente, Word apre una finestra degli Appunti che visualizza le selezioni precedentemente tagliate o copiate durante la sessione di lavoro. È possibile verificare il contenuto di tali "stralci" di testo passando il puntatore del mouse su ogni singolo appunto: per ciascuna icona Word visualizza una piccola finestra in cui è possibile leggere l'inizio del testo in modo da farsi un'idea del suo contenuto. La finestra Appunti è una barra di strumenti che può essere attivata da Visualizza/Barre degli strumenti/Appunti e che può essere posizionata come le altre barre
Una volta individuato il segmento che si vuole incollare basta fare clic su di esso e Word lo inserisce all'interno del testo in corrispondenza della posizione del puntatore.
Quando il magazzino di appunti diviene troppo pieno è possibile svuotarlo selezionando il pulsante Cancella appunti, posizionato sul lato destro della finestra. In questo modo tutte le selezioni effettuate in precedenza e inserite in memoria per essere incollate in altre posizioni vengono eliminate.
3.2.3.2 Copiare e spostare testi fra documenti
Le funzioni Taglia Copia e Incolla di word possono essere usate, naturalmente, anche fra documenti diversi aperti. E' evidente che per usare le tecniche di drag & drop occorre avere sott'occhio contemporaneamente le finestre su cui si deve operare; usando invece le voci di menu o la tastiera le finestre d'origine e d'arrivo possono essere attivate una alla volta dalla barra delle applicazioni. In ogni modo le tecniche per copiare o spostare testo sono identiche, sia che ci si trovi nello stesso documento, sia che si stia operando con più documenti.
3.2.3.3 Cancella un testo
Mentre si scrive può essere necessario modificare la composizione per migliorare la leggibilità del testo: si possono spostare degli elementi, copiare delle parti e inserirle in altri punti o semplicemente cancellare porzioni di testo.
Per cancellare le parole lettera per lettera bisogna posizionarsi con il puntatore alla fine della parola e premere il tasto BACKSPACE oppure fare clic davanti alla parola e utilizzare il tasto CANC.
Con la combinazione di tasti CTRL + CANC è possibile cancellare il testo procedendo di parola in parola.
Se invece si vogliono eliminare porzioni più ampie di testo bisogna prima di tutto selezionarle. Dopo avere selezionato il testo, è possibile cancellarlo con una sola operazione premendo il tasto CANC.
3.2.4 Trovare e sostituire
3.2.4.1 Usare i comandi Trova e Sostituisci
Word predispone una serie di strumenti avanzati per compiere ricerche all'interno del testo e sostituire in modo automatico gli elementi trovati con altri giudicati più appropriati.
La funzione di ricerca e sostituzione permette di compiere in modo automatico le revisioni sul testo, senza che sia necessario leggere tutto il documento.
Per attivare la funzione di ricerca selezionate il menu Modifica e scegliete la voce Trova. Word apre una finestra di dialogo nella quale sono presenti tre schede: Trova, Sostituisci e Vai a.
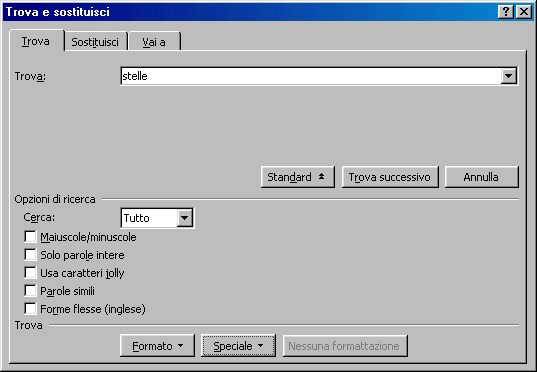
La scheda Trova permette di cercare parole all'interno del testo. Se si seleziona questa opzione compare una casella di testo nella quale bisogna scrivere la parola ricercata e premere il pulsante Trova Successivo:
Word setaccia l'intero documento evidenziando in sequenza gli elementi che corrispondono al termine ricercato.
Per visualizzare meglio le operazioni di ricerca è utile ridurre al minimo la finestra di dialogo Trova, in modo da avere una visione complessiva del testo.
Si può andare avanti nella ricerca premendo più volte il pulsante Trova successivo: il programma continua a evidenziare i termini trovati fino ad arrivare alla fine del documento.
La seconda scheda della finestra Trova è la scheda Sostituisci.
Se si seleziona questa opzione appaiono due caselle: nella prima è possibile specificare il termine che si vuole cercare mentre la seconda consente di sostituire la parola trovata con un nuovo termine. Si può decidere di vagliare caso per caso la sostituzione del termine cercato con un'altra parola utilizzando il pulsante Sostituisci, oppure sostituire in un'unica operazione tutte le occorrenze della parola cercata selezionando il pulsante Sostituisci tutti.
Le opzioni Trova e Sostituisci sono utilissime per correggere un errore che si ripete in tutto il documento. Se avete sempre sbagliato a digitare un termine, per esempio, potete correggere tutti gli errori con una sola operazione: scrivete nella casella Trova il nome sbagliato e nella casella Sostituisci con il nome corretto, quindi fate clic sul pulsante Sostituisci tutto. Il termine sarà modificato automaticamente in tutto il documento.
La terza scheda della finestra Trova, infine, contiene la voce Vai a, che permette non solo di visualizzare determinati elementi all'interno del documento ma anche di spostarsi direttamente alla posizione nel testo dove è presente l'elemento.
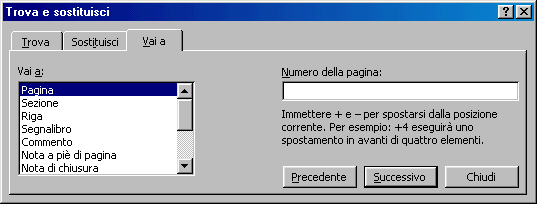
Nella parte sinistra della finestra si trova un menu in cui sono indicati tutti gli elementi che è possibile cercare (pagine, titoli, paragrafi, ecc.) e, nella parte destra, una casella in cui vanno inseriti altri criteri di ricerca, per esempio il numero della pagina che si vuole cercare o il livello di titolo.
Una volta impostati i criteri di ricerca basta selezionare il pulsante Vai a e Word si posiziona direttamente nell'area del documento che corrisponde al criterio di ricerca.
Trova e sostituisci: funzioni avanzate
La scheda Trova della finestra di dialogo Trova e sostituisci offre molte possibilità di ricerca personalizzata. Se si seleziona il pulsante Altro la finestra si allarga ed evidenzia le opzioni di ricerca disponibili. I pulsanti di selezione esclusiva posti sul lato sinistro della finestra, per esempio, permettono di restringere o allargare il campo della ricerca secondo parametri predefiniti.
Il pulsante Maiuscole/minuscole consente di cercare le parole soltanto nell’esatta sequenza di maiuscole e minuscole con cui sono state digitate nel campo Trova.
Quando si attiva questa opzione il programma cerca una parola trascurandone tutte le occorrenze in contesti inutili. Se si sta cercando la parola alba, per esempio, il programma ignorerà il termine ogni volta che compare con la A maiuscola come nome proprio di persona.
Il pulsante Solo parole intere elimina dalla ricerca parole che sono contenute all’interno di altre parole. Per fare un esempio, mentre la ricerca semplice individua la sequenza di caratteri "mente" anche all’interno della parola "generalmente", questa opzione permette di evidenziare solo le occorrenze in cui questa parola compare da sola e non come parte di altre parole.
L’opzione Cerca caratteri jolly permette di cercare caratteri speciali ed effettuare ricerche specifiche attraverso l’introduzione di una serie di simboli chiamati caratteri jolly.
Word fornisce un elenco di tutti i caratteri jolly che è possibile inserire per rendere specifica la ricerca. Selezionando il pulsante Speciale, infatti, è possibile visualizzare una lista di tutti i caratteri disponibili associati alla loro funzione di ricerca.
Inserendo all’inizio della parola o della parte di parola il carattere "<", per esempio, è possibile cercare tutte le parole che iniziano con tale segmento ma non quelle che lo contengono o che finiscono in questo modo.
Una volta selezionato dal menu Speciale il carattere jolly per la ricerca, esso è inserito direttamente nel campo Trova: di seguito è necessario introdurre tra parentesi la parola o la parte di parola che si vuole cercare. La ricerca <(ment), per esempio, permette di trovare "mentitore" o "menta", ma non "comunemente". Infine, è possibile cercare parole in base al loro formato o a determinate caratteristiche grafiche. Attraverso il pulsante Formato si possono cercare soltanto le parole evidenziate o scritte con un determinato carattere, le tabelle o gli elementi grafici di un certo tipo.
Per questa opzione non è necessario specificare nessun elemento testuale nella casella Trova, in quanto la ricerca procede non sulle parole ma sugli attributi di formattazione che le caratterizzano. Quando si attiva la funzione Trova in Word è possibile anche chiudere la finestra di dialogo e utilizzare direttamente i pulsanti presenti sulla barra di scorrimento verticale.
Dopo che è stata imposta una ricerca, infatti, i pulsanti Pagina successiva e Pagina precedente della barra diventano blu: ciò indica che il programma non si sta più spostando all’interno del documento di pagina in pagina, ma utilizzando come criterio la presenza dell’elemento indicato per la ricerca.
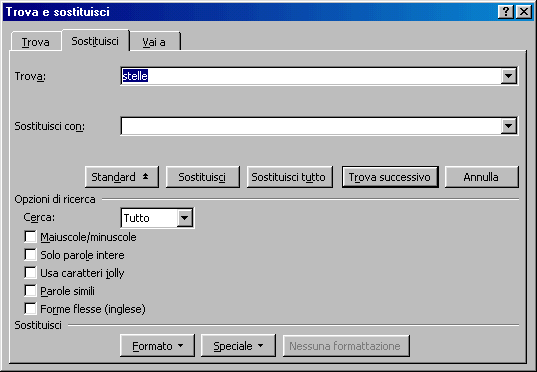
Esercitazione Modulo 3 Sezione 2
- Aprire Word e creare un nuovo documento sul dischetto col nome "Modulo 3 Sezione 2". Scrivere il proprio nome e il numero di skills card e la data.
- Ricopiare il primo paragrafo del Modulo 3 Sezione 2.
- Riportare sotto al testo un esempio di carattere, uno di parola e uno di paragrafo, selezionandoli dal testo e ricopiandoli col metodo drag & drop dal testo precedente. Provare ad annullare una o più operazioni e poi ripristinarle usando i relativi pulsanti.
- Usando il menu Inserisci/Simbolo inserire alcuni simboli scegliendoli da più font. Assegnare ad un simbolo un tasto di scelta rapida. Chiudere la finestra di dialogo. Inserire il simbolo utilizzando il tasto di scelta rapida assegnato.
- Inserire un'interruzione di pagina e rispondere alle seguenti domande:
- In quanti e quali modi si può selezionare una parte di testo?
- In quanti e quali modi si può copiare testo da un documento ad un altro?
- Usando il comando Trova dire quante volte compare nel testo scritto il gruppo di lettere "per". Impostando correttamente le opzioni di ricerca dire quante volte compare la parola "Per" e la parola "In".
- Usando il comando Sostituisci, sostituire una parola a piacere con un'altra e poi ripristinare il testo originale.
- Salvare il file, chiudere Word e consegnare il dischetto all'istruttore.
Modulo 3
Sezione 3
MODULO 3: Elaborazione Testi
SEZIONE 3: Formattazione
3.3.1 Formattare un testo
3.3.1.1 Cambiare il font e le dimensioni dei caratteri
L'aspetto del testo è determinato dal formato del carattere. È possibile scegliere il tipo di carattere (font), rendere più grandi o più piccole le lettere, trasformarle in grassetto, corsivo o sottolineato. Font è l'insieme di lettere, numeri e simboli che formano un particolare carattere tipografico.
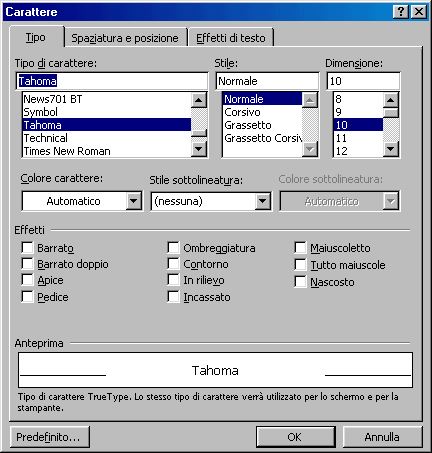 I termini font e carattere tipografico sono utilizzati con lo stesso significato. Di solito il font predefinito in Word è il Times New Roman, un carattere classico simile a quello utilizzato da molte riviste e giornali. Per modificarlo si possono scegliere due strade. La prima consiste nel selezionare il menu Formato dalla barra dei menu e fare clic sulla voce Carattere: Word apre una finestra per la modifica approfondita, completa di tutte le opzioni per personalizzare i caratteri.
I termini font e carattere tipografico sono utilizzati con lo stesso significato. Di solito il font predefinito in Word è il Times New Roman, un carattere classico simile a quello utilizzato da molte riviste e giornali. Per modificarlo si possono scegliere due strade. La prima consiste nel selezionare il menu Formato dalla barra dei menu e fare clic sulla voce Carattere: Word apre una finestra per la modifica approfondita, completa di tutte le opzioni per personalizzare i caratteri.
L'altro metodo, più veloce ma meno ricco di opzioni, consiste nel lavorare direttamente sulla barra degli strumenti Formattazione, modificando il tipo di carattere nella casella Tipo di carattere e scegliendo la sua dimensione nella casella Dimensione carattere.
In questo caso è sufficiente selezionare il pulsante freccia posto a lato del menu a discesa a fare clic: compare la lista di tutti i tipi di caratteri, e ciascuna voce è visualizzata secondo l'impostazione grafica del carattere corrispondente, in modo da dare un'idea dell'effetto grafico prodotto dal carattere.
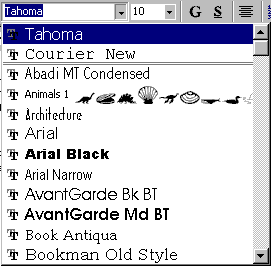 Una volta scelto il tipo di carattere che si vuole utilizzare, si deve selezionarlo: a questo punto si potrà scrivere del nuovo testo secondo il carattere scelto, o anche modificare l'impostazione di una porzione di testo precedentemente selezionata.
Una volta scelto il tipo di carattere che si vuole utilizzare, si deve selezionarlo: a questo punto si potrà scrivere del nuovo testo secondo il carattere scelto, o anche modificare l'impostazione di una porzione di testo precedentemente selezionata.
Se si apre la finestra Formato Carattere, invece, si può lavorare con tre schede: Tipo, Spaziatura e posizione ed Effetti di testo.
3.3.1.2 Usare il corsivo, il grassetto etc.
La scheda Tipo permette di definire stili, dimensioni e caratteristiche del carattere. Al suo interno sono presenti i menu a discesa per Tipo di carattere, Stile e Dimensioni, gli stessi disponibili nella barra degli strumenti Formattazione. Selezionando il menu a discesa Tipo di carattere e scegliendo una delle voci elencate è possibile vedere l'effetto grafico del carattere scelto nella finestra di anteprima. Per mettere in evidenza determinate parole si può formattarle con il grassetto, il corsivo e il sottolineato, selezionando l'opzione nella casella Stile.
Per modificare lo stile del testo risulta più comodo utilizzare i pulsanti Grassetto, Corsivo e Sottolineato posti sulla barra degli strumenti Formattazione: di solito, infatti, la formattazione in grassetto, corsivo o sottolineato riguarda brevi porzioni di testo, deve essere variata spesso e richiede pertanto un accesso rapido e agevole ai comandi.
3.3.1.3 Colori e brio nel testo
Nella finestra Tipo carattere è possibile modificare le dimensioni del carattere, colorare porzioni di testo, inserire sottolineature particolari per le singole parole o per intere porzioni di testo. Inoltre, una lunga lista di caselle di opzione permette di aggiungere effetti particolari al testo, quali il rilievo o l'ombreggiatura.
Le dimensioni o corpo del carattere è espressa in punti tipografici. La dimensione standard per una lettera commerciale è 12 punti. I testi di un quotidiano hanno in genere un corpo di 8-9 punti, mentre i titoli principali possono essere di 72 punti o più.
Spaziatura e posizione è la seconda scheda della finestra Formato carattere e permette di variare lo spazio tra i caratteri e la loro posizione rispetto alla riga immaginaria di scrittura. In particolare, la casella Proporzioni consente di dilatare o restringere le proporzioni del testo rispetto alla grandezza normale.
La casella Spaziatura, invece, permette di introdurre maggiore o minore spazio tra i caratteri rispetto a quello previsto dal tipo di carattere usato. Introducendo un diverso valore di spaziatura è quindi possibile modificare la distanza tra le singole lettere del testo.
Attraverso la casella Posizione, invece, è possibile variare la posizione della scrittura da quella normale dove essa è posta al centro della linea di scrittura, a quella di apice o pedice, dove invece i caratteri sono posti rispettivamente sopra o sotto tale riga.
Sia per la spaziatura sia la posizione dei caratteri Word propone comunque un valore predefinito, che è possibile modificare utilizzando i pulsanti di incremento e decremento.
L'ultima scheda della finestra Formato carattere riguarda alcuni "effetti speciali" che è possibile attribuire al testo (Coriandoli, Luci di Las Vegas, Sfondo lampeggiante...) ma che non sono trasportabili sulla pagina stampata e saranno stampati come caratteri sottolineati o in corsivo. Queste impostazioni grafiche possono servire per evidenziare in modo originale delle parti di testo che aiutino il lavoro di scrittura, o per costruire rudimentali prototipi di presentazione multimediale o di pagine Web.
Immaginate di avere un blocco di testo perfettamente formattato nel carattere, nelle dimensioni del carattere, nel tipo di stile e così via. Per creare un altro blocco di testo con lo stesso aspetto non è necessario ripetere tutta la procedura di formattazione: si può utilizzare il pulsante Copia formato  , che si trova sulla barra degli strumenti Formattazione. Selezionate un blocco di testo che contiene la formattazione da utilizzare su un altro blocco di testo e fate clic sul pulsante Copia formato: il cursore del mouse si trasforma in un cursore a barra con un pennello a sinistra. Selezionate il testo che volete formattare: quando rilasciate il pulsante del mouse, Word attribuisce al testo le stesse caratteristiche di formattazione del primo blocco di testo.
, che si trova sulla barra degli strumenti Formattazione. Selezionate un blocco di testo che contiene la formattazione da utilizzare su un altro blocco di testo e fate clic sul pulsante Copia formato: il cursore del mouse si trasforma in un cursore a barra con un pennello a sinistra. Selezionate il testo che volete formattare: quando rilasciate il pulsante del mouse, Word attribuisce al testo le stesse caratteristiche di formattazione del primo blocco di testo.
Oltre a variare tipo di carattere e grandezza, è possibile intervenire anche sul colore dei caratteri adattandolo ai propri gusti.
Per modificare il colore di una porzione di testo selezionatela con il mouse e utilizzare il pulsante Colore carattere  , posizionato sulla barra degli strumenti Formattazione. Se si fa clic direttamente sul pulsante si applica il colore che appare nella sottolineatura della lettera A (l'ultimo colore utilizzato); per selezionare un carattere diverso fate clic sulla piccola freccia nera a lato del pulsante e scegliere il colore preferito dalla finestra di opzioni.
, posizionato sulla barra degli strumenti Formattazione. Se si fa clic direttamente sul pulsante si applica il colore che appare nella sottolineatura della lettera A (l'ultimo colore utilizzato); per selezionare un carattere diverso fate clic sulla piccola freccia nera a lato del pulsante e scegliere il colore preferito dalla finestra di opzioni.
È anche possibile mettere in evidenza frasi e parole con un evidenziatore colorato, proprio come si fa quando si scrive o si legge un documento su carta. Per evidenziare il testo fate clic sul pulsante Evidenzia  e poi selezionate con il mouse (il cui puntatore nel frattempo si è trasformato in un pennarello) la parte di testo interessata. Per disattivare l'evidenziazione è sufficiente selezionare il testo e fare clic sulla casella Non presente che si trova tra le opzioni di colori.
e poi selezionate con il mouse (il cui puntatore nel frattempo si è trasformato in un pennarello) la parte di testo interessata. Per disattivare l'evidenziazione è sufficiente selezionare il testo e fare clic sulla casella Non presente che si trova tra le opzioni di colori.
L'evidenziazione di parti del documento risulta molto utile quando si deve "passare" il documento ad altri utenti incaricati di correggerlo o controllarlo. Per evidenziare parti di un documento da stampare con una stampante monocromatica è consigliabile utilizzare un colore chiaro. Per modificare il colore dell'evidenziazione fate clic sulla freccia accanto al pulsante Evidenzia e selezionare il colore preferito. È possibile visualizzare o nascondere l'evidenziazione, ma non il testo evidenziato, sullo schermo e nella stampa del documento scegliendo la voce Opzioni del menu Strumenti e selezionando o deselezionando la casella di controllo Testo evidenziato nella scheda Visualizza.
Aggiungere un nuovo carattere al proprio programma
Spesso, soprattutto quando si compiono lavori di grafica o si vuole creare una linea grafica personalizzata e originale per i propri documenti, si cercano tipi di caratteri aggiuntivi che possono essere inseriti nel proprio programma di video scrittura.
Cd-Rom, dischetti allegati a riviste, ma anche siti specializzati su Internet permettono di trovare tutte le novità più sofisticate nel settore e di ottenere, gratis o a pagamento, nuovi font da inserire nei propri documenti. Siti come typeindex (www.abouttype.com) o fontfont (www.fontfont.de/fffstuff/f_central.html), per esempio, si rivolgono direttamente agli specialisti del settore fornendo continui aggiornamenti sulle ultime novità in campo tipografico. Ma anche semplici siti “contenitori” di risorse, come Tucows (www.tucows.com), offrono una vasta gamma di tipi di carattere - molti dei quali gratuiti - per arricchire il proprio “parco scrittura” e variare secondo le proprie esigenze di comunicazione il tipo di carattere utilizzato.
Una volta individuato il tipo di font che si vuole utilizzare, per introdurlo nella lista di tipi di carattere riconosciuti da Word è sufficiente selezionare il file contenente il tipo di carattere, in formato .TTF o .FON, e copiarlo nella cartella Tipi di carattere, accessibile da Pannello di controllo. In questo modo il carattere è inserito nella configurazione di Windows e viene riportato nell'elenco Tipi di carattere di tutti i documenti di Office 2000.
3.3.1.4 Allineamento del testo
Buona parte della formattazione, cioè dell'aspetto attribuito al testo, avviene a livello di paragrafo: rientro del paragrafo, spaziatura tra le righe, tabulazioni, allineamento dei testi e così via.
Per impostare questi elementi fate clic sulla voce Paragrafo del menu Formato: Word apre una finestra di dialogo nella quale sono visualizzate due schede, Rientri e spaziatura e Distribuzione testo.
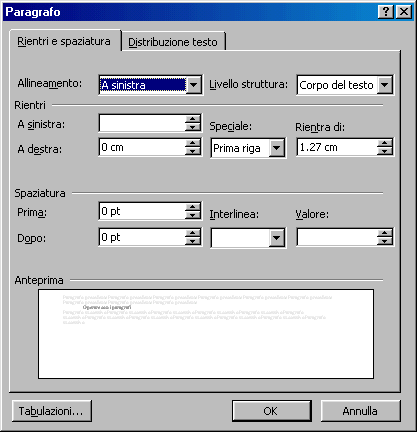
La scheda Rientri e Spaziatura permette di definire lo spazio tra le lettere e tra le righe del paragrafo, il rientro di paragrafo e l'allineamento del testo.
La casella Allineamento contiene un menu a discesa dal quale è possibile scegliere l'allineamento a sinistra, a destra, centrato o giustificato. Di solito l'opzione più utilizzata è la giustificazione del testo, che permette di ordinare il testo in modo che sia perfettamente allineato con i margini sinistro e destro del foglio. Quando si seleziona questa funzione Word calcola per ogni riga lo spazio tra i caratteri presenti e li dispone in modo che le righe siano tutte della stessa larghezza.
Dopo aver selezionato il testo è possibile scegliere l'allineamento preferito semplicemente facendo clic su uno dei pulsanti che si trovano nella barra degli strumenti Formattazione 
La casella Livello struttura, invece, permette di scegliere, da un menu a discesa, i livelli di testo da assegnare ai paragrafi del documento. I livelli non hanno rilievo grafico: si tratta dì strumenti che permettono di ordinare e gestire in modo gerarchico i contenuti del testo. I diversi livelli dì struttura assegnati ai paragrafi potranno essere visualizzati con l'opzione Struttura del menu Visualizza.
Nella scheda Rientri e spaziatura si trovano anche i comandi che permettono di dare rilievo grafico ai diversi paragrafi in cui è diviso il documento. E' ormai convenzione, infatti, evidenziare con accorgimenti grafici i diversi paragrafi di un documento: per farlo è possibile dividere i paragrafi lasciando una riga di spazio, oppure introdurre per la prima riga di ciascun paragrafo un rientro di riga che aumenti la distanza dal margine.
La prima area della finestra, chiamata Rientri, contiene diverse caselle per stabilire un margine di rientro, per la prima riga di ciascun paragrafo. Per introdurre il rientro basta fare clic sui pulsanti di incremento e decremento di ciascuna casella e continuare fino a quando si raggiunge il livello di rientro desiderato: di solito si usa non superare il mezzo centimetro. Il rientro più utilizzato è quello del margine sinistro, ma è possibile anche applicare dei rientri a destra, o dei rientri sporgenti, utili quando si creano elenchi o bibliografie.
I rientri sporgenti permettono di creare una gerarchia ancora più articolata tra le parti del testo e di organizzare maggiormente la struttura visiva del documento. Per applicare un rientro sporgente è necessario selezionare la casella Speciale e scegliere dal menu a discesa la voce Sporgente.
3.3.1.7 Cambiare l'interlinea testo
La seconda area della finestra è chiamata Spaziatura e permette di introdurre degli spazi tra i diversi paragrafi e tra le righe all'interno di ciascun paragrafo.
Infatti, se nelle relazioni e nei documenti lunghi è maggiormente utilizzato il rientro di paragrafo per evidenziare i paragrafi, nelle lettere formali e nei documenti brevi si usa spaziare con una riga vuota i diversi paragrafi del testo. È possibile impostare questa opzione per l'intero documento modificando i valori delle caselle Prima e Dopo all'interno dell'area spaziatura: la casella Prima indica lo spazio da lasciare sopra ciascun paragrafo selezionato, mentre la casella Dopo imposta lo spazio tra un paragrafo e quello successivo.
La casella Interlinea, invece, non modifica solo la distanza tra i diversi paragrafi, ma si applica a tutte le righe del documento. Diversi tipi di documento richiedono impostazioni di interlinea differenti: se si vuole dare maggiore leggerezza al testo per facilitare la lettura di documenti lunghi, per esempio di relazioni, è utile aumentare il valore della spaziatura da quello di interlinea singola, che è il valore predefinito, a un valore superiore, per esempio interlinea 1,5 righe o addirittura interlinea doppia, cioè uno spazio di due righe vuote tra ciascuna riga di scrittura.
La terza area della finestra, infine, è l'Anteprima, che permette di avere una visione del testo formattato secondo i parametri inseriti.
Per visualizzare il formato di un paragrafo si può selezionare il pulsante ? dalla Barra dei menu, scegliere la voce Guida rapida e portare il cursore del mouse, che nel frattempo si è trasformato in un punto interrogativo, all'interno di un paragrafo.
Quando si fa clic compare la descrizione delle formattazioni che sono state applicate al paragrafo e al carattere.
È possibile modificare i rientri di paragrafo in modo rapido utilizzando gli indicatori posti sul righello orizzontale di Word 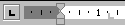 . AI confine tra l'area bianca del foglio, che indica la parte in cui è possibile scrivere, e quella grigia, che rappresenta i margini, si trovano gli indicatori, che permettono di modificare le impostazioni della larghezza di rientri, margini e colonne. Puntando il mouse sul punto di incontro dei due indicatori, in modo che il puntatore si trasformi in una freccia orizzontale a due punte, e trascinandolo, si può spostare il margine del foglio.
. AI confine tra l'area bianca del foglio, che indica la parte in cui è possibile scrivere, e quella grigia, che rappresenta i margini, si trovano gli indicatori, che permettono di modificare le impostazioni della larghezza di rientri, margini e colonne. Puntando il mouse sul punto di incontro dei due indicatori, in modo che il puntatore si trasformi in una freccia orizzontale a due punte, e trascinandolo, si può spostare il margine del foglio.
Facendo clic sul rettangolino posto sotto l'indicatore inferiore, invece, è possibile spostare il paragrafo selezionato, in modo che presenti un margine diverso da quello generale.
Spostando solo l'indicatore superiore si può fare rientrare la prima riga rispetto al paragrafo. L'indicatore inferiore permette di creare dei rientri sporgenti, in cui è il paragrafo a rientrare rispetto alla prima riga.
3.3.1.5 Sillabazione del testo testo
La seconda scheda della finestra Formato paragrafo, Distribuzione testo, serve per distribuire in modo razionale all'interno della pagina le righe dei paragrafi.
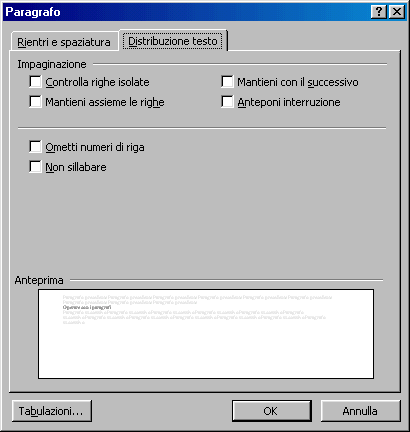
La casella d'opzione Controlla righe isolate, per esempio, impedisce che l'ultima riga di un paragrafo venga stampata in una nuova pagina vuota, o che la prima riga di un paragrafo nuovo sia disposta alla fine della pagina.
Le caselle d'opzione Mantieni assieme le righe e Mantieni con il successivo permettono di impedire che il programma inserisca interruzioni di pagina all'interno di uno stesso paragrafo o tra due paragrafi selezionati, in modo da evitare che due paragrafi collegati così come un paragrafo e il suo titolo si vengano a trovare su due pagine differenti. La spunta della casella Non sillabare mantiene le parole intere senza essere spezzate a fine rigo. La sillabazione è utile quando viene scelto l'allineamento giustificato per evitare grandi spazi fra parole, che risultano antiestetici.
3.3.1.8 Copiare la formattazione.
Per copiare il formato di un testo selezionato, in un'altra parte di testo occorre selezionare il testo formattato e poi fare click sul pulsante Copia formato  . Il cursore si trasforma in pennello. Portarsi all'inizio del testo da formattare e selezionarlo col mouse. Quando si rilascia il pulsante del mouse la formattazione viene applicata al testo.
. Il cursore si trasforma in pennello. Portarsi all'inizio del testo da formattare e selezionarlo col mouse. Quando si rilascia il pulsante del mouse la formattazione viene applicata al testo.
Finito di copiare il formato, il pulsante Copia formato si disattiva. Per mantenerlo attivo per più operazioni occorre cliccare due volte. Alla fine rifare click per disattivare il copia formato.
3.3.2 Altre funzionalità
3.3.2.1 Tabulazioni
Nella finestra Formato paragrafo vi è il pulsante Tabulazioni, che compare in basso su entrambe le schede della finestra.
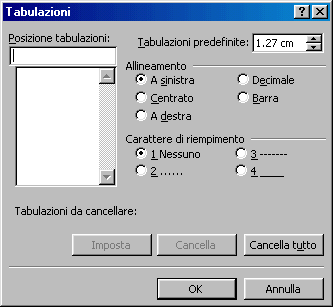 Le tabulazioni sono posizioni predefinite all'interno del documento che aiutano ad allineare il testo.
Le tabulazioni sono posizioni predefinite all'interno del documento che aiutano ad allineare il testo.
Stabilire dei punti di tabulazione, quindi, consente di allineare e disporre in modo più preciso il testo sulla pagina.
Quando si fa clic su questo pulsante Word apre una finestra di dialogo che permette di gestire le tabulazioni, la stessa finestra che si può aprire selezionando la voce Tabulazioni del menu Formato. All'interno della finestra sono presenti i comandi che permettono di specificare la misura delle tabulazioni e la distanza fra una tabulazione e l'altra.
Una volta impostate tutte le misure di tabulazione basta premere OK e all'interno del paragrafo selezionato sono inserite le tabulazioni Impostate: ciò significa che è possibile posizionare il cursore di Word su ciascun punto di tabulazione in sequenza premendo di volta in volta il tasto TAB.
È possibile inserire e modificare le tabulazioni anche dalla finestra di lavoro, utilizzando il righello orizzontale. In questo caso bisogna fare clic sul pulsante di tabulazione posto a sinistra della Barra del righello  ; con un clic consecutivo è possibile scegliere il tipo di tabulazione che si vuole inserire, centrata, allineata a destra o a sinistra, oppure decimale .
; con un clic consecutivo è possibile scegliere il tipo di tabulazione che si vuole inserire, centrata, allineata a destra o a sinistra, oppure decimale .
Una volta scelto il tipo di tabulazione, per inserirla bisogna fare clic sul righello nel punto in cui si vuole venga posizionata. A questo punto la tabulazione è inserita ed è possibile vederne l'indicazione sul righello. Per togliere un'indicazione di tabulazione dal righello basta selezionarla con il mouse e trascinarla verso il bordo sinistro della pagina di Word.
3.3.2.2 Aggiungere bordi al testo
Per enfatizzare una parte di testo, insieme agli altri modi, vi è anche la possibilità di aggiungere bordi e rilievi. Per ottenere ciò, selezionare la parte di testo al quale si vuole applicare un bordo e fare click sulla voce di menu Formato/Bordi e sfondo. Appare la finestra di dialogo in cui si possono impostare tutti i parametri necessari.
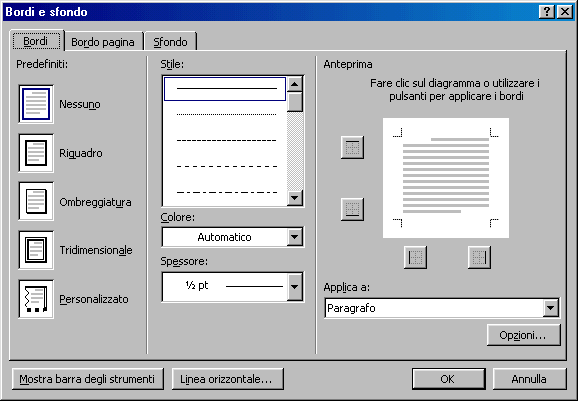
Nella scheda Bordi si possono impostare il tipo di linea, lo spessore, il colore e la disposizione del bordo. Nella casella a discesa si può scegliere a chi applicare il bordo, al testo selezionato oppure al paragrafo. Col pulsante Opzioni si può scegliere la distanza del bordo dal testo, col pulsante Linea Orizzontale si può scegliere una linea grafica da inserire orizzontalmente nel testo.
Nella seconda scheda è possibile impostare un bordo per la pagina, definendone la distanza dai margini oltre agli altri elementi.
Infine nella scheda Sfondo è possibile scegliere un colore di sfondo per il bordo scelto e definire la trasparenza o elementi grafici di riempimento.
3.3.2.3 Elenchi puntati e numerati
Gli elenchi sono un ottimo sistema per rappresentare in modo ordinato un insieme di elementi o per indicare una serie di passi da compiere in sequenza. Inoltre, sono molto semplici da realizzare.
Sulla barra degli strumenti Formattazione di Word, infatti, si trovano due pulsanti specifici  , che permettono di definire elenchi puntati (in cui un punto viene posto all'inizio di ogni voce) e numerati (in cui ogni voce è introdotta da un numero).
, che permettono di definire elenchi puntati (in cui un punto viene posto all'inizio di ogni voce) e numerati (in cui ogni voce è introdotta da un numero).
Provate a realizzare un elenco: dopo aver scritto una serie di nomi, premendo sempre il pulsante INVIO dopo ogni termine, selezionateli e fate clic su uno dei due pulsanti: Word crea automaticamente un elenco puntato o numerato É anche possibile rendere più articolato l'elenco applicando dei rientri ad alcuni punti: dopo averli selezionati, premete il pulsante Aumenta rientro  , che si trova a fianco del pulsante per la creazione dell'elenco puntato. I punti saranno spostati (in gergo si dice indentati) a destra e indicati da un diverso segno di punto elenco.
, che si trova a fianco del pulsante per la creazione dell'elenco puntato. I punti saranno spostati (in gergo si dice indentati) a destra e indicati da un diverso segno di punto elenco.
Gli elenchi possono essere numerati o contrassegnati da marcature grafiche, come puntini o motivi geometrici: Word offre una vasta gamma di indicatori per personalizzare il tipo di elenco che si vuole utilizzare. Per vedere i tipi di elenco a disposizione selezionate il menu Formato e fate clic sulla voce Elenchi puntati e numerati: Word apre una finestra dove sono presentate le diverse soluzioni grafiche per risolvere l'impaginazione di elenchi e sottoelenchi in forma numerata o grafica.
La funzione Elenchi, oltre a permettere un'impaginazione più ordinata, consente l'aggiornamento automatico di un elenco numerato. Quando si aggiunge un nuovo elemento alla lista, infatti, non è necessario rinumerare tutte le voci: è sufficiente posizionarsi con il puntatore nel punto dove si vuole aggiungere l'elemento e inserirlo. Word aggiorna da solo tutto l'elenco secondo la nuova numerazione.
Se dopo aver creato un elenco volete tornare al testo normale, selezionatelo e fate di nuovo clic sul pulsante Elenco che avete utilizzato per realizzarlo: gli indicatori di elenco saranno cancellati.
3.3.3 Maschere
3.3.3.1 Scelta di un modello per un documento
Molto spesso in ufficio si usano stampati o documenti che presentano sempre la stessa struttura, come domande, certificazioni etc.. In questi casi è utile avere un modello, il quale può essere adattato alle diverse esigenze del momento. I modelli, o se vogliamo maschere, possono essere creati dall'utente, ma ve ne sono già di pronti. Essi sono salvati con l'estensione .dot
Creazione di un modello per un documento
Un modello può essere creato sulla base di un documento esistente.
In questo caso scegliere Apri dal menu File, quindi aprire il documento desiderato. Su di esso si possono fare le modifiche necessarie. Fatte tutte le modifiche, salvare il documento con Salva con nome. Si apre la finestra di dialogo. Nella casella Tipo File scegliere la voce modello. Scelto il nome e la cartella si può fare click sul pulsante Salva.
Per creare un nuovo modello senza partire da un documento esistente, scegliere Nuovo dal menu File. Si apre la finestra di dialogo:
Selezionare Modello nella casella di gruppo Crea nuovo. Si può scegliere fra un modello esistente o crearne uno nuovo vuoto. Nella finestra d'anteprima si può osservare la struttura del modello. Fatte le scelte fare clic su OK. Scegliere Salva con nome dal menu File. Nella casella Tipo file fare clic su Modello di documento. Questo tipo di file sarà già selezionato se si sta salvando un file creato come modello.
Il modello creato può essere salvato in una cartella qualunque, ma è buona norma salvarlo nella cartella di default, la cartella predefinita Modelli, che verrà specificata automaticamente nella casella Salva in. Per salvare il modello in una scheda diversa da quella Generale, passare alla sottocartella corrispondente all'interno della cartella Modelli.
Nella casella Nome file digitare un nome per il nuovo modello, quindi fare clic su Salva. Aggiungere gli elementi di testo o grafica che si desidera inserire in tutti i nuovi documenti creati sulla base del modello ed eliminare gli elementi non necessari. Apportare le modifiche desiderate alle impostazioni dei margini, della dimensione e dell'orientamento della pagina, degli stili e di altri formati.
Fare clic su Salva , quindi scegliere Chiudi dal menu File.
3.3.3.2 Lavorare con i modelli
Per lavorare con i modelli occorre aprirne uno, fare le modifiche e salvarlo come documento.
Per aprire un modello da una cartella qualunque, selezionare dal menu File/Apri. Nella finestra di dialogo che si apre, scegliere Modello di documento nella casella Tipo File. Cercare il modello nella cartella desiderata e fare click sul pulsante Apri.
Per aprire un modello dalla cartella Modelli, selezionare Nuovo... dal menu File e procedere selezionando modello dal gruppo Crea Nuovo; scegliere il modello e cliccare sul pulsante OK.
A questo punto si possono effettuare tutti i cambiamenti che si vuole, ma ... attenzione! è meglio salvare subito, ancor prima di fare la prima modifica, il file come documento, altrimenti, cliccando inavvertitamente sul pulsante Salva (quello con l'icona del dischetto) si potrebbe salvare il modello modificato. Per evitare ciò, selezionare Salva con nome dal menu File, scegliere Documento Word nella casella Tipo File, dare il nome al file e scegliere la cartella di destinazione. A questo punto fare click sul pulsante Salva.
Esercitazione Modulo 3 Sezione 3
- Aprire Word e creare un nuovo documento sul dischetto di nome “Esercitazione Modulo 3 Sezione 3. Scrivere il proprio nome, codice della skills card e la data attuale. Riportare in questo documento le risposte alle domande proposte.
- Rispondere alle seguenti domande:
- Cosa propone la pressione del pulsante Cronologia nella finestra di dialogo dell’apertura di un documento word?
- Dire in quanti e quali modi si può salvare il documento word sul proprio computer.
- La grandezza con cui appare la pagina sul video è quella che verrà stampata. Vero Falso.
- In una parola non possono essere usati caratteri diversi. Vero Falso.
- Un paragrafo è una entità, all’interno della quale si possono usare rientri diversi per le diverse righe. Vero Falso.
- Con quale estensione è salvato sul disco un modello word?
- Quante indentazioni possono essere fatte in un elenco numerato?
- Cosa distingue la fine di un paragrafo da un semplice ritorno a capo del rigo?
- Come si inserisce un ritorno a capo senza fine paragrafo?
- Riprodurre sul documento attivo, introducendo un salto di pagina, l’articolo seguente, cercando di individuare esattamente i caratteri e le dimensioni e tutti gli altri elementi di formattazione.
Aggiungere un nuovo carattere al proprio programma di impaginazione
(Articolo tratto da Futuro No Problem di Repubblica)
![]()
Spesso, soprattutto quando si compiono lavori di grafica o si vuole creare una linea grafica personalizzata e originale per i propri documenti, si cercano tipi di caratteri aggiuntivi che possono essere inseriti nel proprio programma di video scrittura.
Cd-Rom, dischetti allegati a riviste, ma anche siti specializzati su Internet permettono di trovare tutte le novità più sofisticate nel settore e di ottenere, gratis o a pagamento, nuovi font da inserire nei propri documenti.
Siti come typeindex (www.abouttype.com) o fontfont (www.fontfont. de/fffstuff/f_central.html), per esempio, si rivolgono direttamente agli specialisti del settore fornendo continui aggiornamenti sulle ultime novità in campo tipografico. Ma anche semplici siti “contenitori” di risorse, come Tucows (www.tucows.com), offrono una vasta gamma di tipi di carattere - molti dei quali gratuiti - per arricchire il proprio “parco scrittura” e variare secondo le proprie esigenze di comunicazione il tipo di carattere utilizzato.
Una volta individuato il tipo di font che si vuole utilizzare, per introdurlo nella lista di tipi di carattere riconosciuti da Word è sufficiente selezionare il file contenente il tipo di carattere, in formato .TTF o .FON, e copiarlo nella cartella Tipi di carattere, accessibile da Pannello di controllo.
In questo modo il carattere è inserito nella configurazione di Windows e viene riportato nell'elenco Tipi di carattere di tutti i documenti di Office 2000.
![]()
Un elenco di caratteri presenti in Word è:
- Times New Roman
- Tahoma
- Courier New
- Arial
- Comic Sans Serif
- Verdana
Modulo 3
Sezione 4
MODULO 3: Elaborazione Testi
SEZIONE 4: Rifinire un documento
3.4.1 Stili e paginatura
3.4.1.1 Utilizzare i vari stili
 Nella sezione precedente abbiamo visto come un testo possa essere abbellito applicando la formattazione di carattere e di paragrafo. Ma Word offre ancora di più. E' possibile, con un unico click del mouse applicare a un testo o all'intero paragrafo formattazioni di carattere e di paragrafo. L'insieme delle caratteristiche di formattazione di un paragrafo si chiama stile del paragrafo. Word offre già molti stili preconfezionati, ma l'utente può crearne di propri.
Nella sezione precedente abbiamo visto come un testo possa essere abbellito applicando la formattazione di carattere e di paragrafo. Ma Word offre ancora di più. E' possibile, con un unico click del mouse applicare a un testo o all'intero paragrafo formattazioni di carattere e di paragrafo. L'insieme delle caratteristiche di formattazione di un paragrafo si chiama stile del paragrafo. Word offre già molti stili preconfezionati, ma l'utente può crearne di propri.
Per attribuire uno stile a un paragrafo o a un insieme di paragrafi è sufficiente selezionarli, aprire la casella Stili e scegliere quello voluto; al paragrafo selezionato verranno attribuiti tutti gli elementi di formattazione di quello stile.
Facendo click sulla freccia della casella Stili, si apre la lista degli stili principali disponibili disponibili. Ricordiamo che per vedere o stile applicato a un paragrafo si può aprire il menu ?/Guida rapida e cliccare col cursore col punto interrogativo sul paragrafo.

Per avere l'elenco completo e la possibilità di modificare o creare stili, aprire il menu Formato/Stli... Si apre la finestra di dialogo seguente:
Per applicare lo stile è sufficiente selezionarlo dall'elenco e fare click sul pulsante Applica.
Fare attenzione! Uno stile Titolo1 (p.e.) definito su un computer può essere diverso dallo stile Titolo1 di un altro computer, se questo stile è stato modificato dall'utente. Ciò non vuol dire che il documento scritto col primo apparirà alterato sul secondo, in quanto word definisce sempre il formato carattere e paragrafo elemento per elemento.
Le caratteristiche dello stile appaiono nella descrizione.
Gli stili Titolo già definiti in word possono essere utili quando si vuole creare un testo strutturato a diversi livelli e si ha intenzione di fare automaticamente un sommario alla fine del documento.
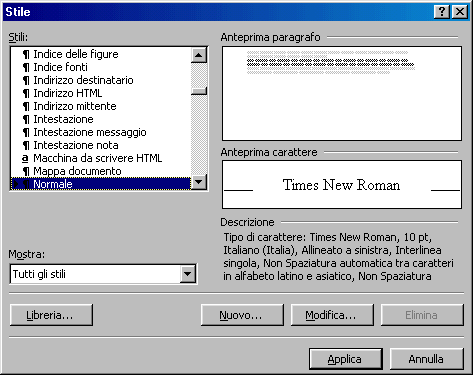

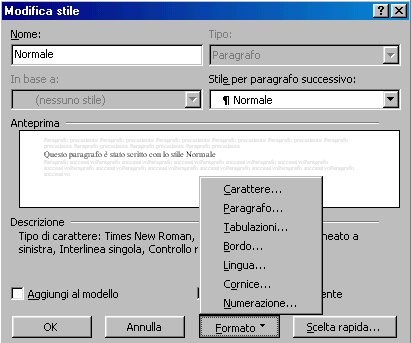
Per modificare uno stile secondo le proprie esigenze, per esempio se il tipo di carattere dello stile Normale non è di proprio gradimento, basta scegliere lo stile e fare click su pulsante Modifica. Si apre una finestra di dialologo in cui è possibile eseguire le modifiche.
Per modificare per esempio il tipo di carattere o la numerazione, fare click sul pulsante Formato. Fatte le scelte, fare click su OK per attivare le nuove impostazioni.
Per utilizzare lo stile modificato con i nuovi documenti basati sullo stesso modello bisogna selezionare la casella di controllo Aggiungi al modello. Lo stile verrà aggiunto al modello applicato al documento attivo.
Se si fa click sul pulsante Nuovo.. invece che Modifica..., si attivano nella finestra di dialogo precedente anche le voci Tipo e In Base a:. Si opera poi allo stesso modo della modifica. Si può accoppiare allo stile creato anche un tasto di scelta rapida cliccando sul pulsante relativo. In questo modo si può creare un archivio di stili personali.
Ricordiamo che per copiare uno stile (cioè il formato carattere e paragrafo) da un testo ad un altro si può far uso del pulsante copia formato  . Se si deve ripetere più volte la copia formato, fare doppio click e al termine cliccare ancora per disattivare il pulsante.
. Se si deve ripetere più volte la copia formato, fare doppio click e al termine cliccare ancora per disattivare il pulsante.
3.4.1.2 Inserire il numero di pagina
I numeri di pagina diventano importanti quando il documento prende più pagine. Word numera automaticamente le pagine, quando si cambiano le impostazioni di margini o di foglio o di altro.
Per inserire i numeri di pagina nel documento fare click sul menu Inserisci/Numeri di Pagina. Si apre la finestra di dialogo che permette di impostare i parametri.
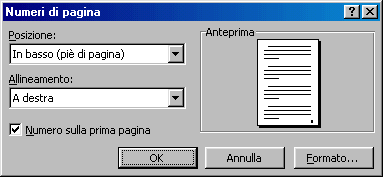
Si può decidere di mettere il numero di pagina in alto o in basso, a sinistra al centro o a destra e di inserirlo sulla prima pagina o no. Il numero di pagina viene inserito nell'intestazione o nel piè di pagina e può convivere con altri elementi.
 Cliccando sul pulsante formato si può impostare il formato dei numeri.
Cliccando sul pulsante formato si può impostare il formato dei numeri.
Nella casella Formato si può scegliere il formato. Si può includere, insieme al numero di pagina, il numero del capitolo in funzione dello stile assegnato, ossia, se si è impostato allo stile Titolo1 il titolo di inizio capitolo, questi vengono numerati automaticamente e il numero può apparire, separato da un separatore a scelta, dal numero di pagina.
Si può infine specificare da dove iniziare la numerazione. Questa opzione ritorna utile quando un documento molto lungo è spezzettato in più file. In questo modo la numerazione finale dopo la stampa risulta continua.
3.4.2 Intestazione e piè di pagina
3.4.2.1 Aggiungere Intestazione e Piè di Pagina
Le intestazioni e il piè di pagina rappresentano elementi molto utilizzati nell'impaginazione di documenti formali, perché permettono di fornire al documento una "cornice" informativa che caratterizza ogni pagina.
Le intestazioni, che possono contenere testo o immagini, sono poste sopra il margine superiore della pagina, mentre i piè di pagina occupano lo spazio del margine inferiore.
Nelle intestazioni e nei piè di pagina si possono inserire diverse informazioni: per esempio, si può immettere la data del documento, il titolo del capitolo, il nome dell'autore o il logo dell'azienda che lo ha redatto.
Una volta inserite, le intestazioni e i piè di pagina si ripetono per tutte le pagine del documento. E però possibile scegliere di fare comparire questi elementi solo sulla prima pagina, come "copertina" di presentazione di tutto il testo, oppure, come spesso accade, su tutte le pagine a eccezione della copertina. È anche possibile inserire intestazioni e piè di pagina diversi per la pagine pari e le pagine dispari, in caso di documenti affiancati, oppure differenziare l'intestazione da una sezione all'altra di uno stesso documento.
Per inserire questi elementi selezionate la voce di menu Visualizza/Intestazioni e piè di pagina. Word inserisce all'esterno dei margini superiore e inferiore della pagina due aree tratteggiate, nelle quali è possibile digitare il testo; inoltre, compare una barra di lavoro che permette di inserire elementi standard e numerazioni di pagine e di spostarsi tra le diverse intestazioni.

Passando il cursore sui pulsanti esce un fumetto che ne spiega la funzione.
3.4.2.2 Inserire data, ora etc.
Il pulsante Inserisci numero di pagina, per esempio, permette di inserire automaticamente nel piè di pagina o nell'intestazione il numero della pagina corrente, il secondo pulsante, invece, inserisce il numero di pagina relativo, indicando la posizione della pagina rispetto all'intero documento: per esempio, pagina 3 di 24.
I pulsanti Inserisci data e Inserisci ora inseriscono rispettivamente data e ora di produzione del documento.
Gli altri pulsanti servono per definire lo stile di intestazione e piè di pagina, inserire dei bordi, variare l'intestazione in alcune parti del documento o spostarsi tra i diversi elementi.
Word fornisce anche un glossario di elementi standard, a cui è possibile attingere nella creazione delle proprie intestazioni e piè di pagina. Per visualizzarlo è sufficiente fare clic sul pulsante Inserisci voce di glossario.
3.4.2.3 Utilizzare nell'intestazione la formattazione
Naturalmente, oltre alle possibilità offerte dai pulsanti della barra dell'intestazione, è possibile formattare il testo inserito con tutte le modalità offerte dalla voce di menu Formato, sia per quanto riguarda il carattere che il paragrafo.
3.4.3 Vocabolario e grammatica
3.4.3.1 Usare gli strumenti di controllo ortografico
È tutto corretto? Una volta che si è finito di scrivere il proprio testo è necessario rileggerlo per verificare se ci sono imprecisioni, parole ripetute o refusi, ovvero errori di digitazione.
Word offre una serie di strumenti che aiutano a controllare l'ortografia e la grammatica del testo e a correggere gli errori sia in fase di stesura sia successivamente, durante la revisione del documento.
Mentre si scrive il testo, infatti, Word sottolinea le parole che presentano dei problemi ortografici con una linea ondulata rossa e segna con una linea verde le imprecisioni grammaticali.
Non sempre questi strumenti sono graditi a chi scrive, soprattutto perché possono disturbare la leggibilità del testo e confondere l'utente. È possibile iniziare a scrivere e attivare i correttori solo in fase finale, quando si rilegge il tutto per correggerlo. Per attivare o disattivare gli strumenti di correzione selezionate il menu Strumenti e fate clic sulla voce Opzioni.
Word apre una finestra che permette di personalizzare le funzioni di correzione del testo o la presenza di suggerimenti in linea.
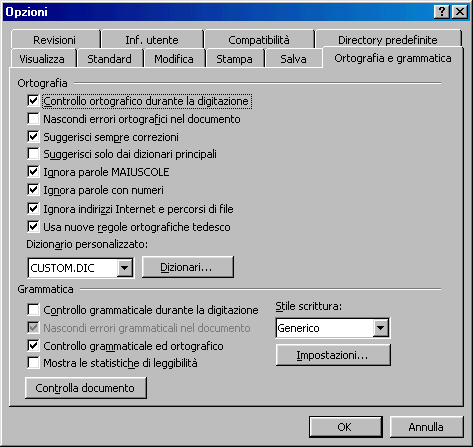
Dalla finestra Opzioni selezionate la scheda Ortografia e grammatica e scegliete le caselle d'opzione che desiderate attivare.
Se si mette un segno di spunta nelle caselle Controllo ortografico durante la digitazione, Ignora parole maiuscole, Ignora parole con numeri, Ignora indirizzi Internet e percorsi di file, per esempio, si attiva il correttore automatico durante la digitazione, ma si escludono dalla correzione alcune categorie di parole (le parole maiuscole, le parole con numeri, gli indirizzi Internet o di file). Gli errori individuati dal correttore possono essere rivisti "a mano", oppure si può ricorrere ai suggerimenti di Word. Per utilizzare gli strumenti di correzione di Word selezionate la parola o la frase sottolineata dal correttore e fate clic con il tasto destro del mouse.
 Il programma apre una finestra di dialogo a lato della parola, in cui sono presentati i suggerimenti di Word ed eventuali sinonimi con i quali è possibile sostituire la parola.
Il programma apre una finestra di dialogo a lato della parola, in cui sono presentati i suggerimenti di Word ed eventuali sinonimi con i quali è possibile sostituire la parola.
E' possibile anche sostituire direttamente l'elemento sbagliato con una delle opzioni suggerite da Word: per farlo, selezionate dalla finestra di dialogo il suggerimento che si volete accogliere e fate clic: il testo è corretto secondo l'indicazione scelta.
E' possibile attivare una correzione automatica del testo, in modo che Word modifichi autonomamente durante la battitura i termini che presentano anomalie grammaticali. L'affidabilità di questo sistema non è ancora completa: a volte, infatti, vengono 'corrette" parole esatte, ma che il computer non è in grado di comprendere o riconoscere. Spesso, comunque, la correzione si rivela un risparmio di tempo.
Per attivare questa funzione selezionate il menu Strumenti e fate clic sulla voce Correzione automatica. Word apre una finestra dalla quale è possibile attivare la funzione di correzione durante la digitazione e anche inserire una lista di errori che si compiono di frequente e che si vogliono correggere in modo automatico.
Se selezionate la casella di controllo Sostituisci il testo durante la digitazione, infatti, si attivano in basso i campi Sostituisci e Con. E' cosi possibile inserire nel campo Sostituisci le voci che si sbagliano più di frequente e nel campo Con i termini sostitutivi degli errori.
Correggere durante la fase di scrittura aiuta a tenere sotto controllo il testo, ma può anche risultare dispersivo e frammentare il processo creativo.
Molti preferiscono tenere separati il momento della scrittura da quello della correzione, ed effettuare le revisioni tutte insieme nella fase finale.
Word permette anche di effettuare una lettura selettiva del documento, fermandosi solo sulle parti ambigue dal punto di vista grammaticale o ortografico.
Per "saltare" da un errore all'altro selezionate un elemento segnalato dal correttore e fate doppio clic sul pulsante Stato di ortografia e grammatica  , posto sulla barra di stato: con un primo doppio clic Word apre una finestra di dialogo nella quale si visualizzano i suggerimenti ortografici, grammaticali o stilistici elaborati dal programma per quella parola; con un secondo doppio clic si passa all'elemento successivo, "saltando" in un'altra parte del documento.
, posto sulla barra di stato: con un primo doppio clic Word apre una finestra di dialogo nella quale si visualizzano i suggerimenti ortografici, grammaticali o stilistici elaborati dal programma per quella parola; con un secondo doppio clic si passa all'elemento successivo, "saltando" in un'altra parte del documento.
Dalla finestra di dialogo si può decidere di ignorare il suggerimento (selezionando l'opzione Ignora frase), o di accettarlo: in questo caso si deve fare clic su una delle opzioni con cui Word consiglia di sostituire l'errore.
Le stesse funzioni del pulsante Stato ortografia e grammatica sono accessibili dal menu Strumenti. Se selezionate la voce Controllo ortografia e grammatica, infatti, Word inizia a perlustrare il documento alla ricerca di errore.
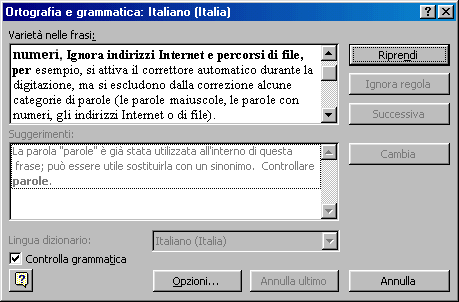
Quando incontra una parola sottolineata dal correttore, il programma apre una finestra di dialogo, analoga alla precedente ma con funzioni estese, dalla quale è possibile visualizzare i suggerimenti, accettarli o anche decidere di ignorare tutte le occorrenze di quell'errore all'interno del documento.
3.4.3.2 Usare gli strumenti di controllo grammaticale
Correggere un errore ortografico è semplice, in quanto Word confronta la parola errata con quella memorizzata del dizionario e propone la correzione.
Più complicata è la correzione grammaticale e ancor più difficile è la correzione sintattica, in quanto intervengono, in questo caso, elementi di stile e di gusto che possono essere personali. Tuttavia Word avanza dei suggerimenti su costruzioni di frase che appaiono scorrette o poco usate.
Per attivare il controllo grammaticale bisogna selezionare la casella Controlla grammatica nella finestra di controllo ortografico che si apre attivando il Controllo Ortografia e Grammatica dal menu Strumenti, vista in precedenza.
La frase o la parola che sembra non corretta viene evidenziata in verde nella prima finestra di testo e nella seconda appare il commento di correzione, che può essere accettato o no mediante i pulsanti a lato.
Nel caso si voglia disattivare la correzione grammaticale, per rendere più veloce la correzione ortografica, è sufficiente deselezionare la casella Controlla grammatica.
3.4.4 Impostazione del documento
3.4.4.1 Modificare l'impostazione della pagina
Quando si inizia a scrivere con Word, il programma mostra un' impostazione e un carattere predefiniti. Si tratta però di impostazioni che possono essere ridefinite in base alle esigenze e ai gusti dell'utente, che può così personalizzare l'impaginazione del documento.
Impaginare un documento con Word significa impostare tutti gli elementi che caratterizzano le pagine del documento, la delimitazione dei margini, che permette di stabilire quanto spazio deve occupare il testo scritto rispetto all'area del foglio, al definizione del paragrafo e altro.
Se si definiscono i criteri di impaginazione prima di iniziare a scrivere, le impostazioni si attivano per tutto il testo, se invece si è già cominciato a scrivere ma si vuole cambiare qualcosa nell'impostazione grafica, è necessario selezionare l'area all'interno della quale apportare le modifiche e poi introdurre i nuovi canoni di impaginazione.
Oltre alla formattazione del carattere e del paragrafo, si deve impostare la pagina per poter avere la giusta impaginazione. Word provvede automaticamente a distribuire il testo nelle varie pagine a seconda delle dimensioni del foglio e di tutti gli altri elementi scelti.
Impostazione della pagina.
Per impostare la pagina fare click su File/Imposta Pagina. Si apre la finestra di dialogo, composta di quattro schede.
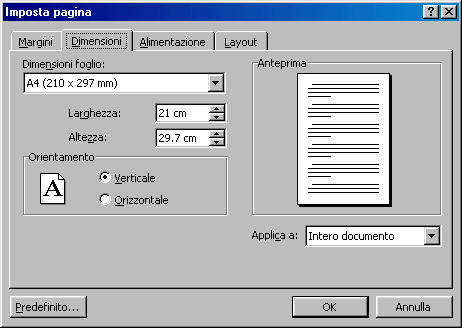
La scheda Dimensioni, permette di definire le dimensioni e l'orientamento del foglio di stampa.
La casella Dimensione foglio presenta un menu a discesa dove sono visualizzati i formati di carta più diffusi a seconda della funzione e della nazione di utilizzo (in Italia di solito è A4). Se il tipo di foglio che si vuole utilizzare per la stampa non è presente nell'elenco è possibile personalizzare le dimensioni utilizzando i pulsanti di incremento e decremento presenti nella finestra per definire esattamente la larghezza e la lunghezza del foglio. Attenzione alla stampante, però: il formato definito in Word deve corrispondere ai fogli di carta che verranno inseriti nel cassetto della stampante.
Orientamento, permette di stabilire l'orientamento del foglio. Attraverso i pulsanti di selezione esclusiva è possibile stabilire se esso dovrà essere posizionato in senso verticale o orizzontale.
Si utilizza il termine landscape (paesaggio) per indicare l'orientamento orizzontale del foglio e portrait (ritratto) per definire l'orientamento verticale.
Nella scheda Layout della finestra Imposta pagina si trovano opzioni sofisticate per l'impostazione della pagina, per esempio la possibilità di inserire numeri di riga o impaginare il documento con dei bordi: selezionando i relativi pulsanti si apriranno le finestre di dialogo che permettono di specificare i parametri per queste impostazioni.
3.4.4.2 Modificare i margini della pagina
La scheda Margini, permette di definire quanto spazio si vuole lasciare ai bordi del testo.
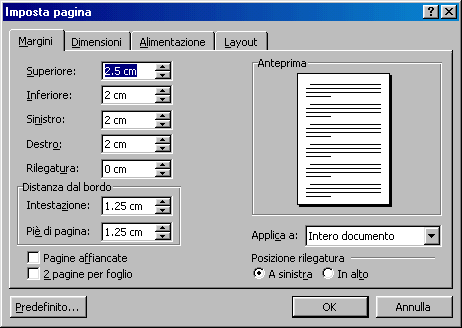
La finestra presenta cinque campi: i primi quattro, Superiore, Inferiore, Destro e Sinistro, forniscono le dimensioni di ciascun margine secondo l'impaginazione predefinita.
Il quinto parametro è dedicato alla rilegatura. In alcuni casi, infatti, per esempio nelle tesi di laurea o negli appunti, i fogli stampati saranno uniti attraverso spirali o cuciture ed è quindi utile lasciare uno spazio aggiuntivo sul lato interno o superiore del foglio, per far sì che possa essere rilegato.
Il campo Rilegatura serve per aumentare lo spazio di un margine senza modificare la simmetria del testo rispetto alla pagina: se si aumenta il valore di un margine rispetto agli altri, infatti, la pagina viene centrata secondo valori asimmetrici e può risultare spostata verso destra o verso sinistra.
Meglio quindi impostare lo spazio per la rilegatura, che permette di lasciare inalterata la centratura del testo.
Nella scheda Margini si trova anche un riquadro, Distanza dal bordo, che permette di definire la distanza dal bordo della pagina di Intestazioni e Piè di pagina, spazi predefiniti che si trovano nella parte superiore o inferiore della pagina dove vengono inseriti elementi standard del documento, quali il titolo del capitolo, il logo dell'azienda o la data di realizzazione.
Attenzione! La distanza dal bordo di intestazioni e piè di pagina deve essere sempre inferiore a quella del margine inferiore o superiore: in caso contrario, infatti, il testo del documento viene stampato sotto l'intestazione o il piè di pagina.
L'opzione Pagine affiancate è utile nel caso si debba stampare il documento in modalità fronte-retro: mettendo il segno di spunta nella casella relativa i margini interni e esterni delle pagine affiancate risulteranno uguali.
Se si seleziona la casella Due pagine per foglio è possibile stampare due pagine del documento sullo stesso foglio, mantenendo simmetrici i margini interni ed esterni: questa opzione è molto utile quando si realizzano depliant o biglietti di invito che devono essere piegati in due dopo essere stati stampati.
Una volta definiti i margini e gli altri criteri di impaginazione, è possibile decidere se applicare la formattazione impostata all'intero documento o solo a una parte definita del testo.
Nella finestra Imposta pagina, infatti, è presente per tutte le schede il menu a discesa Applica a, che permette di scegliere se applicare l'impostazione a tutto il documento oppure soltanto dal punto in cui ci si trova in poi. Se in precedenza è stata selezionata una parte di testo compare anche l'opzione Applica alla parte selezionata.
Esercitazione Modulo 3 Sezione 4
- Aprire Word e creare sul dischetto un documento col nome "Esercitazione Modulo 3 Sezione 4". Scrivere il proprio nome e numero di skills card e la data odierna.
- Rispondere per iscritto nel file alle seguenti domande:
- Che cosa s'intende per stile di un paragrafo?
- Come si può creare uno stile personale e memorizzarlo in word?
- Elencare le operazioni da fare per applicare uno stile ad un paragrafo.
- In quanti e quali modi si può applicare uno stile a un paragrafo?
- Dire in poche parole che cosa sono Intestazione e Piè di pagina.
- Nell'Intestazione si possono inserire solo il numero di pagina e l'ora. Vero Falso
- L'intestazione si inserisce mediante la voce di menu Visualizza/Intestazione e piè di pagina. Vero Falso.
- Le parole errate vengono evidenziate con una sottolineatura in verde. Vero Falso
- Il controllo ortografico può essere eseguito solo contemporaneamente al controllo grammaticale. Vero Falso.
- Dire qual'è la via per attivare la correzione ortografica automatica.
- E' possibile impostare in word una dimensione di foglio inferiore a quello massimo sopportato dalla stampante? Si No.
- Cosa accade se la distanza dell'intestazione dal margine del foglio è maggiore del margine superiore?
- Un foglio A4 orizzontale è largo 29,9 cm, mentre il carrello della stampante A4 è largo 21 cm. Cosa accade quando si stampa un foglio in orizzontale?
- Scrivere dieci paragrafi di due righe ciascuno. Applicare a ciascuno di essi dieci stili disponibili nel programma word del proprio computer.
- Impostare la pagina con i seguenti valori. Margine superiore 3cm, margine inferiore 2,5 cm, margine destro 3cm, morgine sinistro 3cm, rilegatura 1cm.
- Inserire una intestazione contenente le seguenti indicazioni formattate con carattere Arial 10: "Modulo 3 Sezione 4" a sinistra, Data, ora e numero di pagina di numero di pagine sulla stessa riga a destra.
- Inserire un piè di pagina con la scritta "Corso per la patente ECDL" e inserendo una clip art usando il comando Inserisci/Immagine/Clip art. Ridurre la clip art a dimensioni di piè di pagina.
Modulo 3
Sezione 5
MODULO 3: Elaborazione Testi
SEZIONE 5: Stampa
3.5.1 Preparazione della stampa
3.5.1.1 Visualizzare l'anteprima di un documento
Dopo aver completato un documento, il passo successivo è stamparlo. Se la visualizzazione corrente è Layout di stampa, ciò che appare sullo schermo di Word corrisponde a quello che otterrete in fase di stampa (wyswyg); di solito, però, mentre operate con il programma potete vedere solo una parte della pagina, ma si può ricorre allo Zoom per rimpicciolire la pagina fino a vederla tutta. Un modo migliore per controllare ciò che verrà stampato è quello di attivare l'anteprima di stampa.
Per far ciò, selezionate Anteprima di stampa dal menu File oppure fate clic sull'omonimo pulsante  nella barra degli strumenti standard. L'Anteprima di stampa è molto utile per controllare se i margini sono allineati nel modo corretto e se i numeri di pagina appaiono al punto giusto. Una volta aperta l'Anteprima Word mostrerà il vostro documento in piccolo e visualizzerà il cursore sotto forma di lente di ingrandimento. Posizionate la lente sul documento e fate clic per visualizzare il documento nelle sue dimensioni reali.
nella barra degli strumenti standard. L'Anteprima di stampa è molto utile per controllare se i margini sono allineati nel modo corretto e se i numeri di pagina appaiono al punto giusto. Una volta aperta l'Anteprima Word mostrerà il vostro documento in piccolo e visualizzerà il cursore sotto forma di lente di ingrandimento. Posizionate la lente sul documento e fate clic per visualizzare il documento nelle sue dimensioni reali.

Sulla barra degli strumenti Anteprima di stampa compaiono diversi pulsanti che permettono di vedere con facilità il documento in diversi aspetti: mandarlo alla stampa, ingrandirlo o rimpicciolirlo, pagina singola o multipla, percentuale d'ingrandimento, righello, riduci di una pagina, schermo intero e Chiudi.
Controllato che tutto sia a posto si può inviare alla stampa o chiudere l'anteprima facendo clic su Chiudi.
3.5.1.2 Usare le opzioni di base della stampa
Le funzioni di stampa sotto windows non sono prerogativa dell'applicazione, ma di essa si occupa il sistema operativo. In altra parte di corso è stato detto come si possa installare una stampante, come selezionarla come predefinita, come scegliere fra più stampanti disponibili. Una volta mandato in stampa il documento, è windows che se ne occupa, liberando l'applicazione da questa incombenza, mettendo in coda il documento.
Per attivare la stampa si può far click sul pulsante stampa della barra degli strumenti standard  . In questo caso il documento passa direttamente alla stampa, secondo le impostazioni predefinite, che potrebbero non corrispondere alle proprie aspettative.
. In questo caso il documento passa direttamente alla stampa, secondo le impostazioni predefinite, che potrebbero non corrispondere alle proprie aspettative.
E' sempre meglio attivare la stampa dal menu File/Stampa. In questo caso si apre una finestra di dialogo, che permette di impostare alcuni parametri.
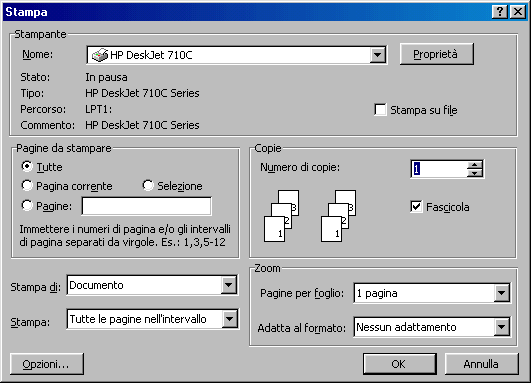
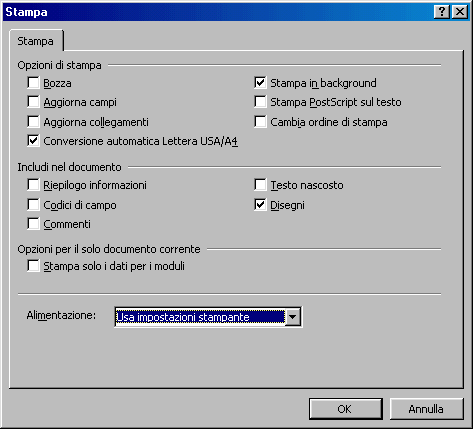
Innanzitutto nel riquadro Stampante si può scegliere la stampante dall'elenco a discesa del campo Nome.
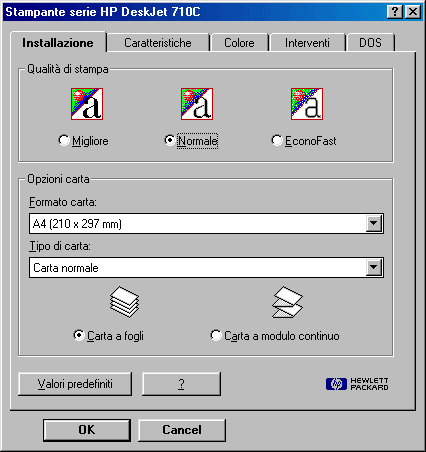 Poichè ogni stampante ha le sue caratteristiche, col pulsante Proprietà... si possono impostare dei parametri come: la qualità di stampa (ottima, normale, risparmio), corrispondente ad un valore di punti per pollice maggiore o minore, il formato e il tipo di carta, orientamento della carta, stampa ordinata e fascicolata, stampa a colori o in scala di grigi e altro a seconda della stampante selezionata.
Poichè ogni stampante ha le sue caratteristiche, col pulsante Proprietà... si possono impostare dei parametri come: la qualità di stampa (ottima, normale, risparmio), corrispondente ad un valore di punti per pollice maggiore o minore, il formato e il tipo di carta, orientamento della carta, stampa ordinata e fascicolata, stampa a colori o in scala di grigi e altro a seconda della stampante selezionata.
Negli altri riquadri si possono impostare altri parametri come le pagine da stampare, il numero di copie e altro.
Dal pulsante Opzioni... si accede ad un'altra finestra di dialogo in cui è possibile far stampare anche i caratteri non stampabili, testo nascosto e altro.
Completate le impostazioni si può procedere alla stampa cliccando sul pulsante OK. Se ancora non è tempo di stampare si può chiudere la finestra di dialogo col pulsante Chiudi. In questo caso i parametri impostati rimangono attivi fino a quando non si chiude Word o non si modificano.
3.5.1.3 Stampare da una stampante predefinita.
A questo punto non rimane che stampare. Val la pena ricordare che una stampante predefinita è la stampante che viene selezionata da windows alla partenza. Una stampante può essere impostata come predefinita aprendo la cartella stampanti da Start/Impostazioni/Stampanti oppure da Risorse del computer/Stampanti. Far click col destro sulla stampante da definire e scegliere Imposta come predefinita dal menu a discesa rapida.
Esercitazione Modulo 3 Sezione 5
- Aprire Word e creare un nuovo documento sul dischetto col nome "Esercitazione Modulo 3 Sezione 5". Scrivere il proprio nome, il numero di skills card e la data odierna.
- Rispondere alle seguenti domande:
- Cosa s'intende per stampante predefinita?
- E' possibile che sul computer siano installate più di una stampante? Si No.
- Cambiando stampante cambia sempre la formattazione del testo da stampare a seconda del tipo di stampante. Vero Falso.
- Ogni stampante adopera solo caratteri definiti dalla casa produttrice. Vero Falso.
- Con word non è possibile stampare solo una parte di documento selezionato. Vero Falso.
- Con word è possibile stampare una pagina alla volta o intervalli di pagine. Vero Falso.
- Spiegare cosa accade spuntando la casella di selezione Fascicola nella finestra di dialogo Stampa.
- In Word è possibile stampare le pagine dall'ultima alla prima per avere i fogli già ordinati. Vero Falso
- Formattare tutti i paragrafi del testo scritto in modo da avere rientro prima riga 1,5 cm, giustificati e con carattere Arial 12. Fra un paragrafo e l'altro l'interlinea sia di 1,5.
- Salvare il documento e stamparlo selezionando una stampante disponibile e impostando in modo corretto i parametri impostabili.
- Consegnare il dischetto e il foglio stampato all'istruttore.
Modulo 3
Sezione 6
MODULO 3: Elaborazione Testi
SEZIONE 6: Funzioni avanzate
3.6.1 Tabelle
3.6.1.1 Creare tabelle standard
Le tabelle vi permettono di organizzare le informazioni in righe e colonne e possono servire non solo nella presentazione di dati, ma anche per disporre in modo ordinato immagini e testo.
Le tabelle possono essere utili per migliorare l'impaginazione di documenti, soprattutto nel caso di pagine da pubblicare su Internet, e permettere l'allineamento di immagini e testo in modo da ottenere un layout regolare e uniforme.
Le tabelle sono costituite da una serie di celle (o caselle) orizzontali e verticali: ogni fila di celle orizzontali forma una riga, mentre una serie di celle verticali costituisce una colonna.
|
|
|
|
|
|
|
|
|
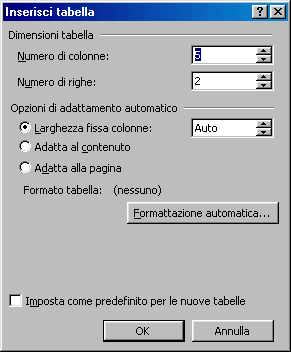 Si possono disegnare tabelle standard, dove la grandezza di righe e colonne mantiene un valore costante, e tabelle personalizzate, in cui alcune righe sono più grandi di altre, per mettere in maggiore risalto i contenuti.
Si possono disegnare tabelle standard, dove la grandezza di righe e colonne mantiene un valore costante, e tabelle personalizzate, in cui alcune righe sono più grandi di altre, per mettere in maggiore risalto i contenuti.
Per costruire una tabella standard aprite il menu Tabella e fate clic sulla voce Inserisci tabella: Word apre una finestra di dialogo nella quale è possibile specificare il numero di righe e di colonne che volete inserire; i bottoni di selezione esclusiva permettono di decidere se impostare una grandezza fissa per tutte le caselle oppure stabilire una grandezza variabile a seconda dei dati contenuti alloro interno.
Il pulsante Adatta alla pagina, invece, è specifico per i documenti che devono essere utilizzati sul Web: esso, infatti, permette di variare le dimensioni della tabella adattandole alla finestra del browser.
Una volta impostati tutti i parametri desiderati, fate clic sul pulsante OK e la tabella sarà inserita nel punto in cui si trova il cursore. Per scrivere, inserire immagini o altri elementi in una cella è sufficiente posizionarsi con il puntatore all'interno di una cella e fare clic. Per spostarvi da una cella all'altra utilizzate i tasti freccia. Potete anche premere il tasto TAB per spostavi di cella in cella sulla stessa riga e i tasti MAIUSC + TAB per spostarvi indietro (a sinistra) nella riga.
Se avete già del testo a disposizione, provate a utilizzare l'opzione Converti/Testo in tabella, che si trova nel menu Tabella.
Selezionate il testo che volete convertire, fate clic su questo comando Tabella/Converti il testo in Tabella, scegliete una delle Opzioni di adattamento automatico e le modalità di separazione del testo, quindi fate clic su OK.
3.6.1.2 Modificare gli attributi delle celle
Una volta costruita, la tabella è facilmente modificabile e adattabile a diverse esigenze. È possibile, per esempio, modificare la grandezza delle celle: posizionatevi sui bordi della cella in modo che il cursore assuma la forma di una doppia freccia, fate clic e, tenendo premuto il pulsante del mouse, spostate il margine aumentando o diminuendo la grandezza di righe e colonne.
 Se invece vi posizionate sul lato orizzontale o verticale di una cella il cursore assume la forma di una freccia nera: facendo clic con il pulsante destro del mouse si seleziona l'elemento e compare un menu a discesa.
Se invece vi posizionate sul lato orizzontale o verticale di una cella il cursore assume la forma di una freccia nera: facendo clic con il pulsante destro del mouse si seleziona l'elemento e compare un menu a discesa.
Attraverso le opzioni contenute nel menu è possibile compiere sull'elemento una serie di operazioni: si può tagliare la cella o suddividerla in più parti, oppure raggruppare più celle tra loro. È anche possibile modificare la grafica dell'elemento, definendo un bordo o uno sfondo colorato, o disponendo il testo secondo un orientamento verticale.
Per spostare o ridimensionare l'intera tabella, invece, posizionatevi con il puntatore sulla tabella fino a quando non compaiono agli angoli i quadratini per la modifica.
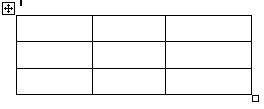
Il quadratino di spostamento, contrassegnato da una freccia a croce, permette di selezionare l'intera tabella per spostarla, tagliarla o cancellarla dal documento. Il quadratino di ridimensionamento, invece, posto sul lato destro della tabella, permette di ridimensionare la tabella allo stesso modo di un'immagine o un disegno.
3.6.1.3 Inserire ed eliminare righe e colonne
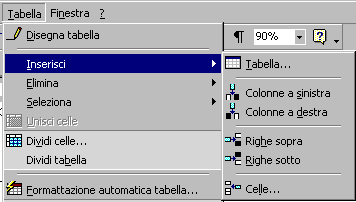 Naturalmente nella tabella creata si possono anche aggiungere o eliminare righe, colonne e celle, utilizzando le opzioni che si trovano nel menu Tabella.
Naturalmente nella tabella creata si possono anche aggiungere o eliminare righe, colonne e celle, utilizzando le opzioni che si trovano nel menu Tabella.
Attraverso questi strumenti è quindi possibile variare gli elementi della tabella e personalizzarli secondo le proprie esigenze.
3.6.1.4 Aggiungere bordi
Nel caso di tabelle irregolari (cioè con righe e colonne di grandezze differenti) potreste però trovare più comodo utilizzare gli strumenti di disegno a mano libera.
Se si seleziona la voce di menu Tabella/Disegna tabella, oppure si fa clic sul pulsante Tabelle e bordi  presente nella barra degli strumenti Standard, si apre la barra degli strumenti Tabelle e bordi, che permette di disegnare direttamente con il mouse righe e colonne di grandezza diversa.
presente nella barra degli strumenti Standard, si apre la barra degli strumenti Tabelle e bordi, che permette di disegnare direttamente con il mouse righe e colonne di grandezza diversa.
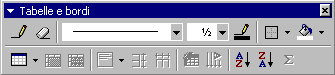 , contrassegnato da una matita: il puntatore del mouse si trasforma in una matita. Trascinando il mouse potete definire l'altezza e la larghezza della tabella. Dopo aver definito la "cornice", passate all'interno: trascinate il mouse nel punto in cui volete tracciare una riga o una colonna e disegnatela.
, contrassegnato da una matita: il puntatore del mouse si trasforma in una matita. Trascinando il mouse potete definire l'altezza e la larghezza della tabella. Dopo aver definito la "cornice", passate all'interno: trascinate il mouse nel punto in cui volete tracciare una riga o una colonna e disegnatela.
Ripetete questa operazione per il numero di volte necessario. Quando avete finito di disegnare le righe e le colonne premete ESC. Il puntatore del mouse riprende la solita forma a I maiuscola: significa che potete fare clic all'interno di una cella e iniziare a digitare il testo.
Oltre a migliorare la presentazione delle tabelle, Word 2000 fornisce nuovi strumenti di impaginazione per migliorare la loro disposizione nel foglio e integrarle meglio nella pagina.
È possibile sistemare la tabella in modo armonico con il resto del documento, posizionandola al centro della pagina in modo che sia incorniciata dal testo. Per farlo selezionate la tabella, premete il pulsante destro del mouse e fate clic sulla voce Proprietà tabella.
Word apre una finestra di dialogo contenente diverse schede per la formattazione avanzata.
Scegliendo la scheda Tabella è possibile osservare le impostazioni di allineamento rispetto al testo e modificarle: se si utilizza la disposizione testo Ravvicinato è possibile posizionare il testo in modo contiguo rispetto alla tabella.
E' possibile applicare bordi ad ogni cella o a gruppi di celle mediante i pulsanti bordi
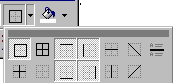
Se si vuole scegliere anche il tipo di linea per i bordi, conviene scegliere il menu Formato/Bordi e sfondo, dal quale, nella finestra di dialogo che si apre, oltre alla linea si può scegliere il colore e lo sfondo.
3.6.1.5 Formattazione automatica
Word 2000 offre anche la possibilità di applicare automaticamente una formattazione.
Facendo click sulla voce di menu Tabella/Formattazione automatica si apre una finestra di dialogo in cui si può scegliere fra diversi formati disponibili.
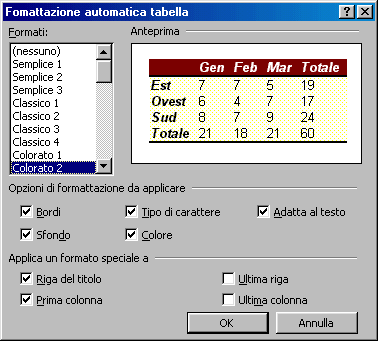
Ordinare i dati
Organizzare i dati in tabelle permette anche di trattarli con alcuni strumenti tipici dei fogli di lavoro, cioè i documenti realizzati con Excel. È possibile, per esempio, ordinare le voci in modo alfabetico, numerico o in base alla data, oppure calcolare la somma di una riga o di una colonna di numeri.
Per ordinare gli elementi di una colonna all'interno della tabella selezionate l'intera tabella, fate clic sul menu Tabella e scegliete la voce Ordina. Word apre una finestra di dialogo nella quale sono evidenziati i diversi fattori che è possibile ordinare e i parametri di ordinamento. Nelle caselle Ordina per è passibile definire le colonne che si vogliono ordinare, mentre nella casella Tipo si impostano i parametri per l'ordinamento: è possibile scegliere se ordinare le colonne in modo alfabetico, numerico o in base alla data.
Un'altra funzione importata dai fogli di lavoro è quella della somma dei valori di più righe o colonne nella tabella. Per ottenere la somma di più righe posizionatevi sull'ultima cella della riga e scegliere la voce Formule dal menu Tabella. Word apre una finestra di dialogo nella quale sono presentate le opzioni disponibili per compiere operazioni con le celle. Nella casella Formula l'operazione di somma (SUM) è l'opzione predefinita, identificata con la formula =SUM(LEFT): l'espressione significa che verranno utilizzati per la somma tutti i valori posti a sinistra della cella selezionata; posizionandosi invece sulla cella di una colonna sarebbe comparsa la formula =SUM(ABOVE): significa che la somma avviene tra tutti i valori delle celle poste sopra quella selezionata
3.6.2 Disegni e immagini
3.6.2.1 Aggiungere un'immagine nel documento
Word offre diverse possibilità per abbellire un documento e renderlo perfino multimediale. Si possono inserire tutti gli oggetti che si vuole, di cui alcuni verranno stampati, mentre altri sono utilizzabili solo nel documento elettronico. Così possiamo inserire immagini, clip art, disegni, suoni, filmati e altri oggetti per rendere interattivo il documento. Inserire nel testo un'immagine o un altro elemento grafico è molto semplice. Basta sceglier la voce di menu Inserisci/immagine. Si sceglie poi l'elemento da inserire.
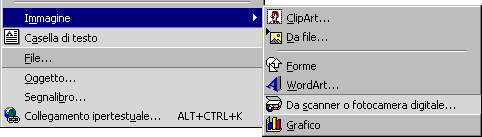
Agli elementi grafici inseriti sono collegate due barre di strumenti che permettono di modificare l'elemento: La barra di strumenti Disegno e la barra di strumenti Immagine.
Gli strumenti per disegnare
Gli strumenti per il disegno disponibili, permettono di ottenere disegni vettoriali che possono essere anche molto complessi.

Se la barra degli strumenti Disegno non appare nella finestra di lavoro di Word aprite il menu Visualizza, selezionate l'opzione Barre degli strumenti e fate clic sulla voce Disegno.
Word permette sia di disegnare a "mano libera" sia di utilizzare strumenti per tracciare figure e forme predefinite, per costruire disegni più regolari.
Selezionando la voce Forme, all'interno della barra Disegno, si apre un menu a discesa dove sono elencati i diversi tipi di forme disponibili.
Il pulsante Linee, per esempio, permette di tracciare linee e figure a mano libera; il pulsante Forme, invece, permette di aggiungere forme già predefinite al documento. Con i pulsanti Freccia è possibile disegnare frecce dalle forme più diverse, mentre lo strumento Callout costruisce delle cornici di testo, come nei fumetti, per commentare illustrazioni o introdurre commenti e note.
Il menu Forme presenta anche la voce Diagrammi di flusso, che permette di costruire diagrammi e mappe concettuali, utili nei testi di spiegazione e nelle presentazioni aziendali. Ogni voce del menu Forme, poi, presenta a sua volta un sottomenu di opzioni.
Una volta scelto il tipo di forma che volete inserire, fate clic sulla corrispondente voce di menu: il cursore del mouse si trasforma in crocetta, indicando che in quel punto è possibile iniziare a disegnare una figura.
Per disegnare figure predefinite, per esempio, tenete premuto il pulsante sinistro e trascinate il cursore finché la figura non ha acquistato la dimensione desiderata: a quel punto rilasciate il pulsante del mouse e la forma risulta inserita nel testo.
Le linee a mano libera, invece, possiedono ciascuna una propria "tecnica di disegno". Per le linee e le frecce, per esempio, fate clic sul documento e iniziate a disegnare: una volta che si rilascia il pulsante la figura è conclusa e diviene un oggetto "chiuso".
Per le linee curve, invece, è possibile definire con una serie di clic consecutivi i punti di curvatura della linea, per poi chiuderla con un doppio clic nel punto desiderato.
In ogni caso fare qualche prova è il modo migliore per comprendere rapidamente come utilizzare lo strumento di disegno selezionato.
Dopo aver costruito un disegno, è possibile spostarlo, cancellarlo o copiarlo selezionandolo con il mouse. Facendo clic su di esso, infatti, Word evidenzia i contorni del disegno: significa che può essere cancellato premendo il tasto CANC, trascinato con il mouse in un'altra posizione del testo oppure modificato.
Per individuare in modo più semplice le aree di grafica rispetto a quelle di testo è possibile utilizzare il pulsante Selezione oggetti  . Questo strumento trasforma il puntatore in una freccia di selezione che consente di selezionare gli oggetti della finestra attiva. Per selezionare un solo oggetto è sufficiente fare clic sull'oggetto desiderato, mentre per selezionare più oggetti è necessario trascinare la freccia sugli oggetti.
. Questo strumento trasforma il puntatore in una freccia di selezione che consente di selezionare gli oggetti della finestra attiva. Per selezionare un solo oggetto è sufficiente fare clic sull'oggetto desiderato, mentre per selezionare più oggetti è necessario trascinare la freccia sugli oggetti.
Per modificare le dimensioni di un disegno selezionato, posizionate il puntatore del mouse su uno dei vertici dell'immagine, che appaiono evidenziati: le cosiddette "maniglie". A questo punto il puntatore cambia forma ed è possibile agire sul disegno trascinando il mouse per ingrandirlo, rimpicciolirlo o deformarlo. Di solito tenere premuto il tasto SHIFF mentre si effettuano operazioni di selezione sulle maniglie di un oggetto grafico permette di ingrandire o rimpicciolire l'oggetto in maniera proporzionale, evitando deformazioni indesiderate.
È anche possibile colorare il contorno dell'immagine e riempirne la sagoma con sfondi e colori. Per colorare il contorno del disegno, una volta selezionata l'immagine, fate clic sul pulsante Colore linea.
Word apre una tavolozza di colori dalla quale è possibile scegliere la tonalità che si vuole utilizzare per i bordi.
Allo stesso modo, facendo clic sul pulsante Colore riempimento, è possibile riempire con un colore o con degli sfondi particolari l'interno dell'oggetto grafico.
Il pulsante Ombreggiatura, invece, permette di aggiungere un effetto ombreggiato all'immagine, mentre il pulsante 3D costruisce una proiezione tridimensionale dell'oggetto.
Quando si inserisce un oggetto, esso viene posto '.sopra" il testo e può coprirne delle parti. È possibile però spostare l'oggetto "sotto" la superficie del testo, in modo che compaia come sfondo del documento. Per farlo, selezionate l'oggetto disegnato e fate clic sul pulsante Disegno, posto sulla barra di Disegno. Word apre un menu di opzioni che permettono di modificare il disegno, per esempio ruotandolo, capovolgendolo o modificandone il livello di profondità nel documento. La voce Ordine, per esempio, permette di portare il disegno in primo piano o mandarlo in secondo piano, sia rispetto ad altri oggetti sia rispetto al testo del documento. All'interno di ogni sagoma disegnata, inoltre, è possibile aggiungere del testo. Per farlo selezionate il disegno e fare clic con il pulsante destro: Word apre un menu di scelta rapida. Selezionando la voce Aggiungi testo compare all'interno dell'immagine un'area di testo nella quale è possibile iniziare a scrivere.
WordArt
WordArt è un'applicazione che permette di inserire all'interno del documento Word elementi testuali trattati come grafica. Wordart combina forme, colori e caratteri in un unico oggetto. Per inserire un elemento WordArt posizionatevi con il puntatore nell'area desiderata e fate clic sull'icona WordArt, situata sulla barra di disegno. Il programma apre una finestra di dialogo in cui si trova una griglia di opzioni grafiche. Si possono realizzare, per esempio, testi ondulati, tridimensionali o disposti in senso verticale.
Se selezionate una delle opzioni e fate clic su OK il programma apre la finestra Modifica testo WordArt, che permette di inserire il testo al quale si vuole applicare la grafica Wordart, nonché il tipo e le dimensioni di carattere che si vogliono adottare.
Una volta immessi tutti i parametri necessari fate clic su OK e Word inserisce la WordArt nel punto selezionato.
La WordArt è a tutti gli effetti un'immagine: per selezionarla posizionatevi con il puntatore sull'elemento in modo che la freccia si trasformi in croce e fate clic; per spostarla all'interno della pagina trascinatela con il mouse; per modificarne il formato grafico, invece, fate clic (o doppio clic) sull'area interessata e aprite in tal modo la barra degli strumenti WordArt.
 Selezionando il pulsante Formato WordArt, per esempio, potete modificare i colori di riempimento del carattere, oppure potete variare forma e ondulazione del testo attraverso il pulsante Forma del testo. Per ruotare il testo, invece, è sufficiente fare clic sul pulsante Ruota per gradi e trascinare un angolo dell'elemento nella direzione in cui si desidera ruotarlo. Come per le altre immagini inserite in Word, è possibile ingrandire o deformare l'oggetto posizionandosi sui quadratini bianchi del contorno e trascinandolo nella direzione desiderata.
Selezionando il pulsante Formato WordArt, per esempio, potete modificare i colori di riempimento del carattere, oppure potete variare forma e ondulazione del testo attraverso il pulsante Forma del testo. Per ruotare il testo, invece, è sufficiente fare clic sul pulsante Ruota per gradi e trascinare un angolo dell'elemento nella direzione in cui si desidera ruotarlo. Come per le altre immagini inserite in Word, è possibile ingrandire o deformare l'oggetto posizionandosi sui quadratini bianchi del contorno e trascinandolo nella direzione desiderata.
Se, per esempio, ci si posiziona sul quadratino del lato inferiore dell'immagine e lo si trascina verso il basso, l'immagine viene deformata in lunghezza secondo la direttrice del movimento.
Le ClipArt
Se selezionate la voce Immagine del menu Inserisci (oppure premete il pulsante inserisci immagine sulla barra di Disegno) e fate clic sulla voce ClipArt, si apre la finestra ClipArt, da cui è possibile consultare un archivio di immagini, e nelle ultime versioni di Word anche di suoni e filmati, da aggiungere al testo.
Word 2000 ha migliorato le funzionalità ClipArt in modo da rendere più comoda la gestione e la ricerca delle immagini e da introdurre possibilità di scambio con il Web, attingendo risorse da siti Internet.
La finestra Inserisci ClipArt contiene tre schede che raccolgono i diversi tipi di media che si possono inserire. Le immagini contenute nell'archivio ClipArt possono essere di tipo bitmap (per esempio gif, .bmp, .jpg) o in formato metafile di Windows (.wmf). Le immagini bitmap sono formate da una serie di punti che compongono forme e linee. Sono create utilizzando programmi di disegno, per esempio Microsoft Paint, oppure acquisendo un'immagine per mezzo di uno scanner. Le immagini bitmap non possono essere convertite in Oggetti di disegno, ma è possibile modificarne le dimensioni e il colore o ritagliarle utilizzando i pulsanti della barra degli strumenti Immagine. .
 Il formato metafile di Windows, invece, indica che le immagini inserite nel testo possono essere trattate come disegni e modificate direttamente con gli strumenti di disegno di Word: è possibile, per esempio, scomporre tali immagini in più parti per spostarne alcuni pezzi o colorarli in modo diverso. La scheda Immagini contiene disegni e fotografie nei formati grafici più diffusi (.bmp, .wmf, .jpg .gif ecc.). La scheda Suoni raggruppa file audio in formato .wav, .mid o .au. La scheda Filmati, invece, può contenere sia video e animazioni, in formato .avi .mpeg e .mov, sia immagini gif animate, cioè le piccole animazioni che si vedono sulle pagine Web. I file di ogni scheda sono ordinati in categorie in base all'argomento rappresentato. Una volta selezionato il tipo di file che si vuole inserire, per esempio attraverso la scheda Immagini, si può iniziare la ricerca sfogliando tutte le categorie presenti o effettuare una richiesta "mirata" su specifici temi, formati o tipi di disegno.
Il formato metafile di Windows, invece, indica che le immagini inserite nel testo possono essere trattate come disegni e modificate direttamente con gli strumenti di disegno di Word: è possibile, per esempio, scomporre tali immagini in più parti per spostarne alcuni pezzi o colorarli in modo diverso. La scheda Immagini contiene disegni e fotografie nei formati grafici più diffusi (.bmp, .wmf, .jpg .gif ecc.). La scheda Suoni raggruppa file audio in formato .wav, .mid o .au. La scheda Filmati, invece, può contenere sia video e animazioni, in formato .avi .mpeg e .mov, sia immagini gif animate, cioè le piccole animazioni che si vedono sulle pagine Web. I file di ogni scheda sono ordinati in categorie in base all'argomento rappresentato. Una volta selezionato il tipo di file che si vuole inserire, per esempio attraverso la scheda Immagini, si può iniziare la ricerca sfogliando tutte le categorie presenti o effettuare una richiesta "mirata" su specifici temi, formati o tipi di disegno.
Dopo aver individuato la categoria che vi interessa, fate clic sull'icona corrispondente: Word apre la cartella selezionata e mostra, in formato ridotto, tutte le immagini ClipArt contenute all'interno.
Posizionandosi con il mouse su ciascuna icona è possibile visualizzare una breve descrizione dell'immagine e verificare quanto "pesa" in termini di memoria.
Se fate clic sull'immagine, invece, si apre la barra dei pulsanti ClipArt, attraverso la quale è possibile inserire l'immagine all'interno del testo (con il pulsante Inserisci ClipArt), spostarla in un'altra cartella tematica o vederne un'anteprima.
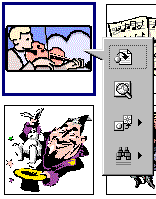 Se fate clic sul pulsante Visualizza anteprima potete dare un'occhiata al file selezionato dall'archivio. Questa funzione permette di vedere un'immagine nelle dimensioni reali con le quali sarà inserita, ma è utile soprattutto nel caso di suoni e animazioni: in questi casi, infatti, Word lancia l'applicazione per far ascoltare l'audio o vedere il filmato video e permette di avere un'idea più completa del file che si vuole inserire.
Se fate clic sul pulsante Visualizza anteprima potete dare un'occhiata al file selezionato dall'archivio. Questa funzione permette di vedere un'immagine nelle dimensioni reali con le quali sarà inserita, ma è utile soprattutto nel caso di suoni e animazioni: in questi casi, infatti, Word lancia l'applicazione per far ascoltare l'audio o vedere il filmato video e permette di avere un'idea più completa del file che si vuole inserire.
Il pulsante Aggiungi a Preferiti o a un'altra Categoria permette di organizzare l'archivio ClipArt: facendo clic su di esso, infatti, l'immagine selezionata viene inserita nella cartella Preferiti di ClipArt ed è resa disponibile per accessi successivi.
È anche possibile inserire la ClipArt in altre cartelle dell'archivio, per esempio aggiungere l'immagine di una foglia, archiviata nella cartella Natura, anche nella cartella Stagioni, in modo da personalizzare l'archivio secondo i propri criteri di classificazione. In questo modo si semplifica anche la ricerca di un'immagine, in quanto essa comparirà in più categorie.
Il pulsante Cerca oggetti ClipArt analoghi, infine, permette di compiere ricerche più estese in base a parole chiave o altri parametri di ricerca: se fate clic su di esso la finestra si allarga a comprendere una serie di opzioni con cui è possibile, per esempio, cercare file che siano simili all'originale per tipo di disegno, oppure che presentino la stessa dimensione o gamma di colori.
3.6.2.2 Applicare al documento uno sfondo colorato
Una pagina Word può essere abbellita anche dandole uno sfondo colorato con o senza filigrana. Naturalmente questa possibilità serve ad abbellire una pagina WEB e lo sfondo della pagina è visibile solo in visualizzazione WEB. Per inserire uno sfondo scegliere il menu Formato/Sfondo/Effetti riempimento.... Si apre Una finestra di dialogo.
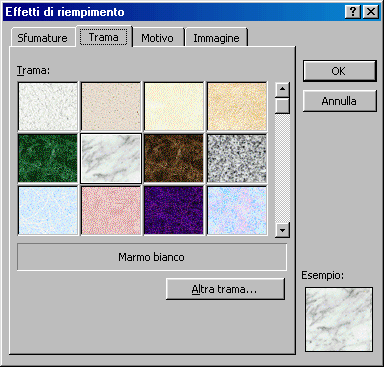
Essa è costituita da tre schede, con le quali è possibile inserire, oltre che un colore di sfondo, anche una trama o un motivo o un'immagine. Se si volesse stampare il documento word con lo sfondo occorre salvarla come HTML, visualizzarla con un browser (p.e. Explorer) e quindi impostare la stampa con lo sfondo.
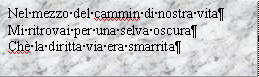 Se proprio si vuole avere una pagina Word con uno sfondo colorato, si può inserire una casella di testo grande a piacere e scrivere il testo all'interno di essa. Alla casella di testo può essere dato uno sfondo colorato o una trama che verrà stampata.
Se proprio si vuole avere una pagina Word con uno sfondo colorato, si può inserire una casella di testo grande a piacere e scrivere il testo all'interno di essa. Alla casella di testo può essere dato uno sfondo colorato o una trama che verrà stampata.
Per inserire una casella di testo, visualizzare la barra degli strumenti Disegno e fare click sul pulsante Casella di Testo  .
.
3.6.2.3 Spostare disegni e immagini in un documento
Inserito un elemento nel documento, sia esso un'immagine, una casella di testo o un disegno, occorre stare attenti a dove si posiziona e in qual modo è legata al testo. Infatti, modificando la pagina o inserendo o eliminando del testo, l'immagina si muove e potrebbe non apparire più dove volevamo.
Innanzitutto occorre decidere in qual modo l'immagine dovrà apparire nel testo, per esempio se il testo deve incorniciare l'immagine, oppure stare sopra e sotto o dietro o davanti etc.. Per ottenere questa disposizione, selezionare l'immagine cliccandoci sopra; se non si apre automaticamente la barra di strumenti Immagine, attivarla da Visualizza/Barre degli Strumenti/Immagine. Appare la barra, dalla quale si può impostare la disposizione del testo. In alternativa si può cliccare col destro sull'immagine e scegliere la voce di menu Formato immagine dal menu di scelta rapida.
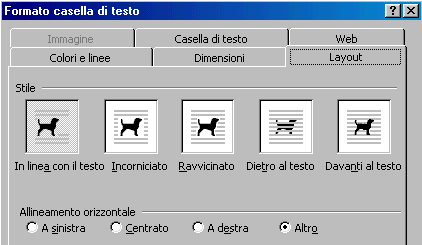
Se l'immagine è in linea col testo, essa viene trattata come fosse testo e si sposta insieme al resto durante l'impaginazione. Negli altri casi occorre vedere a quale paragrafo è collegata. Ciò è indicato da un'ancora all'inizio del paragrafo, che compare se si seleziona l'immagine ed è attivo il pulsante Mostra tutto  .
.

L'ancora indica che l'immagine rimarrà ancorata a quel paragrafo, così, se si inserisce del testo prima dell'ancora, l'immagine scende col testo, mentre se del testo viene inserito dopo l'ancora, l'immagine non si muove.
Agendo opportunamente l'elemento può essere disposto in ogni punto della pagina ottenendo l'effetto desiserato.
3.6.2.4 Modificare le dimensioni di un elemento grafico
Qualunque elemento inserito in una pagina word può essere ridimensionato e, volendo deformato.
Per ridimensionare un'immagine o altro è sufficiente cliccarci sopra in modo da selezionarla. Appaiono agli angoli e ai bordi dei quadratini neri detti maniglie, trascinando i quali si può allargare o allungare (maniglie ai bordi) o allargare e allungare contemporaneamente (maniglie agli angoli).
Per evitare la deformazione dell'immagine, fare le operazioni di ridimensionamento tenendo premuti i tasti SHIFT e CTRL. Tenendo premuto solo SHIFT si ridimensiona dalla parte del trascinamento allargando e allungando. Tenendo premuto anche il tasto CTRL si ridimensiona da entrambi i lati specularmente.
L'effetto del ridimensionamento su un'immagine dipende dalla definizione con cui l'immagine è stata prodotta; un ingrandimento eccessivo potrebbe deteriorarne la qualità.
Le dimensioni di un elemento grafico possono essere impostate con estrema precisione cliccando col destro sull'immagine e scegliendo Formato Immagine dal menu di scelta rapida. Dalla finestra di dialogo che appare si possono fare le varie impostazioni; tale finestra è formata da varie schede e si adegua al tipo di elemento selezionato.
3.6.3 Importare oggetti
3.6.3.1 Importare un foglio elettronico
Una caratteristica importante di word è la possibilità di importare in una pagina un elemento (oggetto) esterno prodotto con un'altra applicazione e modificarlo o aggiornarlo con l'applicazione che lo ha prodotto. Per esempio si può importare un foglio di lavoro Excell e modificarlo all'interno di word. Per importare un oggetto si deve far click sul menu Inserisci/Oggetto. Si apre una finestra di dialogo.
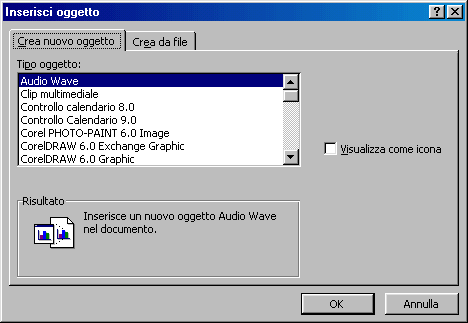
La finestra è costituita da due schede, la prima permette di creare un nuovo oggetto, la seconda permette di creare l'oggetto partendo da un file esistente.
Per esempio se vogliamo inserire un foglio Excell già esistente e avere la possibilità di modificarlo in word, si deve scegliere il file cercandolo con Sfoglia. Se si vuole che l'originale sia collegato in modo da essere sempre aggiornato si deve selezionare la casella Collega al file.
Per modificare l'oggetto creato fare doppio click sull'oggetto. In questo modo si apre la modalità modifica ed è come se si lavorasse nell'applicazione propria dell'oggetto
3.6.3.2 Importare file di immagini, tabelle o grafici
Allo stesso modo si può inserire qualunque file che sia stato prodotto con una applicazione. Così un'immagine prodotta con Paint può essere inserita come oggetto ed essere modificata con paint. Se l'immagine è stata prodotta con Corel Draw, può essere inserita e modificata con Corel Draw.
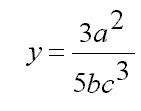 Un oggetto importante che può essere inserito è, per esempio, Equation, cioè una equazione matematica. Inserendo come oggetto Microsoft Equation, si apre nella pagina uno spazio in cui si può scrivere l'equazione, la quale può sempre essere modificata cliccando due volte sopra.
Un oggetto importante che può essere inserito è, per esempio, Equation, cioè una equazione matematica. Inserendo come oggetto Microsoft Equation, si apre nella pagina uno spazio in cui si può scrivere l'equazione, la quale può sempre essere modificata cliccando due volte sopra.
Scegliendo dall'elenco Microsoft Graph viene inserito un grafico. Cliccando col destro sopra al grafico e scegliendo Grafico/Modifica dal menu di scelta rapida si apre una finestra in cui è possibile effettuare tutte le modifiche necessarie, come scelta del tipo e molti altri parametri.
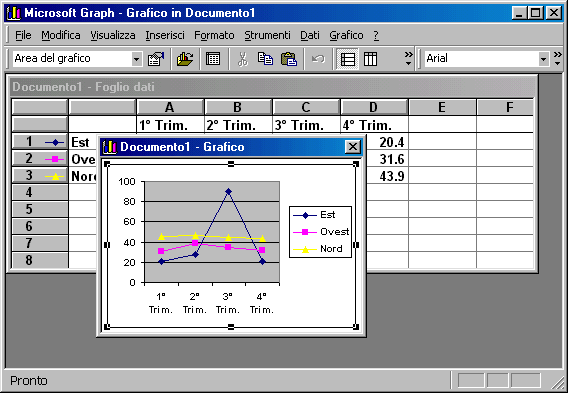
Infine si può inserire un file, selezionando Inserisci/file... dalla barra dei menu. Si apre la finestra di dialogo in cui è possibile scegliere il file. In genere si inserisce un file di testo, che può essere un file word o un file di solo testo. Ciò può essere selezionato dalla casella Tipo file. Se viene selezionato un file non di testo, questo viene aperto ugualmente ma con risultati imprevedibili, in quanto Word considera solo file di testo.
Inserire un file può tornare utile quando si vuole inserire un testo già scritto in un punto del documento attivo, o per accodare più file piccoli per formare un documento grande: è più facile gestire un file piccolo che uno di grandi dimensioni.
3.6.4 Stampa Unione
3.6.4.1 Creare una lista di distribuzione
Si tratta di una funzionalità di Word che permette di creare modelli di stampa predefiniti, per esempio lettere circolari, da completare ogni volta con dei dati specifici, per esempio indirizzi di singoli destinatari.
Nella stampa unione si unisce un documento Word, che contiene le informazioni destinate a restare invariate in tutte le stampe (il documento principale) con un altro documento, definito origine dati, che contiene l'archivio con i dati specifici da utilizzare per ogni singola stampa. In questo modo si possono creare automaticamente serie di lettere, buste, etichette nelle quali variano solo le informazioni utilizzate come origine dati.
Se immaginiamo di realizzare una lettera commerciale da inviare a più destinatari contemporaneamente, per esempio, il documento principale sarebbe costituito dal corpo della lettera, mentre l'origine dei dati potrebbe essere rappresentata da una tabella di Word in cui sono raccolti i dati (nomi e indirizzi) dei destinatari.
Come documento origine dati è possibile utilizzare anche un database, un foglio elettronico, un elenco contatti di Microsoft Outlook.
Per utilizzare le funzioni di stampa unione, è necessario per prima cosa creare con Word il documento principale, per esempio una lettera, da utilizzare come modello per la stampa.
Dopo aver preparato il documento, scegliete il comando Stampa unione dal menu Strumenti. Si aprirà la finestra di dialogo Prepara stampa unione.
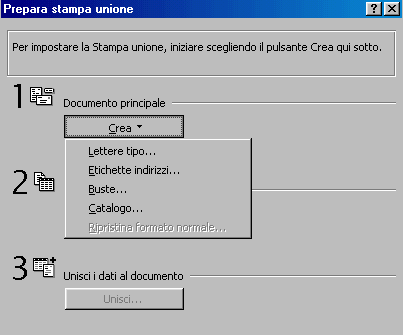
Nella sezione Documento principale fate clic sul pulsante Crea, quindi su Lettere tipo e poi sul pulsante Finestra attiva. Il documento attivo sarà convertito in documento principale per la stampa unione.
In questo modo è possibile passare al secondo punto della stampa unione e definire il documento che si vuole utilizzare come origine dati: selezionando il pulsante Dati nella finestra di dialogo, infatti, potete aprire il menu relativo e scegliere se creare una nuova origine dati oppure se utilizzare un file di origine dati già esistente.
Se scegliete la prima opzione sarete guidati nella creazione di una tabella di Word in cui si possono memorizzare nomi, indirizzi o altri dati. Nella finestra Nuova origine dati è presente una lista di campi standard da inserire nella tabella: potete eliminare i campi predefiniti, selezionandoli e premendo il pulsante Rimuovi, o aggiungere campi diversi, digitando il nome nella casella Nomi di campo e premendo poi il pulsante Aggiungi. Dopo aver specificato i campi desiderati per l'origine dati, fate clic su OK e salvate il documento creato.
Word aprirà una finestra di dialogo per avvertire che i campi della tabella creata sono vuoti: per compilare la tabella con i dati selezionate l'opzione Modifica origine dati.
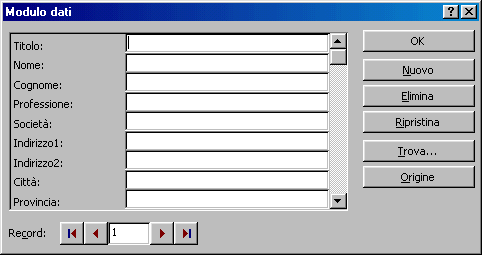
In questo modo potete riempire i campi della tabella creata con i dati che volete utilizzare per la stampa unione. Nella finestra Modulo dati, infatti, potete riempire i campi con le informazioni relative, compilando ogni campo della tabella e passando a quello successivo mediante il pulsante Nuovo. Dopo aver immesso i dati, potete visualizzare il documento creato facendo clic sul pulsante Origine, oppure salvarlo direttamente facendo clic su OK.
Se l'archivio dal quale prelevare i dati è già disponibile, invece, dovete fare clic su Apri origine dati. Dopo averlo selezionato e aperto il file, alla successiva richiesta di Word fate clic su Modifica documento principale.
Il passaggio successivo alla preparazione del documento di origine dati, infatti, consiste nella modifica del documento principale, in modo che siano inseriti i campi unione, ovvero le aree all'interno del documento in cui andranno immesse le informazioni variabili prelevate dal database, per esempio nomi e indirizzi.
Campo unione
Un campo unione è un segnaposto, per esempio "Nome" o "Città", per informazioni che saranno unite nel documento principale dall'origine dati. Il campo unione "Città", per esempio, potrebbe diventare "Parigi".
Per inserire un campo unione posizionatevi con il puntatore nel punto desiderato e fate clic, quindi selezionare il pulsante Inserisci campo unione nella barra degli strumenti Stampa unione; nel menu a discesa troverete elencati tutti i campi presenti nella tabella Word o nella documento scelto come origine dati: fate clic sul campo che volete inserire.
Una volta scelto il tipo di campo unione che si vuole inserire, per esempio Cognome, all'interno del documento viene inserita un'area attiva: quest'area è in grado di prelevare le informazioni dal documento di origine dati e immetterle all'interno del documento principale: in questo modo ogni documento potrà contenere un Cognome di destinatario diverso.
Per evidenziare le informazioni unite è possibile formattare i campi unione, per esempio formattare in grassetto un indirizzo o utilizzare un tipo di carattere diverso per il nome e il cognome. Per formattare i dati uniti dovete formattare i campi uniti nel documento principale.
Non formattate i dati direttamente nell'origine dati, in quanto la formattazione non verrà mantenuta dopo l'unione dei dati nel documento.
Selezionate il campo unione che corrisponde ai dati che volete formattare nel documento principale, scegliete Carattere dal menu Formato e quindi selezionate le opzioni desiderate.
Se i campi unione vengono visualizzati tra parentesi graffe, per esempio { MERGEFIELD Città) significa che al posto dei risultati dei campi vengono visualizzati i codici di campo. Non spaventatevi: il tipo di visualizzazione non influisce sul modo in cui i dati saranno uniti al documento principale. Se tuttavia desiderate visualizzare i risultati dei campi unione, fate clic con il pulsante destro del mouse sul codice del campo unione, quindi scegliete Mostra/nascondi codici campo dal menu di scelta rapida.
Dopo aver completato il documento principale con l'inserimento di tutti i campi unione, scegliete Salva con nome dal menu File, assegnate un nome al file e fate clic su Salva.
È possibile vedere l'effetto ottenuto dal documento principale unito ai dati del documento origine selezionando il pulsante Visualizza dati uniti, che si trova sulla barra degli strumenti Stampa unione. Al posto dei campi unione verranno visualizzate le informazioni contenute nel primo record di dati. Per visualizzare le informazioni contenute in altri record fate clic sui pulsanti freccia sulla barra degli strumenti Stampa unione oppure digitate il numero di un record nella casella Record specificato e premete INVIO.
Una volta definiti i campi unione nel documento principale, è possibile iniziare a produrre i documenti, unendo il modello creato con il file di origine dati: per unire i dati scegliete di nuovo il comando Stampa unione nel menu Strumenti e, nella finestra di dialogo Prepara stampa unione, fate clic sul pulsante Unisci in Unisci i dati al documento.
Word produce un nuovo documento, che assembla il documento principale ai dati relativi ai campi unione, prelevati dall'origine dati: le diverse pagine del documento, infatti, contengono ciascuna il modello di lettera definito, compilato con le informazioni provenienti da ciascun record, per esempio i nomi e gli indirizzi dei destinatari.
Per inviare le lettere personalizzate direttamente alla stampante scegliete Stampante dalla casella Unisci a, quindi fate clic su Unisci.
Collegare una lista a buste o etichette di indirizzi
Così come si può scrivere un documento tipo da inviare a destinatari diversi mediante la lista della stampa unione, allo stesso modo la lista può essere collegata ad etichette o a buste in modo da avere la stampa automatica di tutte le buste a con i destinatari.
Per far ciò si procede come per la stampa unione, con l'unica differenza che si sceglie Etichette o Buste dall'elenco che si apre quando si clicca su Crea della scheda Prepara Stampa Unione. Fatto ciò occorre solo impostare la grandezza delle etichette o delle buste e procedere alla stampa unione.
Ordinari i dati da unire
Le funzionalità di stampa unione permettono anche di ordinare i record di dati da inserire nel documento principale oppure selezionare soltanto insiemi specifici di dati da unire. Dopo aver impostato un documento principale, selezionato un'origine dati e inserito i campi unione nel documento principale, scegliete Stampa unione dal menu Strumenti. In Unisci i dati al documento, scegliete Opzioni querv, quindi fate clic sulla scheda Ordina i record e selezionate almeno un campo di dati e quindi un tipo di ordinamento. Il tipo di ordinamento verrà memorizzato automaticamente nel documento principale con i criteri di selezione dei record.
Ogni volta che si apre il documento principale, i record di dati saranno recuperati e ordinati automaticamente in base alle opzioni specificate per la querv. Se invece volete selezionare record di dati specifici da un'origine dati, in Unisci i dati al documento dovete scegliere Opzioni querv, quindi fare clic sulla scheda Filtra i record. Selezionate un campo di dati nella casella Campo e quindi un'espressione di confronto nella casella Criterio. Nella casella Valore digitate il testo o il numero con cui si desidera confrontare il contenuto del campo di dati. Se, per esempio, volete selezionare esclusivamente i record di dati relativi a persone residenti a Milano, selezionate Città dalla casella Campo, scegliete Uguale a nella casella Criterio, quindi digitate Milano nella casella Valore. Per specificare più criteri di selezione, selezionate E oppure O per collegare i criteri desiderati e ripetete il passaggio precedente, dalla selezione del campo di dati.
Esercitazione Modulo 3 Sezione 6
- Aprire in Word un documento col nome "Esercitazione Modulo 3 Sezione 6". Scrivere il proprio nome, codice di skills card e la data. Riportare in questo file tutta l'esercitazione successiva.
- Rispondere alle seguenti domande:
- Una tabella è una griglia con celle di dimensioni fisse. Vero Falso
- Una tabella è un insieme di celle, nelle quali è possibile inserire solo testo. Vero Falso
- Un'immagine clipart è un oggetto. Vero Falso
- Definire un oggetto, per come viene interpretato da Word.
- In una tabella è possibile inserire un oggetto. Vero Falso
- Dire quali operazioni sono necessarie per inserire una riga in una tabella.
- Il numero massimo di colonne in una tabella è 64. Vero Falso
- Un'immagine .JPG non può essere inserita in un documento Word. Vero Falso
- E' possibile inserire in Word solo immagini salvate su file. Vero Falso
- Spiegare in poche parole come si comporta un oggetto inserito in Word.
- La Stampa Unione è una stampa di un documento tipo collegato a una lista o a un database. Vero Falso.
- Dire in poche parole le operazioni da fare per creare una lista collegata ad etichette e indirizzi.
- Riprodurre nel documento corrente la tabella seguente, rispettando tutti gli elementi di formattazione.
Corso per il conseguimento della patente informatica Europea |
||||
Elenco dei Pulsanti |
||||
Nome |
Funzione |
Icona |
Voce di menu |
Osservazioni |
Grassetto |
Applica il grassetto ad un carattere |
|
Formato / Carattere / Grassetto |
Questo elemento riguarda il formato carattere |
Elenco Numerato |
Crea un elenco numerato |
|
Formato / Elenchi numerati |
Questi tre elementi riguardano il formato paragrafo |
Elenco puntato |
Crea un elenco con puntato |
|
Formato / Elenchi puntati |
|
Paragrafo giustificato |
Giustifica il paragrafo |
|
Formato / Paragrafo / Giustificato |
|
- Creare una Stampa unione di un documento di poche righe indirizzato a cinque persone. Siano presenti solo i campi Nome, Indirizzo, Città. Stampare il documento finale contenente la cinque lettere.Salvare i file sul dischetto.
- Salvare il documento e consegnare il dischetto all'istruttore.
PROVA D’ESAME SIMULATA PER IL MODULO 3
PATENTE INFORMATICA EUROPEA ECDL
Aprire sul dischetto un file word di nome “Prova d’esame simulata”. Scrivere il proprio nome e numero di skills card e la data odierna. Rispondere alle seguenti domande:
- In quanti modi Word permette di visualizzare la pagina?
- Descrivere in poche parole in che consiste la visualizzazione Layout di stampa.
- Il comando Annulla di Word permette di annullare solo l’ultima operazione fatta. Vero Falso
- Per paragrafo, in Word, si intende:
- l’intervallo di caratteri fra uno spazio e un altro
- l’intervallo di caratteri fra inizio e fine riga
- l’intervallo di caratteri fra un segno di fine paragrafo e un altro
- l’intervallo di caratteri fra una nuova linea e un’altra
- Portando il cursore del mouse a sinistra del foglio fino a che diventa freccia rivolta a in alto a destra e cliccando viene selezionata:
- una parola
- l’insieme delle parole fra due punti
- l’intera riga
- l’intero paragrafo
- Word 2000 permette di copiare negli appunti solo una selezione. Vero Falso
- Che effetto ha sul trascinamento di una selezione il tener premuto il tasto CTRL?
- Sposta la selezione
- Copia la selezione
- Cancella la selezione
- Formatta a maiuscolo la selezione
- Un font è:
- un insieme di caratteri formattati in grassetto
- un insieme di caratteri di una certa forma grafica
- un insieme di caratteri a cui è stata assegnata la formattazione (grandezza e stile)
- un insieme di caratteri di codici compresi fra 32 e 126
- Spiegare in poche parole che cos’è il Piè di pagina.
- Elencare tutte le formattazioni di carattere e di paragrafo contenute nel testo seguente:
Aggiungere un nuovo carattere al proprio programma di impaginazione
Spesso, soprattutto quando si compiono lavori di grafica o si vuole creare una linea grafica personalizzata e originale per i propri documenti, si cercano tipi di caratteri aggiuntivi che possono essere inseriti nel proprio programma di video scrittura.
Cd-Rom, dischetti allegati a riviste, ma anche siti specializzati su Internet permettono di trovare tutte le novità più sofisticate nel settore e di ottenere, gratis o a pagamento, nuovi font da inserire nei propri documenti.
- Dal menu Inserisci/Oggetto si può inserire in word un file creato con un’altra applicazione e modificarlo senza uscire da word. Vero Falso
- Riprodurre esattamente la pagina seguente rispettando tutti gli elementi di formattazione e salvare il file sul dischetto col nome “File di prova”.
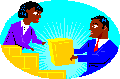 Il lavoro collaborativo: le discussioni
Il lavoro collaborativo: le discussioni
Se con gli strumenti di revisione è comunque necessario chiudere il file e inviarlo ai diversi utenti, per poi aspettarne la versione modificata, le nuove funzioni di Discussione di Word 2000 permettono a più utenti di intervenire nello stesso momento su un unico documento e visualizzare in contemporanea le note dei collaboratorPer utilizzare la funzione Discussioni in Word è necessario essere collegati in rete; inoltre l'amministratore di rete, per esempio il Service Provider presso il quale è stato effettuato l'abbonamento a Internet, deve aver installato sul proprio server l'apposito software per le discussioni, Microsoft Office Server Extension. Se il server presso il quale si è abbonati possiede queste funzionalità, è possibile utilizzare gli strumenti di Discussione.
Si può avviare una discussione aprendo il documento direttamente da Word, senza ricorrere a un browser o a un altro programma specifico per il lavoro in rete.
Per iniziare una discussione selezionate il menu Strumenti, scegliete la voce Collaborazione in linea e fate clic su Discussioni Web
.
 Nella parte inferiore della finestra di lavoro, inoltre, compare la barra degli strumenti Discussioni, attraverso la quale è possibile visualizzare o nascondere gli altri interventi, e inserire un nuovo commento a una parte o all'intero documento.
Nella parte inferiore della finestra di lavoro, inoltre, compare la barra degli strumenti Discussioni, attraverso la quale è possibile visualizzare o nascondere gli altri interventi, e inserire un nuovo commento a una parte o all'intero documento.
Le discussioni sono memorizzate sul server in un data base separato dal documento: quando un utente accede all'area discussioni può vedere i diversi commenti che sono stati prodotti sul documento e aggiungere il proprio intervento. Ogni utente può modificare o eliminare i propri interventi, ma non può intervenire sui commenti degli altri, a meno che non siano state effettuate impostazioni diverse da parte dell'amministratore del server.
Per inserire un commento in linea posizionatevi nel punto desiderato all'interno del documento e fate clic sul pulsante Inserisci discussione nel documento. Inserite l'argomento dell'intervento nella casella Oggetto di discussione e quindi digitate il vostro contributo nella casella Testo della discussione. A lato del testo comparirà un riquadro di discussione, che visualizza tutti gli interventi e le risposte fornite da altri utenti. Inoltre, alla fine del paragrafo (oppure dell'immagine o della tabella) alla quale è stato aggiunto l'intervento, sarà visualizzata un'icona di discussione. Quando si apre il documento e si seleziona dal menu Strumenti l'opzione Collaborazione in linea/Discussioni Web, tutte le parti del documento a cui sono stati dedicati interventi di discussione appaiono evidenziate da questa icona. Per aggiungere il proprio intervento di risposta a un altro commento fate clic sulla relativa icona di discussione. selezionate il pulsante Mostra un menu di operazioni, nel riquadro di discussione e fate clic sulla voce Rispondi. I commenti sono raggruppati in base all'intervento dal quale hanno origine. In questo modo è possibile seguire il filo della discussione e intervenire solo alle "conversazioni" che interessano.
Aggiungere un nuovo carattere al proprio programma di impaginazione
(Articolo tratto da Futuro No Problem di Repubblica)
Spesso, soprattutto quando si compiono lavori di grafica o si vuole creare una linea grafica personalizzata e originale per i propri documenti, si cercano tipi di caratteri aggiuntivi che possono essere inseriti nel proprio programma di video scrittura.
Cd-Rom, dischetti allegati a riviste, ma anche siti specializzati su Internet permettono di trovare tutte le novità più sofisticate nel settore e di ottenere, gratis o a pagamento, nuovi font da inserire nei propri documenti.
Siti come typeindex (www.abouttype.com) o fontfont (www.fontfont. de/fffstuff/f_central.html), per esempio, si rivolgono direttamente agli specialisti del settore fornendo continui aggiornamenti sulle ultime novità in campo tipografico. Ma anche semplici siti “contenitori” di risorse, come Tucows (www.tucows.com), offrono una vasta gamma di tipi di carattere - molti dei quali gratuiti - per arricchire il proprio “parco scrittura” e variare secondo le proprie esigenze di comunicazione il tipo di carattere utilizzato.
Una volta individuato il tipo di font che si vuole utilizzare, per introdurlo nella lista di tipi di carattere riconosciuti da Word è sufficiente selezionare il file contenente il tipo di carattere, in formato .TTF o .FON, e copiarlo nella cartella Tipi di carattere, accessibile da Pannello di controllo.
In questo modo il carattere è inserito nella configurazione di Windows e viene riportato nell'elenco Tipi di carattere di tutti i documenti di Office 2000.
Un elenco di caratteri presenti in Word è:
- Times New Roman
- Tahoma
- Courier New
- Arial
- Comic Sans Serif
- Verdana
Fonte: http://www.provvstudi.vi.it/neoassunti/word.doc
A cura del prof. P. Garlini
Anno 2002
Dispensa Word
Visita la nostra pagina principale
Dispensa Word
Termini d' uso e privacy