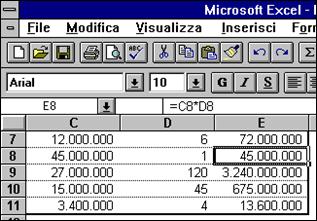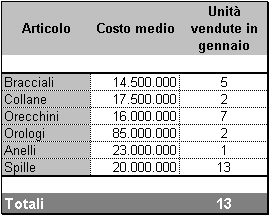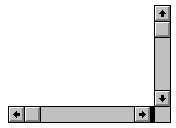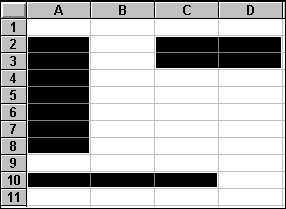Excel formule e funzioni
Excel formule e funzioni
Questo sito utilizza cookie, anche di terze parti. Se vuoi saperne di più leggi la nostra Cookie Policy. Scorrendo questa pagina o cliccando qualunque suo elemento acconsenti all’uso dei cookie.I testi seguenti sono di proprietà dei rispettivi autori che ringraziamo per l'opportunità che ci danno di far conoscere gratuitamente a studenti , docenti e agli utenti del web i loro testi per sole finalità illustrative didattiche e scientifiche.
Le informazioni di medicina e salute contenute nel sito sono di natura generale ed a scopo puramente divulgativo e per questo motivo non possono sostituire in alcun caso il consiglio di un medico (ovvero un soggetto abilitato legalmente alla professione).
Excel formule e funzioni
Le Formule e le Funzioni
Introduzione
Le formule utilizzano operatori aritmetici per lavorare con valori, testo, funzioni del foglio di lavoro e altre formule per calcolare un valore nella cella. Excel calcola di nuovo le formule se il valore in una cella utilizzato da una formula viene modificato. In sostanza, si possono osservare rapidamente scenari multipli cambiando i dati in un foglio di lavoro e lasciando che le formule calcolino il risultato. Una formula immessa in una cella può essere costituita da uno dei seguenti elementi:
- Operatori.
- Riferimenti di cella (comprese le celle e gli intervalli denominati).
- Valori.
- Funzioni del foglio di lavoro.
Una formula può essere costituita al massimo da 1024 caratteri. Dopo avere immesso una formula all'interno di una cella, questa visualizza il risultato della formula. La formula stessa compare nella barra della formula quando la cella viene attivata.
La mia prima Formula
Le formule sono delle espressioni aritmetiche del tipo somma di due numeri
10+5
Ad essere precisi una formula può anche essere un’espressione di testo. Se la cella A1 contiene il nome Giovanni e B1 Pascoli, possiamo unirne il contenuto con la & (e commerciale) che compone seguente formula:
=A1&” “&B1
ed il relativo risultato:
Giovanni Pascoli
Il doppio apice occorre venga aggiunto, con il carattere di SPAZIO all’interno, per offrire il giusto spazio tra i contenuti delle celle A1 e B1 così concatenate.
Se al posto della & si indicava l’operatore di somma + , il risultato forniva un errore dato dall’avviso:
#VALORE!
Portiamoci nella cella A1 e digitiamo la nostra prima formula:
=10+5
e confermiamo con il tasto Invio.
NOTA. E’ fondamentale notare la presenza del segno uguale (=), che serve a segnalare ad Excel che i caratteri seguenti danno vita ad una formula.
Dopo la conferma la cella A1 visualizza il valore 15, mentre nella barra della formula, appare ciò che abbiamo digitato, cioè la formula.
Quindi possiamo trarre le seguenti conclusioni:
- quello che appare nella cella è il valore visualizzato (il risultato);
- quello che appare nella barra della formula è il valore memorizzato (gli elementi costituenti la formula).
Gli operatori aritmetici
Gli OPERATORI ARITMETICI, dal retaggio delle elementari, detti rispettivamente il segno PIU’, il MENO, il PER e il DIVISO, assumono una forma un po’ diversa dalla tradizionale in quanto ci si deve aiutare con la tastiera; i simboli corretti sono: |
|||
PIU’ |
MENO |
PER |
DIVISO |
+ |
- |
* (Asterisco) |
/ (Barra) |
Introduciamo ora la seguente espressione in A1:
=10+5*2
Si otterrà come risultato 20.
Seguendo le regole delle precedenze fra gli operatori aritmetici è molto semplice ottenere come risultato il valore 30:
=(10+5)*2
Excel consente di utilizzare nelle formule una varietà di operatori:
+ Addizione
- Sottrazione
* Moltiplicazione
/ Divisione
^ Elevamento a potenza
& Concatenamento (in genere usato per unire celle con contenuti diversi)
= Confronto logico (uguale a)
> Confronto logico (maggiore di)
< Confronto logico (minore di)
>= Confronto logico (maggiore o uguale a)
<= Confronto logico (minore o uguale a)
<> Confronto logico (diverso da).
All'interno di ciascuna formula, Excel esegue le operazioni da sinistra verso destra seguendo uno specifico ordine di priorità noto come precedenza degli operatori, che stabilisce la precedenza di alcune operazioni rispetto ad altre:
- Tutte le operazioni in parentesi.
- Equazioni e operazioni esponenziali.
- Moltiplicazioni e divisioni.
- Addizioni e sottrazioni.
Si possono utilizzare le parentesi per modificare l'ordine di precedenza di Excel. È molto importante attenersi a questa regola, perché da essa dipende la correttezza del risultato.
Excel fornisce un incredibile numero di funzioni incorporate che possono essere utilizzate nelle formule. Le funzioni possono migliorare notevolmente la potenza delle formule, semplificare le formule e renderle più facili da leggere; in molti casi le funzioni consentono di eseguire calcoli che sarebbero diversamente impossibili. Inoltre, qualora le funzioni disponibili non siano sufficienti a soddisfare le proprie esigenze, Excel consente di creare funzioni personalizzate.
Una formula deve iniziare con un segno di uguale (=) per indicare ad Excel che la cella contiene un valore diverso dal singolo dato: in tal caso una formula anziché un testo. Esistono due metodi per immettere una formula in una cella: manualmente oppure puntando con il mouse a riferimenti di cella.
Fonte: estratto / citazione da http://www.lafadulisse.it:8080/Fad/admin/gestione%20corsi/corsi/Bibliografia/Biblio288/Le%20Formule%20e%20le%20Funzioni%20di%20Excel%20-%20La%20Stampa%20Unione.doc
Autore del testo: non indicato nel documento di origine
Parola chiave google : Excel formule e funzioni tipo file : doc
Excel formule e funzioni
Alcune funzioni
La funzione MEDIA
La funzione MEDIA restituisce la media aritmetica di un gruppo di numeri.
La funzione SOMMA
La funzione SOMMA è la più utilizzata in Excel tanto da aver un pulsante nella barra degli strumenti Standard. Se si vuole fare una somma di valori si può utilizzare il pulsante oppure scrivere “=SOMMA(cella1:cella20)” (i “:” indicano che si deve sommare dalla cella1 alla cella20).
La funzione MAX
La funzione MAX evidenzia il valore più alto in una serie di dati.
La funzione MIN
La funzione MIN evidenzia il valore più basso in una serie di dati.
La funzione ARROTONDA
La funzione ARROTONDA arrotonda un numero a un numero specifico di cifre decimali; la sintassi è “=ARROTONDA(num;numerocifre)”
La funzione POTENZA
La funzione POTENZA restituisce il risultato di un numero elevato a potenza; la sintassi è “=POTENZA(numero;potenza)”
Le funzioni MAIUSC, MINUSC e MAIUSC.INIZ
La funzione MAIUSC cambia la visualizzazione di una stringa di testo da minuscole in maiuscole; la funzione MINUSC cambia la visualizzazione di una stringa da maiuscole in minuscole; la funzione MAIUSC.INIZ rende maiuscole solo le iniziali di ciascuna parola.
La funzione Se
La funzione Se esegue un’operazione se si verifica una condizione; la sintassi è “=SE(condizione; condizione_verificata; condizione:non_verificata)”
Fonte: http://dc437.4shared.com/download/F0tbdUxB/GUIDA-EXCEL97.DOC
Autore del testo: non indicato nel documento di origine
Parola chiave google : Excel formule e funzioni tipo file : doc
Formule – funzioni di Excel
Le funzioni di Microsoft Excel
Nota: le funzioni non sono case sensitive, cioè è indifferente scriverle in maiuscolo o minuscolo (o misto)
Elenco per categoria delle funzioni presenti per default in Microsoft Excel.
Tra parentesi in evidenza il nome della funzione in Inglese; di seguito una breve spiegazione.
Funzioni di automazione e dei componenti aggiuntivi
- EUROCONVERT (CONVERT.EURO) Consente di convertire un numero in euro, un valore dal formato euro a un formato in una valuta dei paesi membri dell'Unione Europea, oppure un valore da una delle valute dei paesi dell'Unione Europea in quella di un altro stato utilizzando l'euro come intermediario (triangolazione))
- IDENTIFICATORE.REGISTRO (REGISTER.ID) Restituisce l'identificatore della DLL (Libreria a collegamento dinamico, Dynamic Link Library) o della risorsa codice specificata che è stata registrata in precedenza) (solo Excel 2007)
- INFO.DATI.TAB.PIVOT (GETPIVOTDATA) Restituisce i dati memorizzati in un rapporto di tabella pivot) (solo Excel 2007)
- RICHIAMA (CALL) Richiama una procedura da una libreria a collegamento dinamico o da una risorsa codice) (solo Excel 2007)
- SQL.REQUEST (SQL.REQUEST) Stabilisce collegamenti con origini dati esterne, esegue una query da un foglio di lavoro e quindi restituisce il risultato, ad esempio una matrice, senza la necessità della programmazione di una macro) (solo Excel 2007)
Funzioni cubo
- CONTA.SET.CUBO Restituisce il numero di elementi di un insieme. (solo Excel 2007)
- KPI è una misura quantificabile, ad esempio l'utile lordo mensile o il fatturato trimestrale dei dipendenti, utilizzata per il monitoraggio delle prestazioni di un'organizzazione. (solo Excel 2007)
- MEMBRO.CUBO Restituisce un membro o una tupla in una gerarchia di cubi. Consente di verificare l'esistenza del membro o della tupla nel cubo. (solo Excel 2007)
- MEMBRO.CUBO.CON.RANGO Restituisce l'n-esimo membro o il membro ordinato di un insieme. Consente di restituire uno o più elementi in un insieme, ad esempio l'agente di vendita migliore o i primi 10 studenti. (solo Excel 2007)
- PROPRIETÀ.MEMBRO.CUBO Restituisce il valore di una proprietà di un membro del cubo. Consente di verificare l'esistenza di un nome di membro all'interno del cubo e di restituire la proprietà specificata per tale membro. (solo Excel 2007)
- SET.CUBO Definisce un insieme di tuple o membri calcolati mediante l'invio di un'espressione di insieme al cubo sul server. In questo modo l'insieme viene creato e restituito a Microsoft Office Excel. (solo Excel 2007)
- VALORE.CUBO Restituisce un valore aggregato da un cubo. (solo Excel 2007)
Funzioni di database
- DB.CONTA.NUMERI Conta le celle di un database contenenti numeri
- DB.CONTA.VALORI Conta le celle non vuote in un database
- DB.DEV.ST Restituisce una stima della deviazione standard sulla base di un campione di voci di un database selezionate
- DB.DEV.ST.POP Calcola la deviazione standard sulla base di tutte le voci di un database selezionate
- DB.MAX Restituisce il valore massimo dalle voci selezionate in un database
- DB.MEDIA Restituisce la media di voci del database selezionate
- DB.MIN Restituisce il valore minimo dalle voci di un database selezionate
- DB.PRODOTTO Moltiplica i valori in un determinato campo di record che soddisfano i criteri del database
- DB.SOMMA Aggiunge i numeri nel campo colonna di record del database che soddisfa determinati criteri
- DB.VALORI Estrae da un database un singolo record che soddisfa i criteri specificati
- DB.VAR Restituisce una stima della varianza sulla base di un campione da voci di un database selezionate
- DB.VAR.POP Calcola la varianza sulla base di tutte le voci di un database selezionate
Funzioni data e ora
- ADESSO Restituisce il numero seriale della data e dell'ora corrente
- ANNO Converte un numero seriale in un anno
- DATA Restituisce il numero seriale di una determinata data
- DATA.MESE Restituisce il numero seriale della data che rappresenta il numero di mesi prima o dopo la data di inizio (solo Excel 2007)
- DATA.VALORE Converte una data sotto forma di testo in un numero seriale
- FINE.MESE Restituisce il numero seriale dell'ultimo giorno del mese, prima o dopo un determinato numero di mesi (solo Excel 2007)
- FRAZIONE.ANNO Restituisce la frazione dell'anno che rappresenta il numero dei giorni compresi tra una data_ iniziale e una data_finale (solo Excel 2007)
- GIORNI.LAVORATIVI.TOT Restituisce il numero di tutti i giorni lavorativi compresi fra due date (solo Excel 2007)
- GIORNO Converte un numero seriale in un giorno del mese
- GIORNO.LAVORATIVO Restituisce il numero della data prima o dopo un determinato numero di giorni lavorativi (solo Excel 2007)
- GIORNO.SETTIMANA Converte un numero seriale in un giorno della settimana
- GIORNO360 Calcola il numero di giorni compreso tra due date basandosi su un anno di 360 giorni
- MESE Converte un numero seriale in un mese
- MINUTO Converte un numero seriale in un minuto
- NUM.SETTIMANA Converte un numero seriale in un numero che rappresenta la posizione numerica di una settimana nell'anno (solo Excel 2007)
- OGGI Restituisce il numero seriale relativo alla data odierna
- ORA Converte un numero seriale in un'ora
- ORARIO Restituisce il numero seriale di una determinata ora
- ORARIO.VALORE Converte un orario in forma di testo in un numero seriale
- SECONDO Converte un numero seriale in un secondo
Funzioni ingegneristiche
- BESSEL.I Restituisce la funzione di Bessel modificata In(x) (solo Excel 2007)
- BESSEL.J Restituisce la funzione di Bessel Jn(x) (solo Excel 2007)
- BESSEL.K Restituisce la funzione di Bessel modificata Kn(x) (solo Excel 2007)
- BESSEL.Y Restituisce la funzione di Bessel Yn(x) (solo Excel 2007)
- BINARIO.DECIMALE Converte un numero binario in decimale (solo Excel 2007)
- BINARIO.HEX Converte un numero binario in esadecimale (solo Excel 2007)
- BINARIO.OCT Converte un numero binario in ottale (solo Excel 2007)
- COMP.ARGOMENTO Restituisce l'argomento theta, un angolo espresso in radianti (solo Excel 2007)
- COMP.CONIUGATO Restituisce il complesso coniugato del numero complesso (solo Excel 2007)
- COMP.COS Restituisce il coseno di un numero complesso (solo Excel 2007)
- COMP.DIFF Restituisce la differenza fra due numeri complessi (solo Excel 2007)
- COMP.DIV Restituisce il quoziente di due numeri complessi (solo Excel 2007)
- COMP.EXP Restituisce il valore esponenziale di un numero complesso (solo Excel 2007)
- COMP.IMMAGINARIO Restituisce il coefficiente immaginario di un numero complesso (solo Excel 2007)
- COMP.LN Restituisce il logaritmo naturale di un numero complesso (solo Excel 2007)
- COMP.LOG10 Restituisce il logaritmo in base 10 di un numero complesso (solo Excel 2007)
- COMP.LOG2 Restituisce un logaritmo in base 2 di un numero complesso (solo Excel 2007)
- COMP.MODULO Restituisce il valore assoluto (modulo) di un numero complesso (solo Excel 2007)
- COMP.PARTE.REALE Restituisce il coefficiente reale di un numero complesso (solo Excel 2007)
- COMP.POTENZA Restituisce il numero complesso elevato a una potenza intera (solo Excel 2007)
- COMP.PRODOTTO Restituisce il prodotto di numeri complessi compresi tra 2 e 29 (solo Excel 2007)
- COMP.RADQ Restituisce la radice quadrata di un numero complesso (solo Excel 2007)
- COMP.SEN Restituisce il seno di un numero complesso (solo Excel 2007)
- COMP.SOMMA Restituisce la somma di numeri complessi (solo Excel 2007)
- COMPLESSO Converte i coefficienti reali e immaginari in numeri complessi (solo Excel 2007)
- CONVERTI Converte un numero da un sistema di misura in un altro (solo Excel 2007)
- DECIMALE.BINARIO Converte un numero decimale in binario (solo Excel 2007)
- DECIMALE.HEX Converte un numero decimale in esadecimale (solo Excel 2007)
- DECIMALE.OCT Converte un numero decimale in ottale (solo Excel 2007)
- DELTA Verifica se due valori sono uguali (solo Excel 2007)
- FUNZ.ERRORE Restituisce la funzione di errore (solo Excel 2007)
- FUNZ.ERRORE.COMP Restituisce la funzione di errore complementare (solo Excel 2007)
- HEX.BINARIO Converte un numero esadecimale in binario (solo Excel 2007)
- HEX.DECIMALE Converte un numero esadecimale in decimale (solo Excel 2007)
- HEX.OCT Converte un numero esadecimale in ottale (solo Excel 2007)
- OCT.BINARIO Converte un numero ottale in binario (solo Excel 2007)
- OCT.DECIMALE Converte un numero ottale in decimale (solo Excel 2007)
- OCT.HEX Converte un numero ottale in esadecimale (solo Excel 2007)
- SOGLIA Verifica se un numero è maggiore del valore di soglia (solo Excel 2007)
Funzioni finanziarie
- AMMORT Restituisce l'ammortamento di un bene per un periodo specificato utilizzando il metodo di ammortamento a doppie quote decrescenti o altri metodi specificati
- AMMORT.ANNUO Restituisce l'ammortamento a somma degli anni di un bene per un periodo specificato
- AMMORT.COST Restituisce l'ammortamento a quote costanti di un bene per un singolo periodo
- AMMORT.DEGR Restituisce l'ammortamento per ogni periodo contabile utilizzando un coefficiente di ammortamento (solo Excel 2007)
- AMMORT.FISSO Restituisce l'ammortamento di un bene per un periodo specificato utilizzando il metodo di ammortamento a quote fisse decrescenti
- AMMORT.PER Restituisce l'ammortamento per ogni periodo contabile (solo Excel 2007)
- AMMORT.VAR Restituisce l'ammortamento di un bene per un periodo specificato o parziale utilizzando il metodo a doppie quote proporzionali ai valori residui
- BOT.EQUIV Restituisce il rendimento equivalente ad un'obbligazione per un Buono ordinario del Tesoro (solo Excel 2007)
- BOT.PREZZO Restituisce il prezzo di un Buono del Tesoro dal valore nominale di € 100 (solo Excel 2007)
- BOT.REND Restituisce il rendimento di un Buono del Tesoro (solo Excel 2007)
- CAP.CUM Restituisce il capitale cumulativo pagato per estinguere un debito fra due periodi (solo Excel 2007)
- DATA.CED.PREC Restituisce un numero che rappresenta la data della cedola precedente alla data di liquidazione (solo Excel 2007)
- DATA.CED.SUCC Restituisce un numero che rappresenta la data della cedola successiva alla data di liquidazione (solo Excel 2007)
- DURATA Restituisce la durata annuale di un titolo con i pagamenti di interesse periodico (solo Excel 2007)
- DURATA.M Restituisce la durata Macauley modificata per un titolo con un valore presunto di € 100 (solo Excel 2007)
- EFFETTIVO Restituisce l'effettivo tasso di interesse annuo (solo Excel 2007)
- GIORNI.CED.INIZ.LIQ Restituisce il numero dei giorni che vanno dall'inizio del periodo di durata della cedola alla data di liquidazione (solo Excel 2007)
- GIORNI.CED.NUOVA Restituisce il numero di giorni che vanno dalla data di liquidazione alla data della cedola successiva (solo Excel 2007)
- INT.CUMUL Restituisce l'interesse cumulativo pagato fra due periodi (solo Excel 2007)
- INT.MATURATO.PER Restituisce l'interesse maturato di un titolo che paga interessi periodici (solo Excel 2007)
- INT.MATURATO.SCAD Restituisce l'interesse maturato di un titolo che paga interessi alla scadenza (solo Excel 2007)
- INTERESSE.RATA Calcola l'interesse di un investimento pagato durante un periodo specifico
- INTERESSI Restituisce il valore degli interessi per un investimento relativo a un periodo specifico
- NOMINALE Restituisce il tasso di interesse nominale annuale (solo Excel 2007)
- NUM.CED Restituisce il numero di cedole pagabili fra la data di liquidazione e la data di scadenza (solo Excel 2007)
- NUM.RATE Restituisce un numero di periodi relativi a un investimento
- P.RATA Restituisce il pagamento sul capitale di un investimento per un dato periodo
- PREZZO Restituisce il prezzo di un titolo dal valore nominale di € 100 che paga interessi periodici (solo Excel 2007)
- PREZZO.PRIMO.IRR Restituisce il prezzo di un titolo dal valore nominale di € 100 avente il primo periodo di durata irregolare (solo Excel 2007)
- PREZZO.SCAD Restituisce il prezzo di un titolo dal valore nominale di € 100 che paga gli interessi alla scadenza (solo Excel 2007)
- PREZZO.SCONT Restituisce il prezzo di un titolo scontato dal valore nominale di € 100 (solo Excel 2007)
- PREZZO.ULTIMO.IRR Restituisce il prezzo di un titolo dal valore nominale di € 100 avente l'ultimo periodo di durata irregolare (solo Excel 2007)
- RATA Restituisce il pagamento periodico di una rendita annua
- REND Restituisce il rendimento di un titolo che frutta interessi periodici (solo Excel 2007)
- REND.PRIMO.IRR Restituisce il rendimento di un titolo avente il primo periodo di durata irregolare (solo Excel 2007)
- REND.SCAD Restituisce il rendimento annuo di un titolo che paga interessi alla scadenza (solo Excel 2007)
- REND.TITOLI.SCONT Restituisce il rendimento annuale di un titolo scontato, ad esempio un Buono del Tesoro (solo Excel 2007)
- REND.ULTIMO.IRR Restituisce il rendimento di un titolo avente l'ultimo periodo di durata irregolare (solo Excel 2007)
- RICEV.SCAD Restituisce l'ammontare ricevuto alla scadenza di un titolo interamente investito (solo Excel 2007)
- TASSO Restituisce il tasso di interesse per un periodo di un'annualità
- TASSO.INT Restituisce il tasso di interesse per un titolo interamente investito (solo Excel 2007)
- TASSO.SCONTO Restituisce il tasso di sconto per un titolo (solo Excel 2007)
- TIR.COST Restituisce il tasso di rendimento interno per una serie di flussi di cassa
- TIR.VAR Restituisce il tasso di rendimento interno in cui i flussi di cassa positivi e negativi sono finanziati a tassi differenti
- TIR.X Restituisce il tasso di rendimento interno di un impiego di flussi di cassa (solo Excel 2007)
- VA Restituisce il valore attuale di un investimento
- VAL.FUT Restituisce il valore futuro di un investimento (solo Excel 2007)
- VAL.FUT.CAPITALE Restituisce il valore futuro di un capitale iniziale dopo aver applicato una serie di tassi di interesse composti (solo Excel 2007)
- VALUTA.DEC Converte un prezzo valuta, espresso come frazione, in prezzo valuta, espresso come numero decimale (solo Excel 2007)
- VALUTA.FRAZ Converte un prezzo valuta, espresso come numero decimale, in prezzo valuta, espresso come frazione (solo Excel 2007)
- VAN Restituisce il valore attuale netto di un investimento basato su una serie di flussi di cassa periodici e sul tasso di sconto
- VAN.X Restituisce il valore attuale netto di un impiego di flussi di cassa non necessariamente periodici (solo Excel 2007)
Funzioni relative alle informazioni
- CELLA Restituisce le informazioni sulla formattazione, la posizione o i contenuti di una cella
- ERRORE.TIPO Restituisce un numero che corrisponde a un tipo di errore
- INFO (2007); AMBIENTE.INFO (2003 e precedenti) Restituisce le informazioni sull'ambiente operativo corrente
- NON.DISP Restituisce il valore di errore #N/D
- NUM Restituisce un valore convertito in numero
- TIPO Restituisce un numero che indica il tipo di dati relativi a un valore
- VAL.DISPARI Restituisce VERO se il numero è dispari (solo Excel 2007)
- VAL.ERR Restituisce VERO se il valore è un valore di errore qualsiasi tranne #N/D
- VAL.ERRORE Restituisce VERO se il valore è un valore di errore qualsiasi
- VAL.LOGICO Restituisce VERO se il valore è un valore logico
- VAL.NON.DISP Restituisce VERO se il valore è un valore di errore #N/D
- VAL.NON.TESTO Restituisce VERO se il valore non è in formato testo
- VAL.NUMERO Restituisce VERO se il valore è un numero
- VAL.PARI Restituisce VERO se il numero è pari (solo Excel 2007)
- VAL.RIF Restituisce VERO se il valore è un riferimento
- VAL.TESTO Restituisce VERO se il valore è in formato testo
- VAL.VUOTO Restituisce VERO se il valore è vuoto
Funzioni logiche
- E Restituisce VERO se tutti gli argomenti sono VERO
- FALSO Restituisce il valore logico FALSO
- NON Inverte la logica degli argomenti
- O Restituisce VERO se un argomento qualsiasi è VERO
- SE Specifica un test logico da eseguire
- VERO Restituisce il valore logico VERO
Funzioni di ricerca e di riferimento
- AREE Restituisce il numero di aree in un riferimento
- CERCA Ricerca i valori in un vettore o in una matrice
- CERCA.ORIZZ Effettua una ricerca nella riga superiore di una matrice e restituisce il valore della cella specificata
- CERCA.VERT Effettua una ricerca nella prima colonna di una matrice e si sposta attraverso la riga per restituire il valore di una cella
- COLLEG.IPERTESTUALE Crea un collegamento che apre un documento memorizzato in un server di rete, una rete Intranet o Internet
- COLONNE Restituisce il numero di colonne in un riferimento
- CONFRONTA Ricerca i valori in un riferimento o in una matrice
- DATITEMPOREALE Recupera dati in tempo reale da un programma che supporta l'automazione COM (automazione: Metodo per utilizzare gli oggetti di un'applicazione da un'altra applicazione o da un altro strumento di sviluppo. Precedentemente nota come automazione OLE, l'automazione è uno standard del settore e una caratteristica del modello COM (Component Object Model).)
- INDICE Utilizza un indice per scegliere un valore da un riferimento o da una matrice
- INDIRETTO Restituisce un riferimento specificato da un valore testo
- INDIRIZZO Restituisce un riferimento come testo in una singola cella di un foglio di lavoro
- INFO.DATI.TAB.PIVOT Restituisce i dati memorizzati in una tabella pivot
- MATR.TRASPOSTA Restituisce la trasposizione di una matrice
- RIF.COLONNA Restituisce il numero di colonna di un riferimento
- RIF.RIGA Restituisce il numero di riga di un riferimento
- RIGHE Restituisce il numero delle righe in un riferimento
- SCARTO Restituisce uno scarto di riferimento da un riferimento dato
- SCEGLI Sceglie un valore da un elenco di valori
Funzioni matematiche e trigonometriche
- ARCCOS Restituisce l'arcocoseno di un numero
- ARCCOSH Restituisce l'inverso del coseno iperbolico di un numero
- ARCSEN Restituisce l'arcoseno di un numero
- ARCSENH Restituisce l'inverso del seno iperbolico di un numero
- ARCTAN Restituisce l'arcotangente di un numero
- ARCTAN.2 Restituisce l'arcotangente dalle coordinate x e y
- ARCTANH Restituisce l'inverso della tangente iperbolica di un numero
- ARROTONDA Arrotonda il numero al numero di cifre specificato
- ARROTONDA.DIFETTO Arrotonda un numero per difetto al multiplo più vicino a zero
- ARROTONDA.ECCESSO Arrotonda un numero per eccesso all'intero più vicino o al multiplo più vicino a peso
- ARROTONDA.MULTIPLO Restituisce un numero arrotondato al multiplo desiderato (solo Excel 2007)
- ARROTONDA.PER.DIF Arrotonda il valore assoluto di un numero per difetto
- ARROTONDA.PER.ECC Arrotonda il valore assoluto di un numero per eccesso
- ASS Restituisce il valore assoluto di un numero
- CASUALE Restituisce un numero casuale compreso tra 0 e 1
- CASUALE.TRA Restituisce un numero casuale compreso tra i numeri specificati (solo Excel 2007)
- COMBINAZIONE Restituisce il numero di combinazioni possibili per un numero assegnato di elementi
- COS Restituisce il coseno di un numero
- COSH Restituisce il coseno iperbolico di un numero
- DISPARI Arrotonda un numero per eccesso al più vicino intero dispari
- ESP (Excel 2007); EXP (Excel 2003) Restituisce il numero e elevato alla potenza di un numero assegnato
- FATT.DOPPIO Restituisce il fattoriale doppio di un numero (solo Excel 2007)
- FATTORIALE Restituisce il fattoriale di un numero
- GRADI Converte i radianti in gradi
- INT Arrotonda un numero per difetto al numero intero più vicino
- LN Restituisce il logaritmo naturale di un numero
- LOG Restituisce il logaritmo di un numero in una specificata base
- LOG10 Restituisce il logaritmo in base 10 di un numero
- MATR.DETERM Restituisce il determinante di una matrice
- MATR.INVERSA Restituisce l'inverso di una matrice
- MATR.PRODOTTO Restituisce il prodotto di due matrici
- MATR.SOMMA.PRODOTTO Restituisce la somma dei prodotti dei componenti corrispondenti della matrice
- MCD Restituisce il massimo comune divisore (solo Excel 2007)
- MCM Restituisce il minimo comune multiplo (solo Excel 2007)
- MULTINOMIALE Restituisce il multinomiale di un insieme di numeri (solo Excel 2007)
- PARI Arrotonda il valore assoluto di un numero per eccesso al più vicino intero pari
- PI.GRECO Restituisce il valore di pi greco
- POTENZA Restituisce il risultato di un numero elevato a potenza
- PRODOTTO Moltiplica i suoi argomenti
- QUOZIENTE Restituisce la parte intera di una divisione (solo Excel 2007)
- RADIANTI Converte i gradi in radianti
- RADQ Restituisce una radice quadrata
- RADQ.PI.GRECO Restituisce la radice quadrata di un numero (numero * pi greco) (solo Excel 2007)
- RESTO Restituisce il resto della divisione
- ROMANO Restituisce il numero come numero romano sotto forma di testo
- SEGNO Restituisce il segno di un numero (solo Excel 2007)
- SEN Restituisce il seno di un dato angolo
- SENH Restituisce il seno iperbolico di un numero
- SOMMA Somma i suoi argomenti
- SOMMA.DIFF.Q Restituisce la somma della differenza dei quadrati dei corrispondenti elementi in due matrici
- SOMMA.PIÙ.SE Somma le celle in un intervallo che soddisfano più criteri (solo Excel 2007)
- SOMMA.Q Restituisce la somma dei quadrati degli argomenti
- SOMMA.Q.DIFF Restituisce la somma dei quadrati delle differenze dei corrispondenti elementi in due matrici
- SOMMA.SE Somma le celle specificate da un dato criterio
- SOMMA.SERIE Restituisce la somma di una serie di potenze in base alla formula (solo Excel 2007)
- SOMMA.SOMMA.Q Restituisce la somma della somma dei quadrati dei corrispondenti elementi in due matrici
- SUBTOTALE Restituisce un subtotale in un elenco o in un database
- TAN Restituisce la tangente di un numero
- TANH Restituisce la tangente iperbolica di un numero
- TRONCA Tronca la parte decimale di un numero
Funzioni statistiche
- ASIMMETRIA Restituisce il grado di asimmetria di una distribuzione
- CONFIDENZA Restituisce l'intervallo di confidenza per una popolazione
- CONTA.NUMERI Conta la quantità di numeri nell'elenco di argomenti
- CONTA.SE Conta il numero di celle non vuote all'interno di un intervallo che soddisfa i criteri specificati (solo Excel 2007)
- CONTA.VALORI Conta il numero di valori nell'elenco di argomenti
- CONTA.VUOTE Conta il numero di celle vuote all'interno di un intervallo
- CORRELAZIONE Restituisce il coefficiente di correlazione tra due insiemi di dati
- COVARIANZA Calcola la covarianza, la media dei prodotti delle deviazioni accoppiate
- CRESCITA Restituisce i valori lungo una linea di tendenza esponenziale
- CRIT.BINOM Restituisce il più piccolo valore per il quale la distribuzione cumulativa binomiale risulta maggiore o uguale ad un valore di criterio
- CURTOSI Restituisce la curtosi di un insieme di dati
- DEV.Q Restituisce la somma dei quadrati delle deviazioni
- DEV.ST Restituisce una stima della deviazione standard sulla base di un campione
- DEV.ST.POP Calcola la deviazione standard sulla base di un'intera popolazione
- DEV.ST.POP.VALORI Calcola la deviazione standard sulla base sull'intera popolazione, inclusi i numeri, il testo e i valori logici
- DEV.ST.VALORI Restituisce una stima della deviazione standard sulla base di un campione, inclusi i numeri, il testo e i valori logici
- DISTRIB.BETA Restituisce la funzione di distribuzione cumulativa beta
- DISTRIB.BINOM Restituisce la distribuzione binomiale per il termine individuale
- DISTRIB.BINOM.NEG Restituisce la distribuzione binomiale negativa
- DISTRIB.CHI Restituisce la probabilità a una coda per la distribuzione del chi quadrato
- DISTRIB.EXP Restituisce la distribuzione esponenziale
- DISTRIB.F Restituisce la distribuzione di probabilità F
- DISTRIB.GAMMA Restituisce la distribuzione gamma
- DISTRIB.IPERGEOM Restituisce la distribuzione ipergeometrica
- DISTRIB.LOGNORM Restituisce la distribuzione lognormale cumulativa
- DISTRIB.NORM Restituisce la distribuzione cumulativa normale
- DISTRIB.NORM.ST Restituisce la distribuzione cumulativa normale standard
- DISTRIB.T Restituisce la distribuzione t di Student
- ERR.STD.YX Restituisce l'errore standard del valore previsto per y per ogni valore x nella regressione
- FISHER Restituisce la trasformazione di Fisher
- FREQUENZA Restituisce la distribuzione di frequenza come matrice verticale
- GRANDE Restituisce il k-esimo valore più grande in un insieme di dati
- INTERCETTA Restituisce l'intercetta della retta di regressione lineare
- INV.BETA Restituisce l'inverso della funzione di distribuzione cumulativa per una distribuzione beta specificata
- INV.CHI Restituisce l'inverso della probabilità ad una coda per la distribuzione del chi quadrato
- INV.F Restituisce l'inverso della distribuzione della probabilità F
- INV.FISHER Restituisce l'inverso della trasformazione di Fisher
- INV.GAMMA Restituisce l'inverso della distribuzione cumulativa gamma
- INV.LOGNORM Restituisce l'inverso di una distribuzione lognormale
- INV.NORM Restituisce l'inverso della distribuzione cumulativa normale standard
- INV.NORM.ST Restituisce l'inverso della distribuzione cumulativa normale
- INV.T Restituisce l'inversa della distribuzione t di Student
- LN.GAMMA Restituisce il logaritmo naturale della funzione gamma, G(x)
- MAX Restituisce il valore massimo in un elenco di argomenti
- MAX.VALORI Restituisce il valore massimo in un elenco di argomenti, inclusi i numeri, il testo e i valori logici
- MEDIA Restituisce la media degli argomenti
- MEDIA.ARMONICA Restituisce la media armonica
- MEDIA.DEV Restituisce la media delle deviazioni assolute delle coordinate rispetto alla loro media
- MEDIA.GEOMETRICA Restituisce la media geometrica
- MEDIA.PIÙ.SE Restituisce la media aritmetica di tutte le celle che soddisfano più criteri (solo Excel 2007)
- MEDIA.SE Restituisce la media aritmetica di tutte le celle in un intervallo che soddisfano un determinato criterio (solo Excel 2007)
- MEDIA.TRONCATA Restituisce la media della parte interna di un insieme di dati
- MEDIA.VALORI Restituisce la media degli argomenti, inclusi i numeri, il testo e i valori logici
- MEDIANA Restituisce la mediana dei numeri specificati
- MIN Restituisce il valore minimo in un elenco di argomenti
- MIN.VALORI Restituisce il più piccolo valore in un elenco di argomenti, inclusi i numeri, il testo e i valori logici
- MODA Restituisce il valore più comune in un insieme di dati
- NORMALIZZA Restituisce un valore normalizzato
- PEARSON Restituisce il coefficiente del momento di correlazione di Pearson
- PENDENZA Restituisce la pendenza di una retta di regressione lineare
- PERCENT.RANGO Restituisce il rango di un valore in un insieme di dati come percentuale
- PERCENTILE Restituisce il k-esimo dato percentile di valori in un intervallo
- PERMUTAZIONE Restituisce il numero delle permutazioni per un determinato numero di oggetti
- PICCOLO Restituisce il k-esimo valore più piccolo in un insieme di dati
- POISSON Restituisce la distribuzione di Poisson
- PREVISIONE Restituisce i valori lungo una tendenza lineare
- PROBABILITÀ Calcola la probabilità che dei valori in un intervallo siano compresi tra due limiti
- QUARTILE Restituisce il quartile di un insieme di dati
- RANGO Restituisce il rango di un numero in un elenco di numeri
- REGR.LIN Restituisce i parametri di una tendenza lineare
- REGR.LOG Restituisce i parametri di una linea di tendenza esponenziale
- RQ Restituisce la radice quadrata del coefficiente di momento di correlazione di Pearson
- TENDENZA Restituisce i valori lungo una linea di tendenza lineare
- TEST.CHI Restituisce il test per l'indipendenza
- TEST.F Restituisce il risultato di un test F
- TEST.T Restituisce la probabilità associata ad un test t di Student
- TEST.Z Restituisce il valore di probabilità a una coda per un test z
- VAR Stima la varianza sulla base di un campione
- VAR.POP Calcola la varianza sulla base dell'intera popolazione
- VAR.POP.VALORI Calcola la deviazione standard sulla base sull'intera popolazione, inclusi i numeri, il testo e i valori logici
- VAR.VALORI Stima la varianza sulla base di un campione, inclusi i numeri, il testo e i valori logici
- WEIBULL Restituisce la distribuzione di Weibull
Funzioni di testo
- ANNULLA.SPAZI Elimina gli spazi dal testo
- ASC Modifica le lettere inglesi o il katakana a doppio byte all'interno di una stringa di caratteri in caratteri a singolo byte. (solo Excel 2007)
- BAHTTESTO Converte un numero in testo, utilizzando il formato valuta ß (baht)
- CODICE Restituisce il codice numerico del primo carattere di una stringa di testo
- CODICE.CARATT Restituisce il carattere specificato dal numero di codice
- CONCATENA Unisce diversi elementi di testo in un unico elemento di testo
- DESTRA, DESTRA.B Restituisce il carattere più a destra di un valore di testo
- FISSO Formatta un numero come testo con un numero fisso di decimali
- FURIGANA Estrae i caratteri fonetici (furigana) da una stringa di testo. (solo Excel 2007)
- IDENTICO Verifica se due valori di testo sono uguali
- LIBERA Elimina dal testo tutti i caratteri che non è possibile stampare
- LUNGHEZZA, LUNB Restituisce il numero di caratteri di una stringa di testo
- MAIUSC Converte il testo in lettere maiuscole
- MAIUSC.INIZ Converte in maiuscolo la prima lettera di ogni parola di un valore di testo
- MEDIA, MEDIA.B Restituisce un numero specifico di caratteri di una stringa di testo a partire dalla posizione specificata
- MINUSC Converte il testo in lettere minuscole
- ORDINAMENTO.JIS Modifica le lettere inglesi o i caratteri katakana a byte singolo all'interno di una stringa di caratteri in caratteri a byte doppio. (solo Excel 2007)
- RICERCA, CERCA.B Rileva un valore di testo all'interno di un altro (non è sensibile alle maiuscole e minuscole)
- RIMPIAZZA, SOSTITUISCI.B Sostituisce i caratteri all'interno di un testo
- RIPETI Ripete un testo per un dato numero di volte
- SINISTRA, SINISTRA.B Restituisce il carattere più a sinistra di un valore di testo
- SOSTITUISCI Sostituisce il nuovo testo al testo contenuto in una stringa
- STRINGA.ESTRAI, MEDIA.B restituisce un numero specifico di caratteri di una stringa di testo a partire dalla posizione specificata, in base al numero di caratteri
- T Converte gli argomenti in testo
- TESTO Formatta un numero e lo converte in testo
- TROVA, TROVA.B Rileva un valore di testo all'interno di un altro (distinzione tra maiuscole e minuscole)
- VALORE Converte un argomento di testo in numero
- VALUTA Converte un numero in testo, utilizzando il formato valuta € (euro)
Fonte : wiki.softml.it
Fonte: http://wiki.softml.it/MSExcelFunzioni
Sito web: http://wiki.softml.it/
Parola chiave google : Excel formule e funzioni tipo file : doc
Il comando Annulla
Il comando ModificaAnnulla consente di annullare l'effetto dell'ultimo comando impartito; la sua validità è tuttavia limitata ai comandi dei menu:
Formato
Formula
Dati
il nome del comando varia a seconda dell'ultimo comando impartito annullabile, ed appare in grigio chiaro quando il comando impartito non rientra nel gruppo di quelli annullabili (ModificaImpossibile annullare).
Tra i comandi non annullabili c'è il comando FileElimina
Alcuni comandi non interrompono la validità di Annulla (che come detto ha validità solo se non si è attivato un altro comando nel frattempo); tra questi:
spostamento tra celle
uso delle barre di scorrimento
uso di FormulaVai a
uso di FormulaTrova
spostamento tra finestre (Finestra)
E' possibile annullare l'annullamento con il comando Ripristina che sostituisce la voce Annulla dopo l'uso di questa; il comando consente così di riportare il lavoro alla condizioni precedenti all'uso di Annulla; il comando, oltre che per correggere eventuali errori, è molto utile per verificare l'effetto di eventuali piccole variazioni di un elemento del foglio di lavoro.
Il comando Ripeti
Il comando ModificaRipeti consente di ripetere l'ultimo comando impartito; a differenza di Annulla, è disponibile per quasi tutti i comandi di Excel;
il nome del comando varia a seconda dell'ultimo comando impartito ed appare grigio chiaro quando il comando impartito non può essere ripetuto (es: la creazione di un Area di lavoro).
Anteprima di stampa
Attivando il comando FileAnteprima di stampa, Excel visualizza la pagina/e del documento incluse nell'area di stampa (vedi voce Stampa);
I'Anteprima consente:
spostamento tra le pagine: I'anteprima visualizza una pagina alla volta; per visualizzare altre pagine utilizzare il pulsante Succ. o Prec. o azionare le frecce presenti sulla barra di scorrimento verticale;
zoom: si può ingrandire un dettaglio dell'area di stampa portando il mouse in corrispondenza della zona che si vuole esaminare (nell'anteprima di stampa il mouse sul foglio assume la forma di lente di ingrandimento); per tornare alla visione d'insieme cliccare sul foglio o attivare il pulsante Zoom dell'anteprima;
stampa: concluso il controllo, attivare il pulsante Stampa.
Senza uscire dall'Anteprima è possibile modificare:
margini: attivare il pulsante Margini; sul foglio dell'anteprima appaiono delle righe verticali ed orizzontali corrispondenti ai margini stabiliti nella finestra di dialogo Imposta pagina; sui bordi del foglio, in corrispondenza di tali righe, appaiono dei quadratini neri che possono essere spostati con il mouse (cliccare e trascinare);
larghezza colonne: attivare il pulsante Margini; sul margine superiore del foglio dell'anteprima appaiono dei quadratini neri posti in corrispondenza delle linee di delimitazione delle colonne; portando il puntatore su questi la punta del mouse diventa una doppia freccia: cliccare e trascinare per ridimensionare la larghezza delle colonne;
impostazioni di pagina: attivare il pulsante Imposta; si aprirà automaticamente la finestra di dialogo Imposta pagina del comando FileImposta pagina; apportate le modifiche, uscendo dalla suddetta finestra si torna all'anteprima.
Uscendo dalla anteprima di stampa (pulsante chiudi), oppure dopo aver terminato una stampa, compariranno automaticamente sul foglio di lavoro delle linee tratteggiate indicanti i margini, i quali saranno di ausilio successivamente per capire quali informazioni potranno ancora entrare all’interno di una singola pagina; naturalmente in fase di stampa queste tratteggiature non verranno riportate, avendo solo un valore informativo.
Apertura di nuove finestre
Excel consente di lavorare con più documenti o con più finestre dello stesso documento aperte contemporaneamente; nel momento in cui si apre un altro documento (esistente o nuovo), la finestra del documento di più recente apertura si sovrappone a quella precedente, pur restando entrambi i documenti aperti; analogamente l'apertura di una nuova finestra dello stesso documento (nomefile.XLS:2) si sovrappone alla finestra originaria.
Excel non pone limiti al numero di documenti che possono essere contemporaneamente aperti (I'unico limite è rappresentato dalla memoria disponibile dell'elaboratore) ma il documento attivo è sempre solo uno.
Apertura di un documento
per aprire un documento già esistente attivare il comando FileApri;
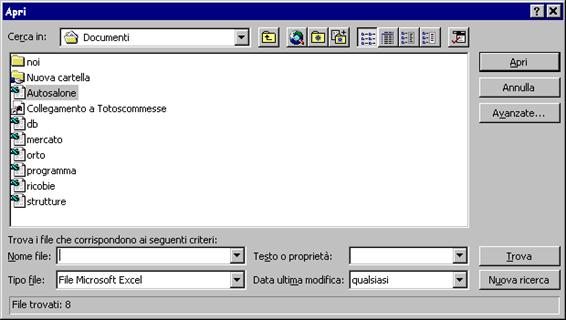 Tasti di scelta rapida: attivare il secondo pulsante della barra degli strumenti Standard;
Tasti di scelta rapida: attivare il secondo pulsante della barra degli strumenti Standard;
per aprire un documento nuovo attivare il comando FileNuovo verrà aperta una nuova cartella di lavoro contenente (per default) 3 fogli di lavoro

Tasti di scelta rapida: attivare il primo pulsante della barra degli strumenti Standard; Excel apre automaticamente un nuovo Foglio di lavoro.
Apertura di una nuova finestra del documento
Attivare il comando Finestra Nuova finestra; I'operazione può essere ripetuta a piacere (I'unico limite è rappresentato dalla memoria disponibile dell'elaboratore); le nuove finestre di documento si chiameranno nomefile.XLS:2,3,4,ecc; se i documenti aperti sono più di uno, il comando agisce sul documento attivo nel momento in cui viene impartito.
Il comando FileNuovo apre un documento completamente indipendente da quello attivo; il comando FinestraNuova finestra crea un documento collegato a quello attivo, cosicché ogni modifica apportata si ripercuote sul documento di origine, avendo questo comando il solo obiettivo di permettere la visualizzazione di un settore diverso dello stesso foglio di lavoro.
Trasferimento tra le finestre
Attivare il menu Finestra; in fondo a questo è presente la lista dei documenti o finestre di documenti aperte, oltre che l'indicazione di quella attiva (quella con accanto il segno di spunta);
Il menu Finestra elenca fino a nove documenti o finestre di documento aperte; se le finestre aperte sono più di nove, appare il comando Altre finestre che elenca le finestre aperte in ordina alfabetico: cliccare su quella che si vuole rendere attiva; questa si sovrapporrà alle altre.
Disposizione di più finestre
Attivare il comando FinestraDisponi; Excel visualizza una finestra di dialogo in cui si può scegliere il tipo di disposizione delle finestre aperte;
Anche dopo tale comando è possibile ridimensionare le singole finestre:
portare il puntatore del mouse sul lato da modificare o sull'angolo (che modifica due lati contemporaneamente) fino a che questo non si trasforma in una freccia a due punte;
premere il pulsante di sinistra del mouse e trascinare fino ad ottenere le dimensioni desiderate;
attivare il menu di controllo (Alt‑) e scegliere la voce Ridimensiona; al centro della finestra apparirà la croce a quattro punte;
azionare le frecce in direzione del lato da ridimensionare; apportata la modifica desiderata, premere ¿;
per spostare le finestre:
tramite il mouse
portare il puntatore del mouse sulla barra del titolo della finestra da spostare;
premere il pulsante di sinistra del mouse e trascinare nella posizione desiderata;
tramite la tastiera
attivare il menu di controllo (Alt + “-“) e scegliere la voce Sposta; al centro della finestra apparirà la croce a quattro punte;
azionare le frecce direzionali per indicare la direzione desiderata; raggiunta la nuova posizione, premere invio (¿).
Barre degli strumenti
Excel mette a disposizione 9 differenti barre degli strumenti, delle sequenze di pulsanti cioè che rendono più rapida la realizzazione dei comandi ad essi abbinati.
In corrispondenza della zona superiore ed inferiore dello schermo, le barre si dispongono in posizione orizzontale, assumendo invece la forma di finestre di dialogo nella restante zona del foglio di lavoro.
E' possibile spostare le barre degli strumenti come qualsiasi altra finestra dell'ambiente Windows, e come queste si possono dimensionare e modificare.
Visualizzazione delle barre degli strumenti
Per default Excel visualizza la barra Standard; per modificare tale visualizzazione:
attivare il comando VisualizzaBarre degli strumenti;
nella relativa tendina selezionare gli strumenti che si desidera siano visualizzati nella barra degli strumenti;
Personalizzazione delle barre degli strumenti
attivare il comando VisualizzaBarre degli strumenti;
nella tendina Barre degli strumenti attivare il pulsante Personalizza; nella relativa finestra di dialogo Personalizza aprire l’aletta Comandi; appare la lista delle categorie con i relativi pulsanti disponibili; premere il tasto di sinistra del mouse per selezionare il pulsante che si intende aggiungere (nella parte inferiore della finestra appare contestualmente la descrizione del comando abbinato al pulsante selezionato);
scelto il pulsante, cliccare e trascinare in uno spazio vuoto di una delle barre degli strumenti già visualizzate;
Per riportare la configurazione delle barre degli strumenti al loro default, selezionare la barra precedentemente modificata nella lista della finestra di dialogo Personalizza-Barre degli strumenti ed attivare il pulsante Reimposta.
Cancellare il contenuto delle celle
Selezionare la/le celle da cancellare ed attivare il comando ModificaCancella; nella relativa finestra di dialogo si può specificare se si intende rimuovere ogni contenuto della cella (Tutto) o sue componenti (Formati, Sommario Canc; Commenti); sitenga presente che:
Tuttocancella i valori ed i formati inseriti nella cella, ma non ripristina le dimensioni standard della cella (nel caso si fossero precedentemente cambiate);
Formatiripristina il formato normale, ma non elimina i valori inseriti nella cella e le eventuali note;
Sommario canccorrisponde al Canc. da tastiera, pertanto elimina il contenuto delle celle (sia esso valori o formule) ma non modifica la formattazione e le eventuali note precedentemente assegnate ad esse;
Commenticancella esclusivamente i commenti associati ad una cella, lasciando inalterati contenuto e formattazione della cella.
Collegamenti
E' possibile creare un collegamento tra documenti Excel, tra un documento Excel ed uno prodotto con un'altra applicazione, oppure tra un grafico Excel ed un altra applicazione. Il collegamento farà sì che quando l'origine (documento di supporto) cambia, automaticamente cambierà anche il documento collegato (documento dipendente).
Creazione di collegamenti tra documenti Excel (1° metodo)
Aprire i fogli di lavoro da collegare;
selezionare la cella o le celle del documento di supporto che si intende inserire come riferimento nel documento dipendente: la selezione deve essere un intervallo continuo di celle;
attivare il comando ModificaCopia: attorno alla selezione compare un bordo tratteggiato lampeggiante;
portarsi nel punto di destinazione (è sufficiente indicare una sola cella che diviene l'angolo superiore sinistro della nuova posizione della selezione)
l'area su cui incollare deve essere delle stesse dimensioni e forma dell'area copiata;
attivare il comando ModificaIncolla; nel documento dipendente, in corrispondenza dell'area di destinazione compare la formula:
“=[Nomefilesupporto.XLS]nome foglio! Riferimento di celle”, dove tra le parentesi quadre abbiamo il nome del file di supporto, poi il nome della aletta selezionata, e quindi il riferimento di cella.
Creazione di collegamenti tra documenti Excel (2° metodo)
Aprire i fogli di lavoro da collegare;
posizionare il cursore sul documento dipendente, nella cella che dovrà accogliere uno dei dati o il dato proveniente dal documento di supporto;
digitare la seguente formula =Nomefile.xls!cella dove Nomefile.xls e cella saranno il nome del file e il riferimento del documento di supporto da “agganciare”;
confermare.
Controllo delle dimensioni di righe e colonne
Altezza delle righe
Excel regola automaticamente l'altezza delle righe secondo il carattere usato; se si desidera modificare l'altezza standard di una riga:
portare il puntatore sulla linea inferiore dell'intestazione della riga; la punta del mouse si trasforma in una freccia a due punte;
premere il pulsante di sinistra del mouse e trascinare fino ad ottenere l'altezza di riga desiderata;
nel caso si desideri modificare l'altezza di più righe, selezionare almeno una cella per ogni riga da modificare ed attivare il comando FormatoRigaAltezza nella cui finestra di dialogo è possibile digitare il valore desiderato (Altezza riga);
nel caso si desideri modificare l'altezza di tutte le righe di un foglio di lavoro, selezionare una intera colonna o l'intero documento ed attivare il comando FormatoRigaAltezza nella cui finestra di dialogo è possibile digitare il valore desiderato (Altezza riga);
Nascondere righe
portare il puntatore del mouse in corrispondenza dei numeri a sinistra che identificano le righe, tra la riga da nascondere e quella successiva, fino a farlo diventare a forma di croce nera a due punte;
cliccare e trascinare verso l'alto, fino a sovrapporre il limite superiore della riga successiva a quello della riga da nascondere;
oppure:
selezionare la riga (ñ+barra spaziatrice);
ed attivare il comando FormatoRigaNascondi;
Per riscoprire righe nascoste:
selezionare le righe sovrastanti e sottostanti quelle nascoste;
posizionare il puntatore sulla delimitazione che indica la presenza di righe nascoste (tratto marcato e numerazione interrotta);
doppio clic in modo da scoprire nuovamente la riga;
oppure:
selezionare le righe poste sopra e sotto la riga (o gruppo di righe) nascosta ed attivare il comando FormatoRigaScopri.
L'opzione Testo a capo
Attivando l'opzione Testo a capo della finestra di dialogo Allineamento (comando FormatoCelleAllineamento) si ottiene un testo disposto su più righe, all'interno della stessa cella; Excel aumenta l'altezza di detta cella in funzione della lunghezza del testo immesso; nel caso si diminuisca poi la lunghezza del testo, Excel non riduce automaticamente l'altezza della riga, che deve essere corretta manualmente.
Larghezza delle colonne
La larghezza di default delle colonne di Excel è di 8,43 caratteri (larghezza Standard) e può essere ampliata fino a 255 caratteri; nel caso in cui l'inserimento supera tale larghezza accade che:
a. il contenuto occupa la cella adiacente (purché questa sia vuota) o viene troncato (se questa è piena);
b. il valore viene convertito in notazione scientifica (purché il formato numerico sia Standard);
c. il valore non può essere inserito nella cella se non si ridimensiona questa, ed al posto del valore appare una serie di #.
Per ridimensionare la larghezza di una colonna:
portare il puntatore sulla linea destra dell'intestazione della colonna da ridimensionare; il puntatore del mouse si trasforma in una croce nera a due punte;
premere il pulsante di sinistra del mouse e trascinare fino ad ottenere la larghezza di colonna desiderata; è anche possibile far modificare la larghezza ad Excel secondo il valore più largo immesso fino a quel momento nelle celle della colonna attraverso il doppio clic;
oppure:
selezionare la cella da modificare ed attivare il comando Formato ColonnaLarghezza inserendo il valore desiderato (Larghezza colonna); è anche possibile lasciare modificare la larghezza ad Excel secondo il valore più largo immesso fino a quel momento nelle celle della colonna di cui fa parte la cella selezionata (Adatta).
Nel caso si desideri modificare la larghezza di più colonne, selezionare almeno una cella per ogni colonna da modificare (da tastiera:ñ+frecce direzionali) ed attivare il comando Formato ColonnaLarghezza nella cui finestra di dialogo è possibile digitare il valore desiderato (Larghezza colonna) o far modificare la larghezza automaticamente ad Excel (Adatta).
Nel caso si desideri modificare la larghezza di tutte le colonne di un foglio di lavoro, selezionare una riga (da tastiera: ñ+barra spaziatrice o Ctrl+ñ+frecce direzionali) ed attivare il comando FormatoColonnaLarghezza nella cui finestra di dialogo è possibile digitare il valore desiderato (Larghezza colonna) o modificare la larghezza secondo il valore più largo utilizzato fino a quel momento (Adatta);
Per riportare la larghezza al valore di default, selezionare la parte precedentemente modificata e scegliere l'opzione Larghezza Standard.
Nascondere colonne
portare il puntatore del mouse sulla riga che separa la colonna da nascondere da quella adiacente destra che non si vuole nascondere;
premere il pulsante di sinistra del mouse e trascinare verso sinistra fino a sovrapporre il limite destro della colonna da nascondere su quello della colonna adiacente sinistra che non si vuole nascondere;
oppure:
selezionare la colonna (Ctrl+barra spaziatrice) ed attivare il comando Formato ColonnaNascondi;
Per riscoprire colonne nascoste:
posizionare il puntatore sulla delimitazione delle colonne adiacenti quella nascosta;
premere il pulsante di sinistra del mouse e trascinare verso destra, fino a scoprire nuovamente la colonna;
oppure:
selezionare le celle delle colonne adiacenti alla colonna nascosta ed attivare il comando FormatoColonnaScopri.
Copiare valori
Selezionare la cella/celle da copiare nel caso si desideri trasferire più celle, la selezione deve essere di forma rettangolare
attivare il comando ModificaCopia; attorno alla selezione appare un bordo tratteggiato lampeggiante;
portarsi nel punto di destinazione ed attivare il comando ModificaIncolla; con la selezione multipla si possono indicare più punti di destinazione prima di attivare ModificaCopia. E' sufficiente indicare una sola cella che diviene l'angolo superiore sinistro della nuova posizione della selezione; se si delimita l'area di destinazione, questa deve essere perfettamente uguale a quella di origine; in caso contrario è Excel a segnalare tale differenza.
Se già pieno, il contenuto delle celle di destinazione verrà sovrascritto.
Si ricordi inoltre che:
1. I’ operazione di copia può essere eseguita più volte per ogni selezione (il bordo lampeggiante attorno alla selezione di origine non scompare, perché il contenuto rimane negli Appunti);
2. le aree di destinazione possono essere anche non contigue;
3. se le celle copiate contengono riferimenti relativi ad altre celle, il riferimento viene automaticamente aggiornato in base allo spostamento.
Uso della tecnica Trascina e deponi
attivare la tecnica con il comando StrumentiOpzioniModifica e spunta la casella Trascina cella (per default la funzione Trascina cella è disattivata)
selezionare l'intervallo di celle che si intende copiare o spostare;
portare il puntatore del mouse sul bordo della selezione (dove si trasforma in freccia bianca); per copiare il contenuto della cella premere il tasto Ctrl (il puntatore del mouse viene affiancato da un segno +); per spostare il contenuto della cella (una sorta di taglia e incolla) non va premuto il tasto Ctrl;
cliccare e trascinare nella nuova posizione desiderata.
Uso di Inserisci incolla
Per evitare che nell'incollare i valori copiati o ti si verifichi la sovrascrittura di celle già piene, attivare il comando Inserisci celle copiate (inserisci incolla) richiamabile posizionando il puntatore del mouse sulla cella di destinazione e premendo il pulsante di destra; le celle della selezione verranno duplicate inserendosi tra le celle già piene; il comando, nel caso della copia, non ha le limitazioni presenti nel trasferimento; nel caso però Excel abbia dubbi su come riordinare il foglio di lavoro in seguito all'uso dei questo comando, automaticamente compare a video la Finestra di dialogo Inserisci dove occorre specificare se si desidera far slittare le celle di destinazione che già contengono valori verso il basso o verso destra.
Uso del comando Incolla speciale
Dopo aver selezionato e copiato come sopra, attivare il comando ModificaIncolla speciale; la relativa finestra di dialogo consente varie opzioni:

per la sezione Incolla vale quanto detto per il comando ModificaCancella;
nella sezione Operazione Excel consente di combinare il contenuto delle celle di destinazione con quelle che si stanno copiando, effettuando le quattro operazioni;
I'opzione Salta celle vuote fa sì che Excel non copi eventuali celle vuote presenti nella selezione di origine (che per default vanno a coprire eventuali celle piene nell'area di destinazione);
I'opzione Trasponi consente di riorientare il gruppo di origine nella fase di copia, per cui valori originariamente disposti su una o più righe verranno copiati in colonna e viceversa.
Uso del comando Effetti di riempimento
Per copiare uno stesso valore o riferimento in più celle, purché sulla medesima riga o colonna, attivare il comando ModificaEffetti di riempimentoA destra o A sinistra (per copiare sulla stessa riga) o Modifica Effetti di riempimentoIn basso o In alto (per copiare sulla stessa colonna) dopo aver selezionato la cella di origine e quelle di destinazione con un'unica selezione.
Uso della tecnica Ctrl+¿
Selezionare il gruppo di celle in cui si intende immettere lo stesso valore;
immettere il valore nella cella attiva;
premere i tasti Ctrl+¿ per immettere il valore digitato all'interno di tutte le celle selezionate.
Costruzione delle formule
Per indicare la presenza di una formula in una cella, occorre far precedere qualsiasi elemento che si immette in essa da segno =; nella costruzione di formule esistono alcune regole.
|
Precedenza degli operatori
Excel effettua le moltiplicazioni e le divisioni prima delle somme e delle sottrazioni; I'ordine di calcolo può essere modificato utilizzando le parentesi; all'interno di una formula è indispensabile che ogni parentesi aperta abbia la corrispondente parentesi chiusa; sarà Excel ad indicare la mancata chiusura di eventuali parentesi precedentemente aperte con il messaggio Le parentesi non corrispondono!.
Excel consente inoltre di effettuare sui testi la stessa operazioni che si effettua sui numeri con il segno “+”, attraverso l'uso dell'operatore speciale & che può concatenare:
più valori di testo;
stringhe di valori numerici;
valori numerici con valori di testo.
Utilizzo dei riferimenti di cella
La grande capacità di Excel consiste nella possibilità di utilizzare i riferimenti di cella, collegando la formula alle altre celle del foglio di lavoro; a tal fine le celle di riferimento da includere nella formula possono essere direttamente immesse cliccando su di esse con il mouse; i riferimenti di cella sono di due tipi:
1. riferimento relativo, ossia un riferimento alla cella in base alla posizione di quella contenente la formula;
2. riferimento assoluto, ossia una posizione fissa all'interno del foglio di lavoro; il riferimento assoluto è indicato dal simbolo $ che può precedere entrambi i riferimenti della cella (riferimento assoluto) o uno solo dei due (riferimento misto); per rendere il riferimento di cella un riferimento assoluto si può digitare il simbolo $ nella formula o premere il tasto funzione F4 che va ripetuto fino ad ottenere il tipo di riferimento (assoluto o misto) desiderato.
Creazione delle formule
Nella costruzione di una formula generalmente va inserito:
1°) il segno di uguale (=) o la funzione (FormulaIncolla funzione)
nel caso si faccia uso di funzioni non occorre immettere il segno di uguale
2°) il primo riferimento di cella, seguito dall'operatore, quindi il secondo e così via, rispettando le regole sulla precedenza degli operatori;
3°) conclusa l'immissione, occorre confermarla affinché Excel esegua il calcolo, digitando ¿ o cliccando sulla casella d'inserimento della barra delle formule.
Modifica delle formule
Per le formule, come i testi, selezionare la cella e cancellare l'intera formula (voce Formula della finestra di dialogo Modifica/Cancella) o selezionare e cancellare una sua parte nella barra delle formule.
Qualsiasi modifica in una cella già salvata deve essere nuovamente memorizzata; se si desidera invece cancellare le modifiche apportate, è sufficiente cliccare sull'icona della casella di Annullamento o premere Esc ripristinando in tal modo la precedente versione.
premere il tasto F2, attivando così la modalità modifica;
apportare i cambiamenti desiderati da tastiera o, nel caso si intenda cambiare dei riferimenti di cella, con le frecce direzionali.
Creazione di un grafico
A partire dai dati contenuti in un foglio di lavoro, si possono creare due tipi di grafico:
- grafico come documento separato: il grafico è collegato al foglio di lavoro originario, ma ha un suo nome (quello del foglio) ed è possibile stamparlo autonomamente (FileStampa);
- grafico incorporato nel foglio di lavoro: il grafico è collegato al foglio di lavoro originario (nomefile.XLS Grafico 1,2,3,ecc.), verrà aperto unitamente al foglio di lavoro ed è possibile stamparlo autonomamente solo se si ritaglia un'area di stampa che comprende solo il grafico;
La selezione dei dati del foglio di lavoro determina la forma del grafico in entrambi i tipi suddetti.
In linea di massima [NB: i grafici a Dispersione e quelli a Torta si sottraggono a questa terminologia (vedi Guida di Excel)] in un grafico distinguiamo:
1. serie
2. categorie
per SERIE si intende un gruppo di valori confrontati tra loro; nel grafico ogni serie è distinta attraverso un colore;
per CATEGORIE si intende le intestazioni dei valori rappre-sentati dalle serie.
Generalmente i valori delle serie compaiono sull'ASSE DELLE ORDINATE, mentre le categorie si dispongono sull'ASSE DELLE ASCISSE.(ciò può variare a seconda del tipo di grafico).
Creazione di un grafico come documento separato
Selezionare i dati che si vogliono rappresentare attraverso il grafico;
premere il tasto funzionale F11 scegliendo così la funzione Nuovo/Grafico.
Il grafico così creato verrà automaticamente nominato Grafico 1, ma potrà essere rinominato portando il puntatore del mouse sul nome suddetto e premendo il pulsante di destra del mouse, scegliendo a questo punto l’opzione Rinomina ed inserendo il nuovo nome il grafico risulterà dunque rinominato.
Creazione di un grafico incorporato nel foglio di lavoro
Selezionare i dati che si vogliono rappresentare attraverso il grafico;
premere il tasto di sinistra del mouse sul pulsante della barra degli strumenti Standard ; il puntatore del mouse si trasforma in una croce: premere il pulsante di sinistra del mouse e trascinare sul foglio di lavoro per tracciare l'area del grafico;
; il puntatore del mouse si trasforma in una croce: premere il pulsante di sinistra del mouse e trascinare sul foglio di lavoro per tracciare l'area del grafico;
si apre la prima di una serie di 5 finestre di dialogo nelle quali si è invitati ad assegnare al grafico:
I. intervallo di riferimento dei valori rappresentati;
II. il tipo di grafico;
III. il formato del tipo di grafico selezionato;
IV. i valori che si voglio assumere come serie, le etichette e l'assunzione della prima riga/colonna come leggenda o primo dato;
V. la leggenda e le etichette degli assi;
ogni finestra di dialogo può essere successivamente modificata attraverso i pulsanti Avanti-Indietro. che consentono di sportarsi all’interno delle 5 finestre di dialogo;
al termine delle 5 finestre appare sul foglio di lavoro un rettangolo che contiene il grafico; questo può essere ingrandito attraverso le maniglie poste lungo il suo perimetro (cliccare sul grafico una volta) o trasformato in una finestra autonoma (doppio clic sul grafico); contemporaneamente appare la barra degli strumenti Grafico che consente ulteriori operazioni di formattazione del grafico appena creato.
Creazione del grafico attraverso la barra degli strumenti Grafico
Visualizzare la barra degli strumenti Grafico attraverso il comando Visualizza Barre degli strumentiGrafico;

selezionare i dati che si vogliono rappresentare attraverso il grafico;
scegliere il tipo ed il formato del grafico (tra i 18 disponibili)
sul foglio di lavoro apparirà il grafico prescelto che potrà essere spostato tramite il mouse;
aggiungere eventuali altri elementi (griglie orizzontali, legenda, freccia, casella di testo) con i restanti pulsanti della barra degli strumenti Grafico.
Database
Nei database i dati vengono ordinati in una tabella in cui la serie di informazioni relative ai dati vengono così strutturate:
colonne: contengono le singole voci relative al dato (campi);
righe: contengono l'insieme dei campi che descrivono il dato (record).
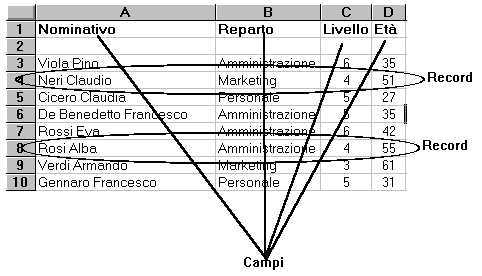
Creazione di un database
Definire l'organizzazione dei campi ed immettere i record; come tutte le celle di Excel, i campi possono essere testi, numeri, formule (campi calcolati) e funzioni, e possono essere assegnati loro i consueti comandi di formattazione;
selezionare la tabella così creata ed attivare il comando DatiFiltroFiltro automatico;
compariranno delle frecce di selezione accanto a ciascun nome di campo, che daranno l’accesso alle funzioni di selezione sulle singole colonne (campi)
Aggiunta di campi e record
inserire i campi nella prima colonna ed i record nella prima riga libere; nel caso di campi calcolati si può ricorrere al comando ModificaEffetti di riempimento A destra/sinistra per inserire i campi corrispondenti a formule nei record aggiunti;
selezionare nuovamente l'intera tabella, inserendo nella selezione anche i campi e record aggiunti;
attivare il comando DatiFiltroFiltro automatico;.
E' inoltre possibile aggiungere record attraverso l'uso del modulo (vedi Moduli).
Per rimuovere campi o record da un database, selezionare gli elementi da cancellare ed attivare il comando ModificaElimina.
E' inoltre possibile eliminare record attraverso l'uso del modulo (vedi Moduli).
Ordinamento di campi e record
E' possibile spostare campi e record all'interno del database attraverso l'operazione Taglia e Incolla; Excel aggiornerà automaticamente il nuovo ordinamento del database.
Si ricordi che per default il comando ModificaIncolla sovrascrive il contenuto delle celle che già occupano il blocco di destinazione, per evitare ciò, inserire righe o colonne libere prima di attivare il comando Incolla.
Moduli
Il modulo dati è un modo per visualizzare i singoli record non come una riga di una tabella, ma come pagina che raccoglie i campi relativi ad un solo record.
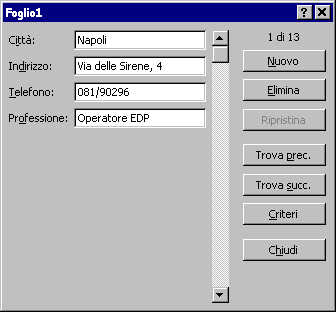
- Per visualizzare un modulo dati attivare il comando DatiModulo; si aprirà una specie di finestra di dialogo con il nome del database (titolo del foglio di excel su cui è il database) ed una serie di caselle (campi modificabili) corrispondenti ai campi del database (i campi calcolati o quelli protetti compaiono nel modulo ma non hanno la corrispondente casella); per default Excel apre questa finestra visualizzando il primo record del database; attraverso i pulsanti Trova Prec./Succ. è possibile visualizzare i vari record in successione secondo il posto da loro occupato nel database (indicato nell'angolo superiore destro della finestra dalla notazione n di N); attraverso la barra di scorrimento verticale posta al centro della finestra invece, è possibile uno spostamento più celere;
- I campi modificabili possono essere modificati attivando la relativa casella (spostarsi con il Tab) e scrivendo il nuovo dato; per memorizzare la modifica premere ¿;
Per annullare una modifica attivare il pulsante Ripristina: verranno recuperati i valori precedenti alla modifica
- la finestra dei moduli consente inoltre di aggiungere nuovi record attivando il pulsante Nuovo o spostando la barra di scorrimento all'estremità inferiore; immettere i valori nelle caselle dei campi e memorizzare premendo ¿; il nuovo record entra a far parte del database (compresa l'aggiunta dei campi calcolati) con le stesse caratteristiche di formattazione o altro e può essere modificato come tutti gli altri;
- la finestra dei moduli consente inoltre di eliminare record attivando il pulsante Elimina; un messaggio di Excel ricorda che il record verrà cancellato permanentemente dal database: attivare il pulsante OK per eliminarlo definitivamente.
Uso dei criteri nei moduli
Attivare il comando DatiModulo dopo avere creato il database;
nella finestra Modulo attivare il pulsante Criteri: al posto del modulo corrispondente al record compare un modulo vuoto (la notazione n di N viene sostituita dall'indicazione Criteri); nelle caselle corrispondenti ai campi modificabili immettere il/i criterio/i di selezione (possono essere immessi tutti i criteri di paragone descritti di seguito, eccezion fatta per i criteri calcolati che non rientrano, come già detto, tra i campi modificabili);
per visualizzare i moduli rispondenti al criterio/i selezionato, attivare i pulsanti Trova Prec./Succ; attivare il pulsante Modulo (che avrà sostituito Criteri) per tornare a visualizzare i campi.
Selezione dei dati attraverso i criteri
creare una tabella che abbia come intestazioni i nomi dei campi di cui si vuole avere notizia per ogni record;
procedere con il comando DatiFiltroFiltro automatico inserire il/i criterio/i di selezione dei record utilizzando le frecce di selezione poste alla destra di ciascun nome di campo; è possibile inserire criteri di paragone numerici (=,<,>,<=,>=,<>) e di testo (=,<,>,<=,>=,<> una determinata lettera alfabetica) che possono essere esatti (="stringa") o globali (="stringa" con ? per ogni carattere non specificato o * come indicazione di un numero generico di caratteri) attraverso l’utilizzo della voce personalizza; i criteri possono inoltre essere combinati tra loro secondo due fondamentali principi:
"AND" logico: Excel seleziona all'interno del database solo i record che rispondono contemporaneamente a tutti e due i criteri posti nelle caselle di selezione della finestra di dialogo: Personalizza filtro automatico;
"OR" logico: Excel seleziona all'interno del database solo i record che rispondono ad uno o all’altro dei criteri posti nelle caselle di selezione della finestra di dialogo: Personalizza filtro automatico;

le celle vuote delle righe della tabella dei criteri vengono interpretate da Excel come qualsiasi voce del campo corrispondente;
alla conferma verranno visualizzati solamente i dati corrispondenti alla richiesta;
I dati non visualizzati potranno essere recuperati selezionando nuovamente la freccia posta alla destra del campo di criterio e scegliendo l’opzione “Tutto”.
Ordinamento dati
Portare il cursore in un punto qualsiasi all’interno del database;
attivare il comando DatiOrdina; nella relativa finestra di dialogo indicare la priorità delle voci nell'ordine dei criteri di ordinamento e, per ognuna di esse, I'ordine (Crescente o Decrescente) secondo cui si vuole ordinare il database; in questo modo Excel ordina i singoli record per righe.
Calcolo dei subtotali
|
Ordinati i dati secondo una qualsiasi chiave, sarà inoltre possibile ottenerne i subtotali per categoria posizionando il cursore in un punto qualsiasi del database e attivando la voce DatiSubtotali;
il calcolo verrà eseguito dopo aver specificato le proprie preferenze nelle caselle Ad ogni cambiamento in (criterio per il raggruppamento), Usa la funzione (indicare il tipo di conteggio da effettuare; es. Conteggio, Media, ecc.) e Aggiungi subtotale a (campo da calcolare).
Divisione delle finestre in riquadri
La divisione delle finestre in riquadri permette di visualizzare diverse aree del foglio di lavoro in riquadri di qualsiasi dimensione, consentendo così lo scorrimento sincronizzato; per dividere una finestra in riquadri verticali o orizzontali:
portare il puntatore sulla barra di divisione (la barra orizzontale è posta sopra la freccia superiore della barra di scorrimento verticale, quella verticale si trova a sinistra della barra di scorrimento orizzontale);
cliccare e trascinare fino ad ottenere il riquadro desiderato;
attivare il comando FinestraDividi;
azionare le frecce direzionali () fino ad ottenere la divisione desiderata, quindi digitare ¿;
Nel caso siano state aperte più finestre, occorre prima rendere attiva la finestra che si intende dividere, quindi agire come sopra.
per attivare un riquadro cliccare al suo interno con il mouse (o digitare il tasto funzione F6 per spostarsi in senso orario, ñ+F6 per spostarsi in senso antiorario);
per modificare i riquadri agire nello stesso modo in cui si sono creati, apportando le modifiche desiderate.
Per rimuovere i riquadri agire nello stesso modo in cui si sono creati, portando le barre di divisione fino ai margini della finestra con il mouse, oppure attraverso il comando FinestraAnnulla divisione.
Blocco dei riquadri
I riquadri di una finestra possono essere bloccati, rendendo la parte superiore‑sinistra della finestra sempre visibile, allo scorrere della restante parte della finestra;
per bloccare i riquadri attivare il comando FinestraBlocca riquadri dopo aver diviso la finestra nei riquadri desiderati;
per sbloccare i riquadri attivare il comando FinestraSblocca riquadri.
Eliminare celle
Selezionare la/le celle da rimuovere ed attivare il comando ModificaElimina; nella relativa finestra di dialogo è possibile indicare se si desidera rimuovere esclusivamente la selezione o l'intera riga o colonna in cui si trova la cella/celle selezionate; si tenga presente che:
eliminando singole celle le celle adiacenti vengono spostate verso l'alto o verso sinistra;
eliminando intere colonne, le colonne poste alla destra di quelle eliminate slittano verso sinistra;
eliminando intere righe, le righe sottostanti quelle eliminate slittano verso l'alto.
I'eliminazione di celle può provocare il disallineamento dei dati nel foglio
Formattare un grafico
Le procedure descritte di seguito valgono sia per i grafici incorporati che per quelli separati dal foglio di lavoro origine.
Per attribuire un qualunque parametro ad un grafico occorre che questo sia attivo
Scelta del tipo di grafico
Excel mette a disposizione 11 diversi tipi di grafico bi/tridimensionali da scegliere in base alla selezione ed agli obiettivi che ci si pone di raggiungere attraverso il grafico.
Nel caso si sia già creato il grafico e si intenda cambiarlo:
attivare il grafico e portarlo ad essere una finestra (massimizzare per lavorare più agevolmente); ai menu del foglio di lavoro si sostituiscono quelli relativi al grafico;
premere l’apposito pulsante di selezione del grafico e selezionare il desiderato.
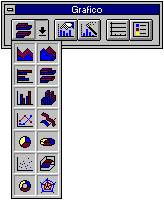
Personalizzazione di un grafico
E' possibile personalizzare il tipo di grafico scelto, aggiungendovi nuovi elementi (titoli, immagini, legenda) o modificando quelli di default (inversione assi, aggiunta griglia).
Per ottenere uno qualsiasi di questi elementi cliccare con il mouse su uno dei pulsanti relativi della barra degli strumenti Grafico o attivare il comando Inserisci e scegliere all'interno del suo menu.
Formattare gli elementi del grafico
Qualsiasi elemento di un grafico può essere formattato nel seguente modo:
cliccare sull'elemento da modificare; I'area selezionata è delimitata da quadratini bianchi;
attivare il comando Formato che presenta i comandi di formattazione disponibili per la selezione (i comandi non previsti per la selezione appaiono sbiaditi).
Formattazione di celle
La formattazione rende più agevole la lettura dei dati contenuti in un foglio di lavoro.
La formattazione può essere assegnata a celle già riempite o a celle ancora vuote, ad una singola cella come ad un gruppo di celle (discontinuo o non) come ad un intero foglio di lavoro.
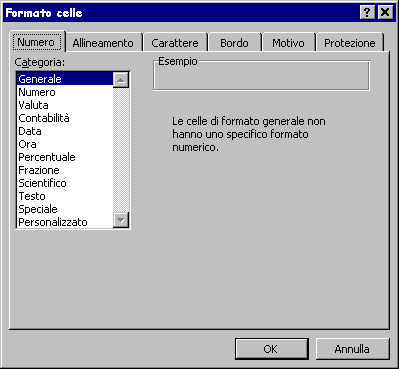
Assegnazione e rimozione dei formati ai valori
Per assegnare il formato desiderato ai valori di una cella, selezionare la cella (o il gruppo di celle) ed attivare il comando desiderato presente nel menu Formato.
Per rimuovere il formato assegnato, selezionare la cella (o il gruppo di celle) ed attivare il comando ModificaCancella; all'interno della relativa finestra di dialogo scegliere l'opzione Formati, riportando il contenuto della cella al formato di default (Standard); tale finestra si attiva automaticamente premendo il tasto Canc.
Formato numerico
Il comando FormatoCelleNumero mette a disposizione 12 categorie di formati numerici, ad ognuna delle quali corrisponde una serie di codici, ossia diversi tipi di formato per numeri, testi e valori speciali (data e ora); di seguito ne vengono elencate le principali:
Generale: le celle di formato Generale non hanno uno specifico formato numerico;
Numero: consente di dare al numero alcuni ulteriori dettagli:
la visualizzazione delle posizioni decimali (fino a 30), con il conseguente esatto incolonnamento delle cifre;
la visualizzazione dei numeri con il punto di separazione delle migliaia;
la possibilità di dare ai numeri negativi un particolare formato (colore rosso) e la premessa del segno meno;
Valuta: consente le stesse opzioni presenti in Numero, con in più la possibilità di premettere ai valori numerici il simbolo valutario, scegliendolo tra quelli a disposizione in una apposita casella a tendina;
Data vari formati per indicare giorno (gg), mese (mm) ed anno (aa), con diverse disposizione e lunghezza;
Ora vari formati per indicare ora (hh) e minuti (mm), a seconda del mezzogiorno (AM/PM);
Percentuale: visualizza i numeri come percentuali; nel numero vengono aggiunti 2 zeri e si aggiunge il segno di percentuale accanto ad esso;
Frazione: trasformano i valori decimali in frazioni con denominatori ad uno, due o tre cifre;
Scientifico: visualizza i numeri in notazione scientifica (0,00E+00)(o esponenziale), adatta a rappresentare numeri troppo grandi o troppo piccoli;
Testo: le celle con questo formato trattano i numeri come se fossero delle stringhe di testo, allineandoli a sinistra invece che a destra;
Speciale: i formati speciali trasformano i numeri in stringhe numeriche predefinite, quali CAP, Codice fiscale, o anche Numero Previdenza Sociale; sono utili per gli elenchi registro ed i valori Database
Alcuni formati sono disponibili anche nella barra degli strumenti Formattazione:
|
inserisce il simbolo di valuta;
|
inserisce il simbolo di percentuale (incompatibile col segno di valuta);
|
inserisce la virgola con due valori decimali ed i punti per separare le migliaia;
|
visualizza una posizione decimale in più ogni volta che si clicca sullo strumento;
|
visualizza una posizione decimale in meno ogni volta che si clicca sullo strumento;
il formato numerico assegnato appare solo nella cella, mentre il valore reale viene conservato nella barra della formula.
Allineamento
Il comando FormatoAllineamento consente diversi tipi di allineamento dei valori all'interno delle celle:
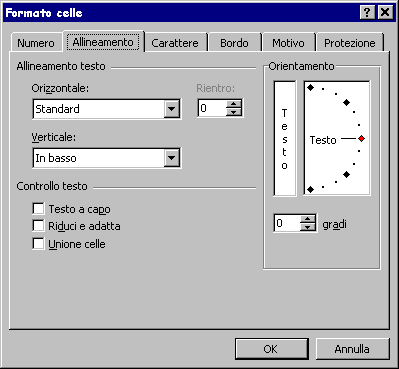
La sezione Allineamento Testo permette di agire sull’allineamento orizzontale e verticale dei caratteri inseriti nelle celle
L’allineamento orizzontale prevede come opzioni:
standard: è l'allineamento predefinito di Excel (valori di testo a sinistra, numeri a destra, valori logici e d'errore al centro);
sinistra: allinea tutti i valori a sinistra;
centrato: centra tutti i valori;
destra: allinea tutti i valori a destra;
riempi: ripete il valore digitato fino a riempirne la selezione;
giustifica: giustifica i valori all'interno della cella se si opta per il testo a capo (vedi oltre);
Centra nelle colonne: colloca il testo al centro della colonna;
 L'allineamento può essere scelto anche attraverso i tre Pulsanti di allineamento della barra degli strumenti Standard ed attraverso la personalizzazione della barra degli strumenti Formattazione testo.
L'allineamento può essere scelto anche attraverso i tre Pulsanti di allineamento della barra degli strumenti Standard ed attraverso la personalizzazione della barra degli strumenti Formattazione testo.
L’allineamento verticale prevede invece la possibilità di allineare i testo in alto, in basso o anche al centro della cella (risulta maggiormente visibile quando l’altezza della cella è superiore di molto a quella del carattere utilizzato);
Nella sezione Controllo Testo sono presenti tre opzioni spuntabili:
- l’opzione Testo a capo consente di mandare a capo il testo, senza che questo vada ad occupare le celle poste a destra della cella corrente (come avviene per default nel caso i valori immessi siano superiori alla larghezza standard della cella).
- l’opzione Riduci e adatta riduce ed adatta la dimensione dei caratteri per far si che il testo rientri nei limiti della cella;
- l’opzione Unione celle permette di unire le celle selezionate;
Infine la sezione Orientamento offre la possibilità di ruotare ed inclinare il testo all’interno delle celle fino a 90° verso l’alto o verso il basso.
Carattere
E' possibile determinare il font, le sue dimensioni, lo stile ed il colore di un valore con il comando FormatoCelleCarattere.
Alcuni comandi di formattazione del carattere sono disponibili anche nella barra degli strumenti Standard ed attraverso la personalizzazione della barra degli strumenti Formattazione testo.
Bordo
|
E' possibile tracciare un bordo esterno alla cella, attraverso il comando FormatoCelleBordo; in esso è possibile determinare in quale/i lato/i della cella debba apparire il bordo (Bordo) lo spessore (Stile) ed il colore (Colore) del bordo. Alcuni comandi relativi al bordo sono disponibili anche nella barra degli strumenti Standard ed attraverso la personalizzazione della barra degli strumenti Formattazione.
Motivo
E' possibile determinare un motivo interno alle celle di diversa intensità (Motivo) e colore (Primo piano Sfondo) attraverso il comando FormatoCelle Motivo.
Alcuni comandi per applicare un motivo alle celle selezionate sono disponibili attraverso la personalizzazione della barra degli strumenti Formattazione.
Personalizzazione dei formati
Excel consente di creare formati di visualizzazione personalizzati, a loro volta variazioni di quelli predefiniti o radicalmente diversi.
Modifica dei formati predefiniti
attivare il comando FormatoCelleNumero;
selezionare il formato che si intende assumere come punto di partenza e modificarne il testo nella casella Codice come fosse una cella; il nuovo formato viene accodato all'elenco della finestra di dialogo, salvando il formato originale.
Creazione di nuovi formati
attivare il comando FormatoCelle Numero;
nella casella Codice digitare il nuovo formato (i caratteri in esso presenti scompariranno); il nuovo formato viene accodato all'elenco della finestra di dialogo.
Rimozione dei formati personalizzati
Selezionare il formato da eliminare nella finestra di dialogo Numero (comando FormatoCelle Numero);
attivare il pulsante Elimina.
E' possibile rimuovere solo i formati personalizzati.
Uso della formattazione automatica
E' possibile applicare una formattazione predefinita alla parte di foglio di lavoro selezionata con il comando FormatoFormattazione automatica; nella relativa finestra di dialogo è possibile avere un esempio del tipo di formattazione corrispondente a quelle elencate nella casella Formato tabella.
Attraverso il pulsante della barra degli strumenti Standard è possibile applicare automaticamente l'ultimo stile scelto attraverso il comando FormatoFormattazione automatica.
Funzioni
Excel mette a disposizione una serie di funzioni che possono essere immesse come formule o come parte di formula di una cella.
Per inserire una formula in una cella:
posizionarsi sulla cella;
attivare il comando InserisciFunzione; nella relativa finestra di dialogo scegliere una delle 10 categorie (lista di sinistra) e selezionare la funzione desiderata nella lista delle funzioni (lista di destra).
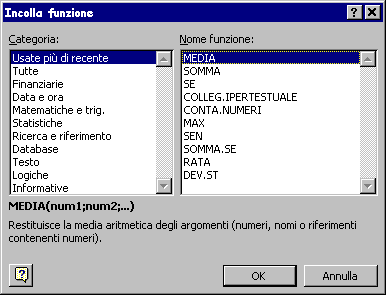
Con il comando Personalizza della barra degli strumenti Utilità è possibile aggiungere il pulsante [fx] Inserisci funzione che consente di accedere direttamente alla finestra di dialogo Incolla funzione.
Gestione dei file
Creazione di un nuovo file
Al suo avvio Excel apre un foglio di lavoro chiamato Foglio1; per creare un nuovo documento è sufficiente attivare il comando FileNuovo e scegliere Foglio di lavoro nella finestra di dialogo Nuovo.
|
Attraverso il pulsante della barra degli strumenti Standard è possibile aprire automaticamente un nuovo foglio di lavoro.
Salvataggio di un file
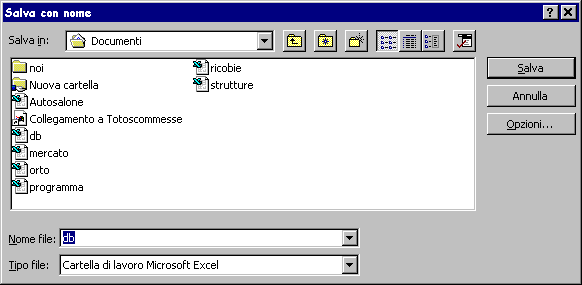
Per salvare un lavoro, e poterlo poi recuperare, occorre attivare il comando FileSalva; la prima volta che si salva un nuovo documento si apre automaticamente la finestra di dialogo Salva con nome nella quale occorre nominare il documento, indicando, la directory e l'unità in cui si desidera archiviare il documento; nelle Opzioni si può richiedere l'eventuale file di backup, un diverso formato (per default Excel crea file di formato Normale), o stabilire una parola di accesso al documento.
Attraverso il pulsante della barra degli strumenti Standard è possibile accedere automaticamente alla finestra di dialogo Salva con nome(se si salva per la prima volta).
Risalvataggio di un file esistente
 Attivare il comando FileSalva se non si desidera rinominare un file modificato, o cliccare sul pulsante della barra degli strumenti Standard.
Attivare il comando FileSalva se non si desidera rinominare un file modificato, o cliccare sul pulsante della barra degli strumenti Standard.
Attivare il comando FileSalva con nome se si desidera assegnare al file modificato un altro nome, directory o unità, ottenendo così una nuova versione del lavoro e con diverso nome; così facendo la versione originaria del lavoro non viene modificata e conserva il nome originario.
Apertura dei file
|
Attivare il comando FileApri; nella finestra di dialogo così aperta occorre specificare il nome del file e la directory in cui era stato memorizzato; è possibile aprire gli ultimi quattro file utilizzati che compaiono nell'ultima parte del menu File.
Attraverso il pulsante della barra degli strumenti Standard è possibile accedere automaticamente alla finestra di dialogo Apri.
Chiusura di file
Attivare il comando FileChiudi se si desidera chiudere un singolo file; digitando il tasto ñ (shift) mentre si apre il menu File, si attiverà il comando FileChiudi tutto che consente di chiudere più documenti contemporaneamente senza uscire dal programma.
Guida
Excel mette a disposizione dell'utente un'ampia guida, a cui è possibile accedere in vari modi:
digitare ñ+F1; cliccando su un qualsiasi elemento dello schermo, si aprirà la relativa scheda della Guida. L'ultimo pulsante della barra degli strumenti Standard è alternativo all'uso di ñ +F1 
in ogni finestra di dialogo di Excel, sulla barra dei menù, è presente il pulsante ? che permette di accedere alla scheda della Guida relativa al comando attivato;
in qualsiasi finestra di dialogo di Excel il ? è attivabile anche attraverso la testiera (Alt+?).
All'interno di qualsiasi comando è possibile attivare la GUIDA IN LINEA relativa a quel comando digitando il tasto funzione F1.
Ricerca di un determinato argomento
Si può attivare la guida di Excel indicando poi l'argomento desiderato attraverso il pulsante ?Cerca; attivato questo, si accede nella relativa finestra di dialogo in cui, digitando anche parte dell'argomento, Excel porta la lista degli argomenti nella zona (alfabetica) indicata;Excel elenca le schede della guida nel riquadro ; qui si accede direttamente alla scheda dell'argomento selezionato, cliccandoci sopra.
Immissione
E' possibile immettere nelle celle di Excel diversi tipi di valori:
1. valori costanti:
- testi (per indicare ad Excel che una stringa di numeri è in realtà un testo, occorre inserire nella cella la stringa nel seguente modo: (="stringa"); tenendo presente che nella cella verrà visualizzata la sequenza di numeri con allineamento a sinistra.) con allineamento di default a sinistra
- valori numerici (nelle singole celle di Excel si possono inserire valori comprendenti fino a 255 caratteri; per la visualizzazione di valori eccessivamente lunghi nelle celle Excel adotta la notazione scientifica, mentre nella barra delle formule rimane la notazione originaria.) con allineamento di default a destra
- valori numerici speciali (data, ora)
2. formule
Excel consente di creare formule per collegare tra loro celle contenenti valori numerici o testi, consentendo altresì di effettuare le medesime operazioni su testi e su numeri; Excel tuttavia non consente di creare formule per collegare celle di tipo diverso (in qual caso appare a video il messaggio di errore #VALORE!).
Memorizzazione dei valori
Una volta immesso il contenuto di una cella, sulla barra della formula appaiono due icone:
|
1. casella di inserimento ;
|
2. casella di Annullamento su cui si può cliccare e rimuovere il contenuto della cella, purché questo non sia stato già memorizzato.
Qualsiasi valore immesso può infatti essere modificato ma deve poi essere memorizzato; per memorizzare i valori immessi si può procedere in vari modi:
cliccando sull'icona di Inserimento; in tal modo scomparirà il valore dalla barra della formula e la cella attiva resterà comunque quella appena inserita;
digitando ¿; in tal modo scomparirà il valore dalla barra della formula e la cella attiva resterà comunque quella appena inserita;
digitando Tab, ñ+Tab o una delle quattro frecce direzionali; in tal modo scomparirà il valore dalla barra della formula e la cella attiva diverrà quella adiacente secondo la direzione della freccia attivata.
Se una cella viene modificata occorre prima memorizzare il nuovo valore o formula (¿ oppure con un clic sull'icona di inserimento) prima di potersi spostare in un'altra cella.
Inserimento in un gruppo di celle
Selezionare il gruppo di celle;
inserire i dati (per inserire lo stesso valore nella selezione, vedi Copiare valori ‑ Uso della tecnica Ctrl+¿), spostandosi all'interno della selezione con i tasti:
¿ per spostarsi verso il basso;
ñ+¿ per spostarsi verso l'alto;
Tab per spostarsi verso destra;
ñ+Tab per spostarsi verso sinistra;
tenendo conto che, se si raggiunge la fine di una riga o di una colonna della selezione, si passa automaticamente alla riga o colonna successiva di questa, dal momento che i tasti suddetti spostano la cella attiva solo all'interno del gruppo selezionato.
Inserire celle
Posizionarsi nel foglio di lavoro dove si desidera aggiungere una cella ed attivare il comando InserisciCelle; nella relativa finestra di dialogo è possibile indicare se si desidera inserire esclusivamente una cella o un intera riga o colonna; si tenga presente che:
inserendo una singola cella, le celle adiacenti slittano verso destra o verso il basso, secondo le indicazioni date;
inserendo una intera riga, la riga sottostante slitta verso il basso;
inserendo una intera colonna, la colonna adiacente slitta verso destra;
Nel caso si sia effettuato un Taglia o un Copia e non si siano ancora svuotati gli Appunti, il comando inserisci viene visualizzato come Inserisci Incolla; per riportarlo ad Inserisci premere Esc.
Occultamento di finestre
Per tenere aperta una o più finestre senza che queste occupino spazio nello schermo, è possibile nasconderle nel seguente modo:
rendere attiva la finestra da nascondere ed attivare il comando FinestraNascondi;
ripetere l'operazione per tutte le finestre che si intende nascondere;
Se il documento che si intende nascondere è un documento protetto, occorre indicare la password per nascondere la finestra (e per riscoprirla poi).
Per riscoprire una finestra nascosta:
attivare il comando FinestraScopri nella relativa finestra di dialogo appare la lista delle finestre nascoste;
premere il pulsante di sinistra del mouse sulla finestra che si intende visualizzare nuovamente, inserendo la password nel caso di documenti protetti.
Scorrimento
Per visualizzare una parte del foglio di lavoro non visibile senza cambiare la selezione attiva:
|
cliccare col pulsante sinistro sulle barre di scorrimento che si trovano a destra (barra verticale) ed in fondo (barra orizzontale) alla finestra di Excel; cliccando nella parte superiore/inferiore (barra verticale) o a sinistra/destra (barra orizzontale) del carrello, ci si muove di un numero di righe e colonne fisso, dipendente dal numero di righe e colonne visualizzate;
attivare il pulsante Bloc Scorr ed azionare le frecce direzionali (per muoversi una riga/colonna per volta) o i tasti Pag o Pag (per muoversi un pannello alla volta in senso verticale) o Ctrl + Pag e Ctrl + Pag (per muoversi un pannello alla volta in senso orizzontale).
Selezione
|
Per selezionare una cella posizionare il puntatore e premere il tasto sinistro; il bordo della cella viene evidenziato e il riferimento di cella appare nel riquadro sinistro della barra delle formule;
per selezionare un gruppo di celle attigue ripetere l'operazione suddetta e trascinare fino ad evidenziare il gruppo desiderato; se la selezione si estende oltre la parte di fogli visibile, è possibile trascinare il puntatore oltre i limiti dello schermo, provocando così il contemporaneo scorrimento del documento sullo schermo, è inoltre possibile delimitare la selezione cliccando nella cella che rappresenta l'angolo superiore sinistro della selezione e tenendo premuto il tasto ñ, cliccare nella cella che rappresenta l'angolo inferiore destro della selezione desiderata;
se è attivata l'opzione Trascina cella (nella finestra di dialogo OpzioniModifica), è possibile portare il puntatore nell'angolo inferiore destro, dove assume la forma di croce, quindi cliccare e trascinare per estendere la selezione;
per selezionare un gruppo di celle non attigue premere il tasto Ctrl tra una selezione e la successiva, da operarsi seguendo le procedure descritte.
Fonte: estratto da http://www.francescodebenedetto.it/informatica/manuali/excel.zip
Sito web da visitare: : http://www.francescodebenedetto.it/
Parola chiave google : Excel formule e funzioni tipo file : doc
Voci correlate in fase di approfondimento :
- aggiornare tabella pivot ogni volta che cambiano dati origine
- aggiungere dinamicamente dati ad una tabella excel
- aggiungere un carattare fisso in una cella excel
- aggiungi linea di tendenza excel esempi
- all formule del teorema di pitagora nelle tabelle
- allinare i valori uguali di due celle excel
- allineamento verticale testo in celle excel con vba
- applicare dei valori ad una formula excel
- approssimare dati excel mac
- arrotondamento difetto cella excel 2003
- arrotondare alle migliaia di euro con excel
- assegnare classe in un intervallo excel
- assegnare in rosso una percentiale negativa in excel
- assegnare segno positivo o negativo con formattazione condizionale
- assegnare un valore ad una cella vuota
- assegnare una colonna ad una matrice excel
- assegnare unita di misura personalizzata su exel
- associare ad un numero il corrispondente mese con excell
- associare nome mese a numero mese excel
- associare un valore ad un serie di numeri excel
- attivare riga matrice e riportarla in altra cella excel
- aumentare le funzioni di excel
- auto formattazione del testo ingrandito
- avendo una serie di 6 numeri vorrei trovare le combinazioni
- bloccare larghezza colonne excel con avviso
- budget annuale con excel
- calc blocco cella se numero negativo
- calc conta valori dispari
- calcola il valore della frazione e colora la quantita' di elementi corrispondenti
- calcola somma colonna tra due date
- calcolare cella con query excel
- calcolare con excel la pressione specifica di taglio
- calcolare il delta tra due strumenti finanziari
- calcolare la percentuale del subtotale
- calcolare la percentuale raggiunta in excel
- calcolare l'ultimo giorno lavorativo del mese in excel
- calcolare quanti numeri stanno in un numero specifico
- calcolo angolo da cotangente excel
- calcolo automatico formule trigonometria excel
- calcolo con excel tasso rendita
- calcolo correlazioni valute excel
- calcolo del funzione media di più funzioni
- calcolo delle formule in excel senza l'uso dei decimali
- calcolo excel prezzo in base a peso
- calcolo excel variazione dati
- calcolo in excel numero prestazioni in un anno sulla base del dato di 7 mesi
- calcolo in foglio excel 2007 importo base di un prodotto
- calcolo ingegneristico con excel
- calcolo medie orarie con vb di excel
- calcolo totale lordo sommando la percentuale in excel
- calcolo triangolo rettangolo prospetto
- cambiare notazione americana excel
- campo #n/d excel considerato non come numero
- caratteri superiori a 255 cancellare cartella
- cella (vuoto) in pivot 2007
- cerca e sostituisci valore per cella intera vba
- cerca il valore piu vicino a 0 ma positivo in excel
- cerca un range di valori in una tabella dati
- cerca una determinata stringa in un testo e restituisce la posizione in cui si trova
- cerca vert con inclusa funzione subtotale
- cerca vert con indicatore vero
- cerca vert con indice subtotale
- cerca.vert esempi
- cercare in una tabella il valore minore ed associare un valore
- cercare lettere doppie su una colonna foglio ecxel
- cercare una cella di un'altra pagina offset
- cercare una determinata riga in excel
- che simbolo si mette x indicare il valore assoluto di excel
- cn excel quale formula conta l'iniziale in una cella
- codice per calcolo parte intera di un numero
- coem si fa calcolo dei logaritmi con excel
- collegamento ipertestuale multiplo su singola cella excel
- collegamento tra celle excel per sistema
- collegare due celle excel 97
- collego in excel 2 una cella da 2 fogli diversi come si fa a non vedere lo 0
- colonna excel testo toglie lo zero
- colora i numeri uguali excel
- combinare tra loro le funzioni excel
- combinazione di dati excel
- combinazioni casuali excel
- come apportare formule di excel da una pagina a un.altra
- come assegnare un valore ad una cella excel ed ogni volta che si richiama
- come attribuire ad un numero una lettera con excel
- come calcolare delta excel percentuale
- come calcolare deviazione standard su excel
- come cazzo inserisco formule in excel automaticamente
- come collegare celle orizzontali
- come contare celle in excel con lo stesso val ore
- come contare i numeri in excel 2007 in inglese
- come controllare in excell la presenza di una cella filtrata
- come creare un archivio pagamenti con excel
- come deselezionare in automatico i valori vuoti di una pivot
- come estrapolare la percentuale di sconto
- come estrarre da un numero di serei l'indirizzo
- come estrarre solo la data da una cella data/ora - excell 2007
- come evitare che un valore si ripeta nel foglio elettronico
- come faccio a copiare una formula in un intervallo preciso di una colonna excel
- come faccio a dare ok su una cella excel se altre due sono uguali
- come faccio a far comparire campo pivot in excel in mac
- come faccio a fare tan - 1 su excel
- come faccio a impostare execel affinchè scelga in automatico un valore
- come faccio a sapere il numero di osservazioni presenti in un foglio excel?
- come faccio ad estrapolare da un foglio excel solo una ditta
- come faccio ad introdurre il parametro minore in una formula word
- come faccio con excel a preoseguire nelle celle una serie di numeri?
- come faccio in excel a dare un colore se la somma è negativa?
- come far leggere caratteri alfanumerici excel
- come far trovare l'ultimo valore selezionato in excell
- come far uscire la percentuale di sconto su excell
- come fare una formula in excel solo delle celle dispari
- come impostare le funzioni di excel in gradi
- come incollare una selezione multipla dal foglio di excel
- come indicare la differenza tra due celle in excel
- come inserire il quadrato in un calcolo matematico excel
- come inserire in excel in un intervallo casuale di valori anche negativi?
- come inserire un contatore di parole in excel
- come inserire un testo su excel se i valori tra due caselle sono uguali
- come mai l'unione celle in excel non funziona la funzione
- come mantenere fissi parte dei dati in incolla
- come mettere la valuta su excel per mac
- come mettere le somme in gradi su exel
- come modificare la settimana lavorativa in excel
- come modificare l'arrotondamento di una funzione excel
- come posso fare la media oraria di un mese
- come scrivere più grande nella barra della formula in excel
- come scrivere una funzione logaritmica su excel
- come selezionando un nome compare un numero in un'altra cella con excel 2003
- come si calcola l'intervallo di confidenza con excel
- come si calcolano i giorni lavorativi con excel
- come si calcolano i kpi con excel
- come si concatena un collegamento ipertestuale e una nota descrittiva
- come si diminuisce la cella del foglio excel
- come si estrae da excel una parola
- come si fa il pearson su excel
- come si fa incolla foglio excel per tutto il mese
- come si fa ordina per su excel in inglese
- come si inserisce la formula esponenziale in excel
- come si inserisce una funzione percentuale in excel
- come si inseriscono bordi in excel con mac
- come si ricava il mese da una data in excel 2007
- come si seleziona un campione in exel
- come si sommano gli anni in excel
- come si sommano in excel una serie di numeri positivi e negativi
- come si sposta margine blu excel 2007
- come si stabiliscono celle bloccate per la stampa su excel
- come si svolge una funzione logaritmica
- come si usa il subtotale in pivot
- come sommare più colonne insieme
- come sommare solo numeri maggiori di zero su excel
- come sono le formule di excel in inglese
- comporre una lettera in excel
- con vb6 aprire excel inserito in ole
- condizione per verificare se una stringa alfanumerica contiene caratteri excel
- condizione quoziente excel
- confrontare data posteriore in excel
- confronto date più vecchia excel
- conta il numero di celle miste che contengono una lettera
- conta le celle se c'è una lettera
- conta più se determinato mese
- conta se contiene una sottostringa excel
- conta se intervallo sempre uguale criteri diversi
- conta se multipla
- conta.numero giorni da oggi alla stessa data del prossimo mese in excel
- contare celle con testo uguale excel
- contare da 1 a 100 e poi ripartire vba
- contare i numeri pari da un insieme
- contare le celle di una colonna di un foglio excel con vb6
- contare numero di parole o simboli ripetuti in celle
- contare spazi excel cella
- contare una sola volta un valore excel
- contase nidificati
- controllare in excel se un campo è #n/d
- controllare se un elenco in excel compare un nome
- convertire car tteri in excell
- convertire le basi con formule excel
- convertire risultato di una formula in collegamento ipertestuale
- convertire tabelle pivot in codice sql
- convertire tassi di cambio tempo reale excel mac
- convertire una stringa di caratteri in barcode
- copia celle se del mese
- copiare celle uguali excel
- copiare testo, cifre e formule, dal primo foglio al secondo in excel
- copio risultato query sql in excel non
- cosa serve punto esclamativo excel
- costruire un budget di cassa in excel
- count testuale excel
- crea lista rispondenti a valore excel
- creare un tasto excel che restituisce la data
- creare una tabella da un piccolo quadrato con excel
- cum se elimina segno tabella
- da una lista funzione per assegnare un numero excel
- data in excel 97 in versione virgola
- devo incollare dati in excel che hanno diversi ordinamenti
- devo invertire dei numeri in formato data in excel
- disegnare funzione weibull excel
- distanza coordinate decimali excel
- divisioni in riga e in colona per 2 el
- ecel formila conversione numero in mesi
- elenco formule excel
- elenco formule excel 2007
- eliminare celle filtrate con macro
- esempi di formule per calcolareil peso netto
- esempi formula indice excel per trasporre
- esempi formule excel 2007
- esempio divisione excel 2007
- esempio lettura da seriale excel
- esempio pratico di percentuale cumulata in excel
- esiste la formula =fatturato- spese in excel
- esiste una funzione come somma.se per effettuare una moltiplicazione ?
- estrai dati numerici maggiori di excel
- estrai numeri da foglio exel 2007
- estrapola da lista excel 2007 numeri di teleofno
- estrapolare differenze tra due tabelle excel
- estrapolare i primi due caratteri cap excel
- estrarre dati comuni in più colonne excel
- estrarre dati da tabella pivot con vba
- estrarre la percentuale di due numeri
- estrarre quantità excel
- estrarre somma di celle che soddisfano condizioni
- estrarre somme parziali da celle che soddisfano condizioni
- estrarre testo da cella alfanumerica
- estrarre una distinta base con excel
- estrarre valori non ripetuti da colonna excel
- eventi excel formula
- excel * significa e, o come si scrive?
- excel + macro + coordinate + cella + incrementare + riferimento
- excel 200 conversione stringa
- excel 2003 cerca.vert ricerca parziale testo
- excel 2003 come incorporare nuove funzioni
- excel 2003 funzione macro trovare stringa di testo
- excel 2003+come impostare gli arrotondamenti nelle moltiplicazioni
- excel 2007 - somma come criterio di calcolo?
- excel 2007 calcolare almeno un tot di numero
- excel 2007 conta se il punto esclamativo
- excel 2007 copiare formule celle fisse
- excel 2007 distribuzione lognormale
- excel 2007 errore associato alla media aritmetica
- excel 2007 far apparire scritta
- excel 2007 formule
- excel 2007 funzionalità struttura automatica
- excel 2007 funzione colleg.ipertestuale apre link contenuto in cella altro file
- excel 2007 funzioni nidificate
- excel 2007 immettere le formule
- excel 2007 interesse
- excel 2007 macro e vba somma
- excel 2007 macro e vba somme di celle
- excel 2007 minore uguale
- excel 2007 office ricerca obiettivo inglese
- excel 2007 pivot dati nascosti
- excel 2007 problemi auto fil numeri decimale
- excel 2007 se in una riga scrivo cerca riga corrispondente
- excel 2007 ultimo giorno anno passato
- excel 2007 valore non disponibile
- excel 2007 vba ammortamento francese
- excel 2007 vba concatenare testo e numeri
- excel 2007 vba ordinare i dati su più colonne
- excel accedere alla barra di stato visual basic
- excel aggiorna saldi per valuta
- excel ammortamento degr
- excel annulla spazi in tutta la stringa inglese
- excel appare simbolo € in campi vuoti
- excel assegnare valore a testo
- excel avanzamento automatico giorni settimana
- excel avanzamento automatico giorno settimana
- excel calcola su cella comune
- excel calcolare il massimo con condizione
- excel calcolare la data minore
- excel calcolare più piccolo diverso da zero
- excel calcolo del numero delle settimane da una data all'altra
- excel calcolo dell'angolo complementare
- excel calcolo percentuale curva
- excel cambio euro dollaro aggiornato tramite internet
- excel campo elenco statico
- excel cancellare da un punto in poi
- excel casuale tra maggiore uguale a 1 e 9
- excel cella trova testo parola simile
- excel cerca valore e se lo trova moltiplica per altro valore
- excel cerca valore in colonna n righe
- excel cerca valori tra caratteri
- excel cerca verticale e restituire msgbox
- excel codici numeratori
- excel collegamento indiretto per aprire file
- excel combinare celle con valori uguali
- excel come calcolare la somma di due somme
- excel come calcolare la somma ricercando i parametri
- excel come definire un prezzo %
- excel come fare
- excel come fare a mantenere fisso un dato all'interno di una formula
- excel come inserire formula con calcolo seno
- excel come si effettua la colorazione differente se si superano certi importi
- excel come stampare le celle e calcolare la grandezza di ognuna?
- excel come trovare dispari
- excel come trovare somma esatta da un insieme di numeri?
- excel componenti aggiuntivi 2007 funzione se
- excel compreso tra due valori
- excel concatena oltre 255 &
- excel concatena simboli
- excel concatena testo numero 2 cifre
- excel condizionare evento ad un'ora
- excel confronto di elenchi di nomi simili
- excel conta celle non doppie
- excel conta se campi combinati
- excel conta se il valore in una cella è ripetuto solo una volta
- excel contare elementi con lo stesso nome
- excel contare la parte intera del numero
- excel contare le virgole in una stringa
- excel conteggiare ore sostituzione pezzo
- excel convertire data inglese
- excel copia cella se due codici sono uguali
- excel copia e incolla le righe che contengono un determinato dato
- excel copia incolla moltiplicazione
- excel copia incolla riduzione prestazioni
- excel copia per numero carattere
- excel copia stringhe che contengono un determinato valore
- excel copiare un range un numero di volte specificato in una data cella
- excel creare orologio binario
- excel creare un select case con le funzioni
- excel da stringa a risultato
- excel dare priorità alle righe con certi valori
- excel dati verticali in orizzontale con condizioni specifiche
- excel db.conta.numeri
- excel deve segnalare errore su formattazione valore cella
- excel differenza tra le funzioni va oppure van
- excel dividere riga ogni x caratteri
- excel eliminare decimali dal totale
- excel esempi formula indice trasporre
- excel estrai righe corrispondenti a un valore maggiore di
- excel estrarre da una colonna solo una voce per categoria
- excel estrarre dati da colonna secondo criterio
- excel estrarre numeri maggiori di 0
- excel estrarre ora da data
- excel estrarre valori uguali
- excel facile utilizzo formule esempi database
- excel fare la somma solo se rispetta una condizione
- excel filtro puntare al dato filtrato
- excel formula che restituisce il numero della cella in cui appare un testo
- excel formula contare i diversi caratteri
- excel formula dei se
- excel formula fino alla fine del mese
- excel formula per controllare celle range vuote
- excel formula somma di celle diverse stessa pagina
- excel formula somma.se due numeri somma 90
- excel formula testo lettera precedente
- excel formule
- excel formule condizionali oltre il numero
- excel funziona che trova il valore più vicino ad uno dato
- excel funzione che mi restituisce il primo si di una serie
- excel funzione da numero in cifra
- excel funzione per determinare l'ultima data inserita
- excel funzione per estrapolare un valore se un'altro corrisponde
- excel funzione per verificare la grandezza del carattere
- excel funzione scrivere colonne
- excel funzione se fra due intervalli
- excel funzione se non riconosce testo
- excel if then compreso fra
- excel immissione dati compresi intervallo
- excel importo meno doppio sconto
- excel imposta un un campo messaggio di errore
- excel inserire stringa alfanumerica
- excel macro copia elementi fino alla cella x
- excel macro copiare il valore di una cella fissa in una cella variabile
- excel macro simula combinazione tasti
- excel mantenere fisso un dato all'interno di una formula
- excel mediana di più elenchi
- excel mi chiede di aggiornare link prima di far partire la macro
- excel nome mese deve restituire numero
- excel numero righe fonte dati
- excel operazioni aritmetiche ed estrazione in un nuovo foglio di lavoro
- excel ordinare per data odierna
- excel pivot gruppo da selezione
- excel ricerca testo parziale in matrice
- excel risultato volatile
- excel salvando inserisci automaticamente data nel campo
- excel scrivere un numero e far comparire orario
- excel se deve segnalare errore
- excel se due codici corrispondono copia valore
- excel se valore presente in una colonna allora inserisce dato
- excel se valuta vero
- excel sequenza moltiplicazione numeri
- excel somma celle comprese in un periodo di tempo
- excel somma esatta dei numeri dopo la virgola
- excel somma se criterio mese
- excel somma serie colonne
- excel somma solo valori numerici
- excel somma.più.se funzioni logiche
- excel sommare i valori migliori di un intervallo
- excel sommare per range di date
- excel sommare solo celle entro mese
- excel sostituire numeri con simboli
- excel sostituisci più argomenti
- excel sostituzione cella sovrastante
- excel stampare solo pagine dispari
- excel togliere decimali da collegamento ipertestuale
- excel trasformare campo data e ora in data
- excel trasporto dati non numerici
- excel troncare stringa macro
- excel trova stringa inizia per zero
- excel trovare formule nascoste che rallentano il caricamento
- excel uguale a stesso numero
- excel ultima cella vuota pulsante
- excel una cella ha un valore negativo un'altra cella deve cambiare colore
- excel usare sempre numeri senza virgola
- excel val.vuoto?
- excel valore valuta negativa
- excel valori piu vicini alla media
- excel varianza numeri negativi
- excel variazioni percentuali budget
- excel vba come separare una stringa numerica
- excel vba crea colonna a destra
- excel vba estrarre dati da una tabella con filtri trucco
- excel vba funzione varianza
- excel verifica se un carattere è una lettera
- excel voglio che una cella diventi bianca se uguale alla precedente
- excell accumulare celle uguali
- excell codice cambio mese casella controllo modulo
- excell codice casella di selezione per scegliere il mese
- excell codice per casella selezione visualizzae il mese
- excell collegare lista a casella contigua
- excell come estrarre il primo valore non falso di una colonna
- excell multiplo di numero colora la colonna
- excell: come trovare la percentuale numerica fra un dato e unaltro
- exel 2003 se nella cella c'è 1 scrivi si se c'è 2 scrivi no
- exel convertire dati colonna in matrice
- exel se in una riga compare un testo somma un campo con un'altro
- far cambiare una scritta in excel quando si cambia un valore in una cella
- far lampeggiare i risultati delle formule con excel
- fare numeri multipli dopo la virgola con excel
- file excel mac numeri da 1 a 1000
- finestra di dialogo della funzione cerca vert in excell xp 2003
- flusso cassa modello excel esempio
- fogli excel esempi formule
- foglio elettronico per il calcolo del valore reale di un bene immobile
- formatta le celle che contengono solo una determinata data
- formattazione cella excel in funzione di un periodo di tempo
- formula arrotondamento decimal excel
- formula calcolo in mesi fra due numeri
- formula cercare valore specifica cella tabella excel
- formula conta.set.cubo excel
- formula del compreso con excel in inglese
- formula delta interessi
- formula di excel per moltiplicare unità di tempo
- formula estrarre parte di testo excel
- funzione codice o caratt excel
- funzione se excel a tre condizioni alfanumerico
- impedire l'arrotondamento automatico in excel
- in formula su foglio excel come si fa a calcolare un numero negativo
- matrice trasposta excel 2007
- nidificare funzione testo se alternativa
- opzioni data automatica excel non decimale
- password excel non compare in primo piano
- pivot excel radice quadrata
- posizionarsi su prima cella libera visual basic
- programma excel per selezionare numeri da una riga
- quoziente di più celle
- trovare una data specificata in una colonna excel con macro
Excel formule e funzioni
Visita la nostra pagina principale
Excel formule e funzioni
Termini d' uso e privacy